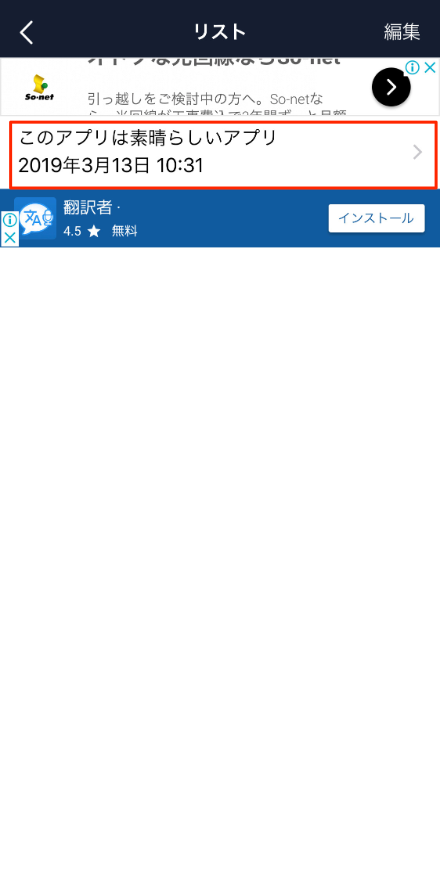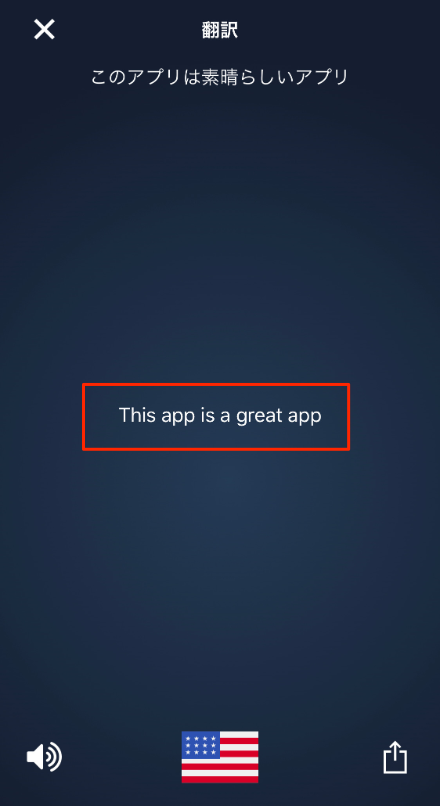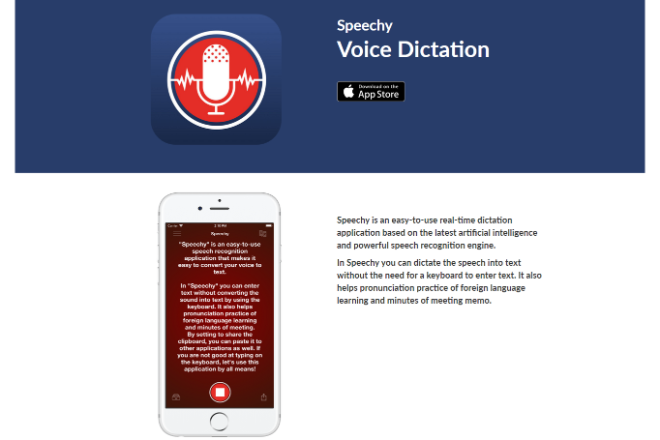
Speechy Liteの使い方
初期設定
Speechy Liteの初回起動時には「音声認識へのアクセス許可」を求められますので「OK」をタップして許可してください。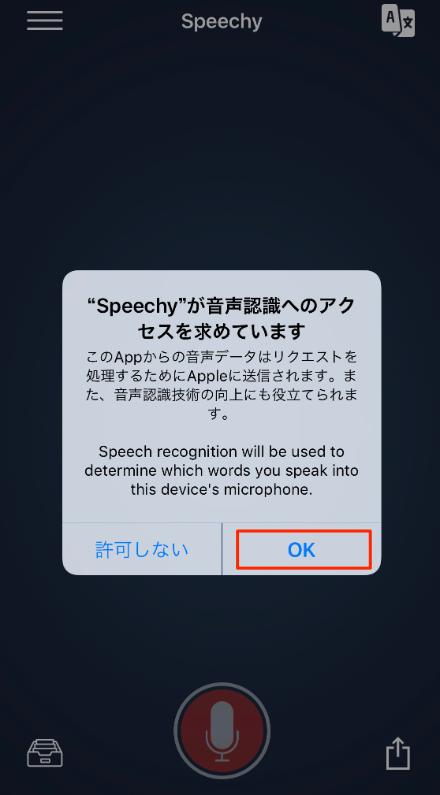
Speechy Liteのメイン画面が表示されます。ここからすぐ録音を開始することもできますが、まずは設定を確認してみましょう。左上のメニューアイコンをタップします。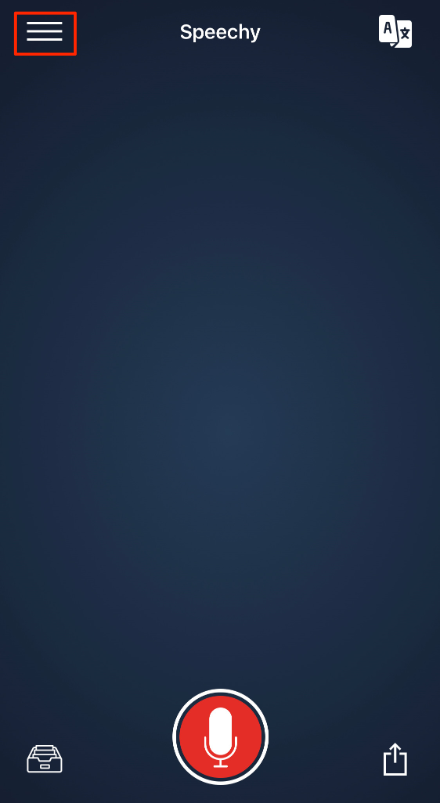
Speechy Liteの設定メニューが表示されます。まず、「音声認識モード」を確認しましょう。初期では1人用となっていますが、打合せの議事録用に録音するような場合は、複数用に変更しましょう。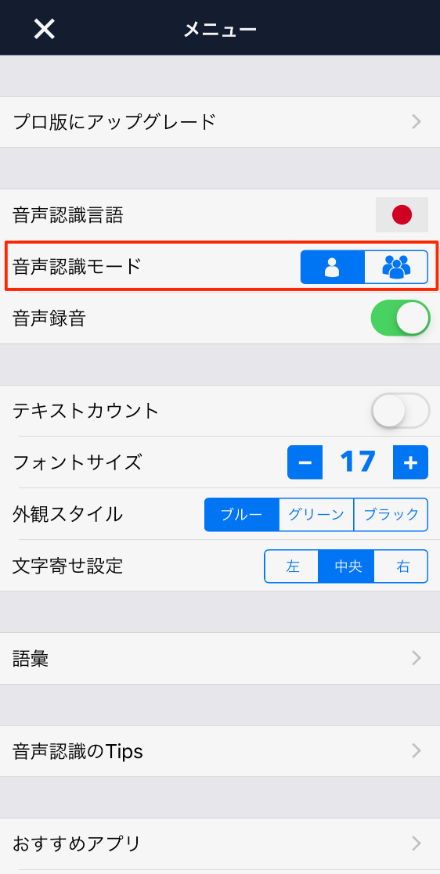
また、録音時に音声ファイルも同時に保存するかは「音声録音」で設定できます。既定ではONとなりますが、もしテキストのみ保存したい場合はOFFに変更してください。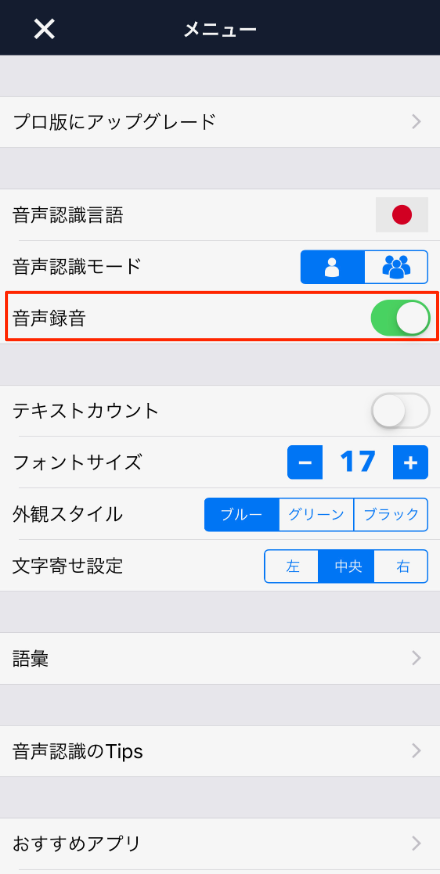
また、「テキストカウント」はOFFになっていますが、ONにすると文字数を表示してくれるようになるので便利です。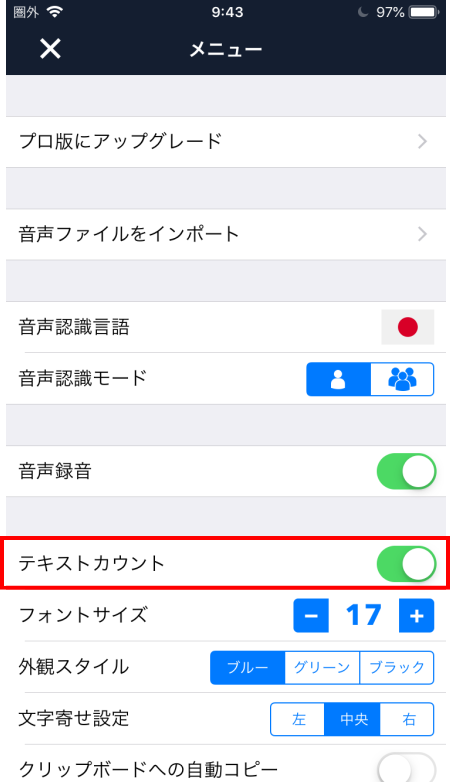
その他、フォントサイズや背景色、クリップボードへ自動コピー等の設定も可能ですのでお好みに応じて設定してください。設定後は左上の「×」をタップすると、はじめの画面に戻ります。
録音する
設定後はさっそく録音してみましょう。画面下部にあるマイクのアイコンをタップします。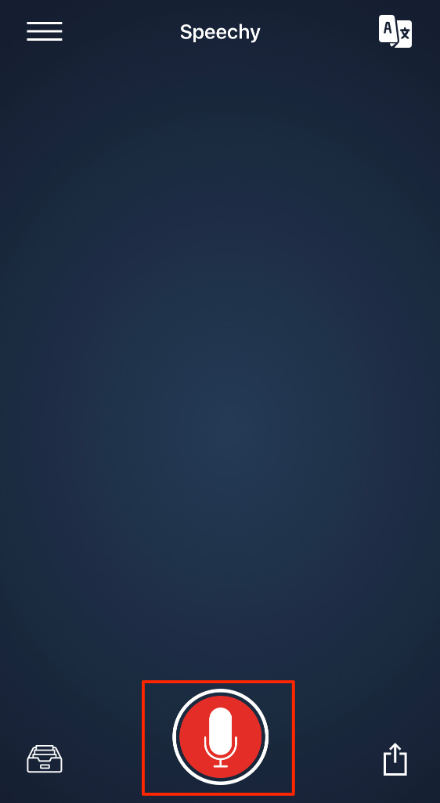
背景が赤色になり、録音が開始されます。この状態で話すとリアルタイムで音声認識が行われ、テキストが表示されます。録音を終了する場合は「停止」のアイコンをタップします。
音声認識を行なったデータを確認するには、左下のアイコンをタップします。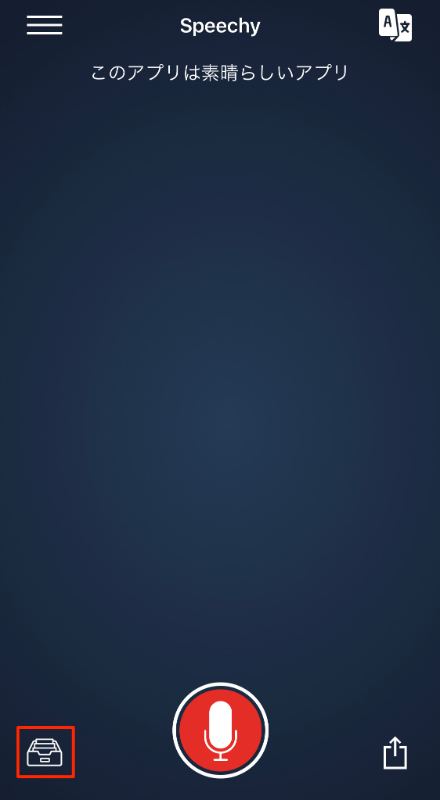
リストから録音した項目をタップ後、再生ボタンを押すと音声が再生できます。また、音声認識で作成されたテキストの内容が誤っていた場合は、テキスト部分をタップすることで修正ができます。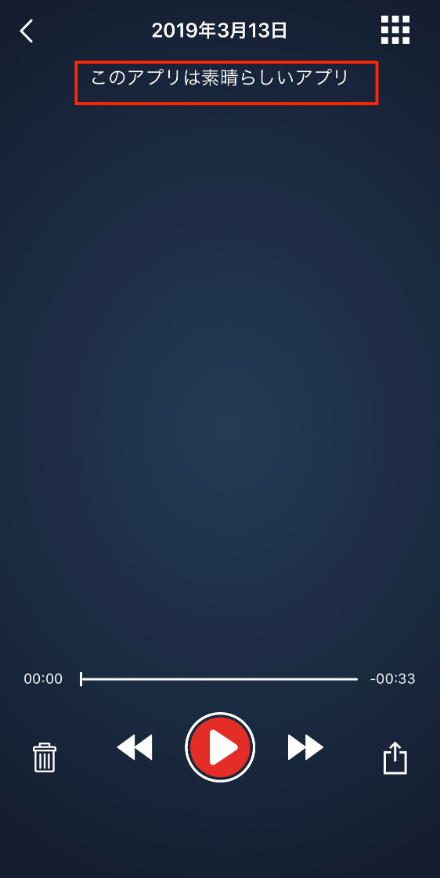
音声を翻訳する
また、Speechy Liteでは録音した音声を他の言語に翻訳することができます。右上のアイコンをタップします。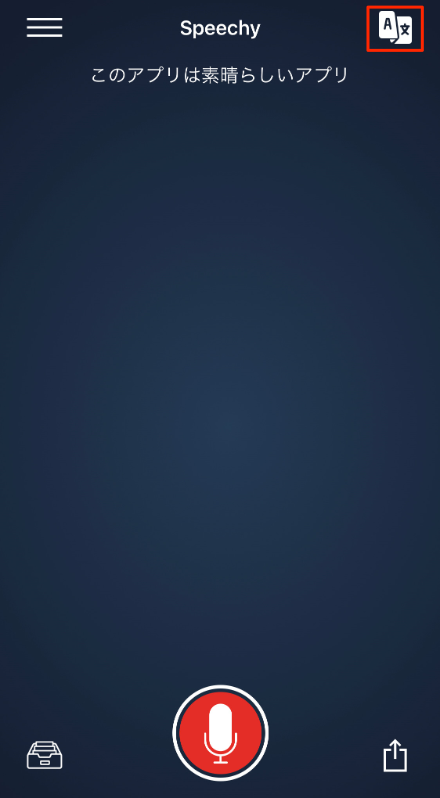
さらに、画面左下の「音声」のアイコンをタップすると、翻訳された言葉を喋ってくれます。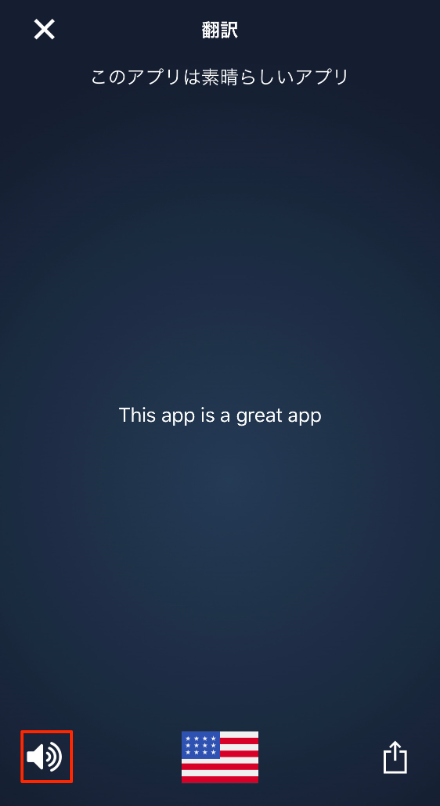
また、国旗のアイコンをタップして他の言語に翻訳することもできます。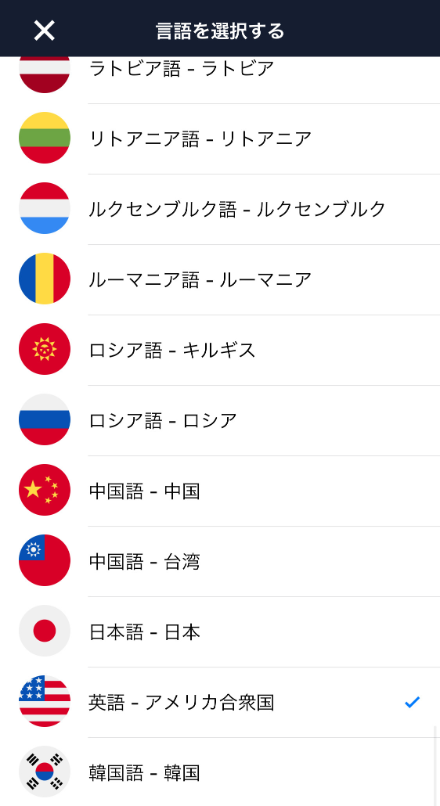
録音データをエクスポートする
録音したファイルはエクスポートすることができます。エクスポートを行うには、右下の「共有」アイコンをタップします。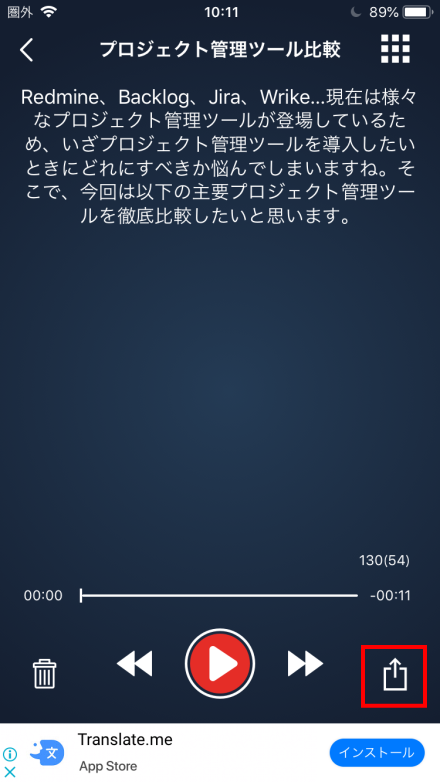
エクスポートするデータの種類をテキストのみ、音声のみ、両方のいずれかから選択することができます。今回は、テキストと音声の両方を選択します。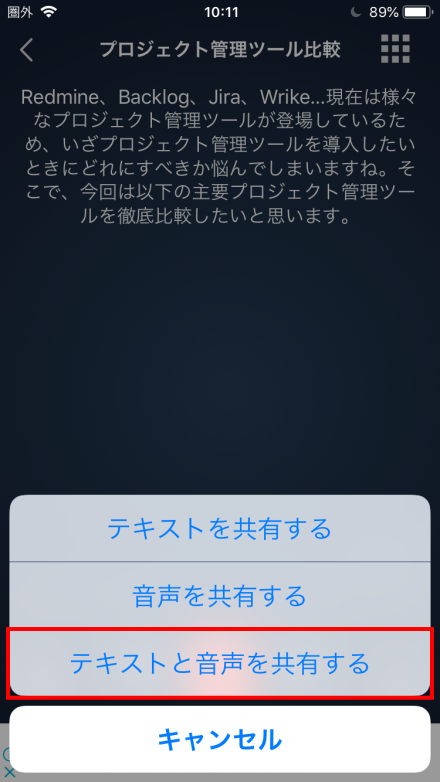
続けて、端末にインストールされたアプリが表示されますので、エクスポートする先のアプリを選択します。今回はEvernoteを選択します。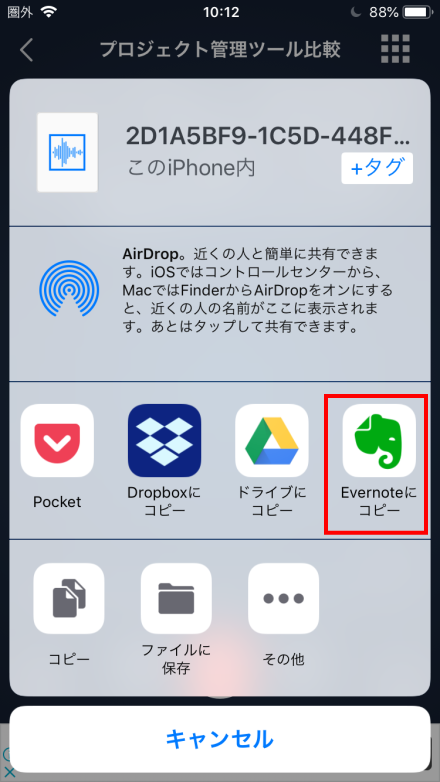
Evernoteにエクスポートする場合は文章や保存先のノートブック、タグを選択することができます。設定後、「保存」をタップします。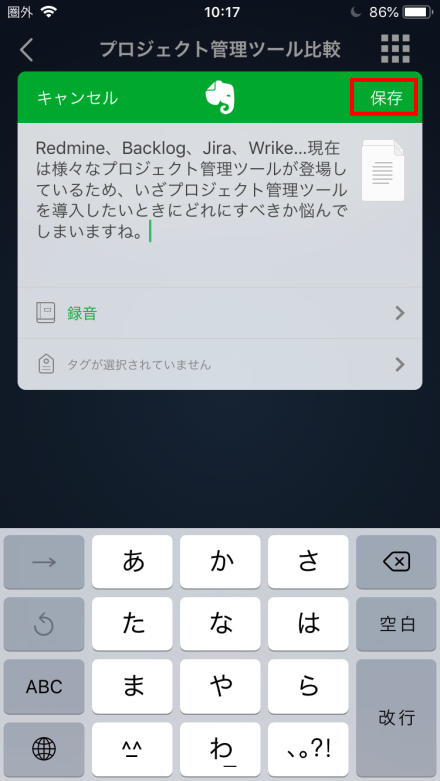
これでEvernote上にノートとしてエクスポートされました。音声データについてはノートにファイル添付されたかたちで保存されます。同様の手順でiCloudやDropboxなどの外部ストレージにエクスポートすることが可能です。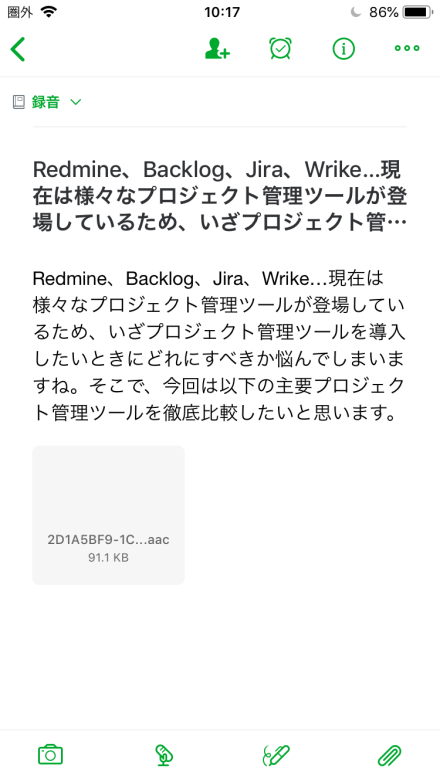
録音データをインポートする
また、iPhone標準のボイスレコーダーなどで保存した音声データをSpeechy Liteに取り込むことも可能です。左上のメニューアイコンをタップ後、「音声ファイルをインポート」をタップします。
音声ファイルをブラウズする画面が表示されますので、取り込みたい音声ファイルを選択しましょう。
これでSpeechy Liteに取り込まれますが、この時点では音声データのみとなり、テキストデータは生成されていませんので、続けて「再生」ボタンをタップしましょう。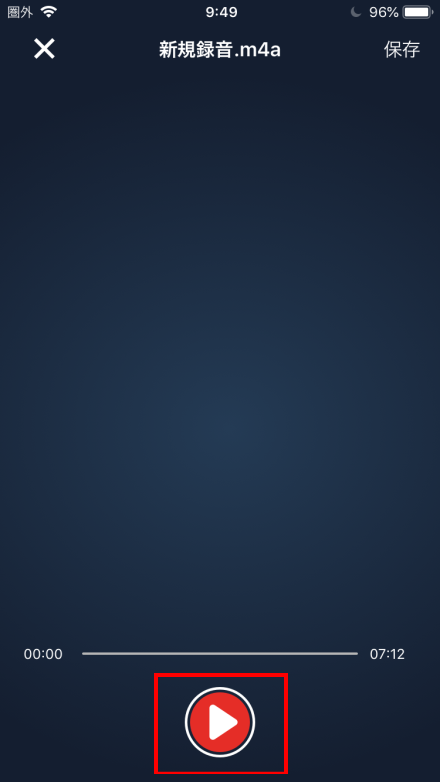
音声認識が開始されテキストデータが生成されます。生成後は停止ボタンをタップ後「保存」ボタンをタップします。これでテキストデータ込みで音声データが作成されます。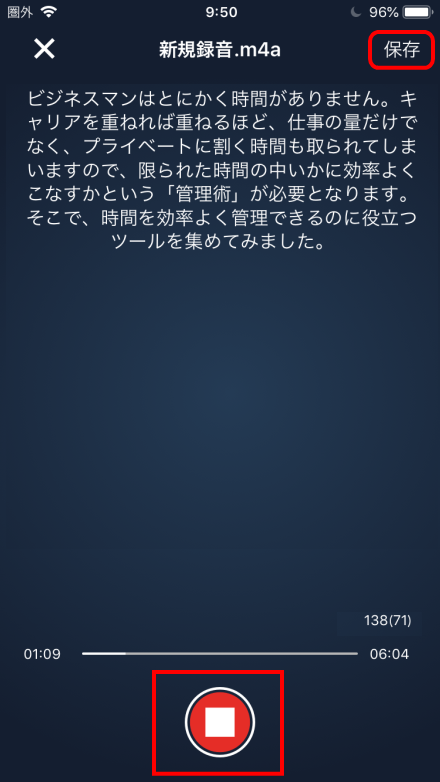
以上がSpeechy Liteの使い方でした。Speechy Liteは録音だけでなく修正や翻訳、外部ファイルとの入出力など非常に高機能となっています。インタビュー原稿の作成や議事録の作成、翻訳アプリとして使うなど様々なビジネス用途で使うことができますので、ぜひインストールいただければと思います。
Speechy Liteの価格
無料版の「Speechy Lite」では録音できる回数が10回まで、また広告が表示されるという制限があります。プロ版となる「Speechy」ではこれらの制限が解除される他、テキストの「ひらがな」「カタカナ」への自由変換も行うことができるようになります。プロ版の価格は960円となります。左上のメニューアイコンをタップ後、「プロ版にアップグレード」を選択することで購入できます。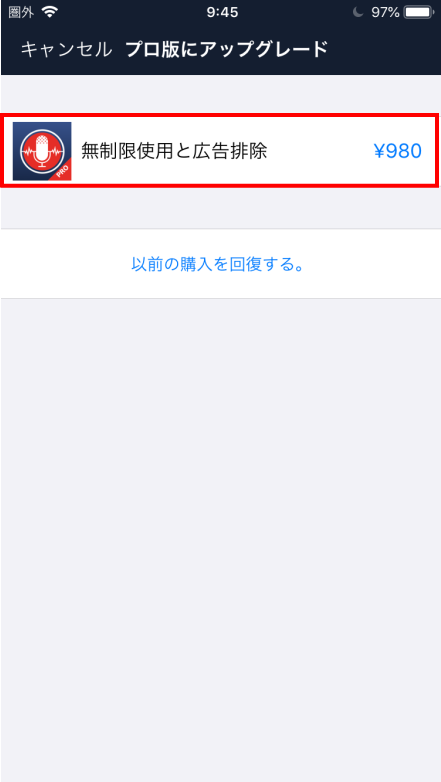
Speechy Liteの制限
iOS版のみとなります。Android版はありません。
Speechy Liteのサイト情報
Speechy Liteの評判
レビューを書く | |
手が話せないような状況で、今日することなど簡単なメモを作成する際にSpeechy Liteを使えば手を使わずに話すだけでメモが作成できるのが便利。
自分の喋ったことテキストにしてくれるだけではなく言葉を翻訳してテキスト表示してくれるので、旅行や道案内の時にも便利ですよね。無料版は制限がありますが無料でも問題なく使えます。