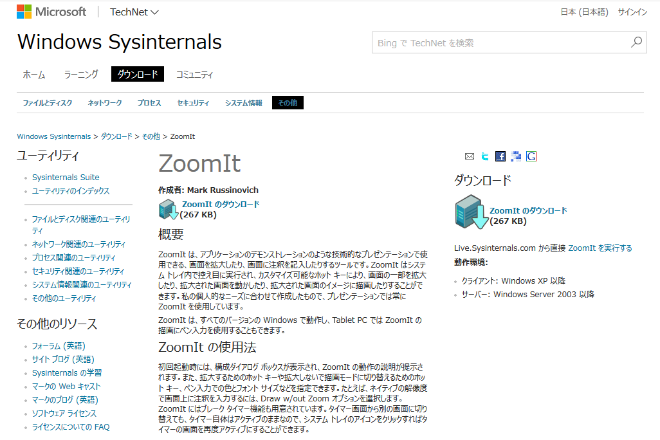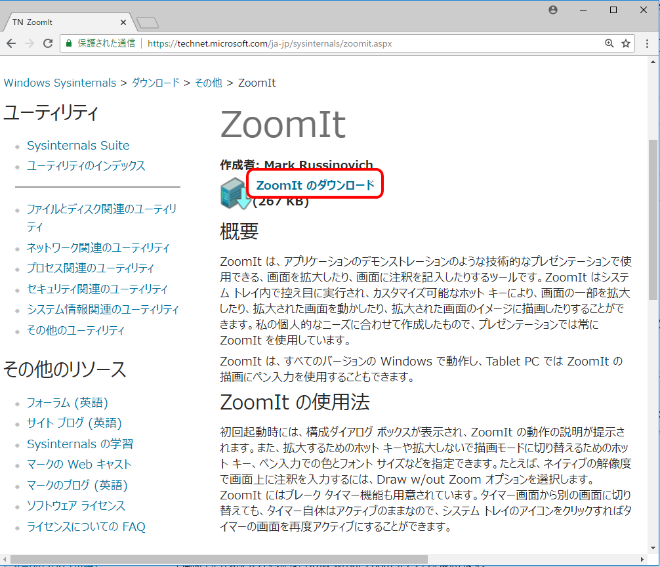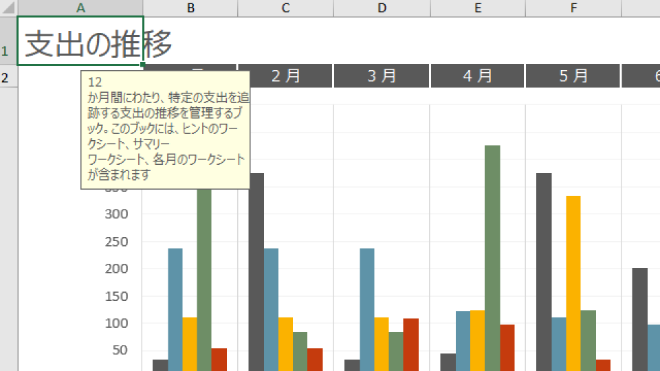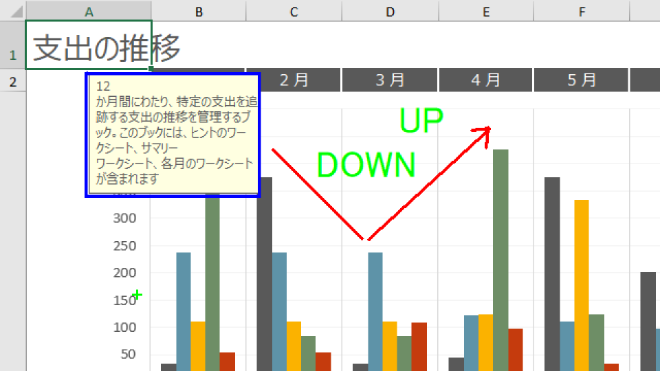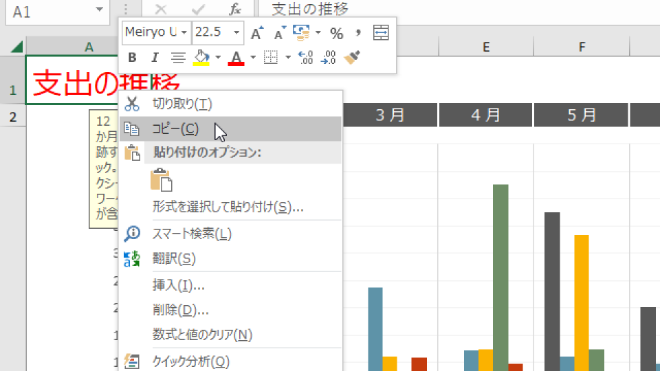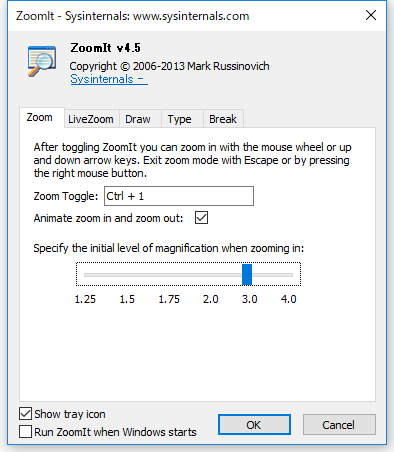プレゼンの際は、パソコンの画面を拡大できると小さな画面も説明できたり、注目を引きつけることができますね。このような目的で使えるのがZoomItです。ZoomIt(ズームイット)はショートカットキーでパソコンの画面が拡大できるプレゼン向けユーティリティです。
ZoomItの使い方
まずは公式サイトより「ZoomItのダウンロード」をクリックし、ダウンロードします。
「zoomit.exe」がダウンロードされますので、ダブルクリックして実行すると右下の常駐トレイにZoomItのアイコンが表示されます。
この状態でショートカットキーを押すことで以下の操作が行えます。
・Ctrl+1キー
マウスカーソルの場所を中心にパソコンの画面が拡大されます。以下のExcelで試してみましょう。はじめは見づらいですが、Ctrl+1を押すと…
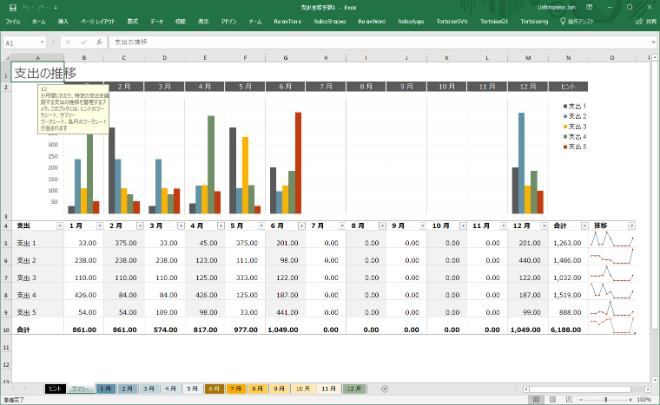
このようにパソコンの画面が拡大されます。マウスホイールを回すか上下キーで拡大率の調整も可能です。もう一度Ctrl+1キーを押すと拡大解除できます。
・Ctrl+2キー(またはCtrl+1キーで拡大中にマウスクリック)
画面を拡大した状態で、さらに線などを描画できます。Shiftキーを押しながら直線、Ctrlを押しながら引くことで四角形が描画できます。また、tキーを押すことでテキストを描画することもできます。(ただし、日本語入力はできません。)その他、Ctrlキー+↑↓キーで線の太さの変更や、rで赤、gで青、bで青色などに色に変更することがもできます。
・Ctrl+3キー
画面全体に10分からのカウントダウンタイマーが表示されます。プレゼンの間の休憩中等に使える機能です。Escキーで画面表示を戻すことができます。
・Ctrl+4キー
「ライブ拡大モード」でパソコンの画面を拡大します。ライブ拡大モードと通常の拡大モードとの違いは、拡大しながらも画面の動きが止まらずにマウスやキーボードで操作が行える点です。(ただし、線の描画操作を行うと通常の拡大モードに戻ります。)もう一度Ctrl+4キーを押すと拡大解除できます。
その他、他にもCtrl+cキーで拡大したパソコンの画面をクリップボードにコピーして、Ctrl+sキーで画像ファイルとして保存することもできます。
ショートカットキーや規定の拡大率、休憩モードの時間等は常駐トレイにあるZoomitのアイコンを右クリック→Optionsよりカスタマイズ可能です。
以上がZoomItの使い方です。Windows標準でも「拡大鏡」というツールが入っていますが、ZoomItは線を描ける他、シュートカットを変更することができます。プレゼンテーションを頻繁に行う方は、「zoomit.exe」をスタートアップフォルダに入れておくとよいでしょう。
ZoomItの制限
Windows版のみとなります。また、英語版のみとなります。
ZoomItのサイト情報
URL:https://technet.microsoft.com/ja-jp/sysinternals/zoomit.aspx
ZoomItの評判
レビューを書く | |
まだレビューはありません。最初のレビューを書いてみませんか?