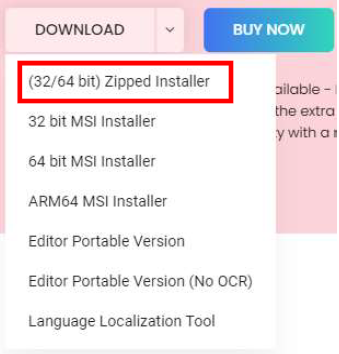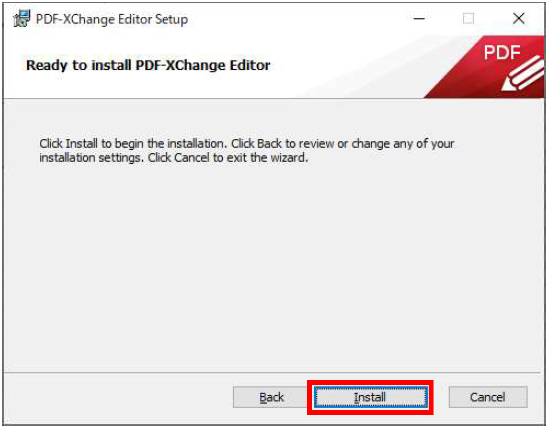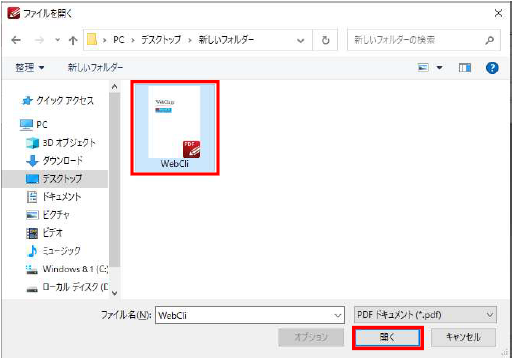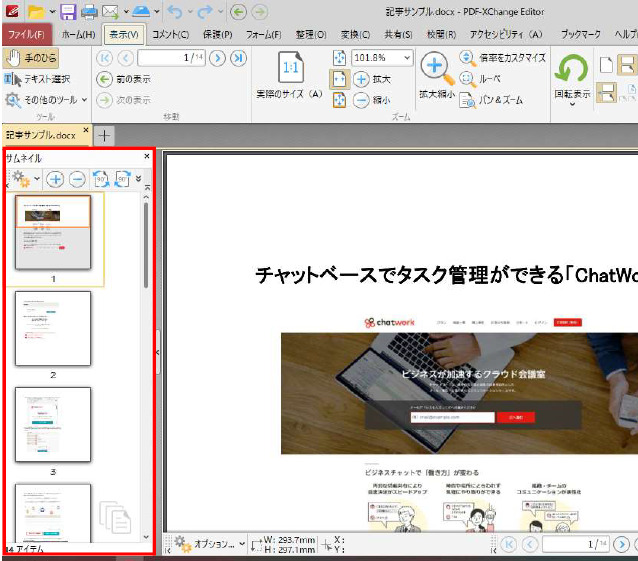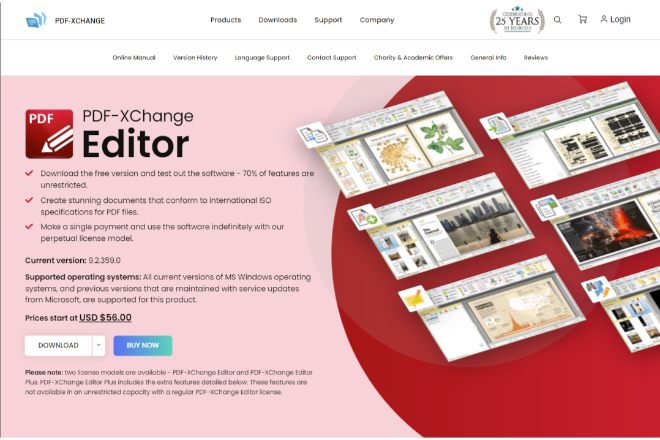
テレワーク導入が広がり様々な資料の電子化が進んでいます。仕事でPDFファイルを扱う機会も多くなりました。そのPDFファイル中に直接コメントを記入したり電子印を押したりしたいと思ったことはないでしょうか。今回はそのような場合に活用できる無料のPDFファイル編集ソフト「PDF-Xchange Editor」をご紹介します。
PDF-Xchange Editorの使い方
インストール
公式サイトにある「DOWNLOAD」ボタン横のドロップダウンから「(32/64 bit)Zipped Installer(Zip形式のインストーラー)」を選択してダウンロードします。(対応OSはWindows版のみとなります。また、インストーラーは英語ですがソフトの操作画面は日本語なので安心してください。)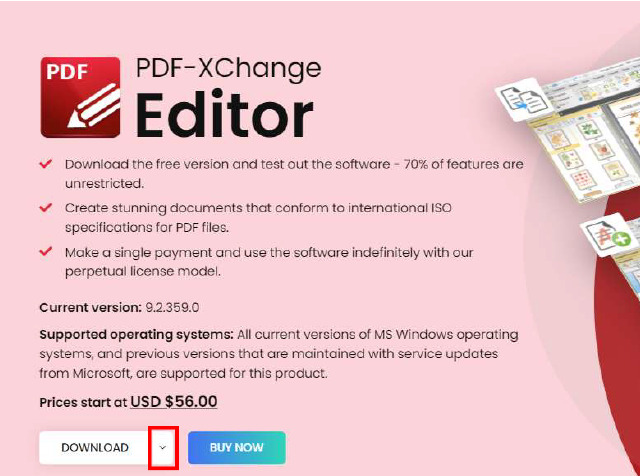
ダウンロードした圧縮ファイルを解凍します。解凍後のフォルダにあるアプリケーションをクリックして実行します。
「Install」をクリックしインストールを開始します。(Windows7以上の場合は管理者権限を求められるので「許可」をクリックしてください。)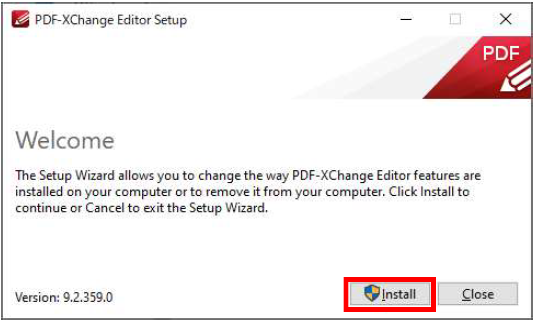
セットアップウィザードが立ち上がります。「Next」ボタンをクリックします。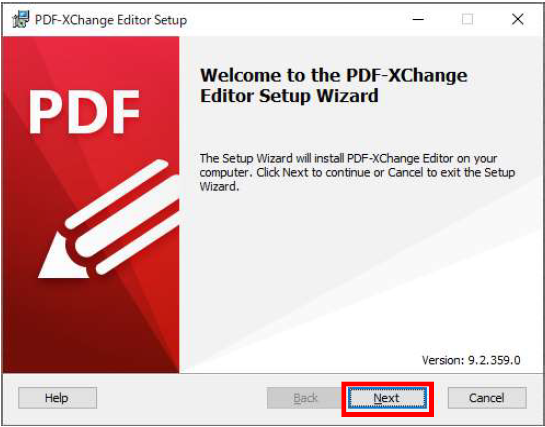
ソフトウェアの使用許諾画面が表示されます。「I accept the terms in the License Agreement.(使用許諾に同意する。) 」にチェックを入れて「Next」をクリックします。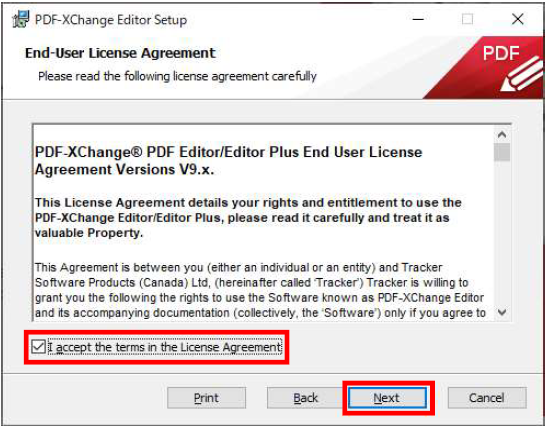
セットアップタイプを選択します。「Custom」で細かくモジュールを限定することもできますが、特にこだわりがなければ「Complete」を選択します。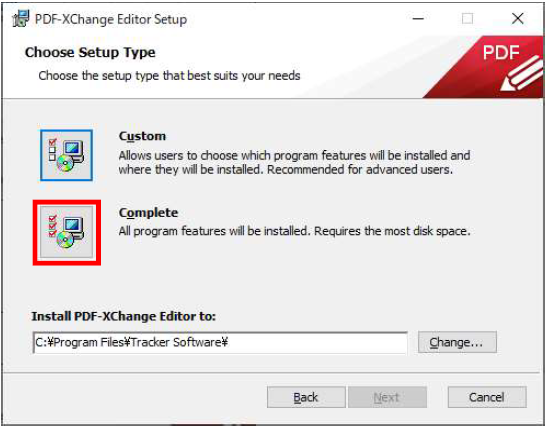
「Free Version(無料版)」にチェックが入っていることを確認して「Next」ボタンをクリックします。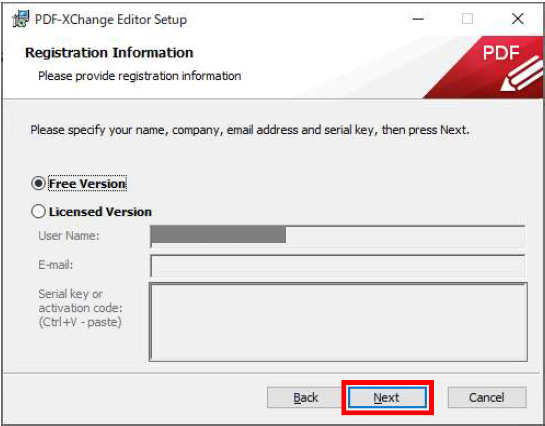
これでインストールは完了です。「Finish」ボタンをクリックして終了してください。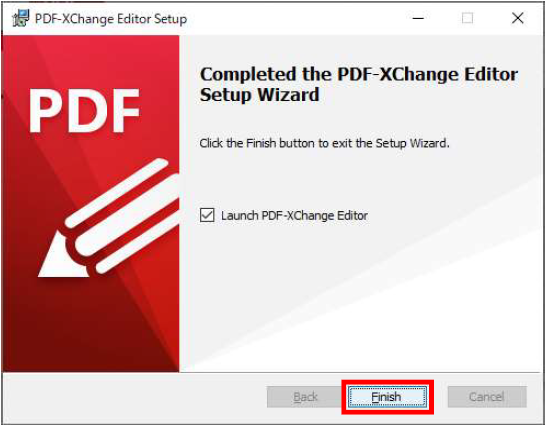
完了画面は「Close」ボタンをクリックして閉じてください。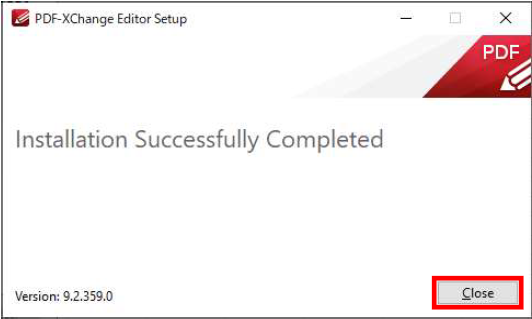
ファイルを開く
インストール後はWindowsのスタートメニュー、またはデスクトップにあるアイコンより「PDF-Xchange Editor」を起動します。
はじめは以下の画面が表示されます。グレーの空白エリアのどこでもよいのでダブルクリックします。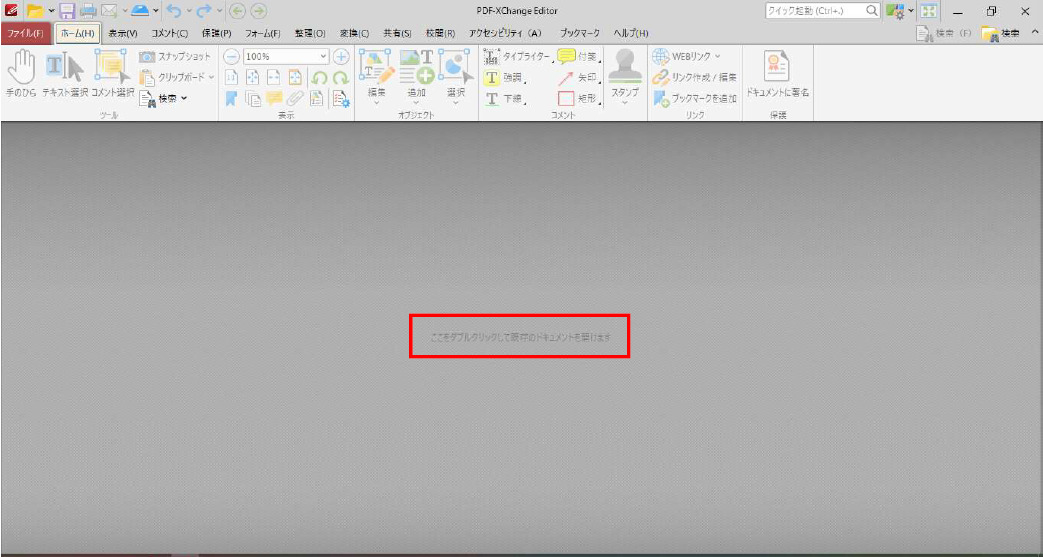
なお、ファイル形式のドロップダウンから「すべてのサポートされているファイル」を選択すると、WordファイルやExcelファイルをPDFに変換して開くことができます。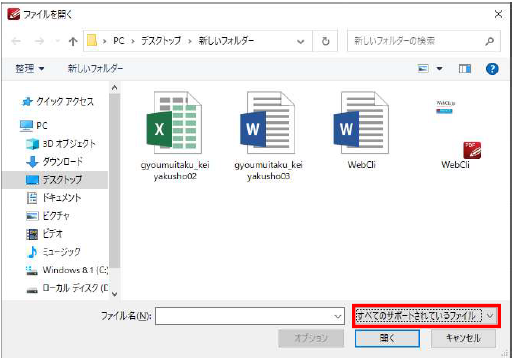
表示形式を変更する
「表示」メニューから1ページ全体を表示したりページを横向きにしたりすることができます。※画像は1ページ全体を表示した例です。
「サムネイル」ボタンをクリックすると、複数ページをサムネイルで一覧表示させることができます。
テキストを編集する
また、PDF-Xchange EditorではPDFのテキストを編集することができます。編集したい場合はホームメニューにある「編集」ボタン下のドロップダウンから「テキスト」をクリックします。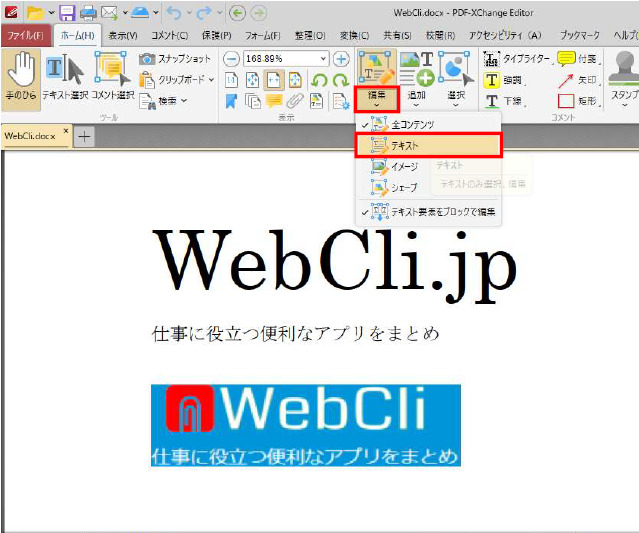
編集したいテキストをダブルクリックするとテキストカーソルが出てきます。追加・修正したい部分に合わせて直接編集することができます。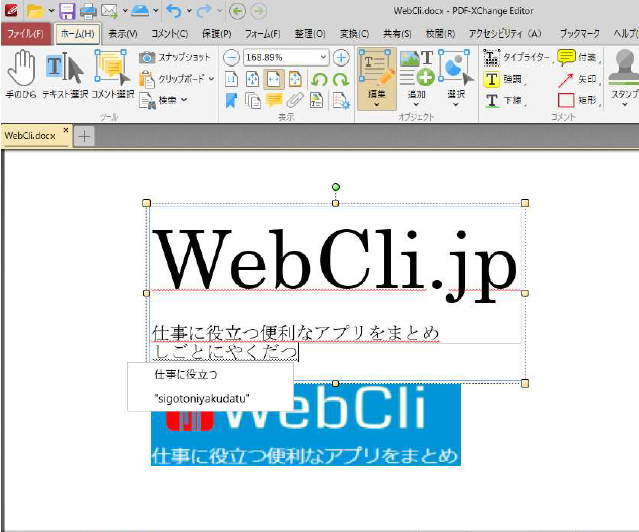
テキストの色・フォント・サイズ等を変更したい場合は「プロパティ」ボタンをクリックしプロパティウィンドウを表示させます。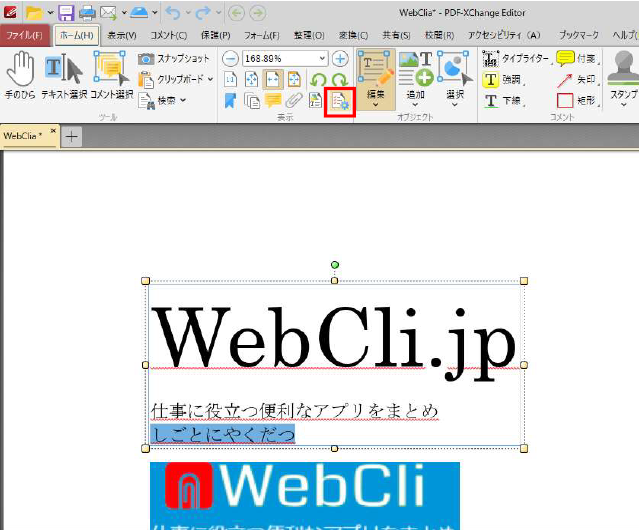
テキストの色・フォント・サイズ等を自由に変更することができます。
図形を描画する
コメントメニューの「矢印(→)」や「矩形(□)」等を使って自由に図形を描画できます。同じようにプロパティウィンドウで線の色や幅を設定できます。※画像は「矢印」を描いた例です。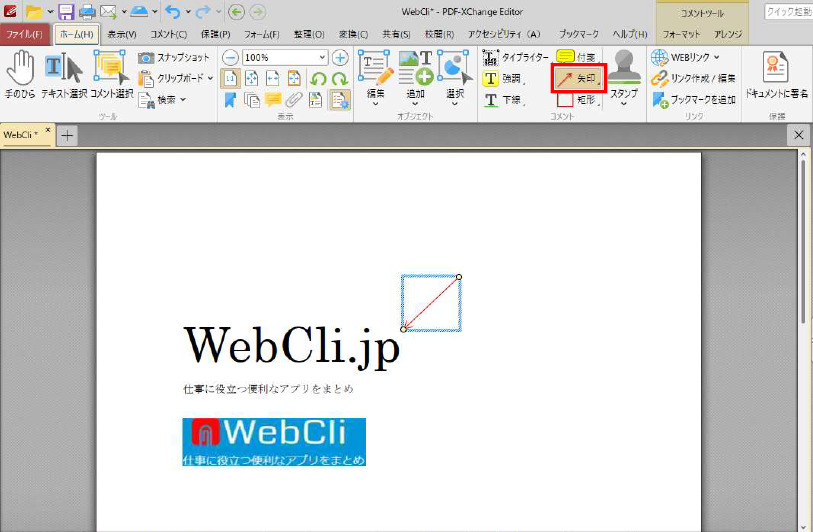
テキストを追加する
コメントメニューの「タイプライター」をクリックします。任意の場所にテキストを追加できます。同じようにプロパティウィンドウで色・フォント・サイズ等を自由に設定できます。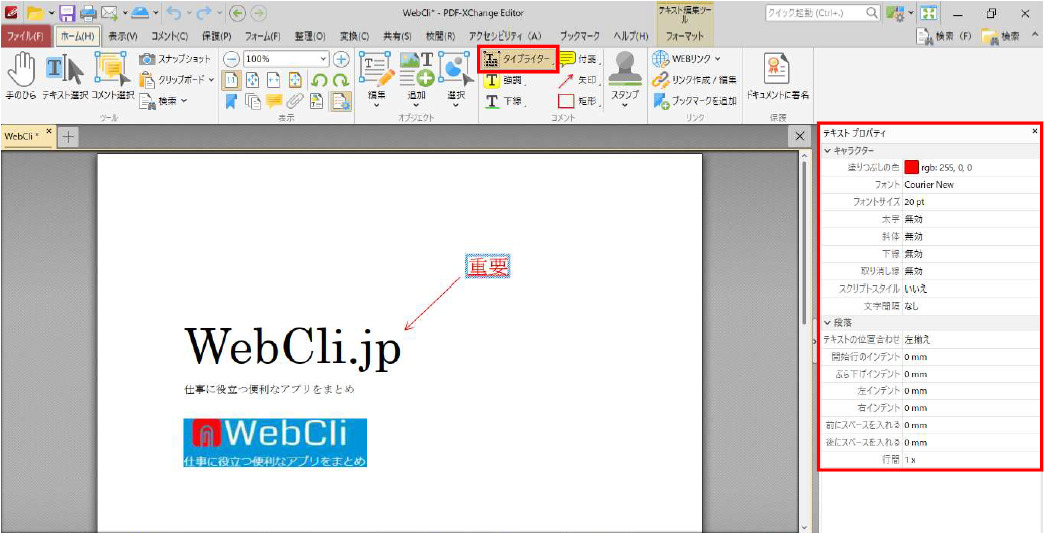
テキストをハイライトする
コメントメニューの「強調」をクリックします。任意の文字列を選択することでマーカーを引くことができます。プロパティウィンドウで色を変更できます。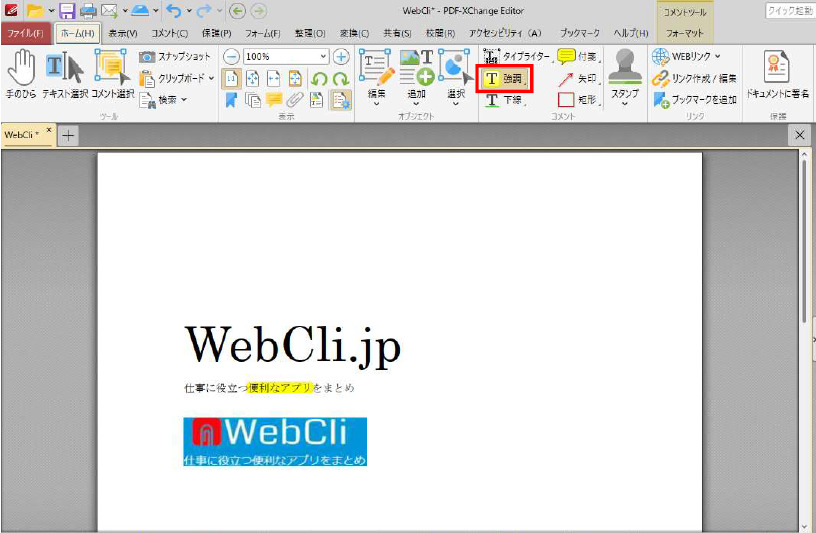
電子印を押す
電子印はスタンプ機能を使います。既定スタンプがいくつか用意されていますが、オリジナルの印鑑画像を読み込んで押すことができます。「スタンプ」のドロップダウンから「スタンプパレット」をクリックします。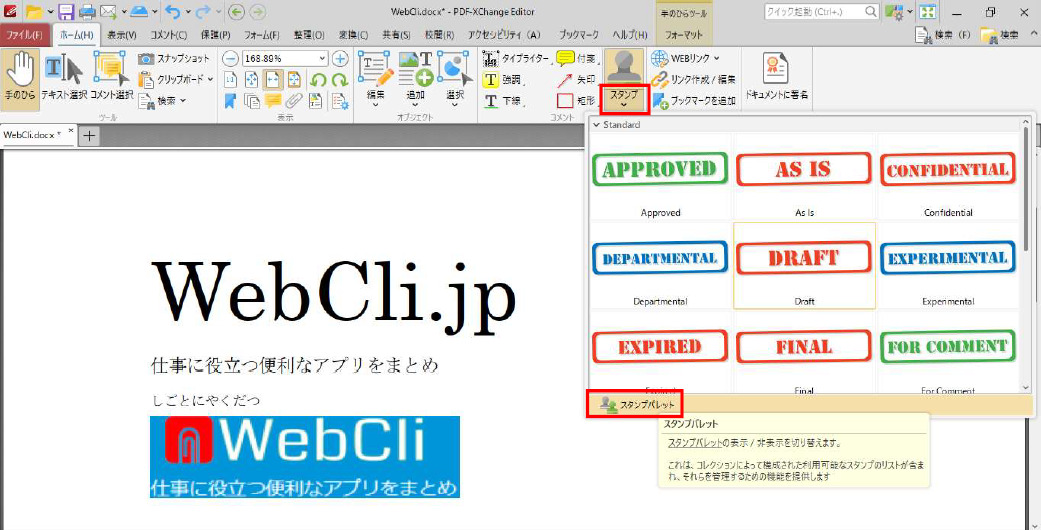
「新しく追加」→「ファイルから新しいスタンプを追加」をクリックします。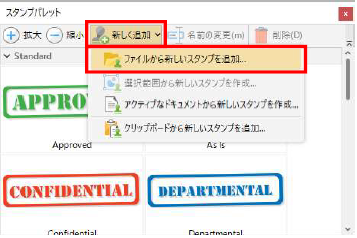
印鑑画像ファイルを選択して「開く」をクリックします。ファイル形式はJPEG、PNG、PDF等幅広く対応しています。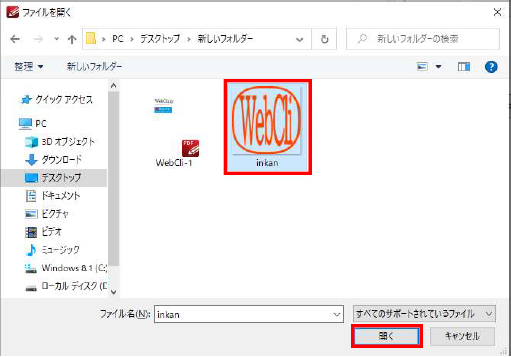
印鑑のプレビューを確認します。問題なければタイトル欄にこの電子印の名前を入力します。初期状態では「New Stamp」となりますが、自由に変更できます。また、あわせてスタンプのカテゴリーである「対象コレクション」を選択します。はじめは対象コレクションがないため「新規」ボタンをクリックして作成します。
任意のスタンプコレクション名を付けて「OK」ボタンをクリックします。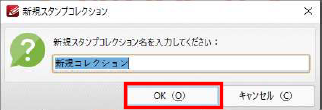
これでスタンプパレットにオリジナル印鑑画像による電子印が追加されます。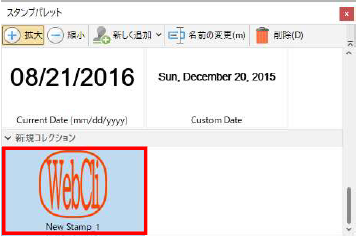
押印シたい場合は、追加された電子印を選択して任意の場所にクリックします。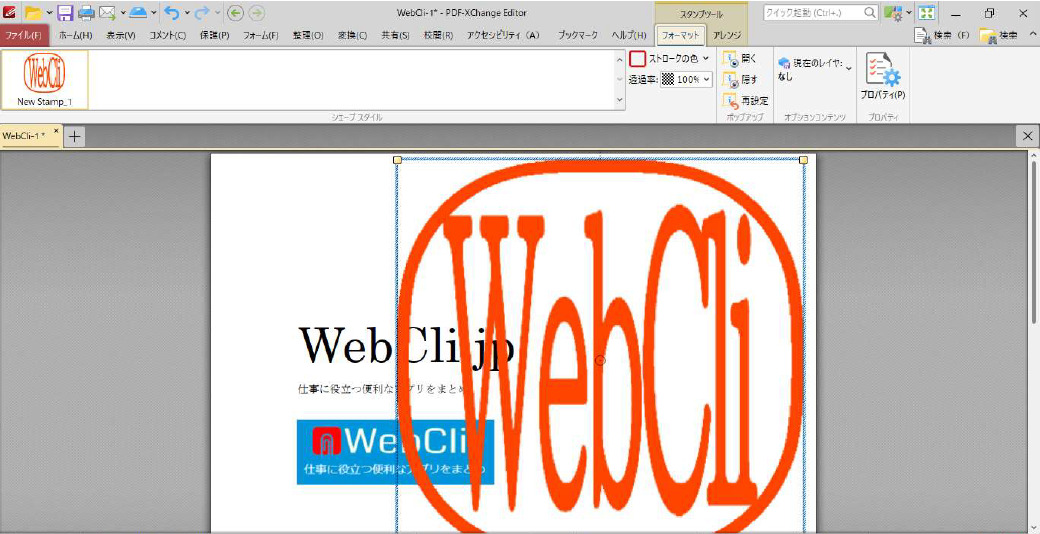
以上でPDF-Xchange Editorで主な機能をご紹介しました。非常に高機能となっており、無償版でもご利用できますのでぜひご利用いただいてはいかがでしょうか。
PDF-Xchange Editorの価格
上記で紹介した機能は無料版でも使用できますが、無料版では保存後のPDFの隅にPDF-Xchange Editorのスタンプが入る制限があります。有料版にすることで当制限が解除される他、ファイルの統合やWord/Excel変換などの機能が追加されます。
有料版は永久ライセンスで56ドル(約6,500円)となります。1年間の無料メンテナンス(アップデート)込みです。無料版と有料版の主な機能の違いは以下リストの通りです。
PDF-Xchange Editorの特徴
PDFファイルを閲覧できる無料ソフトとしては「Adobe Acrobat Reader DC」がありますが、PDF-Xchange Editorは同じ無料ソフトでありながら、テキスト編集まで行うことができるのが特徴です。
Adobe Acrobatでは有償版でないとテキスト編集を行うことができないため、無料で手軽にPDF編集したい場合はPDF-Xchange Editorがおすすめです。
PDF-Xchange Editorのサイト情報
URL:https://www.tracker-software.com/product/pdf-xchange-editor
開発:Tracker Software Products Ltd.
PDF-Xchange Editorの評判
レビューを書く | |
まだレビューはありません。最初のレビューを書いてみませんか?