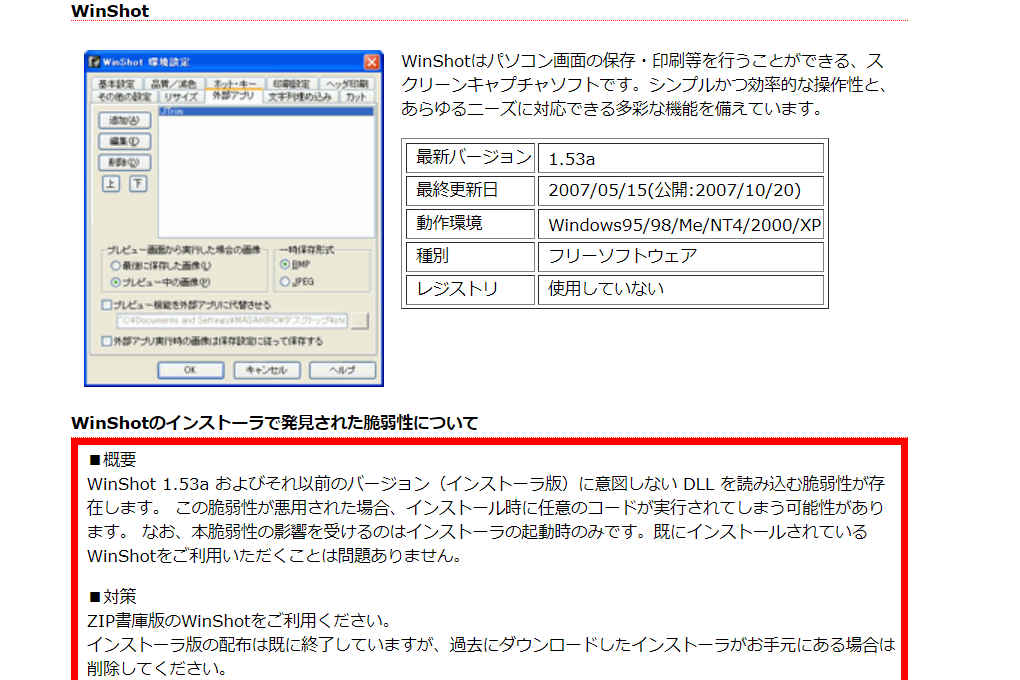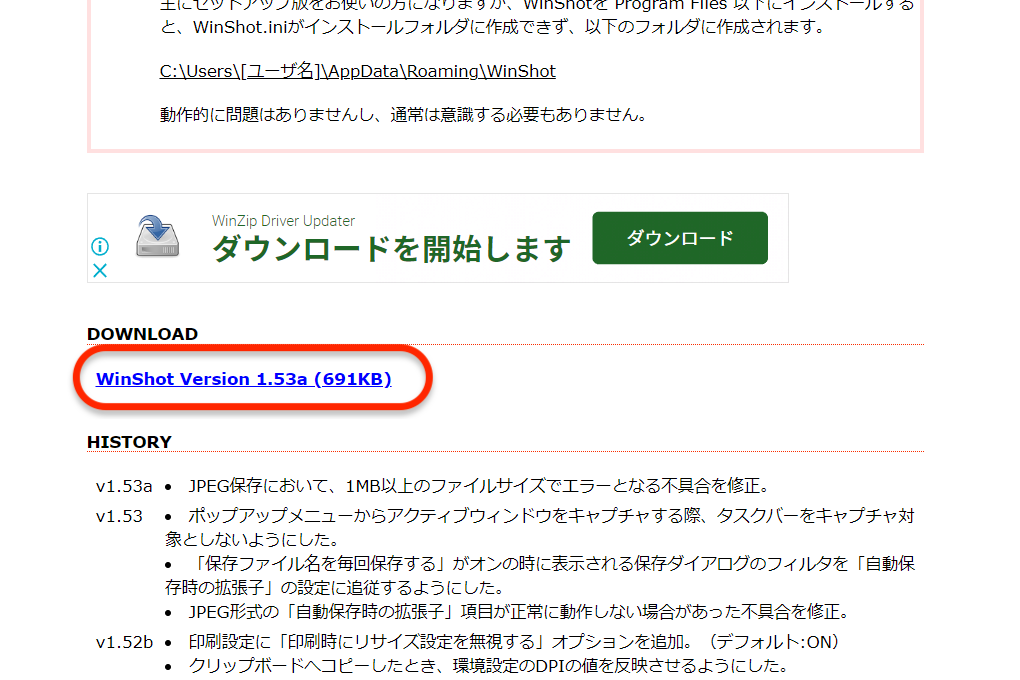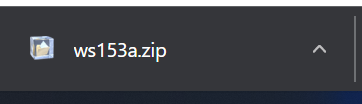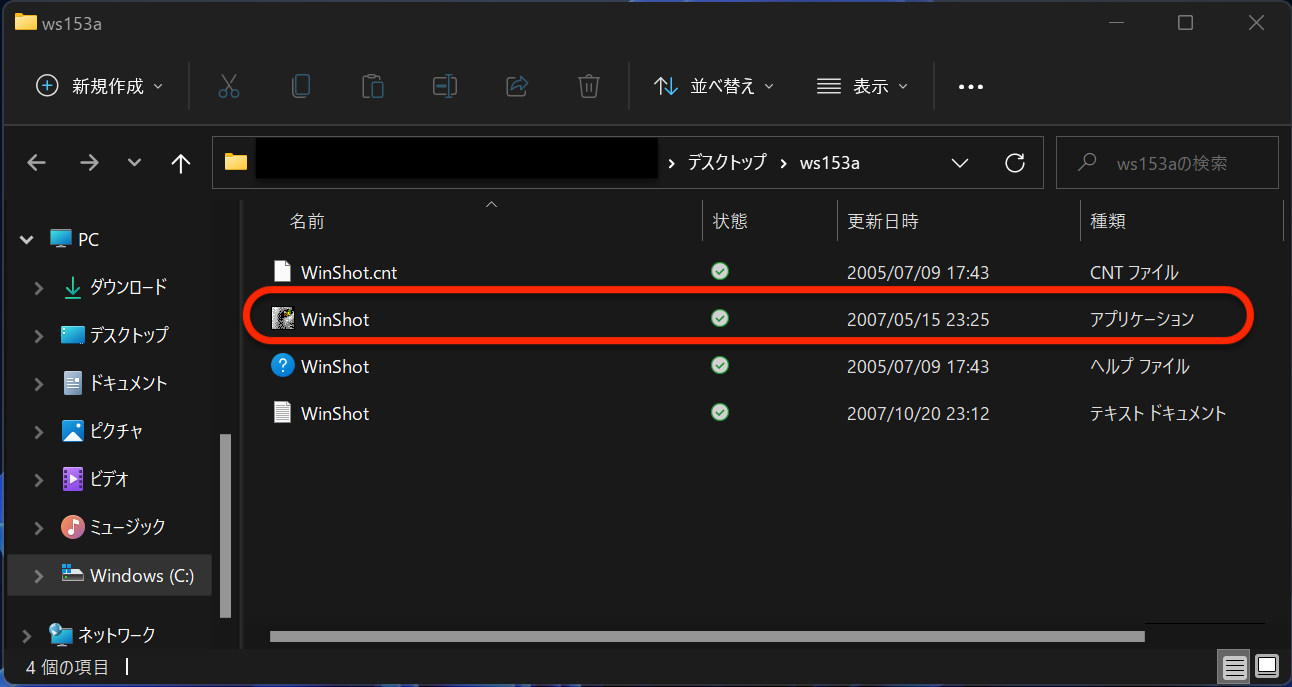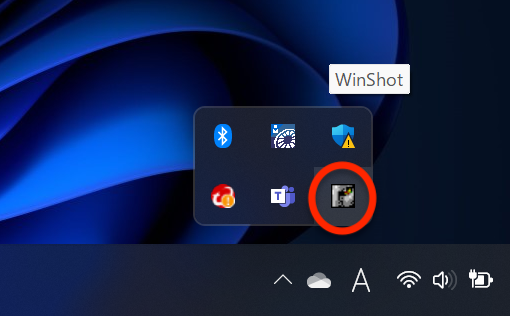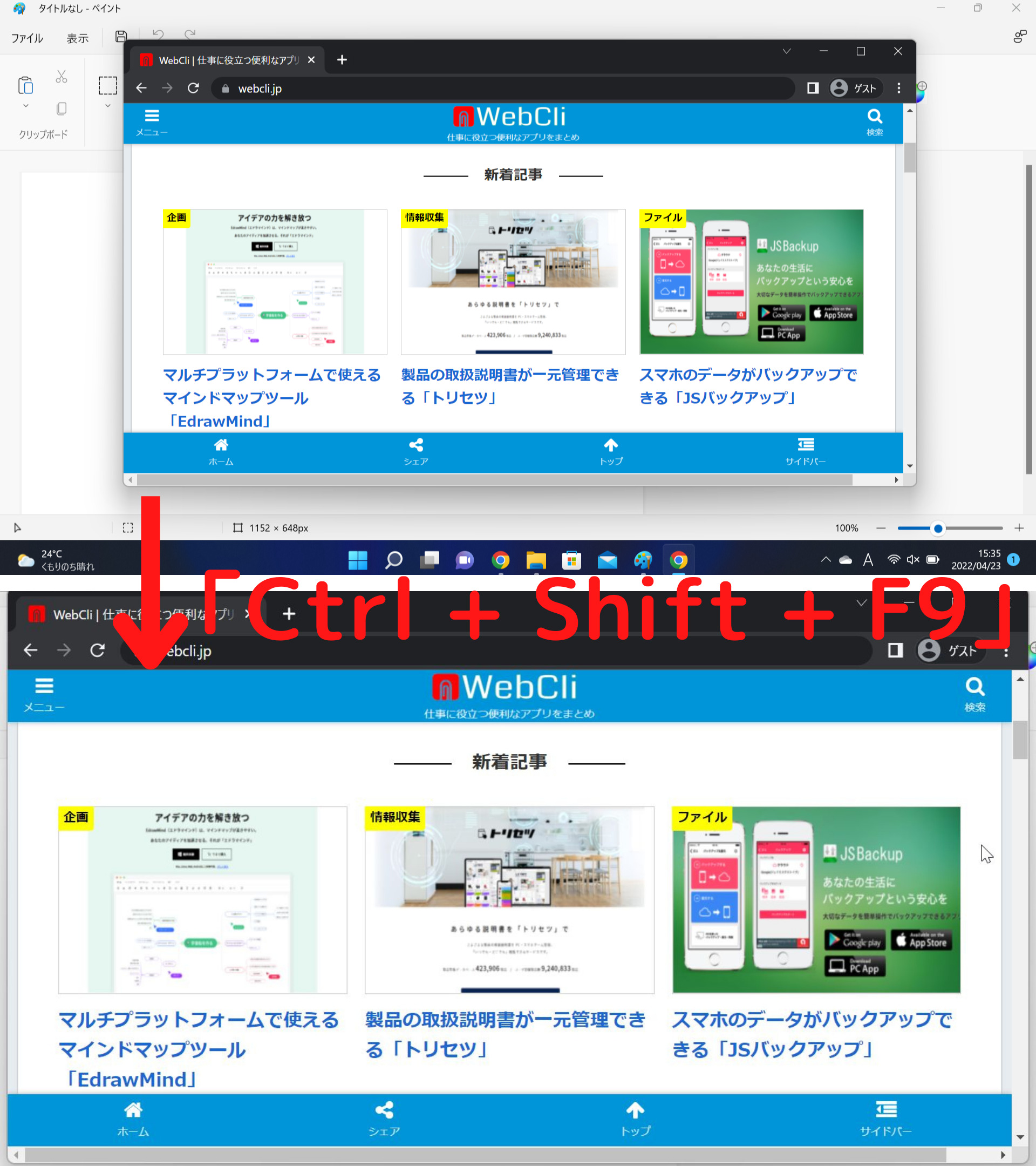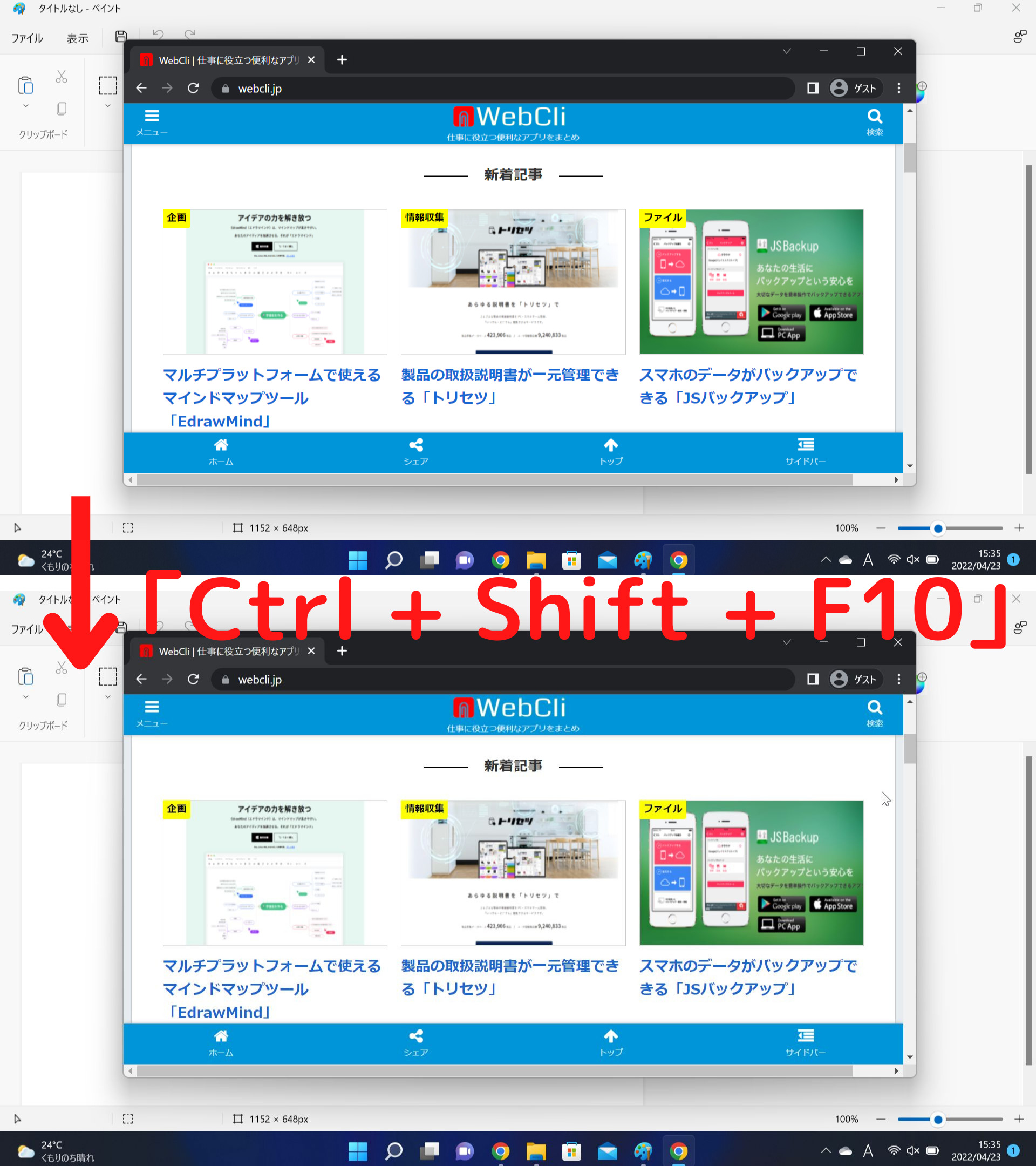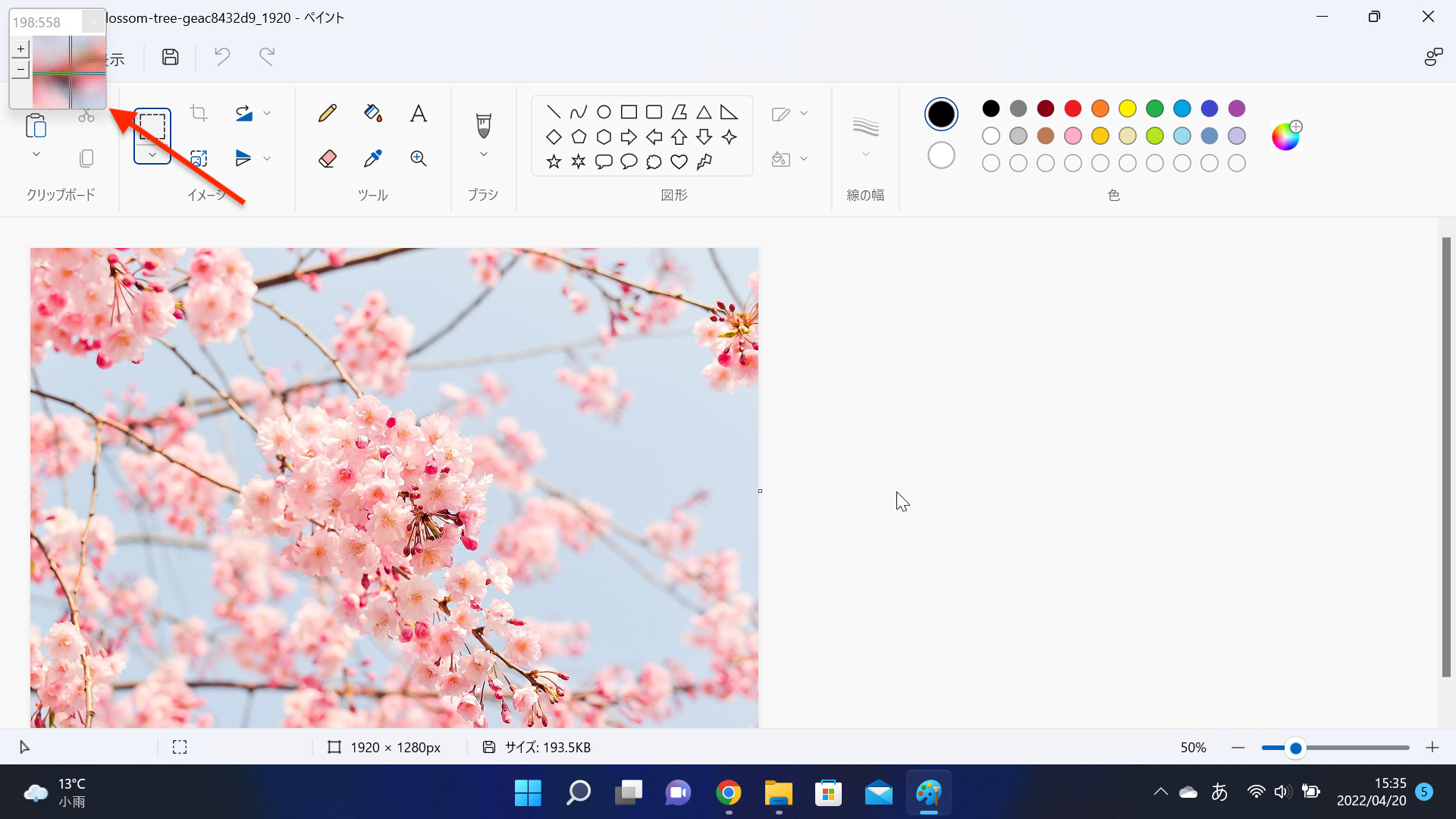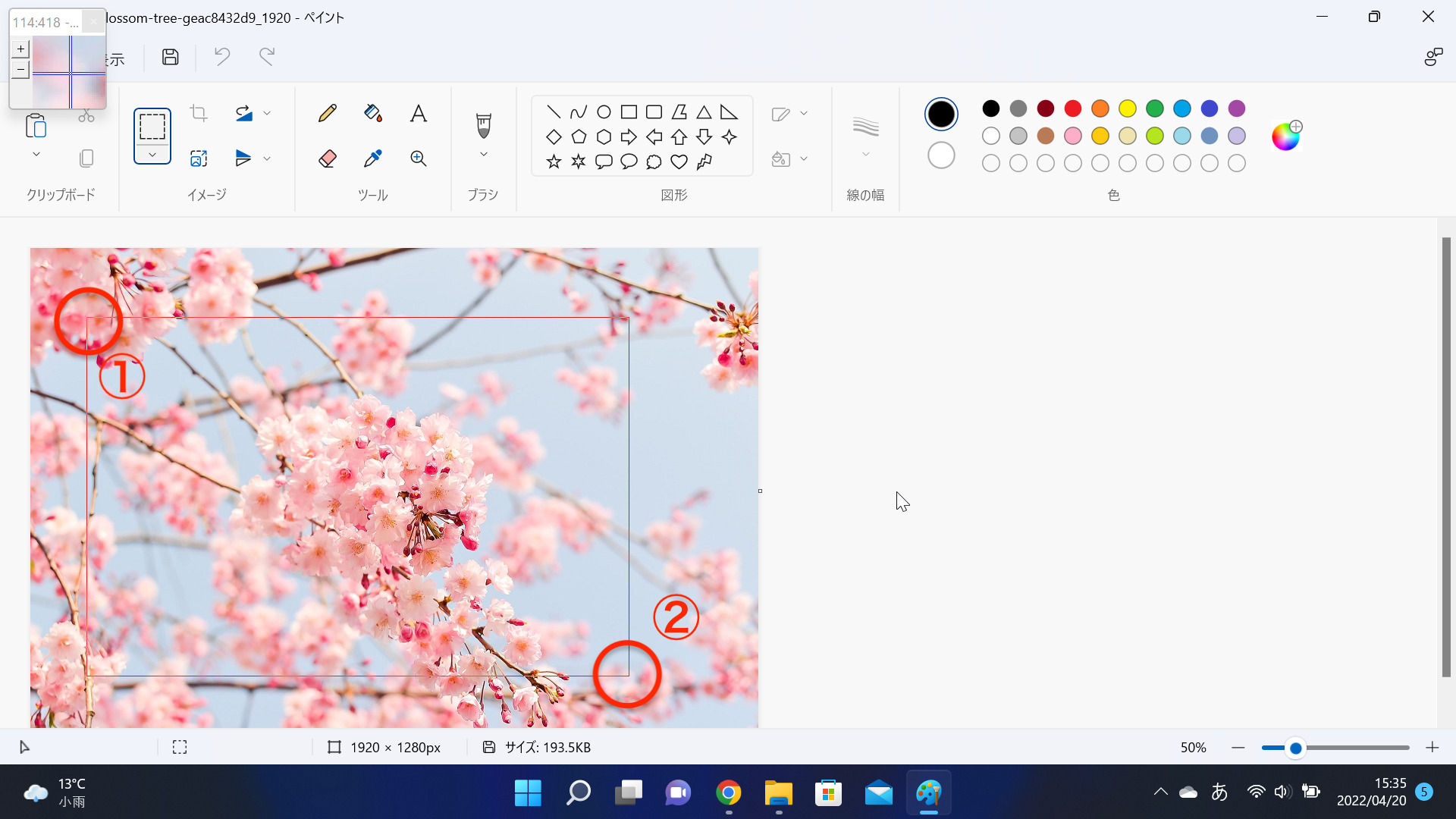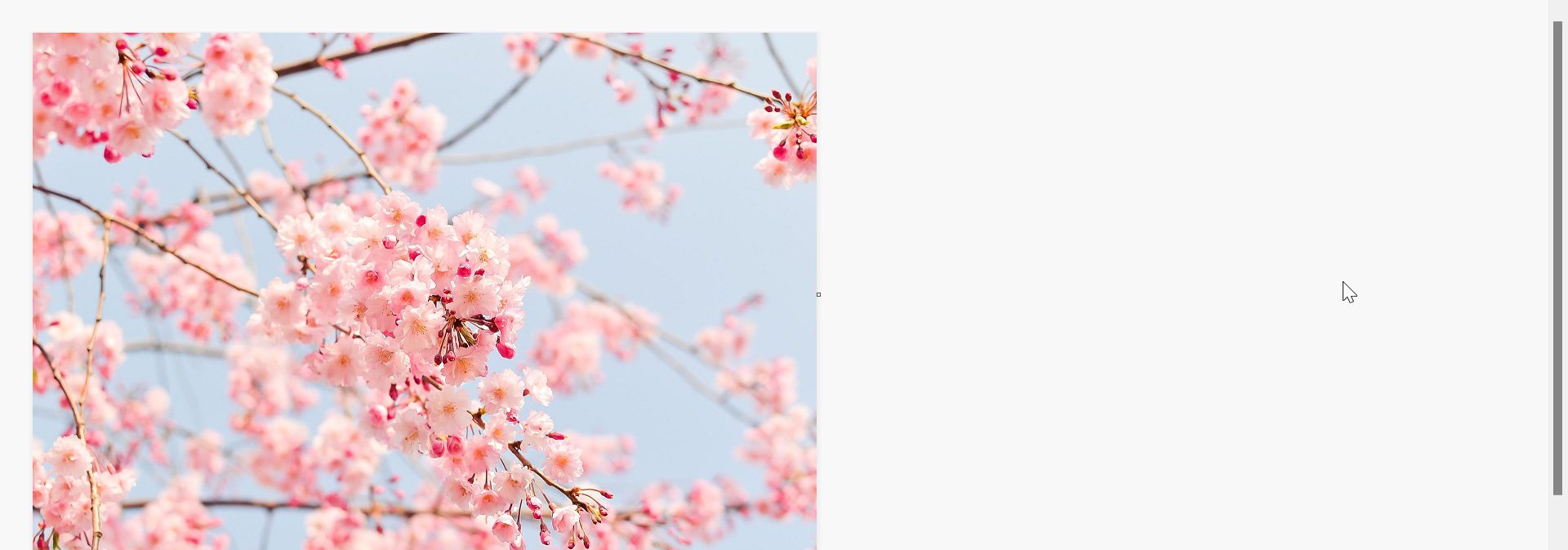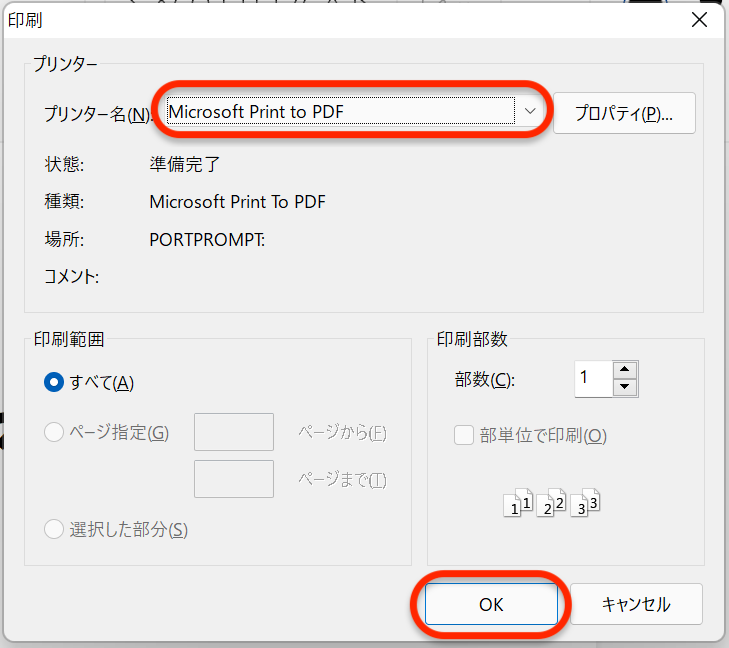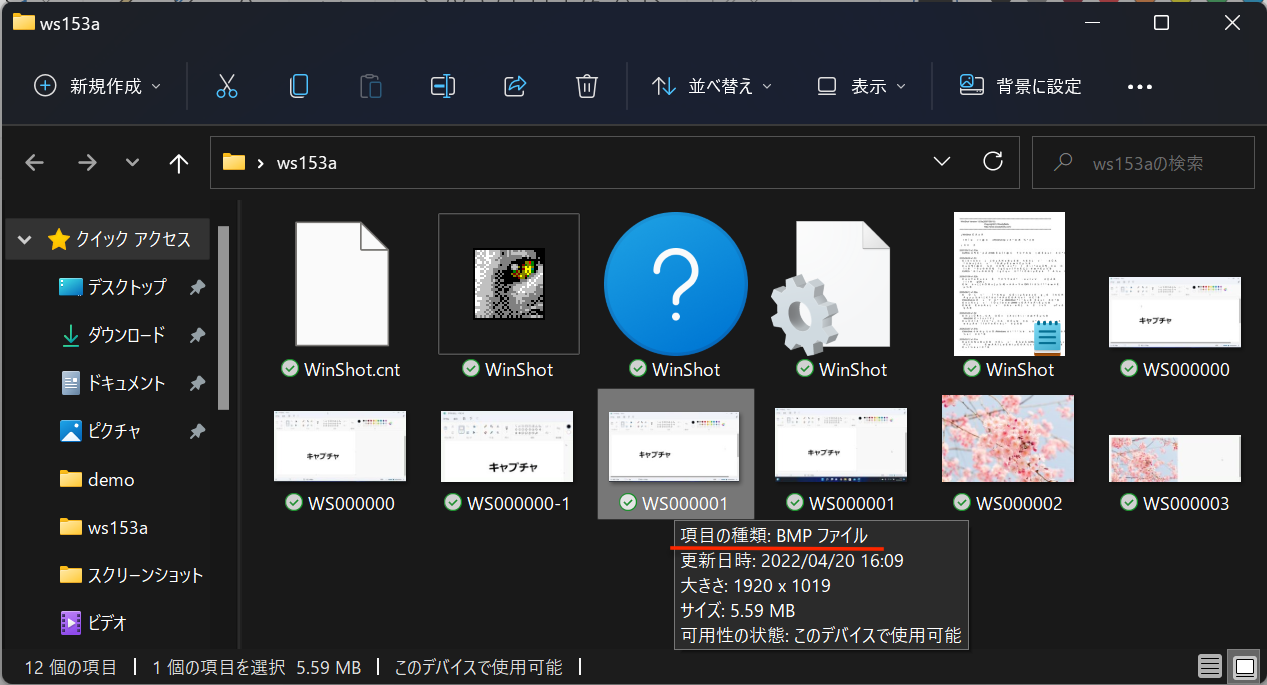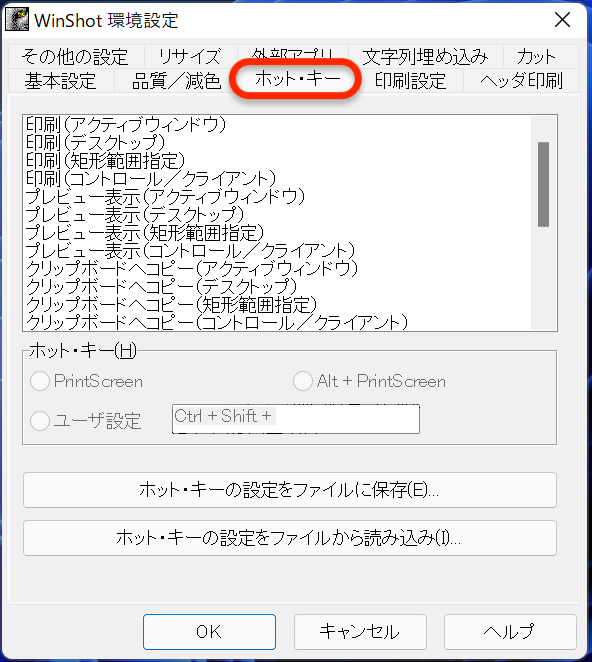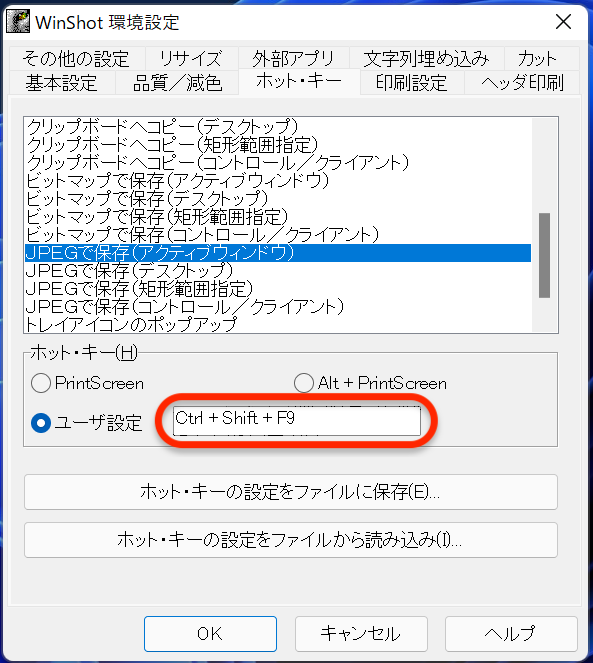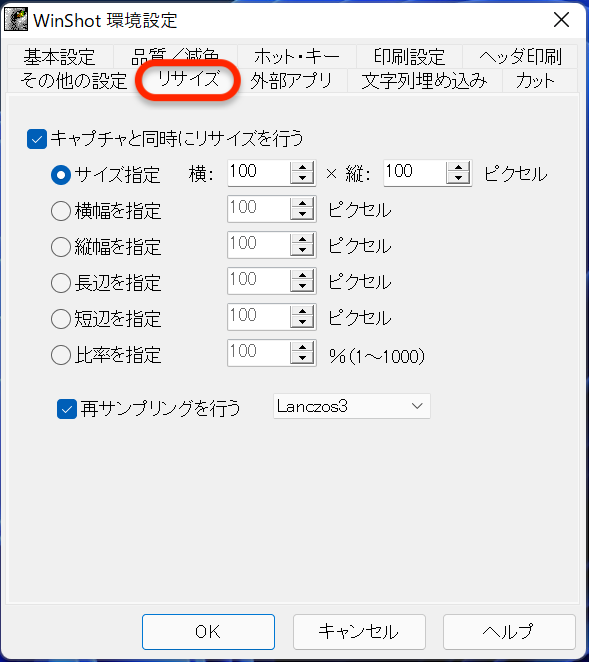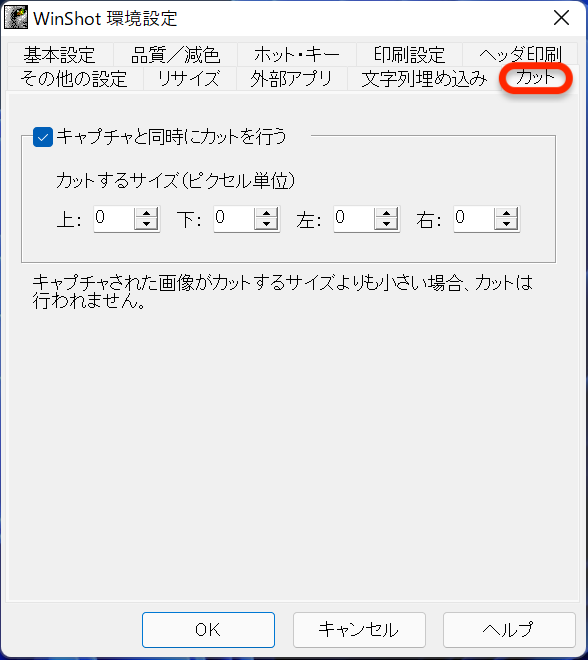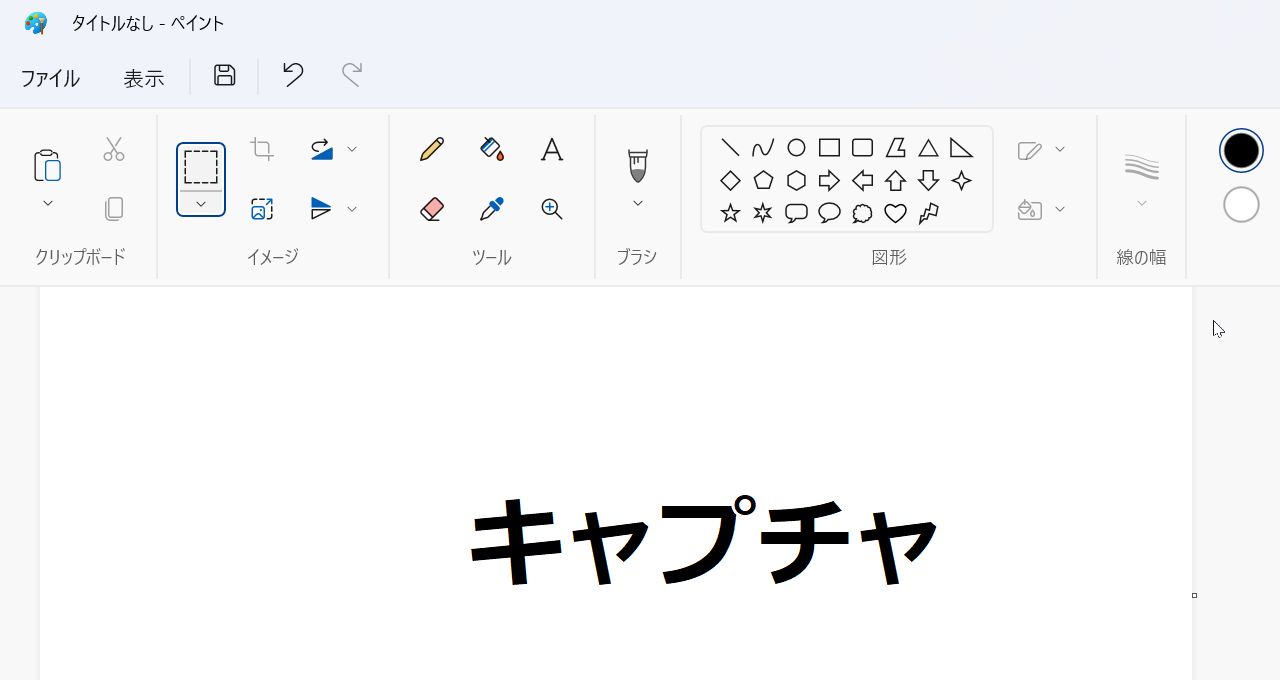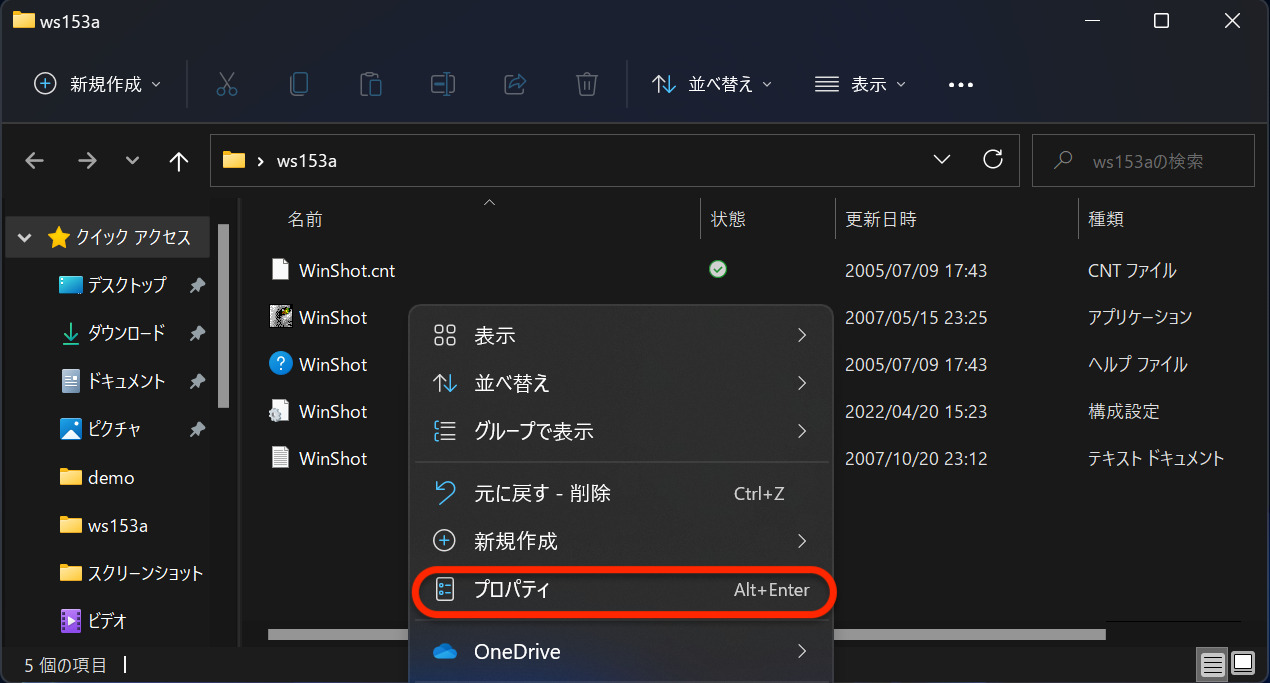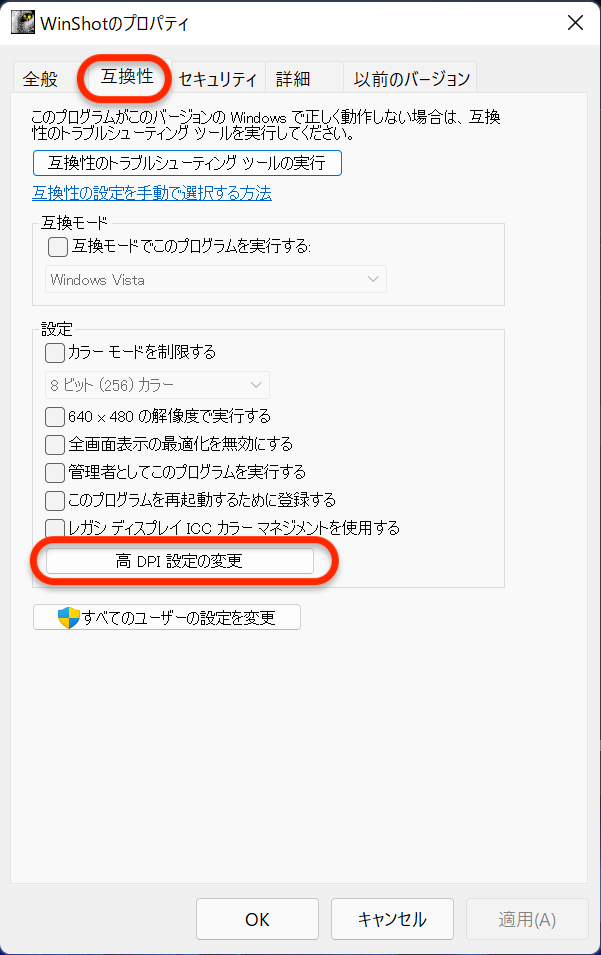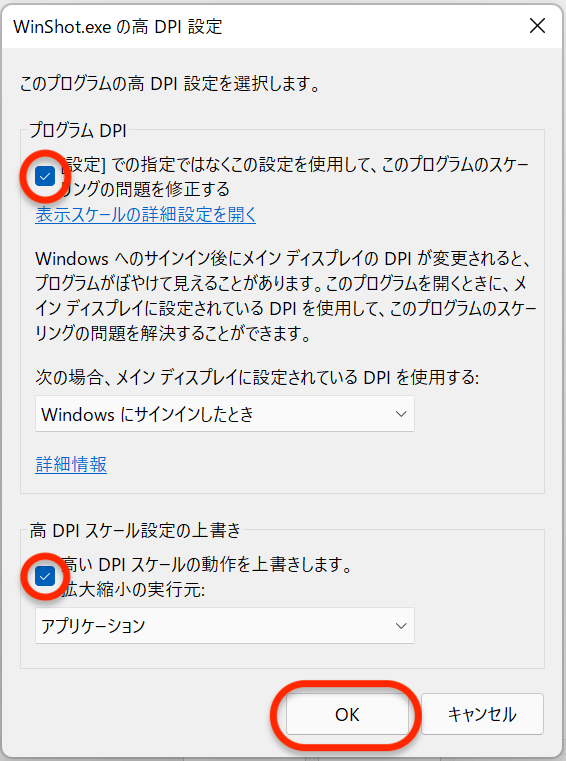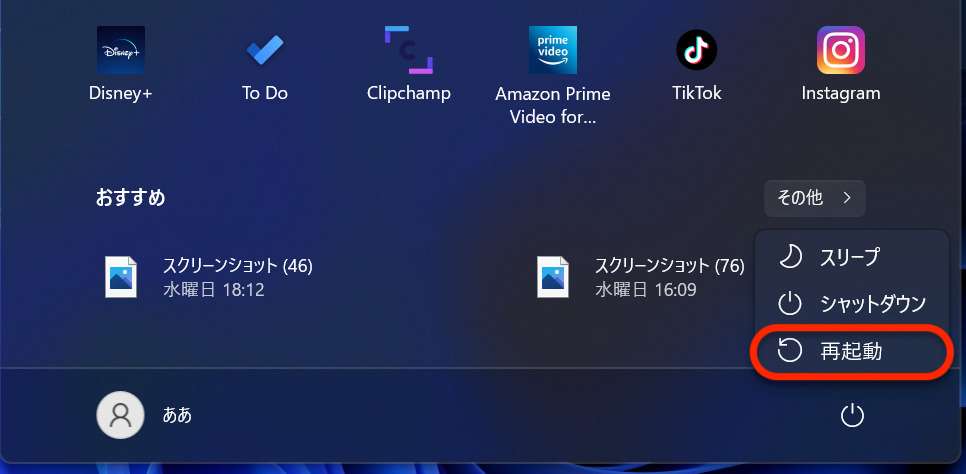資料作成や会議でパソコン画面を共有する際、さまざまな形で画面をキャプチャできると便利でしょう。本記事では、多様なスクリーンショットを撮れ、画像保存・印刷・コピーなどができるWindows用アプリ「WinShot」を紹介します。
WinShotの使い方
ダウンロード
WinShot公式サイトを開き、「DOWNLOAD」の下のWinShotのファイルリンクをクリックします。
zipファイルがダウンロードされますので、解凍しましょう。
解凍後、WinShotのアプリケーションファイルをクリックして起動します。
WinShotはインストール不要です。右下のタスクトレイにアイコンが出ていれば、起動できています。
画面をキャプチャしてJPEG形式で保存する
WinShotでは、キャプチャした画面をJPEG形式で保存できます。キャプチャの方法は4種類あり、すべてショートカットキーで操作できます。
アクティブウィンドウを撮る
キーボードで「Ctrl + Shift + F9」を同時に押すと、アクティブウィンドウのスクリーンショットが撮れます。
画面全体を撮る
キーボードで「Ctrl + Shift + F10」を同時に押すと、画面全体のスクリーンショットが撮れます。
範囲を選択して撮る
キーボードで「Ctrl + Alt + F9」を同時に押すと、範囲を選択してスクリーンショットが撮れます。キー入力すると、画面左上にポインタまわりの拡大表示ウィンドウがでます。
撮影部分の開始位置をクリックし、赤枠内におさめてもう一度クリックすると、スクリーンショットが完了します。
表示の1部分だけを撮る
キーボードで「Ctrl + Alt + F10」を同時に押すと、表示画面の1部分だけをキャプチャできます。
撮りたい部分に赤枠を移動して、クリックするとその部分のみ撮影されます。
キャプチャして印刷・プレビュー表示・コピー・BMP形式保存する
WinShotでは、キャプチャした画像をJPEG形式で保存する他に、印刷・プレビュー表示・コピー・BMP形式保存する機能があります。
印刷する
キャプチャした画面を、そのまま印刷できます。キャプチャすると印刷設定が開きますので、プリンターを選択して「OK」をクリックしましょう。
| アクティブウィンドウを撮る | Ctrl + Shift + F1 |
| 画面全体を撮る | Ctrl + Shift + F2 |
| 範囲を選択して撮る | Ctrl + Alt + F1 |
| 表示の1部分だけを撮る | Ctrl + Alt + F2 |
プレビューを表示する
キャプチャした画面のプレビューを表示します。画面左上にプレビューウィンドウが表示され、画像保存はされません。
| アクティブウィンドウを撮る | Ctrl + Shift + F3 |
| 画面全体を撮る | Ctrl + Shift + F4 |
| 範囲を選択して撮る | Ctrl + Alt + F3 |
| 表示の1部分だけを撮る | Ctrl + Alt + F4 |
クリップボードへコピーする
キャプチャした画面を、クリップボードへコピーします。ペイントやWordなど、他のアプリケーションへ貼付できます。
| アクティブウィンドウを撮る | Ctrl + Shift + F5 |
| 画面全体を撮る | Ctrl + Shift + F6 |
| 範囲を選択して撮る | Ctrl + Alt + F5 |
| 表示の1部分だけを撮る | Ctrl + Alt + F6 |
BMP形式で保存する
キャプチャした画像をBMP形式で保存します。保存したファイルは、JPEG形式で保存したときと同じフォルダに入ります。
| アクティブウィンドウを撮る | Ctrl + Shift + F7 |
| 画面全体を撮る | Ctrl + Shift + F8 |
| 範囲を選択して撮る | Ctrl + Alt + F7 |
| 表示の1部分だけを撮る | Ctrl + Alt + F8 |
各種設定
WinShotの各種設定は、タスクトレイのアイコンを右クリックした際の「環境設定」から行います。
キャプチャした画像の保存先を変更する場合は、「基本設定」タブから行います。あわせて、マウスカーソルのキャプチャ設定も可能です。
「ホット・キー」タブでは、各キャプチャ機能のショートカットキーを設定できます。
設定したい機能を選択し、「ユーザー設定」欄のキーを変更します。
キャプチャと同時に画像サイズを変更したい場合は、「リサイズ」タブから設定します。
「カット」タブでは、キャプチャした画像から削除する幅を、上下左右それぞれで設定できます。
キャプチャが切れてしまう時の対処法
Windows10・11では初期設定だと、キャプチャした画像が切れる不具合がでることがあります。ここでは不具合の対処法について紹介します。
WinShotアプリケーションを右クリックし、「プロパティ」をクリックします。
「互換性」のタブから、「高PDI設定の変更」をクリックします。
開いた画面のチェックボックスを2箇所クリックし、「OK」をクリックします。
「OK」をクリックし、設定を終了します。
パソコンを再起動すると設定が反映され、キャプチャが切れることなく使えるようになります。
WinShotの特徴
WinShotはインストール不要で利用できる、スクリーンショット撮影アプリです。キャプチャ方法が部分・全体・範囲指定と多様で、キャプチャ後の操作も幅広く対応しています。
更新は2007年で止まっていますが、Windows11でも動作することを確認しました。またEvernoteとの連携機能もあり、さまざまな場面で活用できます。
WinShotの価格
WinShotは、すべての機能を無料で利用できます。
WinShotのサイト情報
URL :http://www.woodybells.com/winshot.html
WinShotの評判
レビューを書く | |
まだレビューはありません。最初のレビューを書いてみませんか?