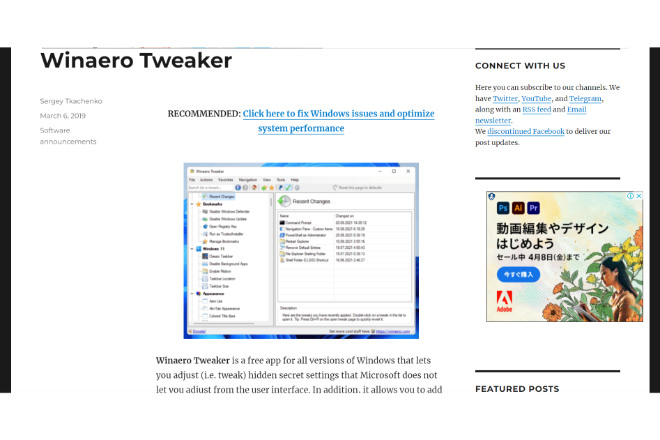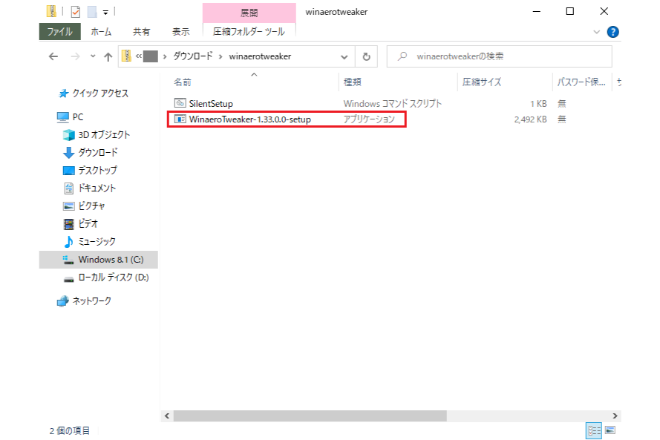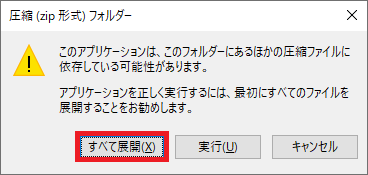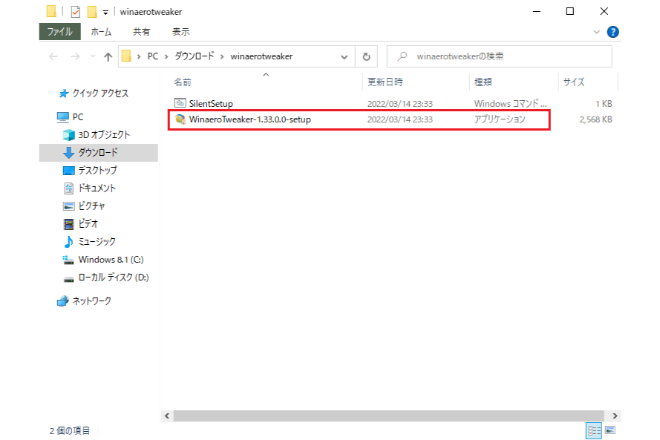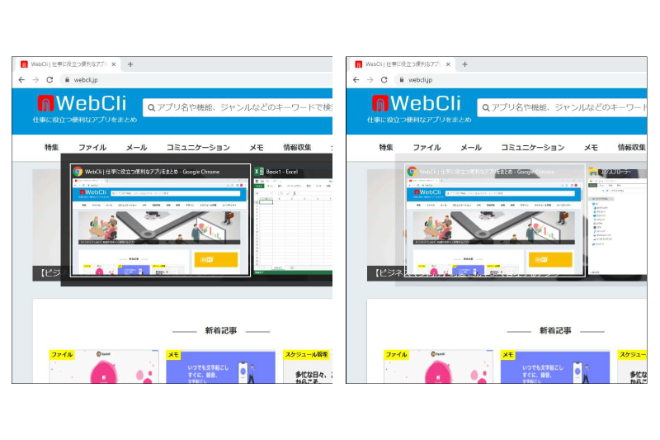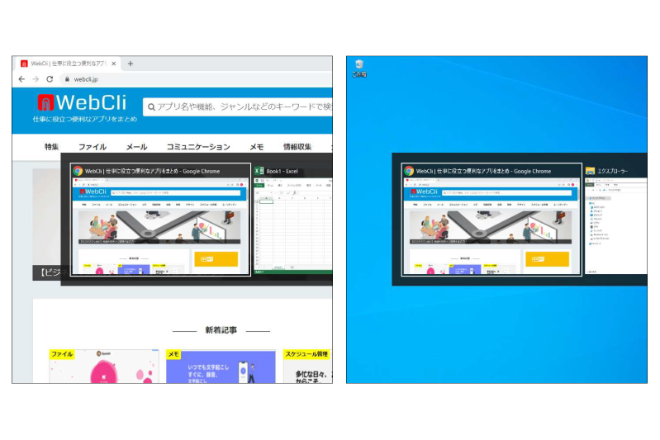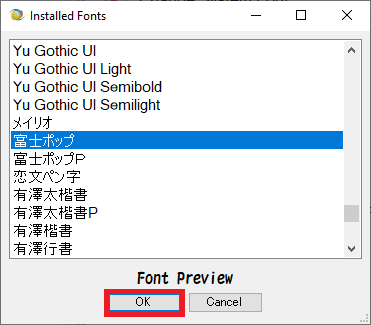Windowsの設定を変更したいのに目的の項目や機能がどこあるか分からずひと苦労したことはないでしょうか。設定を細かくカスタマイズしようと思ったらどうしても手間がかかってしまいます。そんなときはアプリひとつで自分好みにWindowsをカスタマイズできるWinaero Tweakerを使ってみてはどうでしょうか。
Winaero Tweakerの使い方
インストール
まずは公式サイトよりインストーラーをダウンロードしましょう。ホームページ中ほどにある「Download Winaero Tweaker」ボタンをクリックするとZipファイルがダウンロードされます。
ダウンロードされたZipファイルを解凍します。解凍後のフォルダ内にあるアプリケーションファイル「WinaeroTweaker-1.33.0.0-setup」をクリックして実行してください。
圧縮ファイルをすべて展開するかどうか聞かれます。「すべて展開」をクリックしてください。
展開先のフォルダを選択します。変更する場合は「参照」から指定してください。フォルダが決まったら「展開」をクリックしてください。
改めて、展開後のフォルダ内にあるアプリケーションファイル「WinaeroTweaker-1.33.0.0-setup」をクリックしてください。
セットアップウィザードが立ち上がります。「Next」をクリックしてください。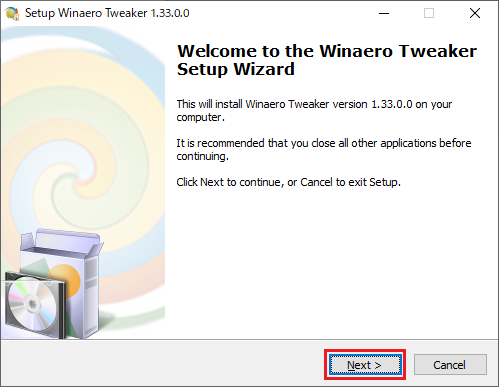
セットアップタイプは今回インストールするPCのみで使用予定であれば「Normal mode (with unistaller and Start menu icons)」を選択してください。「Portable mode (just extract files)」を選ぶとUSBメモリ等に入れて他PCでも使用することできます。チェックを入れたら「Next」をクリックしてください。
ソフトウェアの使用許諾画面が表示されます。「I accept the agreement(同意する)」にチェックをして「Next」をクリックしてください。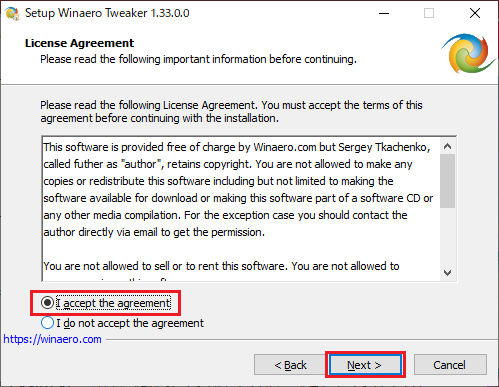
アプリの場所を選択します。初期設定ではWinaero Tweakerという名前でスタートメニュー一覧に追加される設定になっています。別指定する場合は「Browse…」から変更してください。確認したら「Next」をクリックしてください。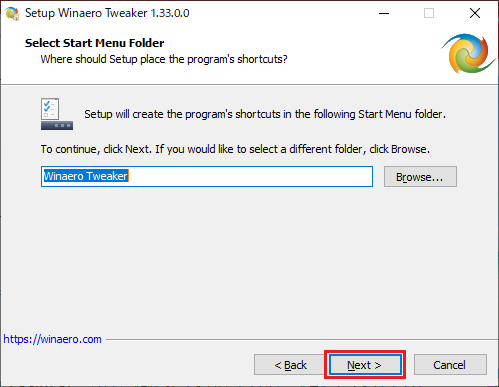
アプリアイコンをデスクトップに作成する場合はチェックを入れてください。また、使用するアカウントを特に限定しない場合は「For all users」にチェックを入れてください。確認したら「Next」をクリックしてください。
以上でインストールの準備が終わりました。Destination location(インストール先)とStart Menu folder(フォルダ名)を確認したら「Install」をクリックしてください。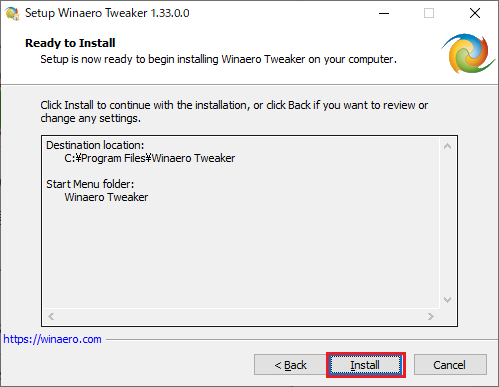
この画面が出たらインストールが完了です。「Finish」をクリックして終了してください。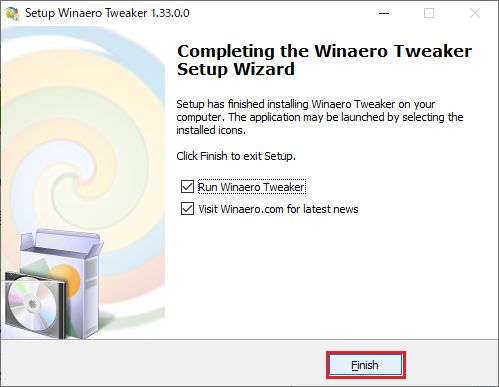
スタートメニューからWinaero Tweakerを起動しましょう。管理者権限を求められるので許可してください。こちらが起動時の画面です。最初に自分のPCの情報が表示されます。
外観
Appearanceという項目です。ここではウィンドウの色や動作などのカスタマイズができます。
「Alt+Tab Appearance(Alt+Tabの外観)」をカスタマイズしてみましょう。Alt+Tabはタスク切り替えのショートカットです。「Alt+Tab background transparency」でタスク一覧の縁の透明度の調整ができます。Transparencyに近づけることで透明度が上がります。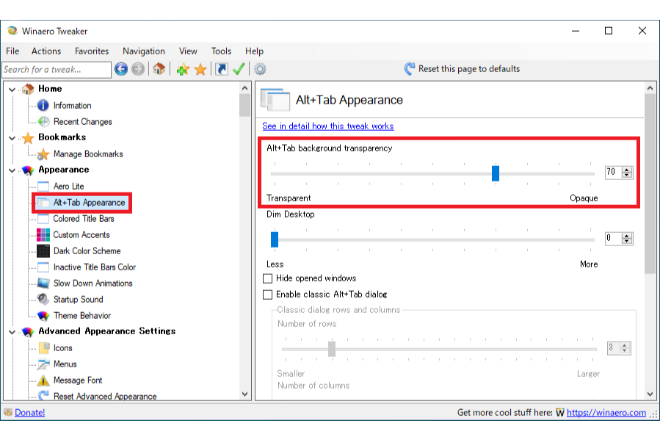
「Dim Desktop」ではタスク一覧の背景の薄暗さを調整できます。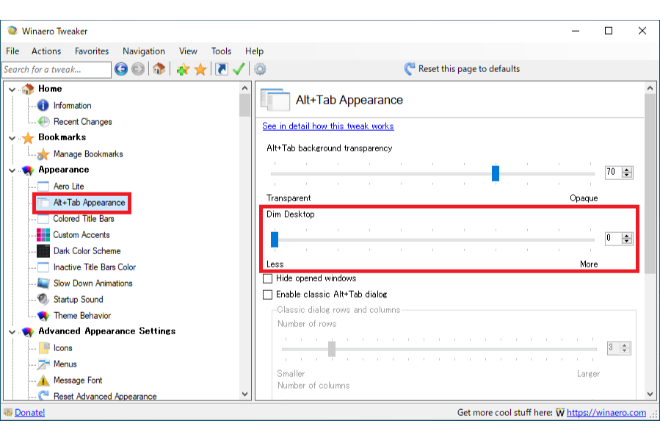
左は変更前、右は変更後の画像です。(0を80にしました)
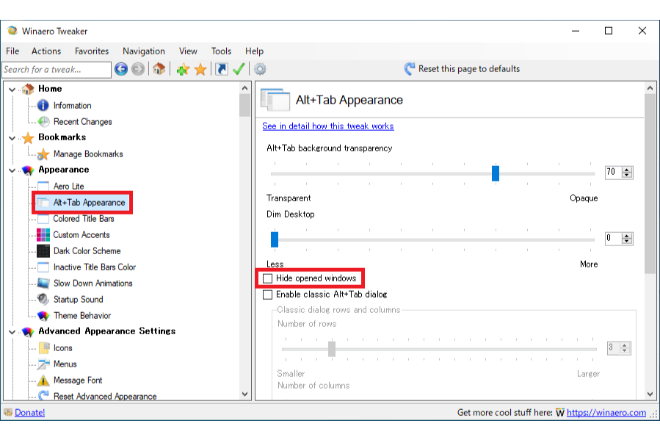
高度な外観設定
Advanced Appearance Settingsという項目です。ここではシステム全般のフォントやスクロールバーの幅などのカスタマイズができます。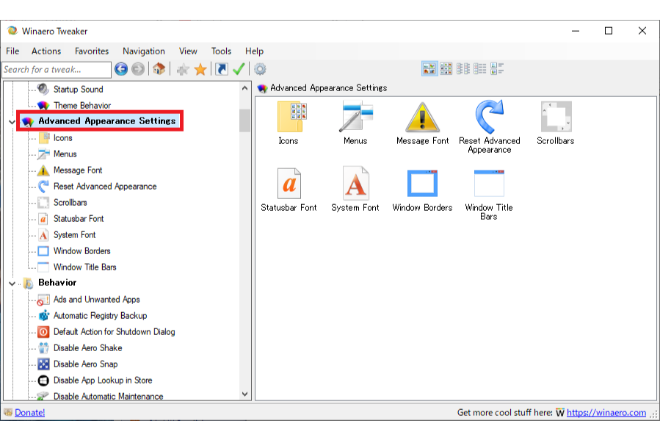
「System Font(システムフォント)」をカスタマイズしてみましょう。「Use the following font」にチェックを入れ下部の「Change system font…」をクリックします。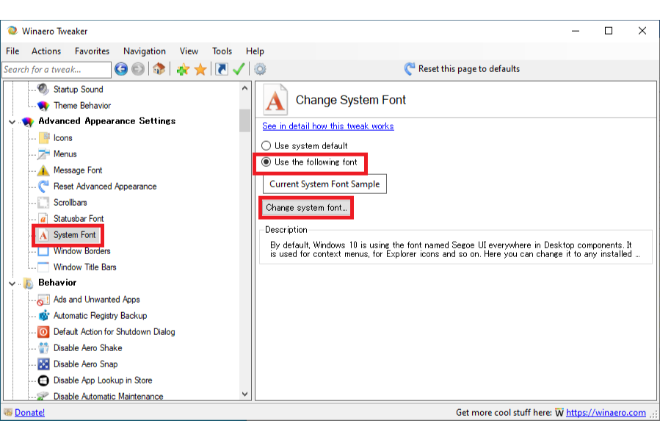
「Sing out now」をクリックし、一度サインアウトしてください。サインアウトしなければ変更は反映されません。後でサインアウトすることもできます。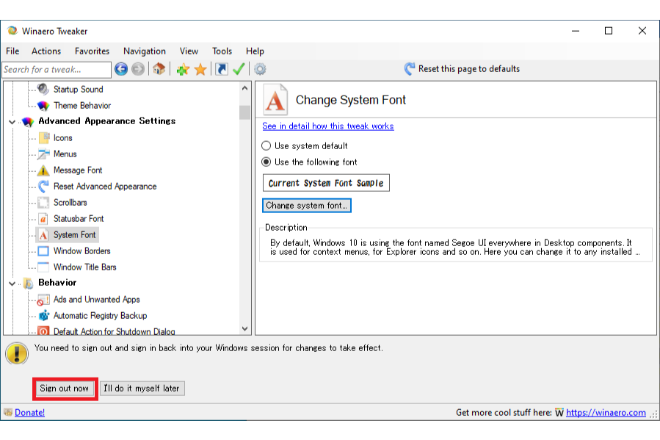
左は変更前、右は変更後の画像です。(フォントは富士ポップにしました)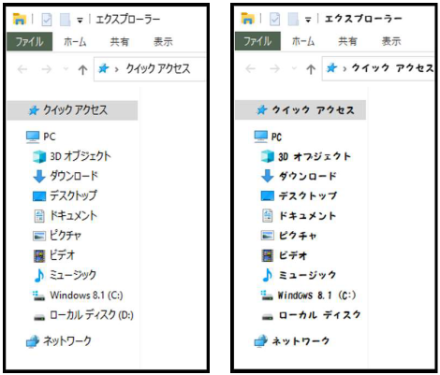
動作
Behaviorという項目です。ここではWindowsアップデートやSmart Screenの無効化などシステムの動作をカスタマイズできます。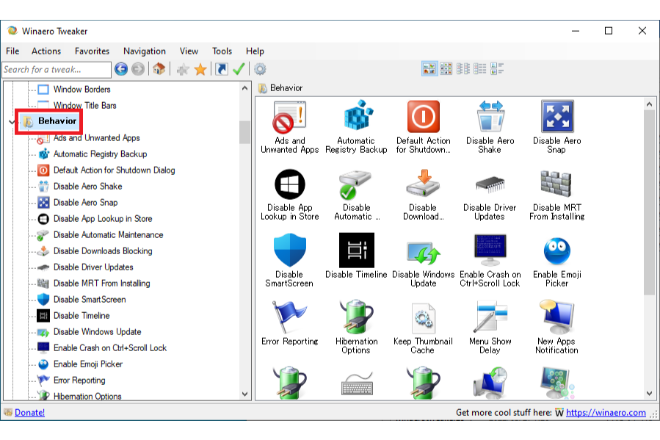
「Disable SmartScreen(Smart Screenの無効化)」をしてみましょう。SmartScreenは閲覧しているウェブサイトやダウンロードしたファイルにセキュリティ上の脅威がないかチェックする機能です。「Disable SmartScreen in Windows(Windows内で無効にする)」にチェックを入れます。ウェブブラウザMicrosoft EdgeのみでSmartScreenを無効にしたい場合は「Disable SmartScreen in Microsoft Edge(Microsoft Edge内で無効にする)」にチェックを入れます。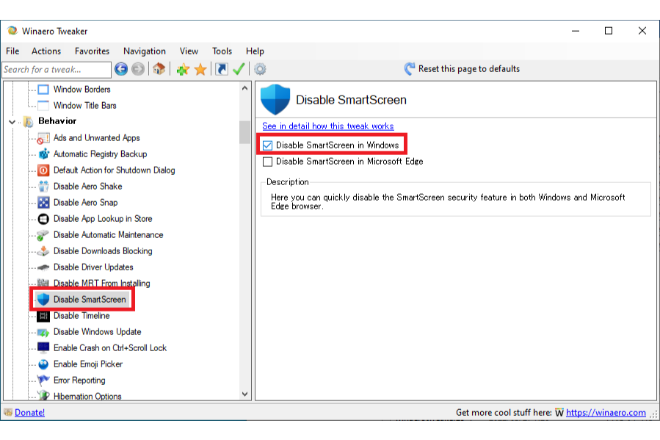
ブートとログイン
Boot and Logonという項目です。ここではログオン時にNumLockキーを有効にしたり任意のサインインメッセージを表示させるなどログオン画面のカスタマイズができます。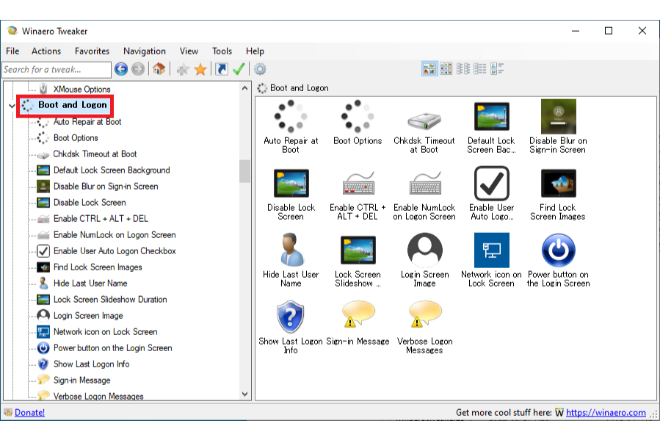
「Sign-in Message(サインインメッセージ)」をカスタマイズしてみましょう。「Message title(タイトル)」と「Message text(テキスト)」に任意のメッセージを入力します。タイトルの方が少し大きな文字サイズで表示されます。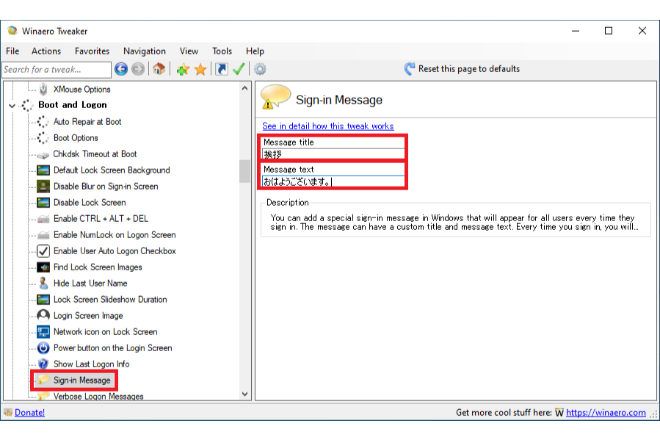
設定するとログオン画面の前にこのような表示になります。「OK」をクリックすると通常のログオン画面になります。
デスクトップとタスクバー
Desktop and Taskbarという項目です。ここではタスクバーのタスクサムネイルのサイズ、バッテリーの表示形式、検索ボックスの見た目などのカスタマイズができます。
「Taskbar Thumbnails(タスクバーサムネイル)」をカスタマイズしてみましょう。ここではタスクバーのアイコンにマウスカーソルを合わせると表示されるタスクのサムネイルのサイズや幅を変更できます。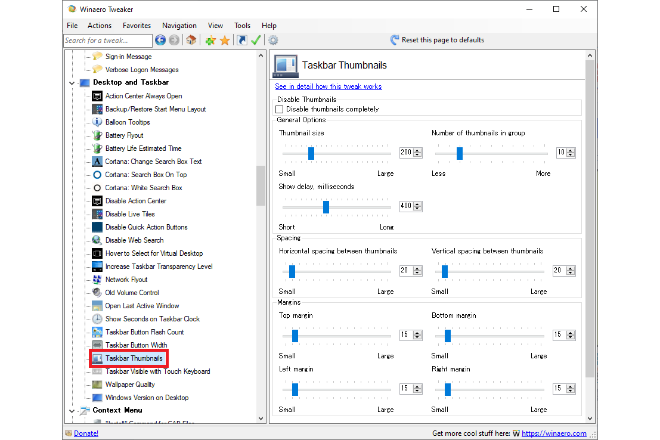
「Thumbnail size」の数字を大きくするとサムネイルのサイズが大きくなります。任意の数字に変更したら「Restart Explorer」をクリックします。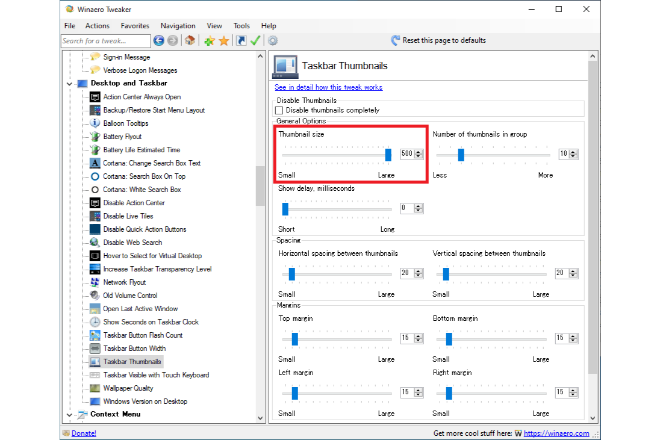
左は変更前、右は変更後の画像です。(200を500にしました)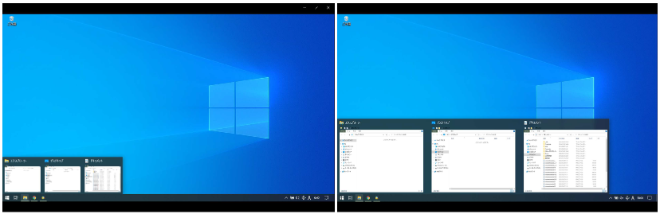
「Number of thumbnails in group」でサムネイル表示数の上限を設定することができます。上限数に達するとサムネイルが非表示になります。上限数を設定したら「Restart Explorer」をクリックします。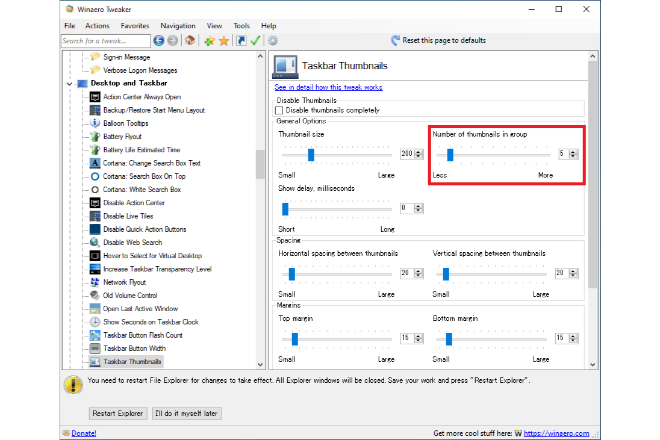
左は変更前、右は変更後の画像です。(上限数10を5にしました)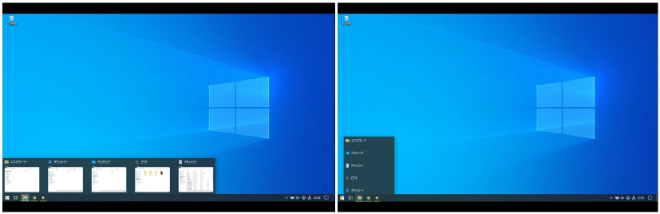
「Spacing」でサムネイル同士の間隔を変更できます。数字を大きくすると間隔が大きくなります。任意の数字に変更したら「Restart Explorer」をクリックします。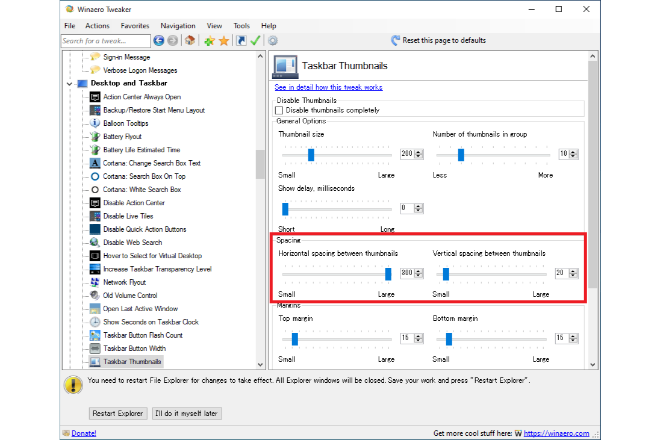
左は変更前、右は変更後の画像です。(Horizontal spacingの20を300にしました)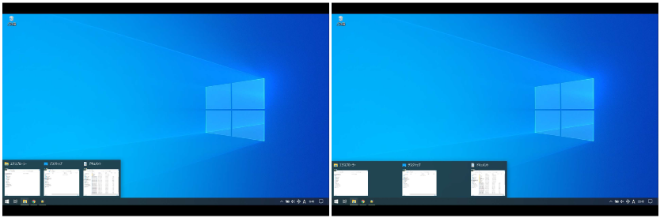
同じ要領で、「Margins」でサムネイル周りの余白の大きさを変更できます。数字を大きくすると余白が広くなります。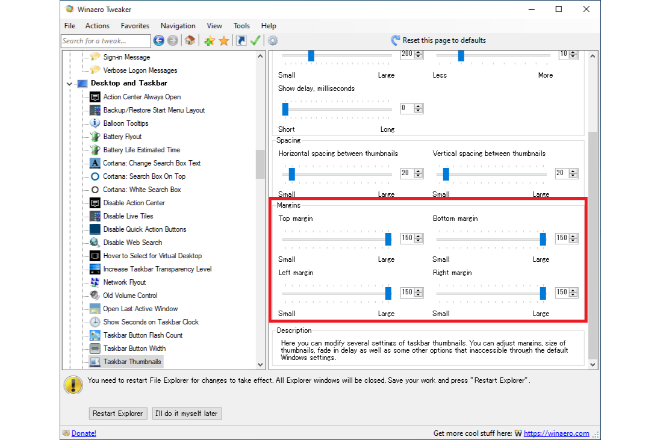
サムネイル表示を完全非表示にする場合は「Disable thumbnails completely」にチェックを入れ「Restart Explorer」をクリックします。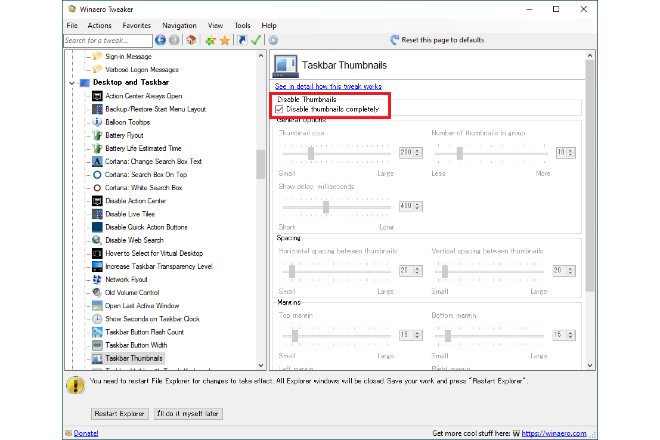
コンテキストメニュー
Context menuという項目です。ここではマウスの右クリックメニューに様々な便利機能を追加できます。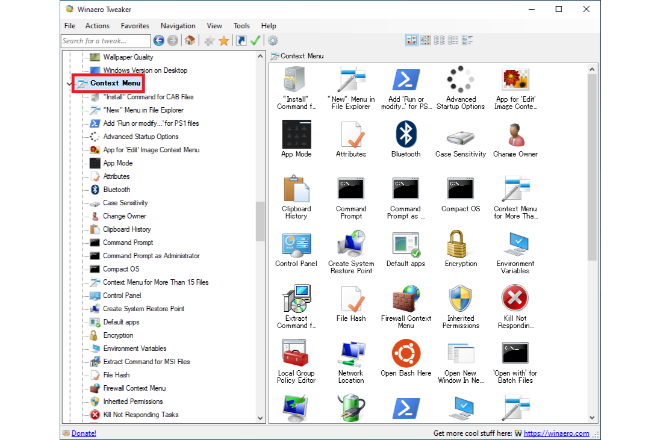
「Shut Down(シャットダウン)」を右クリックメニューに追加してみましょう。「Add Shut Down to Desktop context menu」にチェックを入れます。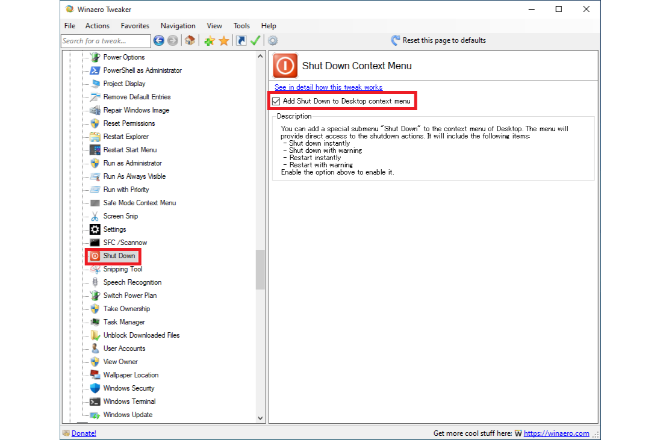
右クリックメニューにシャットダウンが追加されました。「Shut down instantly(直ちにシャットダウンする)」をクリックするとすぐにシャットダウンができます。その他サブメニューとしてRestart instantly(直ちに再起動する)も追加されます。※これらはデスクトップ画面上で右クリックしたときのみ使用可能です。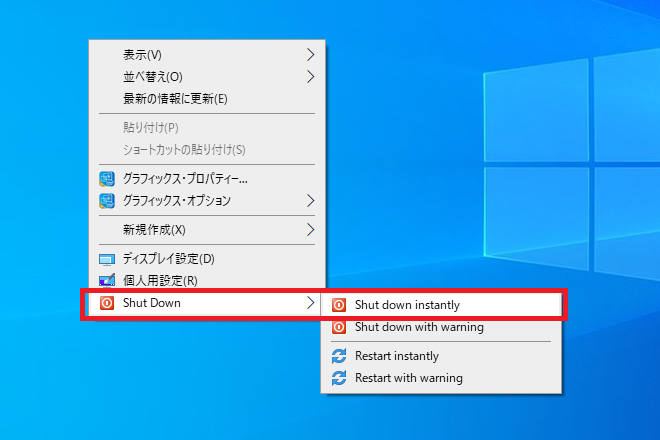
ファイルエクスプローラー
File Explorerという項目です。ここではフォルダの表示形式やエクスプローラーの機能などをカスタマイズできます。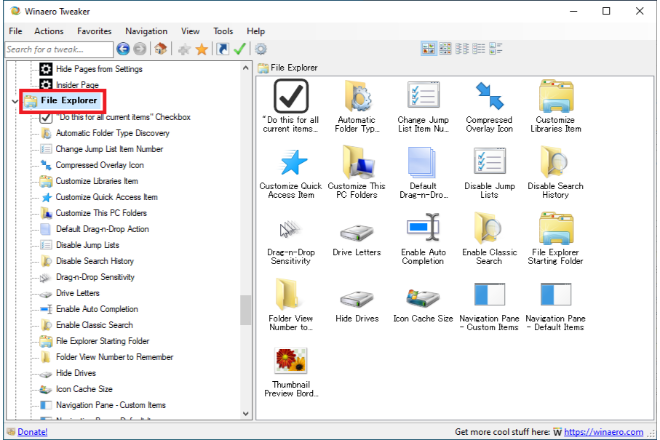
「Customize Quick Access Item(クイックアクセスの項目をカスタマイズ)」をしてみましょう。「Rename Quick Access item」に入力することでクイックアクセスを任意の名称に変更することができます。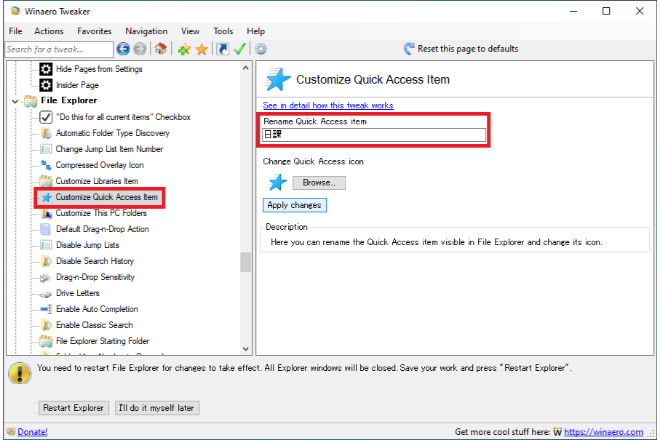
入力したら「Apply changes」をクリックし下部の「Restart Explorer」をクリックしましょう。
左は変更前、右は変更後の画像です。(名称を“日課”に変更しました)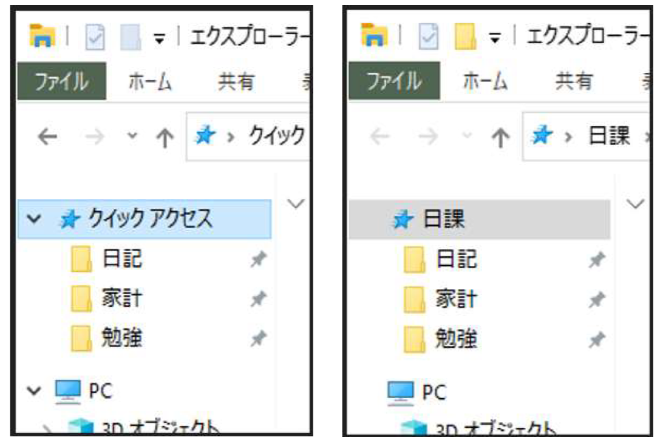
その他、「コントロールパネル」「ネットワーク設定」「ユーザーアカウント設定」「Windowsアプリ」「プライバシー設定」「ショートカット」などのカスタマイズや「クラシックアプリの入手」などができます。
Winaero Tweakerの特徴
Winaero Tweakerは比較的シンプルなインターフェースであり、アイコンや補足説明などによって設定項目を分かりやすくする工夫がされています。また最新OSであるWindows 11に対応しています。他にもWindowsカスタムアプリはありますが、Windows 10までしか対応していないものがほとんどです。頻繁にアップデートもされており、無料でここまで詳細にカスタマイズができるアプリはとても優秀です。
Winaero Tweakerの制限
海外アプリのため英語での操作となりますが、下記URLから日本語化パッチファイルを無料でダウンロードできます。
https://donkichirou.okoshi-yasu.net/download/WinaeroTweaker.html
非公式ファイルですが英語が苦手な方は試してみてはどうでしょうか。
Winaero Tweakerのサイト情報
URL:https://winaero.com/
開発・運営:Sergey Tkachenko
Winaero Tweakerの評判
レビューを書く | |
まだレビューはありません。最初のレビューを書いてみませんか?