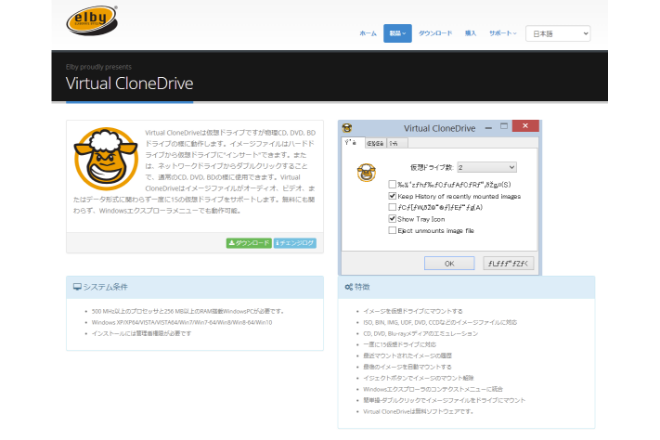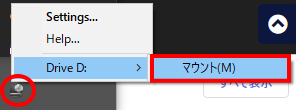パソコンのスリム化が進み、普段使用するパソコンにドライブのついていない方は多いのではないでしょうか?ふだんDVDやCDを読み込む事が無い方でも、「急遽ドライブが必要になった!」
「あんまり使わないから光学ドライブを購入したくないけれど必要になった」ということがあるかもしれません。このようなときに非常におすすめのソフトがVirtual CloneDriveです。このアプリはISOなどのイメージファイルをもとに、仮想ドライブとしてマウントする事ができるユーティリティソフトです。
Virtual CloneDriveの使い方
ダウンロードする
まずはインストーラをダウンロードしましょう。公式サイトのダウンロードぺージにアクセスすると、その中に「Elby Virtual CloneDrive」という項目がありますので、その横にある「ダウンロード」ボタンをクリックします。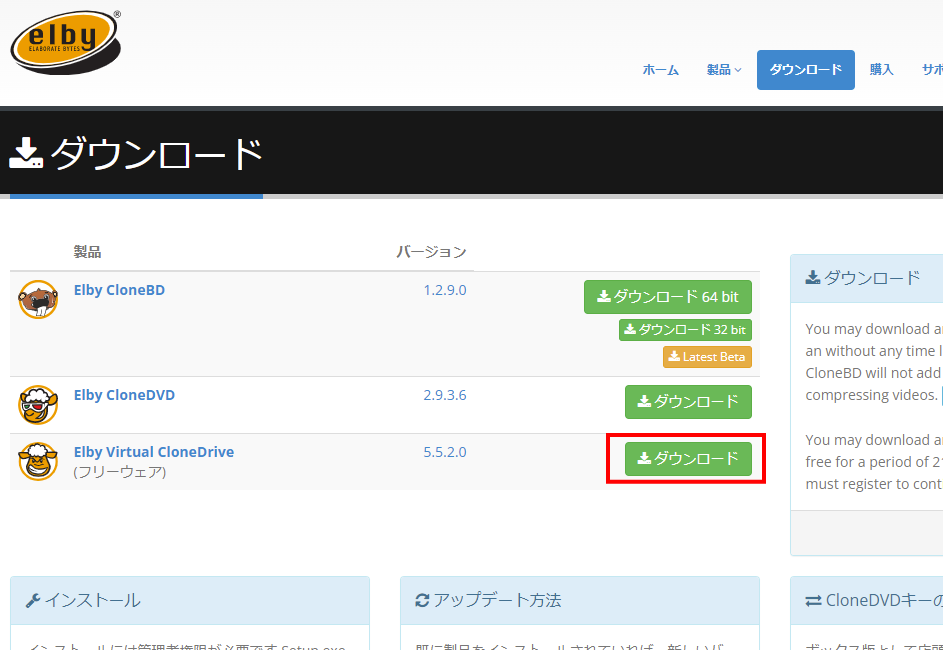
Virtual CloneDriveのインストーラがダウンロードされますので、ダウンロードしたファイルを起動します。はじめに使用許諾契約画面が表示されます。内容確認の上、問題なければ「同意」をクリックします。
次に、イメージファイルの関連付け設定画面が表示されます。規定ではISOのみ関連付けされますが、それ以外にもCCD/DVD/JSO/IMG/UDF/BIN形式と関連付けすることができます。関連付けたい拡張子をチェックONの上、「次へ」をクリックします。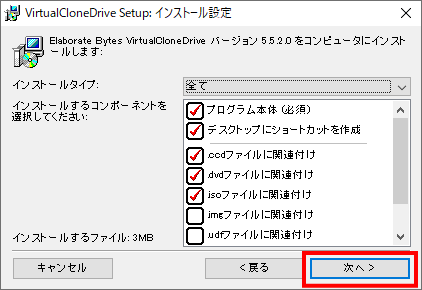
インストール場所を指定する画面が表示されます。特に問題なければそのまま「次へ」をクリックします。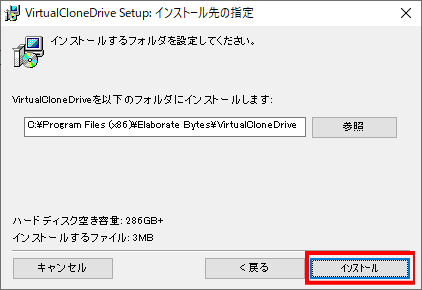
インストールが開始されます。完了すると以下の画面が表示されますので「閉じる」をクリックしましょう。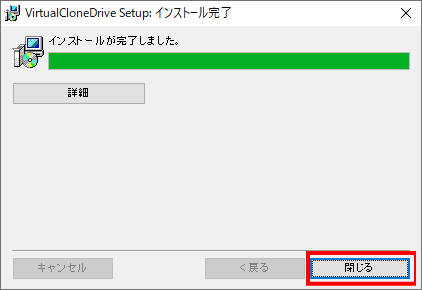
以上でインストール完了です。
マウントする
Virtual CloneDriveのインストール後は、イメージファイルをマウントしましょう。マウントとは、ISOなどのイメージファイルを仮想的なドライブとしてアクセス可能にすることです。Windows右下のタスクトレイにVirtual CloneDrive専用のアイコンが追加されますので、そちらを右クリックします。さらに、表示されたドライブを選択して「マウント」を選択します。
マウントス対象のイメージファイルを選択する画面が表示されます。ISOなどのイメージファイルを選択し、「OK」ボタンをクリックします。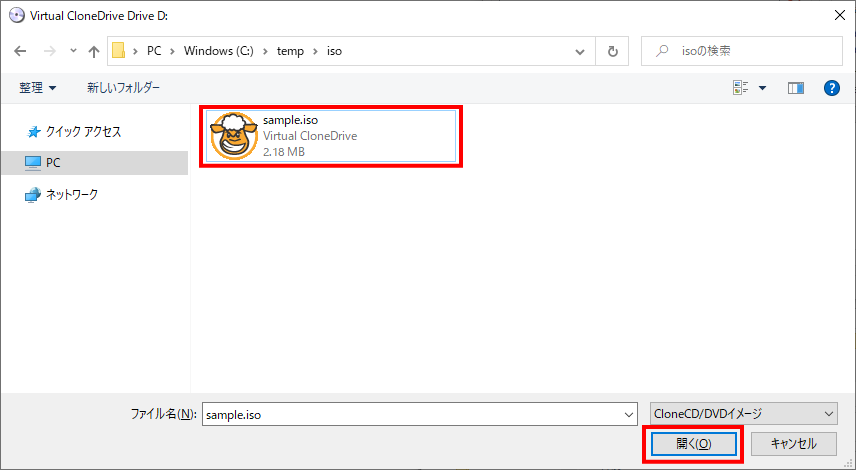
これでマウントが実行されます。マウント後は、Windowsエクスプローラを開くと、Dドライブが追加されていることがわかります。
続けて、Dドライブをダブルクリックすると、イメージファイルの中身を閲覧したり取り出すことができます。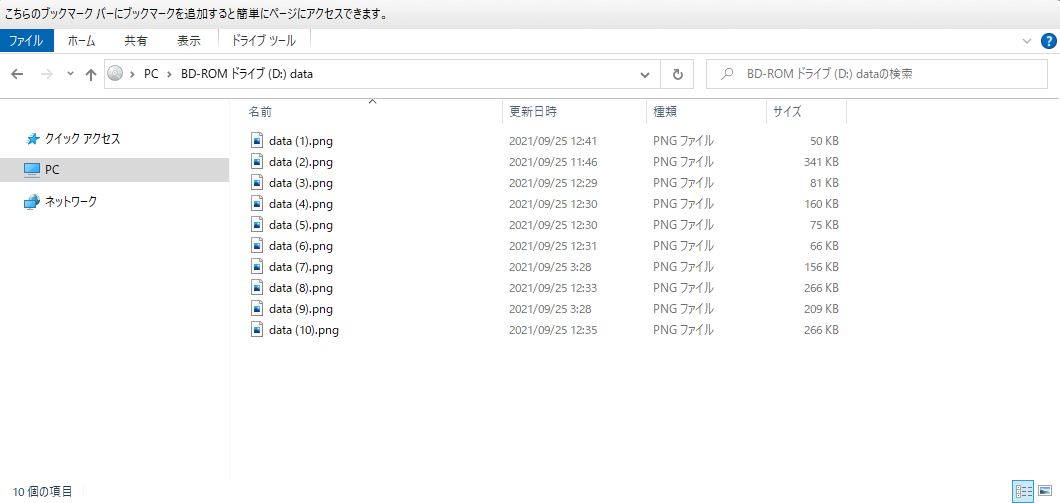
このように、データファイルをマウントした場合はエクスプーラにてドライブを選択することで中身が閲覧できます。また、音楽や動画ファイルをマウントした場合は、DVDを挿入した場合と同様、即メディアプレイヤーで再生されます。
関連付けファイルをマウントする
また、ISOファイルやインストール時の設定で関連付けした拡張子のファイルに関しては、直接ダブルクリックすることで即、仮想ドライブとしてマウントできます。関連付けられた形式のファイルは以下のようにVirtual CloneDrive専用のアイコンに変わっていますので、これらのファイルはダブルクリックにより即マウントすることができます。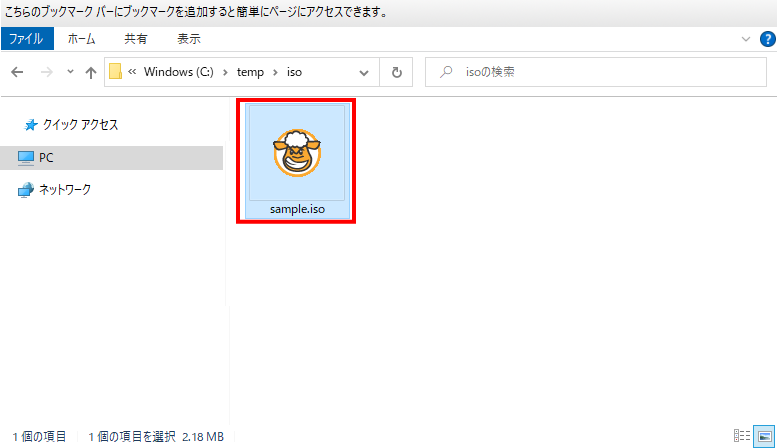
アンマウントする
また、仮想ドライブとしてマウントしたイメージファイルをアンマウント(解除)したい場合は、ファイルがマウントされているドライブを右クリックし、「取り出し」を選択する事でできます。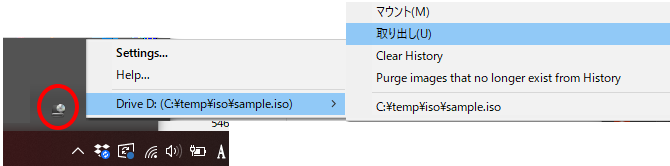
設定を変更する
また、WindowsスタートメニューよりVirtual CloneDriveを選択するか、右下のタスクトレイのVirtual CloneDriveのアイコンをクリックすることで以下の画面が表示され、各種設定を変更することができます。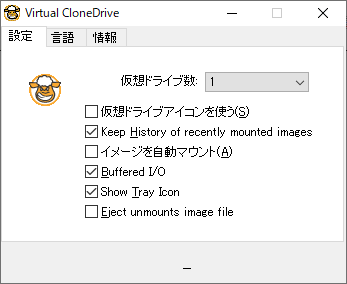
設定できる項目は以下のとおりです。
仮想ドライブ数
仮想ドライブ数を指定します。デフォルトは1台となっていますが、最大15台まで同時に仮想ドライブを保持することができます。ただし、複数のドライブの有効にした場合もイメージファイルがマウントされた状態でダブルクリックで、新たにイメージファイルをマウントする場合は1つ目のドライブが再マウントされてしまいます。そのため、都度、Virtual CloneDriveのアイコンを右クリックし新しいドライブを選択して「マウント」するようにしましょう。
仮想ドライブアイコンを使う
ONにした場合、Windowsエクスプローラ上でドライブのアイコンが「Virtual CloneDrive」のアイコンとなります。
イメージを自動マウント
ONにした場合、Virtual Clone Driveの起動時に自動で最後にマウントされたイメージファイルがマウントされるようになります。
Buffered I/O
ONにした場合、イメージファイルのアクセスにバッファを使用して、ファイルのアクセスを高速化します。規程でONになっていますが、特に問題なければそのままにしておくのが良いでしょう。
Show Tray Icon
ONにした場合、タスクトレイ上にVirtual Clone Driveアイコンを表示する事ができます。規定ではONになっています。特に問題なければそのまま似しておくのが良いでしょう。
Eject unmounts image file
ONにした場合、Windowsエクスプローラ上でドライブを右クリック→「取り出し」でイメージファイルをアンマウントする事ができるようになります。
その他、「言語」タブより言語の設定などを変更することもできます。
以上でVirtual CloneDriveの使い方をご説明しました。非常に簡単な操作で仮想ドライブ化ができるのがおわかりいただけたかと思います。
Virtual CloneDriveの特徴
他にも有名な仮想ドライブソフトとして「DVDFab 仮想ドライブ」があります。DVDFab 仮想ドライブでは20種類の言語に対応しており、細かい部分の設定を自分の好みで行う事ができる点が優れていますが、敷居の高いソフトとなっていまう。一方、Virtual CloneDriveは複雑な設定が必要なく、簡単に仮想ドライブ化することができることが特徴です。はじめて仮想ドライブソフトをお使いいただく方はVirtual CloneDriveをおすすめいたします。
Virtual CloneDriveの価格
フリーソフトのため、完全無料でご利用いただくことができます。
Virtual CloneDriveの制限
Virtual CloneDriveではISOなどのイメージファイルを開いたり、音楽やビデオファイルの再生ができますが、反対にデータファイルや音楽、動画データからイメージファイルを生成することはできません。もしこのようなイメージファイルを作成したい場合は別途イメージファイル作成用のソフトを使用する必要があります。フリーソフトでは「Img Burn」というソフトがおすすめです。Img Burnについてはこちらの記事でご紹介しています。
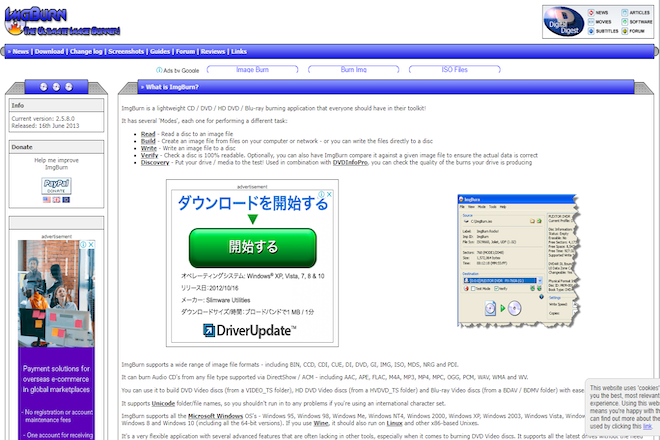
Virtual CloneDriveのサイト情報
URL :https://www.elby.ch/ja/products/vcd.html
作者名:Elaborate Bytes AG
Vietual CloneDriveの評判
レビューを書く | |
とにかくシンプルで画面を見たまんまに利用できますし、設定も好みでカスタマイズが行えるのでとても使い勝手がいいです。