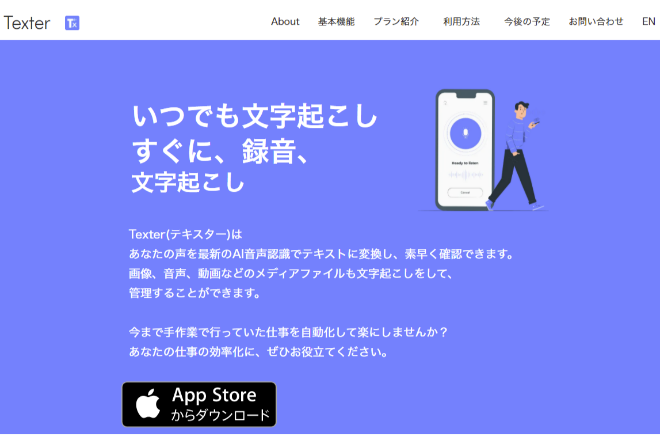
Texterの使い方
初期設定
TexterにはiOS版、Android版、Windows版がありますが、iOS版で使い方をご紹介します。はじめてアプリを起動するとスマホの音声認識機能の許可を求めるダイアログが表示されます。こちらは音声の翻訳をするために許可が必要となりますので「OK」をタップします。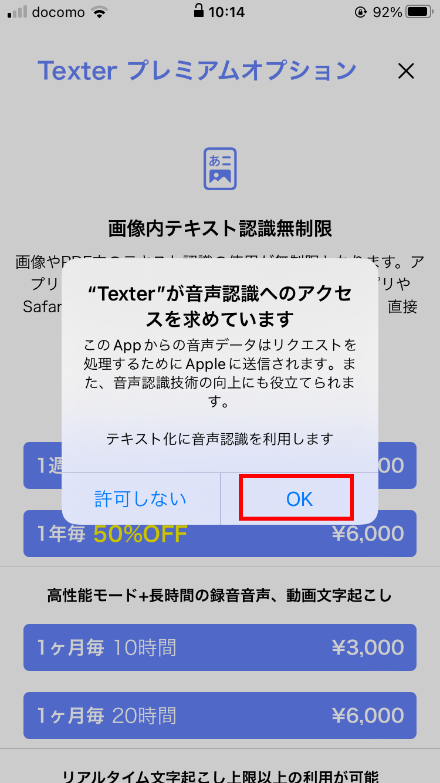
続けてスマホのマイク機能への連携を許可するダイアログが表示されます。こちらもリアルタイム文字起こしに必要となりますので「OK」をタップします。
プレミアムプランの紹介が表示されます。お試しで1週間試用することもできますが、完全に無料で使いたい場合は右上の「✕」ボタンをタップしましょう。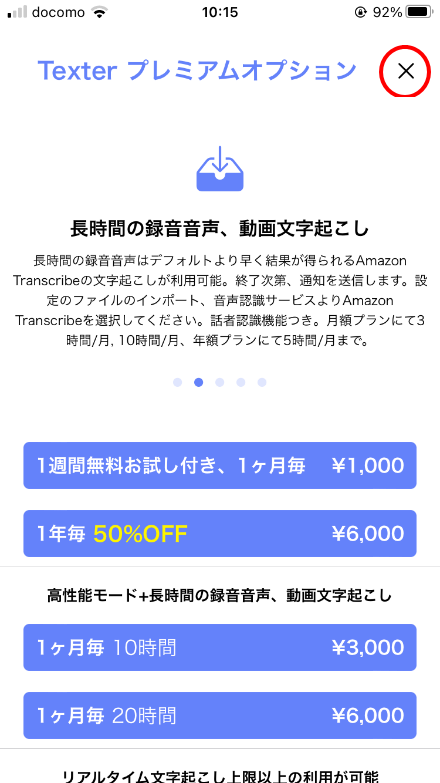
以上で初期設定は完了です。
音声を録音して文字起こしをする
以下の画面が表示されますので、マイクのボタンをタップしましょう。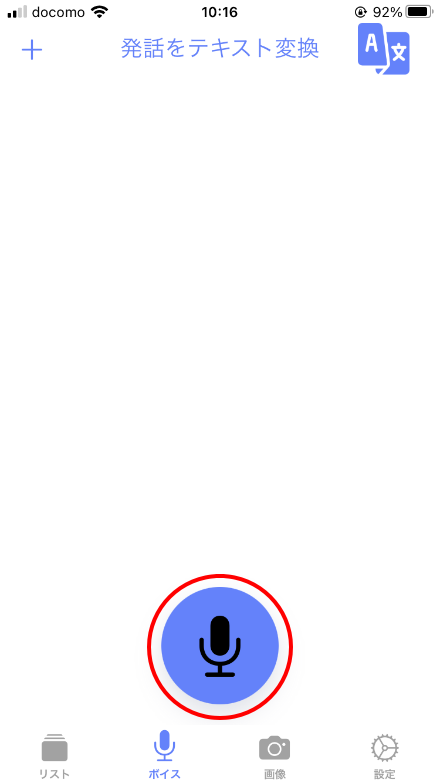
録音が開始されます。録音中に喋った内容は自動で文字起こしされ、画面上に表示されます。録音終了したい場合は停止ボタンをタップしましょう。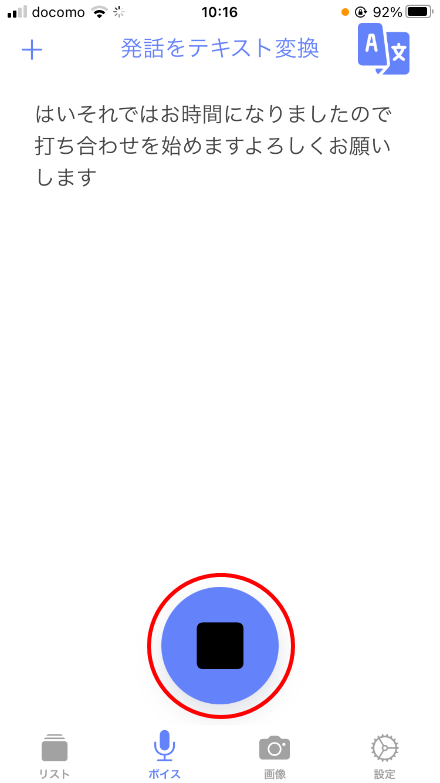
これで録音完了しました。録音完了後は左下の一覧のアイコンをタップしましょう。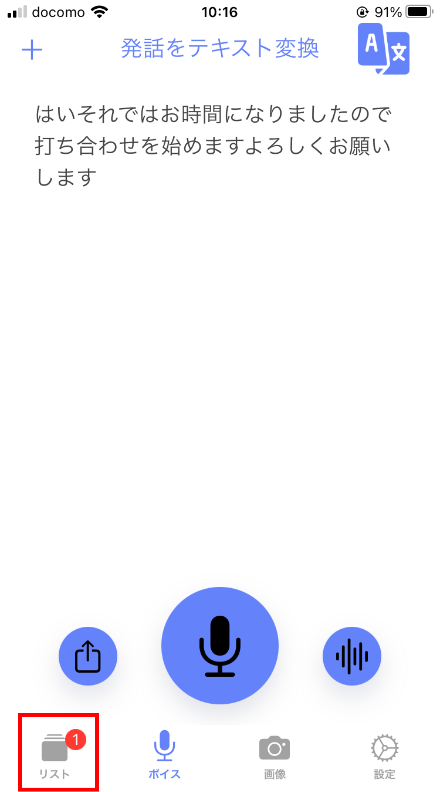
録音したファイルが一覧表示されます。一覧をタップすることで再度文字起こしされたテキストを確認することができます。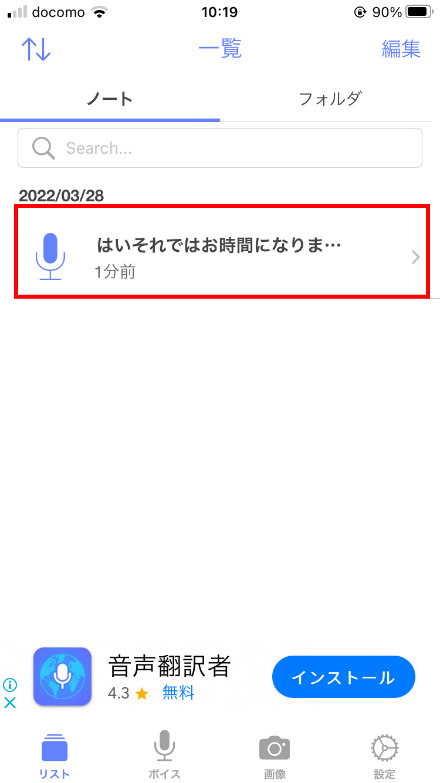
もし文字起こしされたテキストの内容に誤りがあった場合はテキストを修正することができます。また、再生ボタンをタップすることであわせて音声も確認することができます。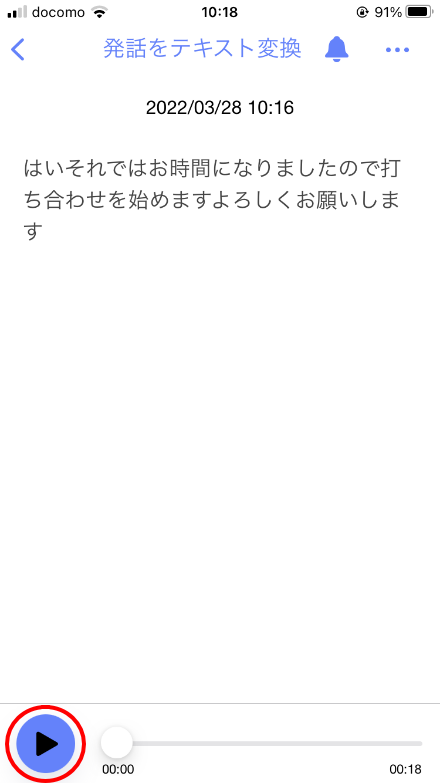
また、右上のアイコンをタップすることでファイル名の変更や文章のコピー、音声ファイルとしてのエクスポートが可能となっています。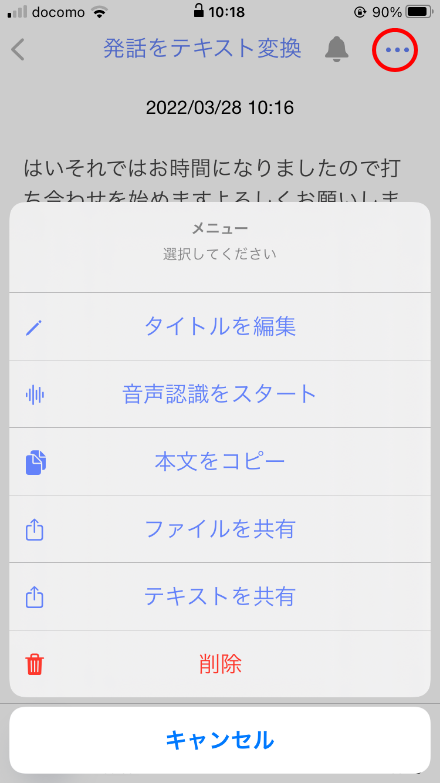
外国語に翻訳する
また、録音と同時に翻訳した状態で文字起こしすることもできます。翻訳したい場合は右上のアイコンをタップします。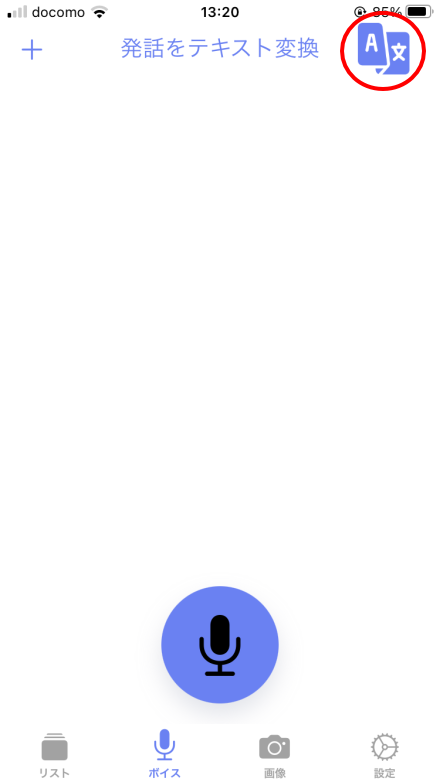
以下の画面となります。既定では日本語から英語に翻訳される設定となっていますが、英語の部分をタップすることで他の言語に切り替えることもできます。全部で50以上の言語から選択することができます。また、日本語の箇所をタップすることで母国語を変更することもできます。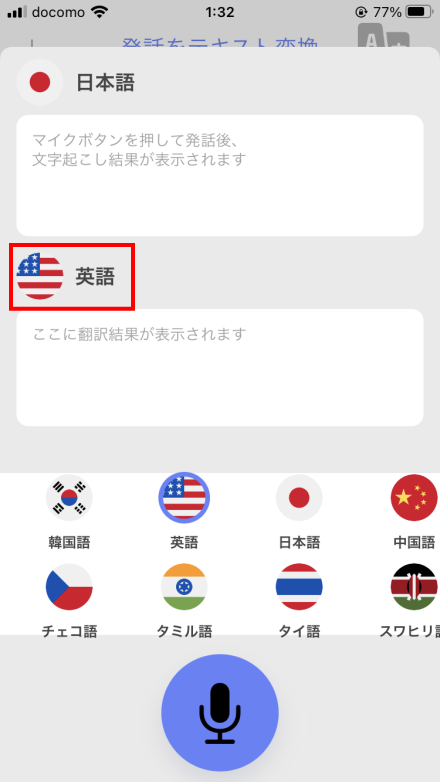
この状態で録音すると母国語と同時に翻訳した状態の文字が表示されます。録音完了後は翻訳したテキストが保存されます。
フォルダを作成する
また、Texterではフォルダを作成して一覧を分類することができます。フォルダを作成したい場合は一覧にある「フォルダ」タブをタップし、続けて「新規フォルダを作成」をタップします。
フォルダ名を決めるダイアログが表示されますので任意のフォルダ名を入力の上、「作成する」をタップします。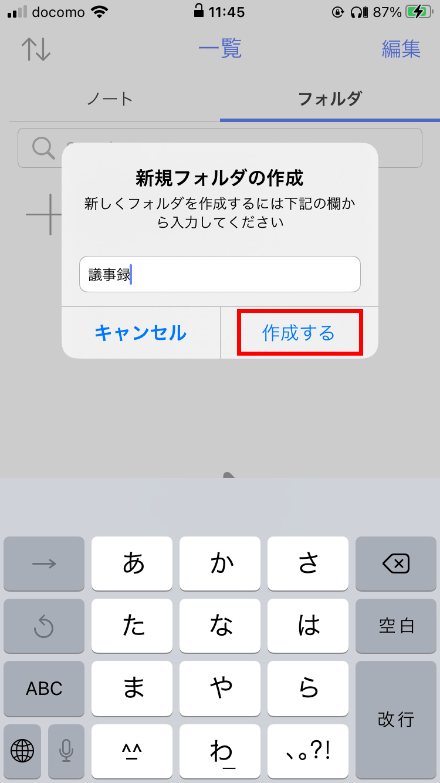
これでフォルダが作成されました。作成後、このフォルダをタップした上で右下の「ボイス」をタップすることで、このフォルダ内に録音データが保存されるようになります。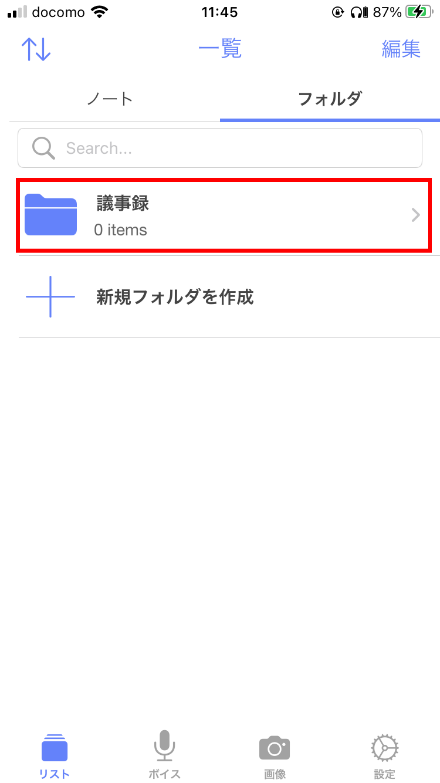
また、すでに作成したデータのチェックマークをタップして、「フォルダに移動」ボタンより既存データを作成したフォルダに移動することができます。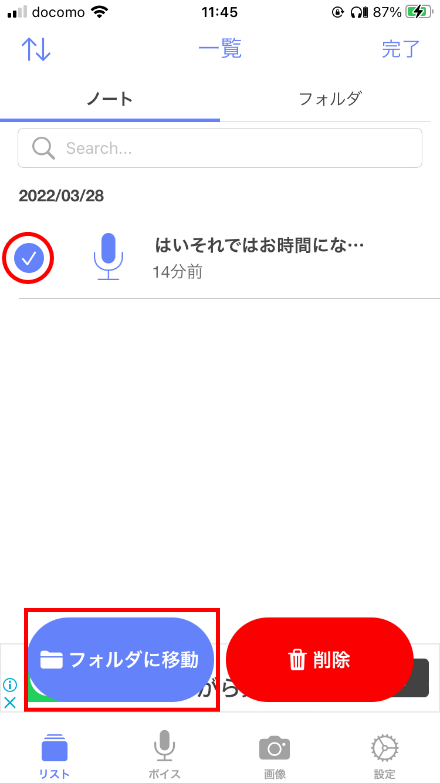
音声ファイルから文字起こしをする
また、すでに作成した音声ファイルを解析して文字起こしをすることもできます。下側のメニューより「設定」のアイコンをタップして、その中にある「ファイルをインポート」をタップします。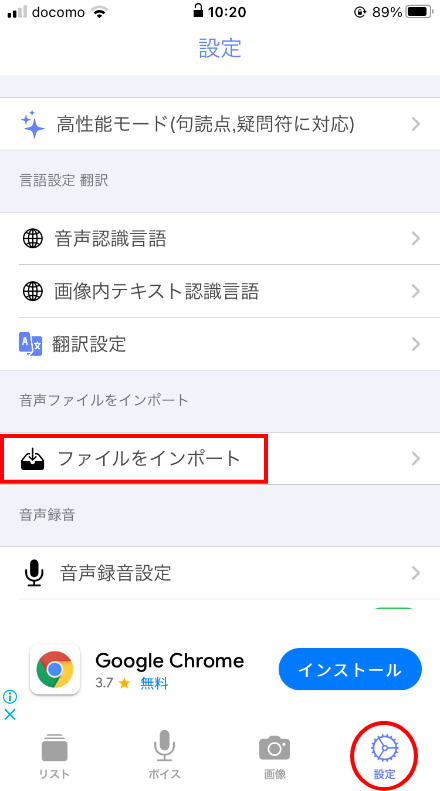
続けて、「音声ファイルをインポート」を選択します。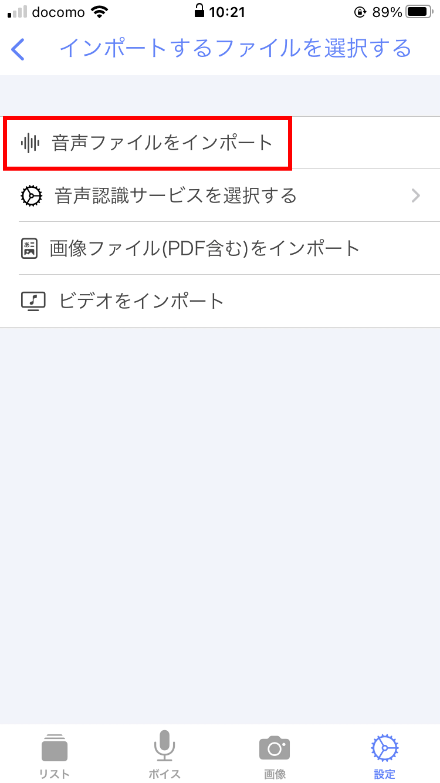
ファイルを選択する画面が表示されますので、デバイス内にある音声ファイルを選択しましょう。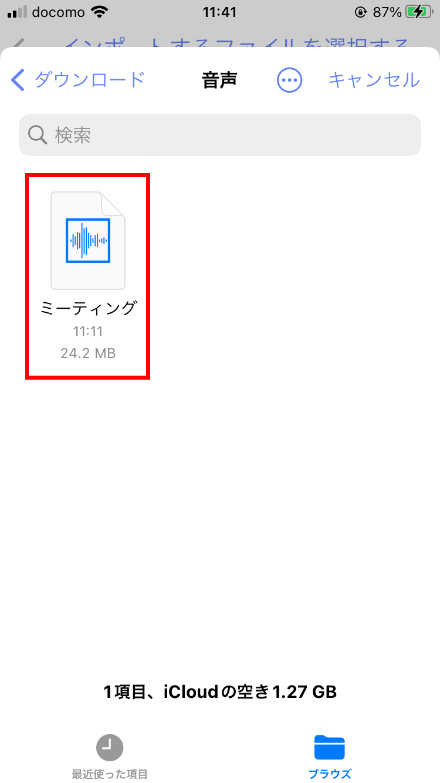
音声データの解析が開始されます。(無料版では解析中に広告が表示されますのでしばらくお待ちください。)解析完了後は一覧画面に文字起こしされたデータが追加されます。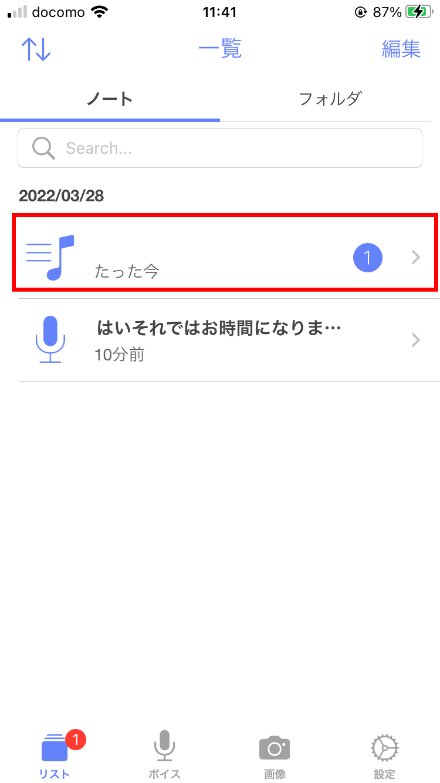
タップすると音声データから文字起こしされたデータが表示されます。さきほどと同様に、右上のメニューから文章の訂正や、テキストのコピー、外部へのエクスポートが可能です。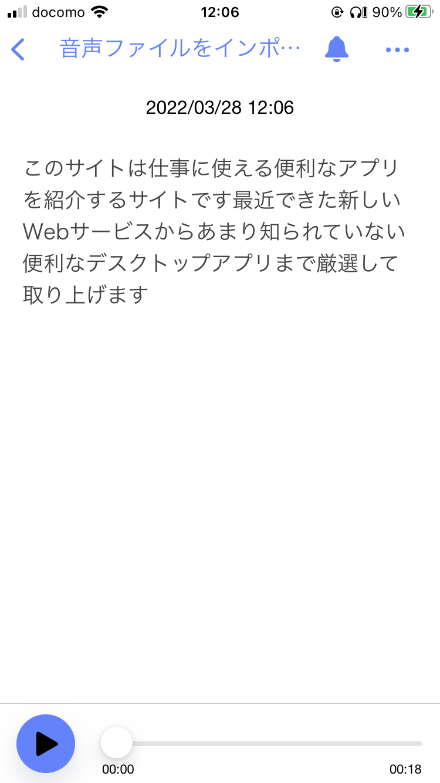
画像ファイルから文字起こしをする
また、Texterでは画像ファイルまたはPDFファイルから文字起こしをすることも可能となっています。下側のメニューにある「画像」のアイコンをタップしましょう。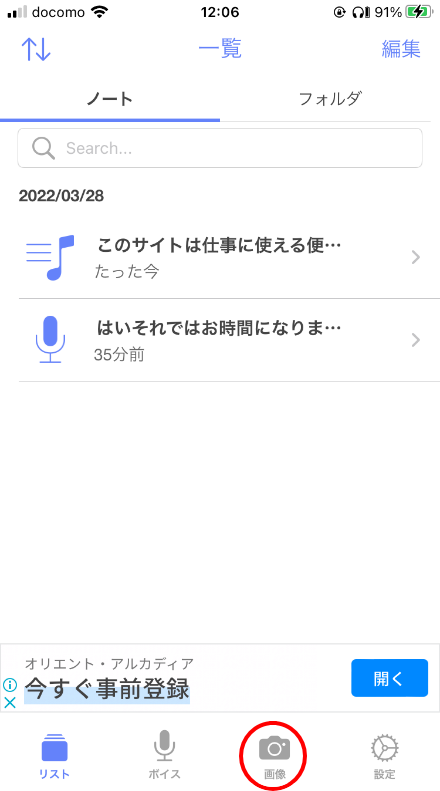
以下のダイアログが表示されますので、「画像ファイル(PDF含む)をインポート」をタップします。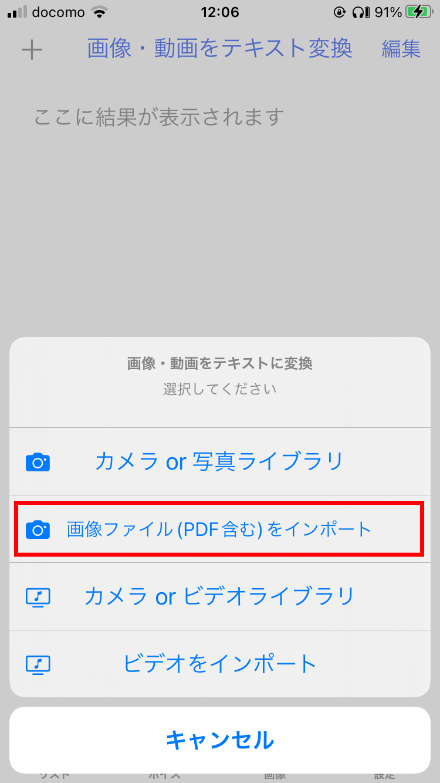
画像ファイルまたはPDFファイルを選択しましょう。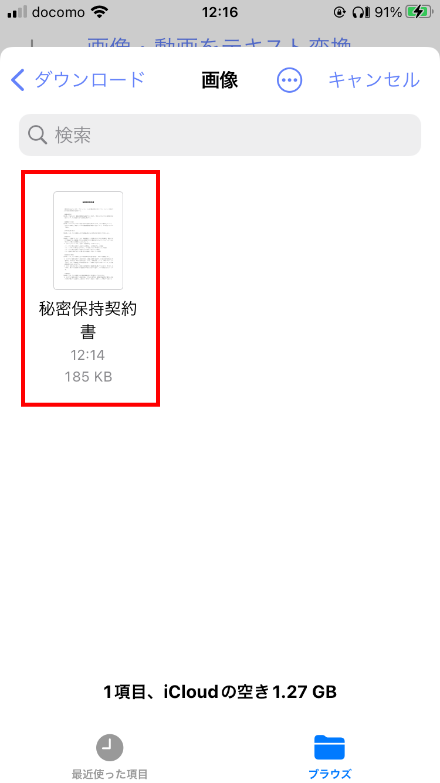
これで画像が解析されます。黄色い字で抽出された文字が表示されますが、見にくい場合は右上のアイコンをタップすると原文のみの表示に切り替えることができます。問題ない場合は右下のアイコンをタップしましょう。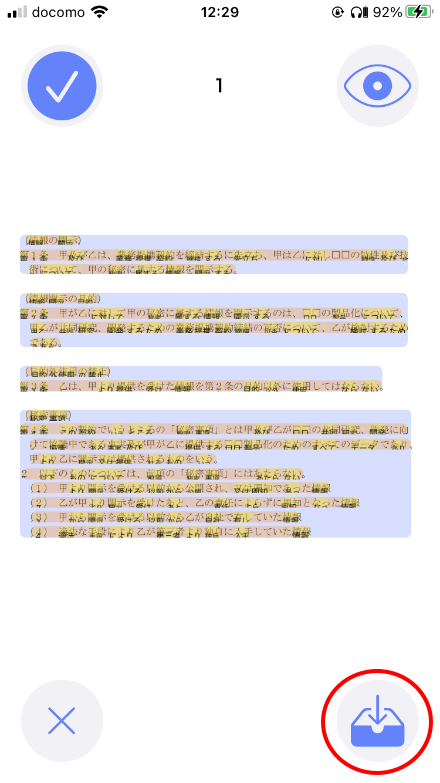
これで、一覧画面に文字起こしされたデータが追加されます。
データをタップすると文字起こしされたデータを確認することができます。もし誤りがあればテキスト部分をタップして文章を訂正することもできます。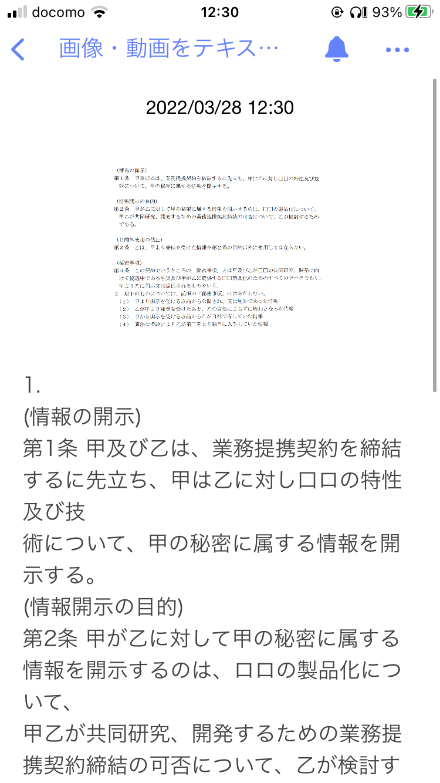
動画ファイルから文字起こしをする
さらに、Texterでは動画ファイルから文字起こしができます。下側のメニューにある「画像」のアイコンをタップし、「ビデオをインポート」をタップします。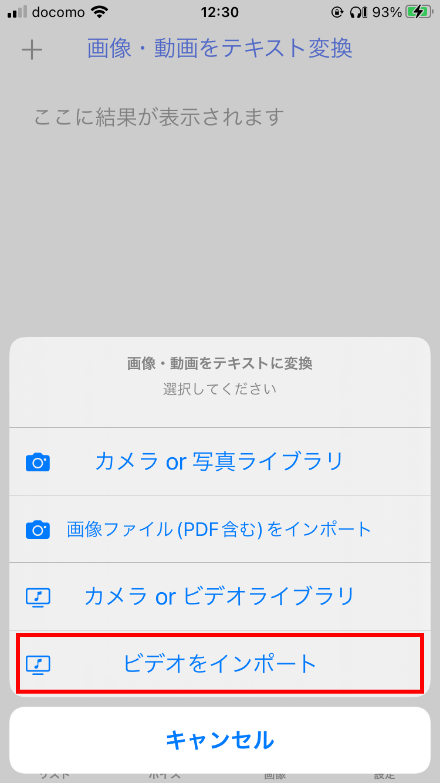
続けて動画ファイルをタップしましょう。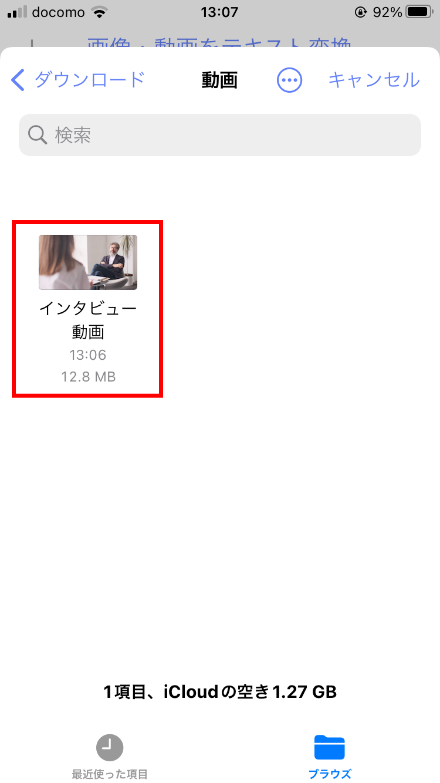
ビデオの場合は動画データか音声データどちらかを抽出することができます。今回は音声から文字起こしをしたいため「音声のみ」をタップします。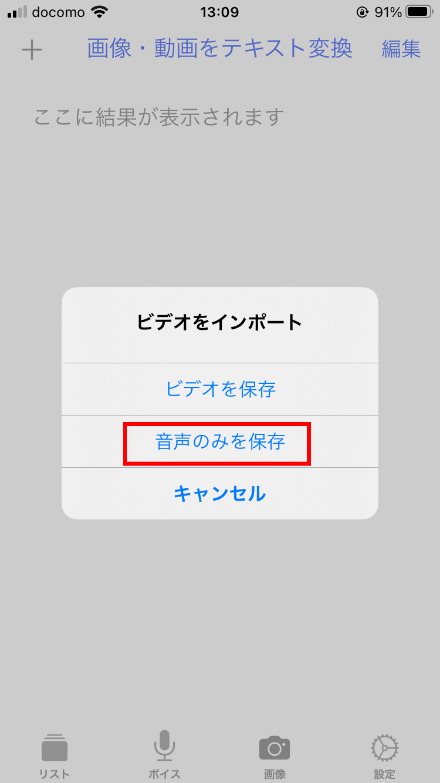
これで解析が開始されます。完了後は一覧上にデータが追加されます。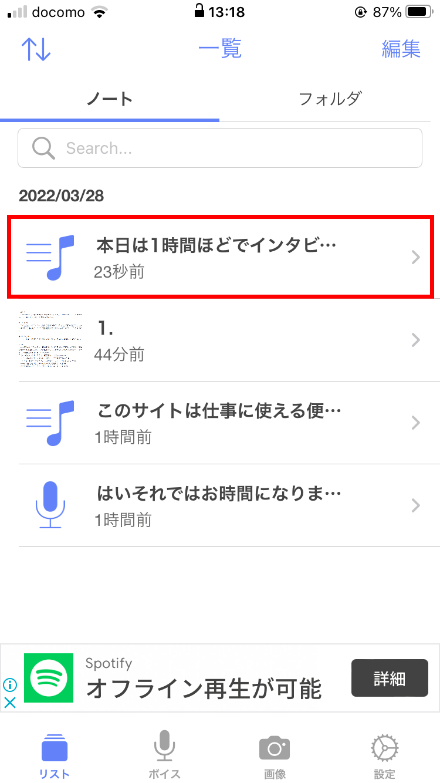
データをタップすると文字起こしされたデータを確認することができます。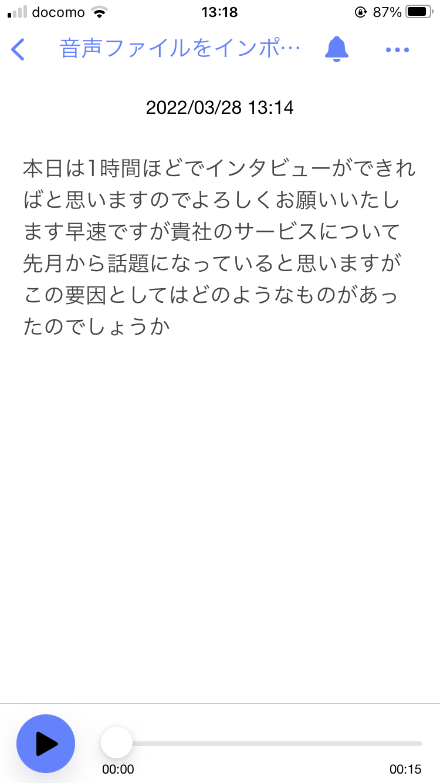
以上がTexterの使い方でした。音声、画像、動画いずれもテキストを抽出できる他、精度も非常に高いものとなっています。今回試したサンプルでは音声、画像、動画いずれも誤りがなく、非常に精度も高いものとなっていました。Texterを使用することで議事録やYoutubeの動画作成が効率化できますのでぜひご利用いただいてみてはいかがでしょうか。
Texterの価格
Texterは無料でもご利用いただけますが、無料版では1日に文字起こしできるが10万文字までの他、広告が表示される制限があります。プレミアムプランにするとこれらの制限が解除される他、「えーと」「あのー」などの言葉を自動的に削除したり、句読点や疑問符を判定して自動で付与する「高性能モード」が利用できるようになっています。
プレミアムについては、期間や高性能の時間により「Premium M」「Premium M+」「Premium Y」の3種類が用意されています。
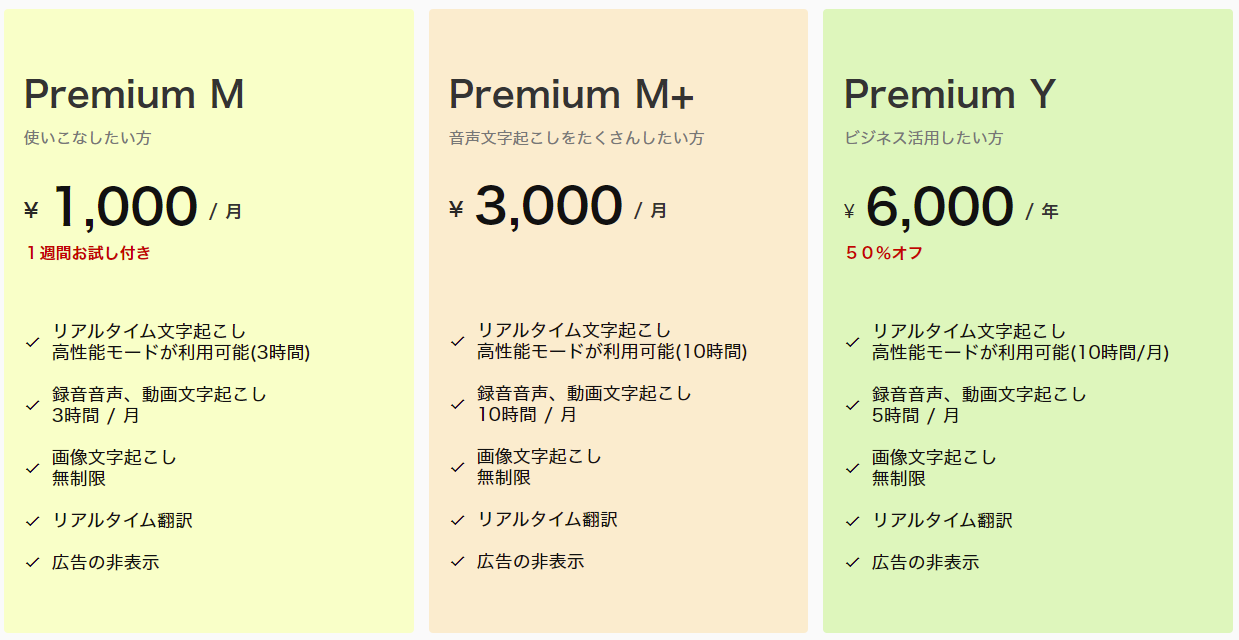
まずは無料版でご利用いただいた上、気に入った方はぜひプレミアムプランにアップグレードいただければと思います。
Texterの特徴
他にも音声を読み込み文字起こし、翻訳ができるアプリや画像から文字を認識するOCR系のアプリがありますが、Texterでは、これら軒の王に加えて動画からの文字起こしもサポートしている点が特徴です。
また、Textでは今回ご紹介したiOS版の他、Android版やWindows版も提供されており、幅広く利用できることが特徴となっています。
Texterのサイト情報
Texterの評判
レビューを書く | |
まだレビューはありません。最初のレビューを書いてみませんか?
