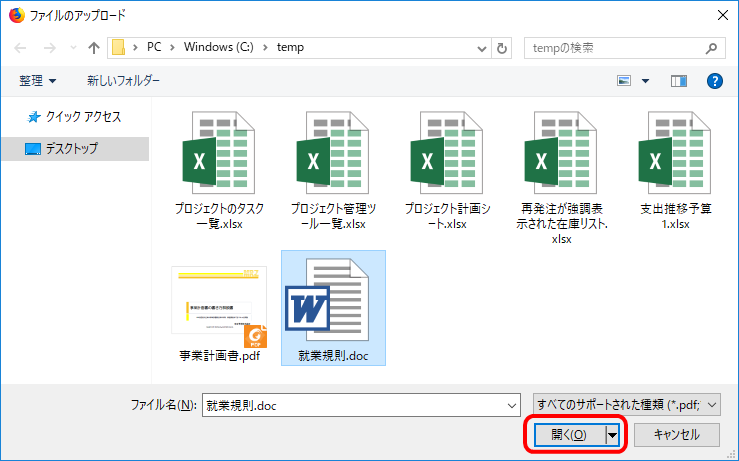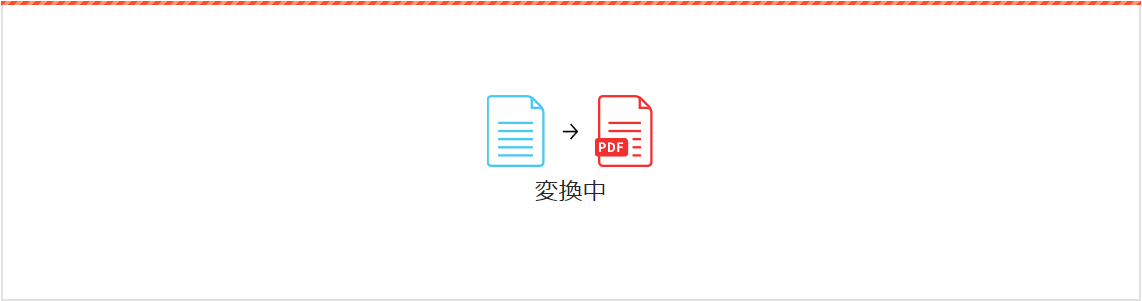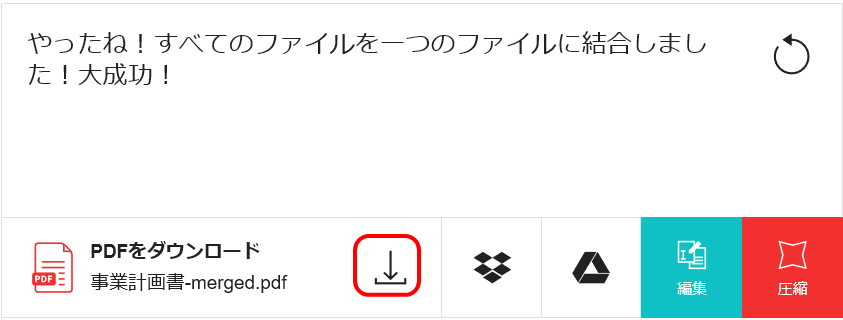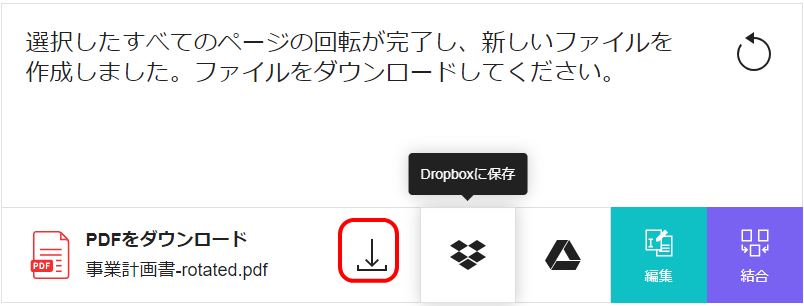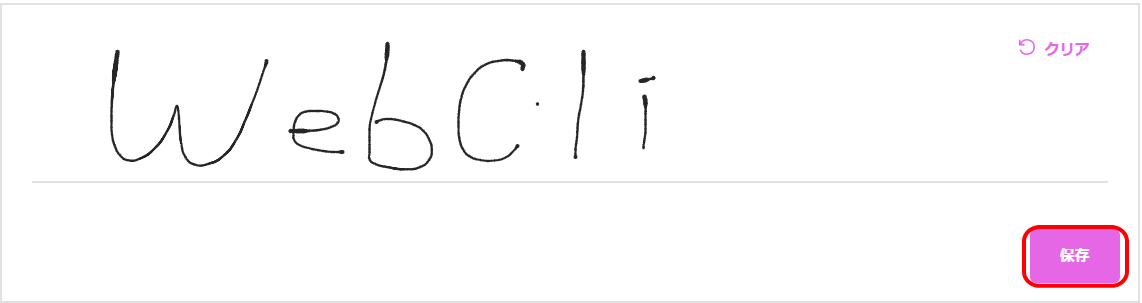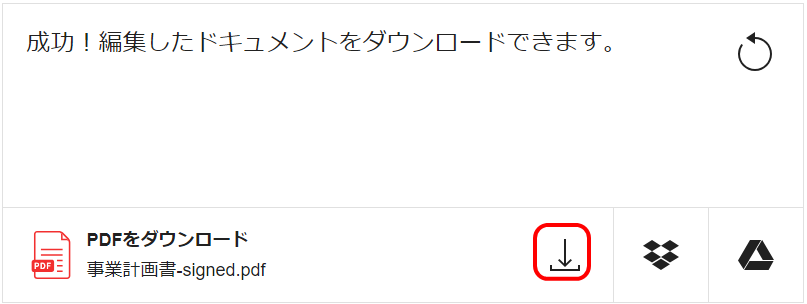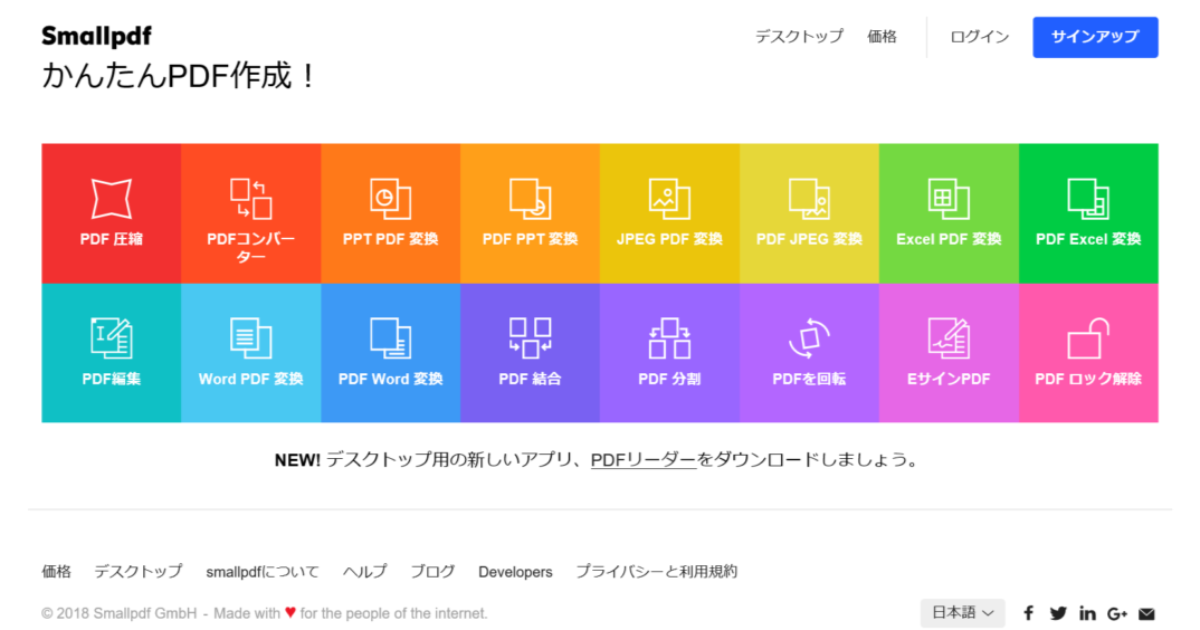
複数のPDFファイルをまとめたり、PDFファイルをWordファイルに変換したいことはありませんか?「SmallPDF」はこのようなPDFの結合や変換、編集や圧縮といった作業がすべてオンラインで実現できるWebサービスです。
SmallPDFの使い方
SmallPDFでは以下のボタンメニューより各種操作を行うことができます。様々な変換ができますので、順にご説明します。 (なお、日本語になっていない場合は右下のメニューより「日本語」に変更してください。)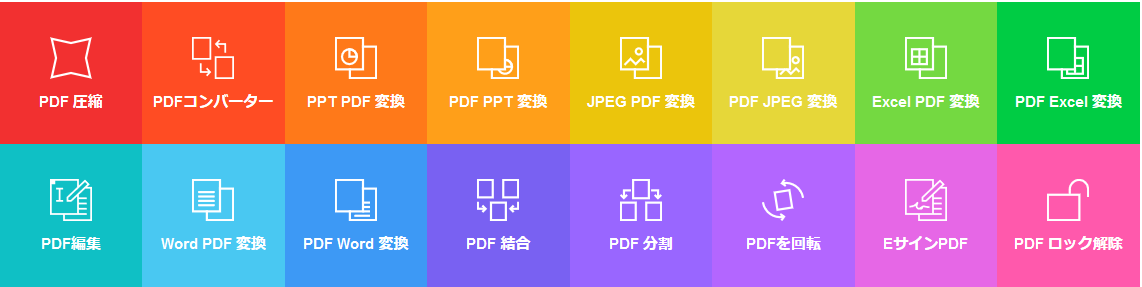
PDF圧縮
PDFファイルのサイズ圧縮を行うことができます。メニューの中にある「PDF圧縮」ボタンを押すと以下の画面が表示されますので、「ファイル選択」をクリックしてPDFファイルを指定するか、PDFファイルをドラッグ&ドロップします。右のボタンからGoogleドライブやDropboxのストレージから指定することも可能です。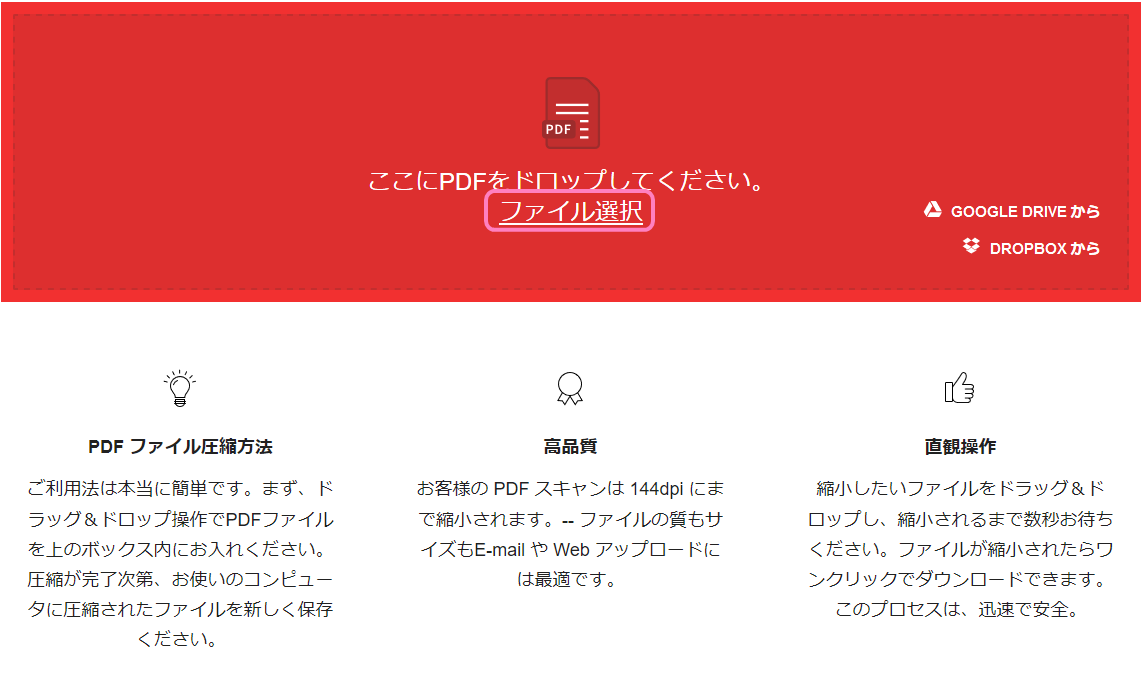
アップロードおよび圧縮が開始されます。少し時間がかかります。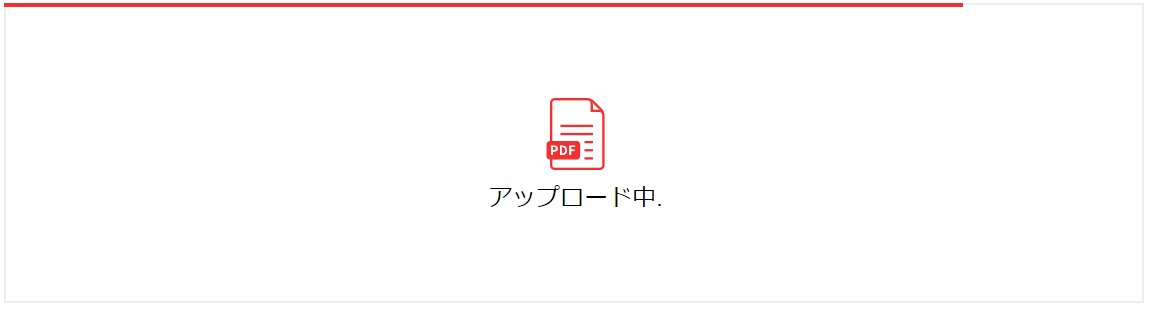
以下の画面が表示されれば圧縮完了です。圧縮率および圧縮後のサイズも表示されます。ダウンロードボタンより圧縮後のPDFをダウンロードすることができます。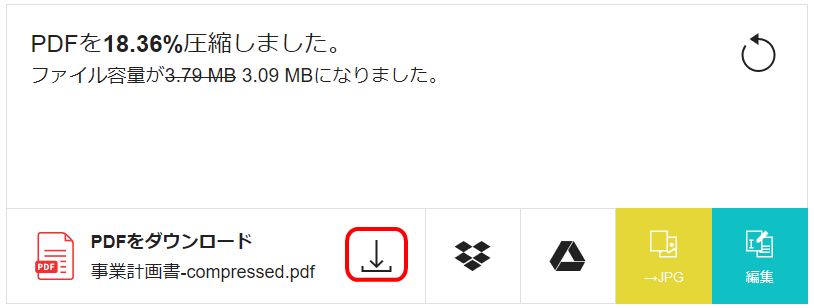
PDFの変換
ExcelやWord、PowerPoint等のファイルをPDFに変換することができます。「PDFコンバーター」ボタンを押すと以下の画面が表示されますので、1と同様の方法でファイルを指定します。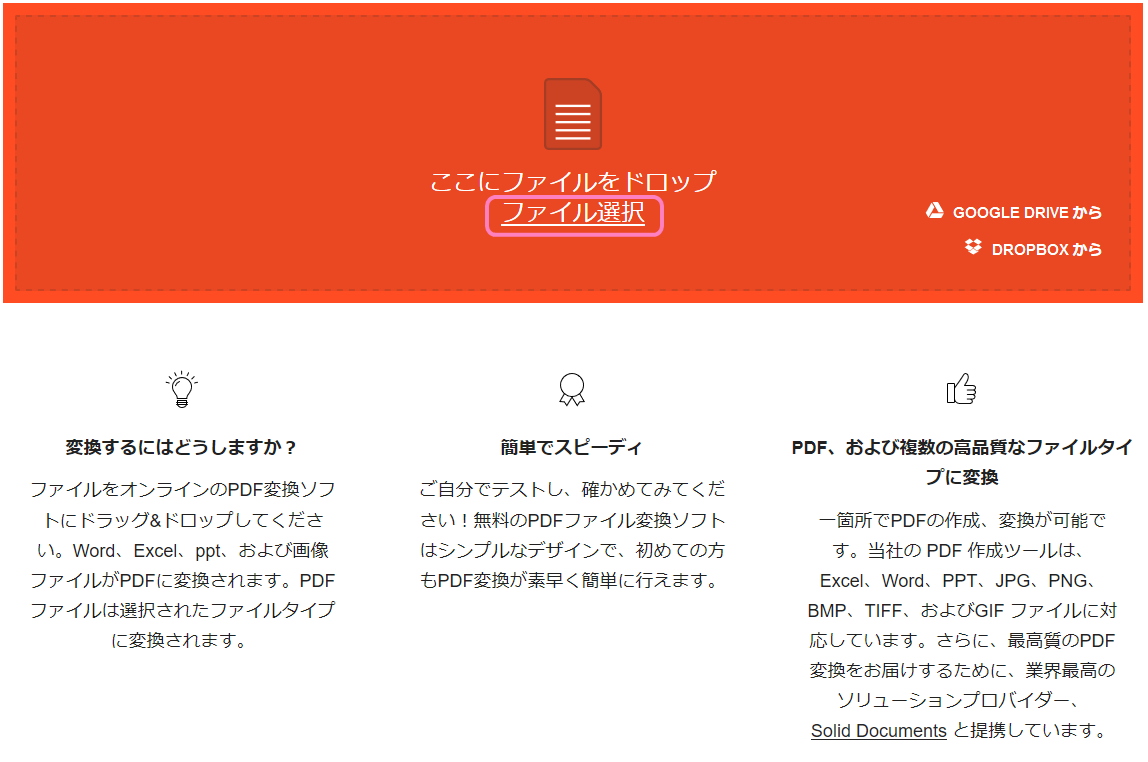
PDFに変換された旨の画面が表示されれば完了です。ダウンロードボタンよりPDFをダウンロードすることができます。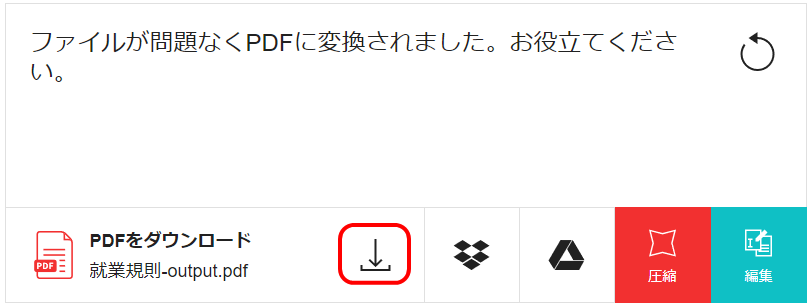
同様に「PPT PDF変換」「JPEG PDF変換」「PDF JPEG変換」「Excel PDF変換」「PDF Excel変換」「Word PDF変換」「PDF Word変換」
のボタンも用意されており、これらファイルの相互変換ができるようになっています。
PDFの編集
SmallPDFではPDFファイルの変換だけでなく、編集を行うこともできます。「PDFの編集」ボタンを押すと以下の画面が表示されますので、ファイルをアップします。なお、今回はサンプルとしてbizoceanから取得したPDFをアップロードしました。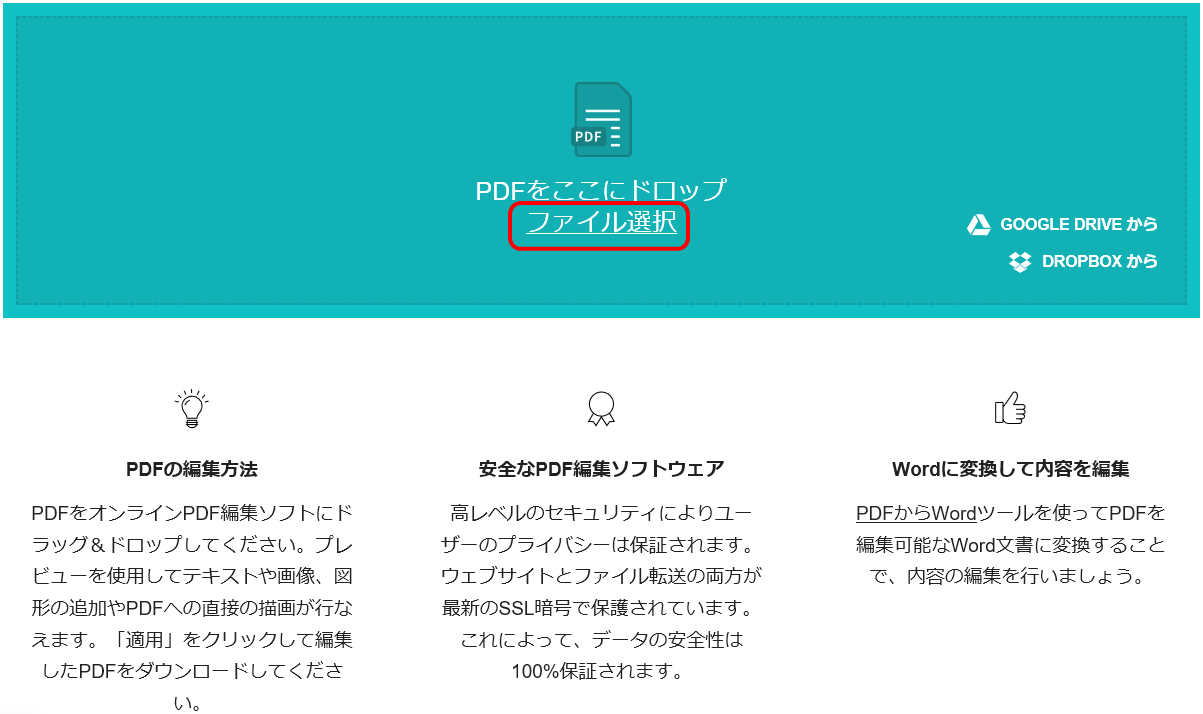
PDFの編集画面が表示されます。上部メニューより編集を行うことができます。試しに「テキストの追加」をクリックしてみましょう。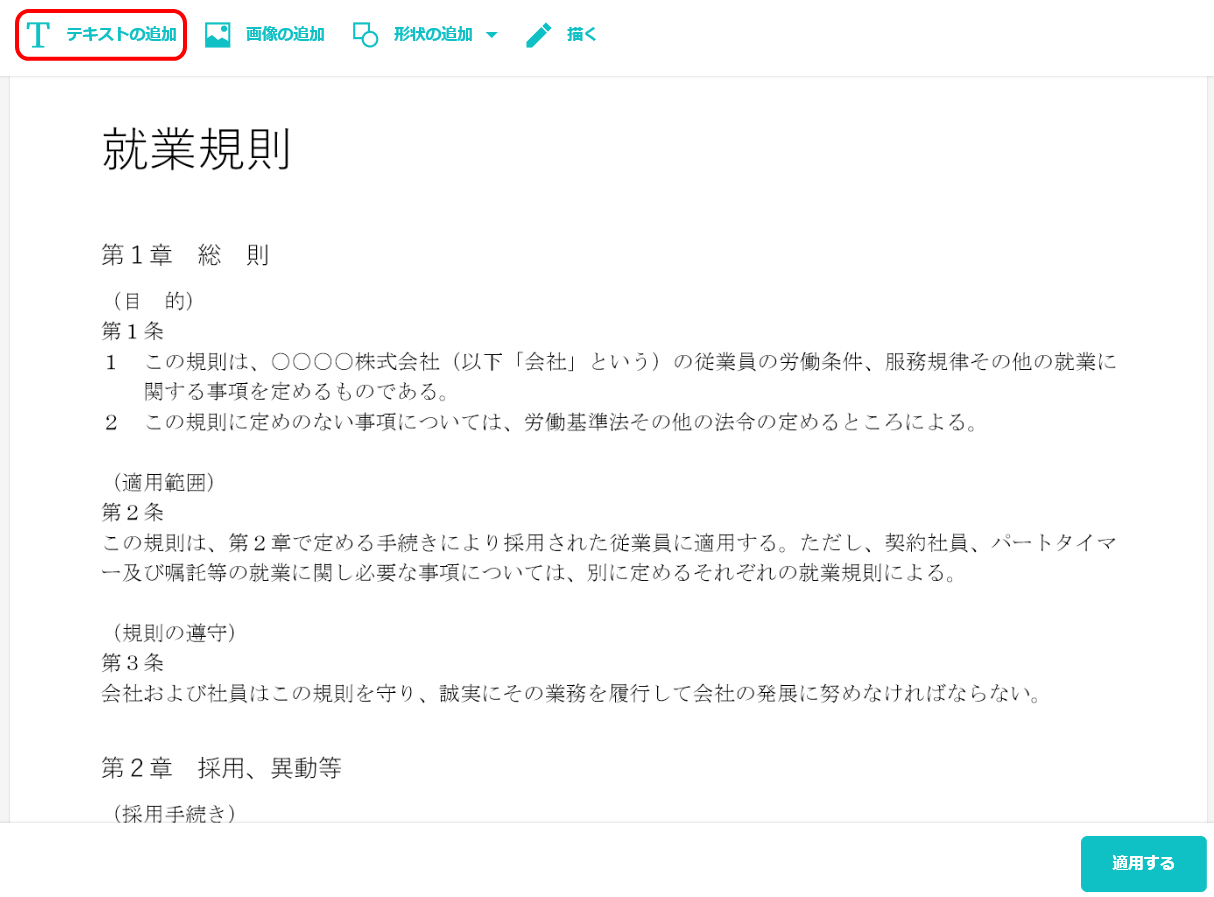
PDF内にテキストが追加されました。フォントや色などを変更することも可能です。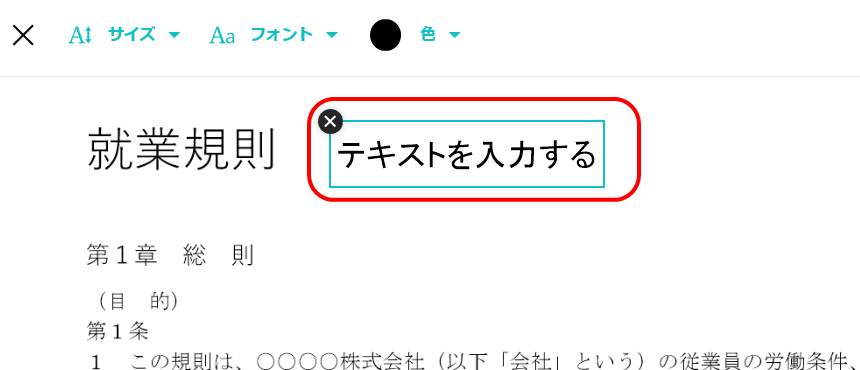
また、図形や画像を追加することも可能です。編集後、右下の「適用する」をクリックしましょう。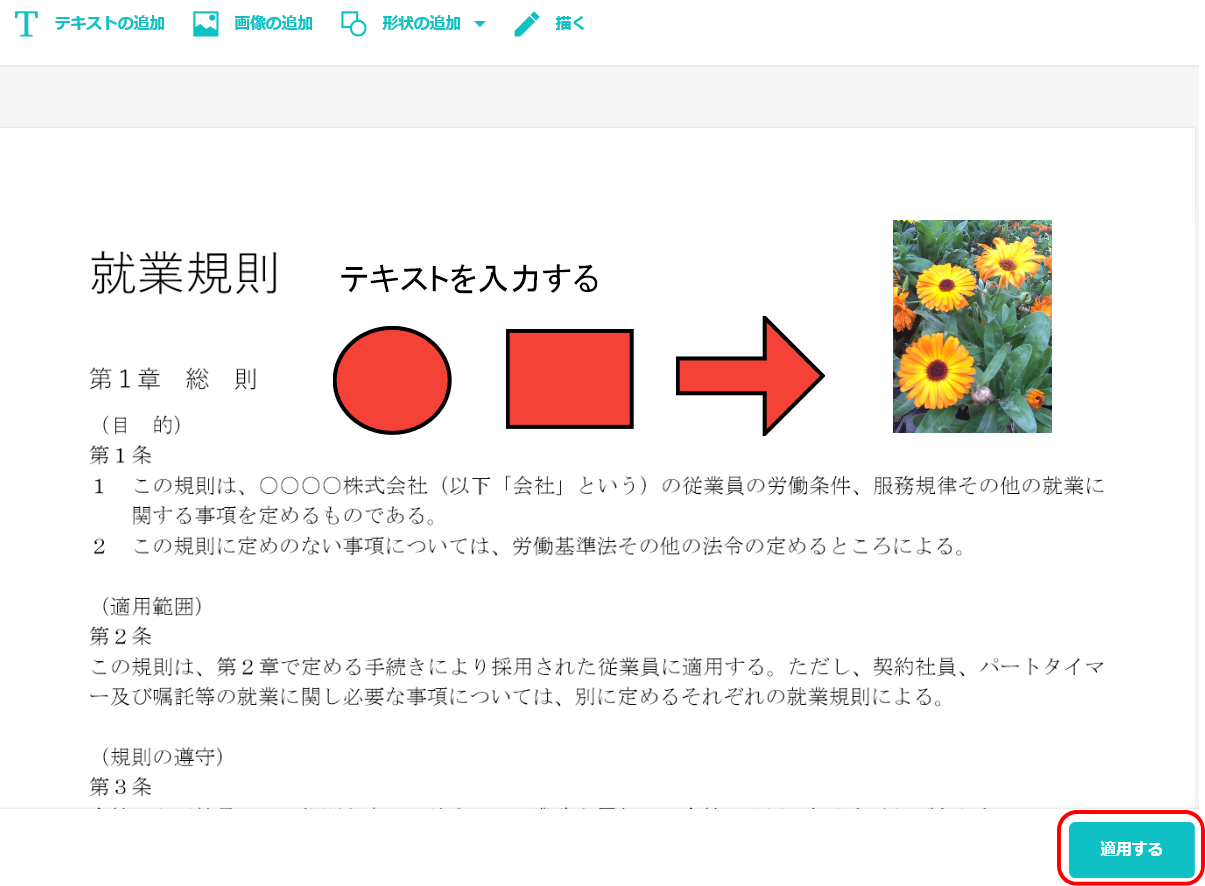
ダウンロード画面が表示され、編集後のPDFをダウンロードすることができます。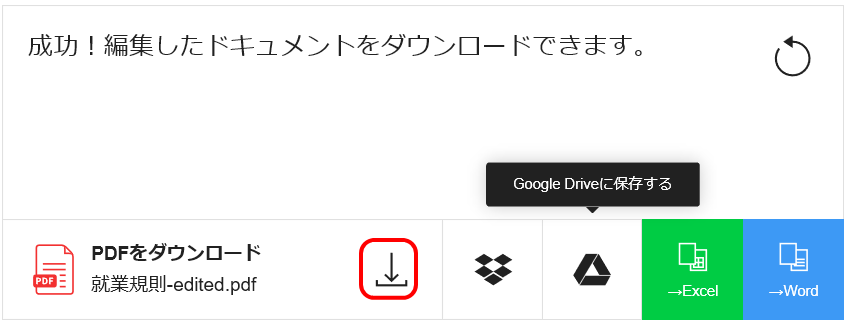
PDFの結合
複数のPDFを結合することができます。「PDF 結合」ボタンを押すと以下の画面が表示されますので、ファイルを指定しましょう。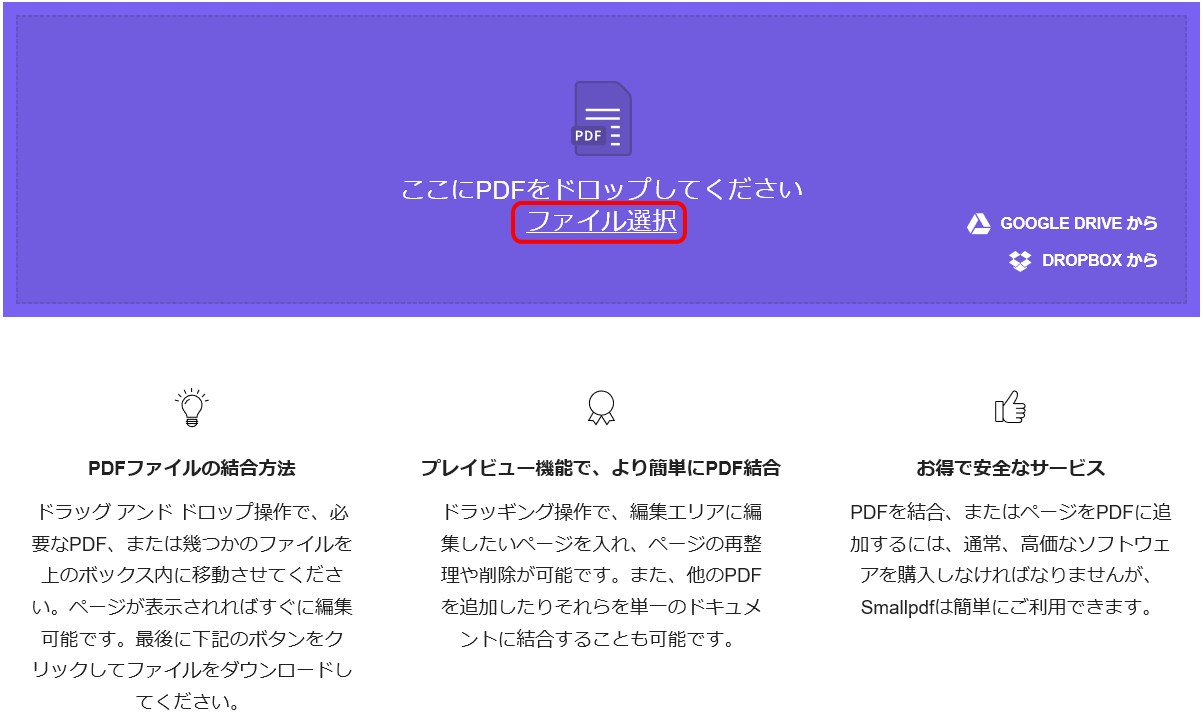
複数のPDFファイルを指定することができます。今回は2つのPDFファイルを指定します。(なお、今回のサンプルファイルはbizoceanよりダウンロードさせていただきました。)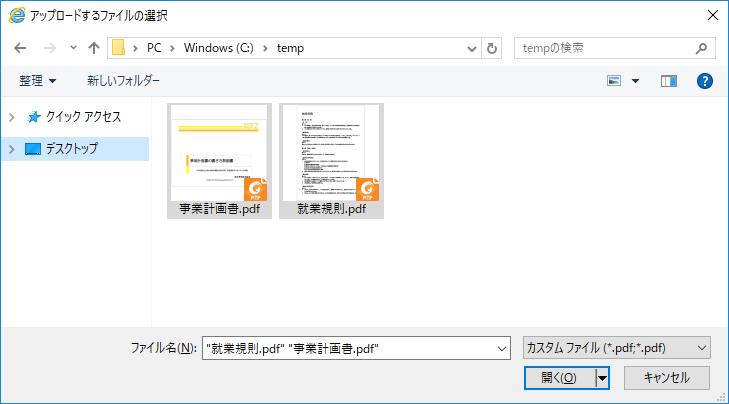
ファイル選択後、ファイル一覧が表示されます。ファイルをドラッグすることで順序を変更することができます。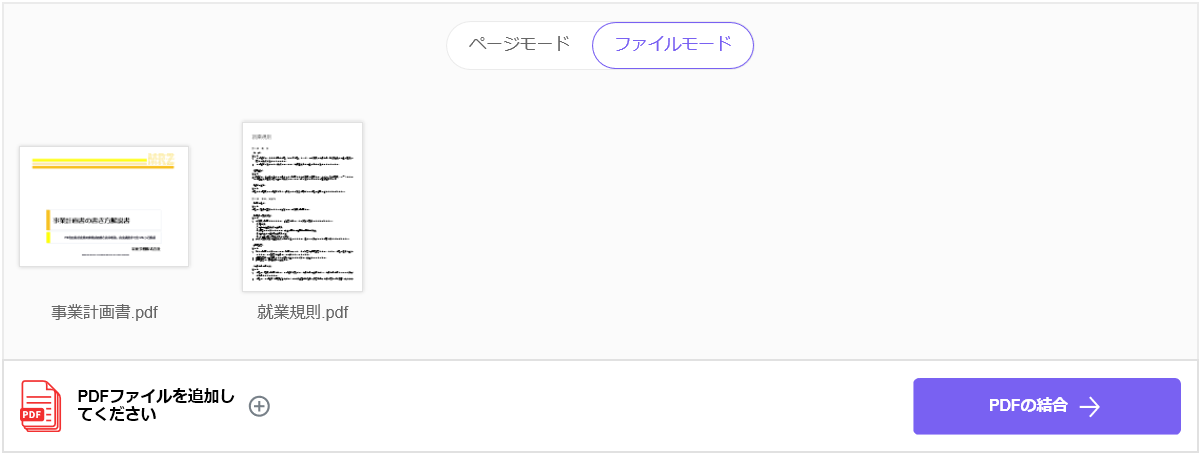
また、「ページモード」をクリックすると、ページ単位で順序を変更することができます。編集後、「PDFの結合」ボタンをクリックします。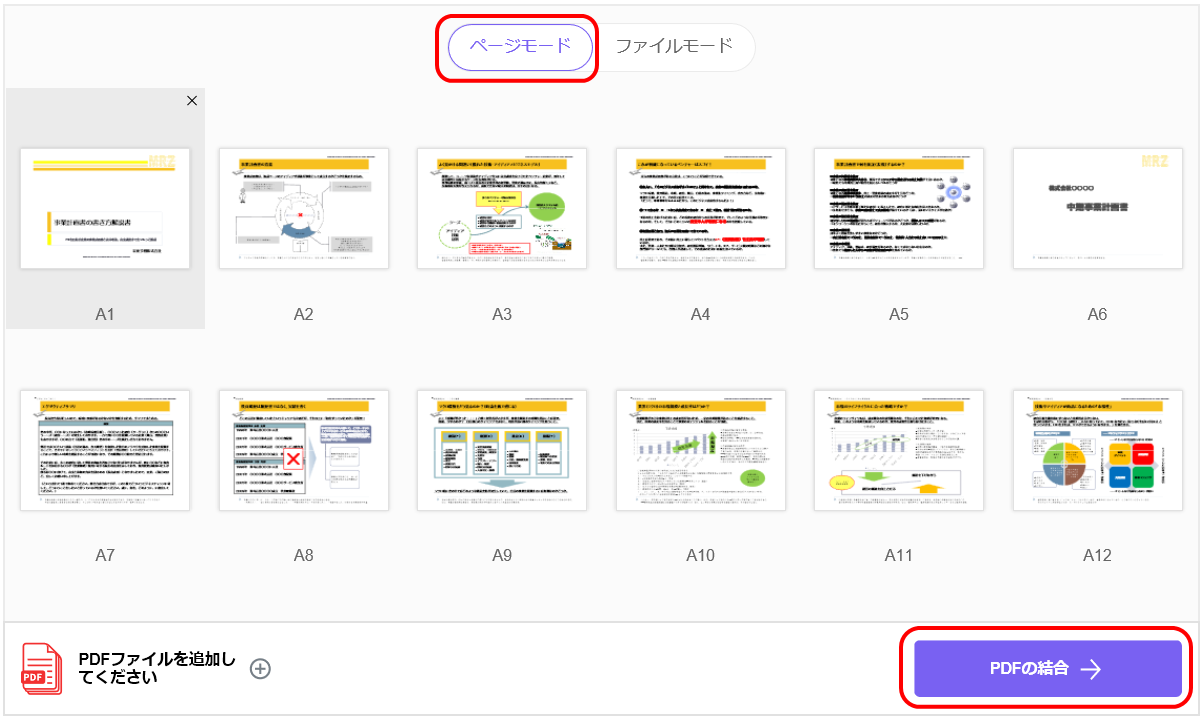
また、反対に「PDF 分割」ボタンから1つのPDFを複数のPDFに分割することも可能です。
PDFの回転
PDFの各ページの回転も可能です。「PDF 回転」ボタンを押すと以下の画面が表示されますので、ファイルを指定します。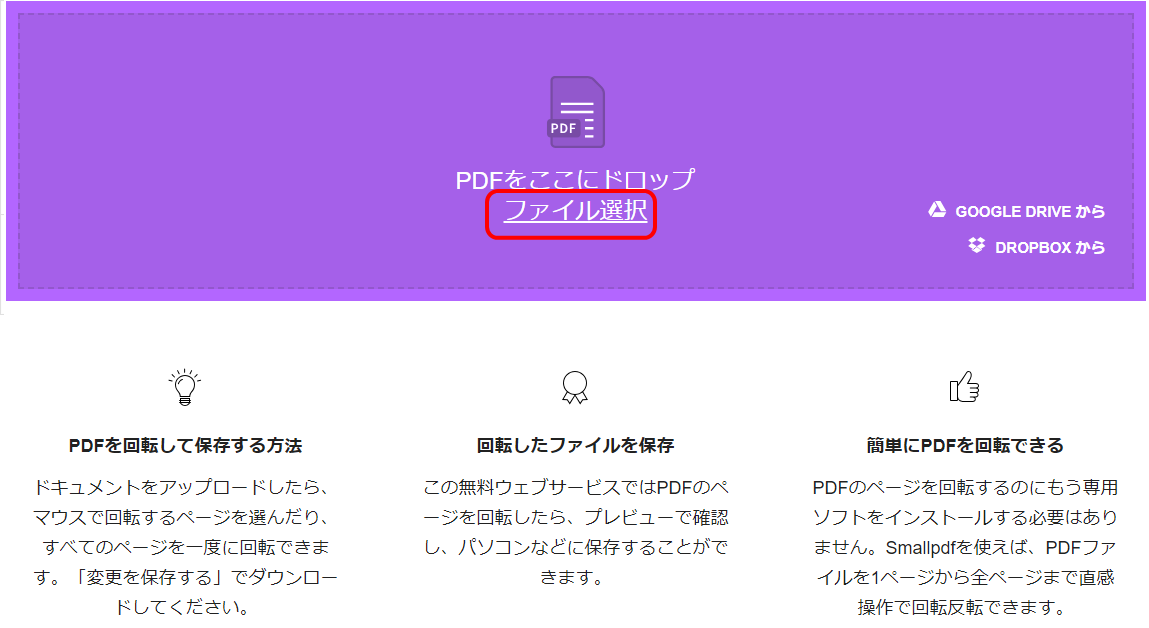
ページごとに回転の設定ができます。全ページをまとめて回転も可能です。編集後、「変更を保存する」ボタンをクリックします。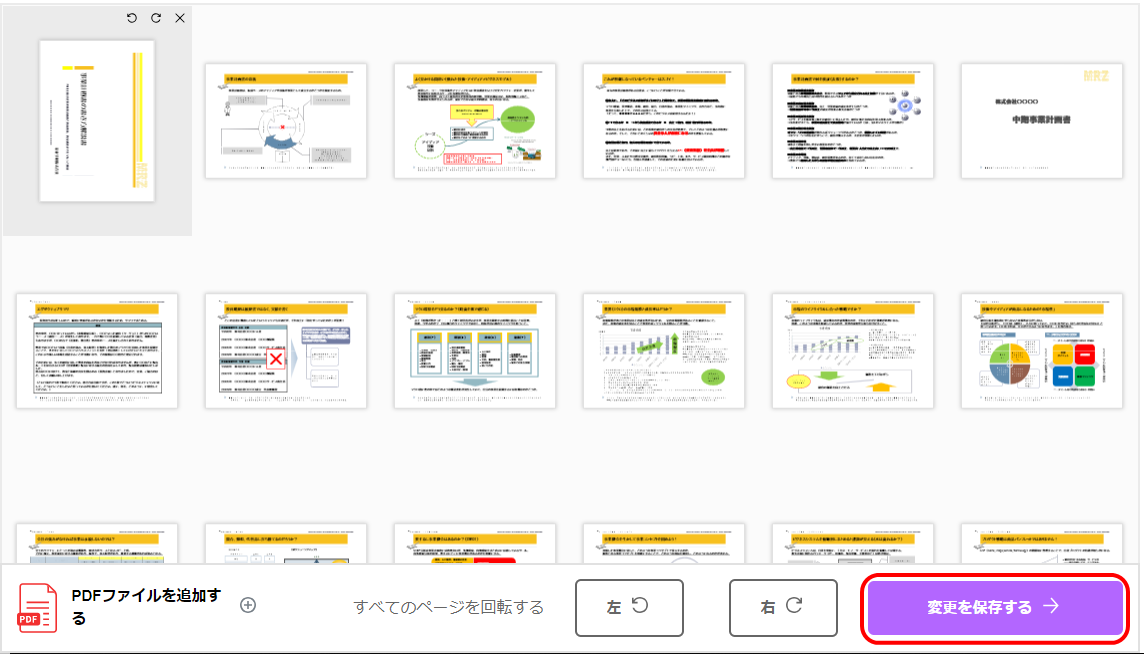
デジタル署名を行う
さらに、PDFに署名を追加することも可能です。「EサインPDF」ボタンを押すと以下の画面が表示されますので、ファイルを指定します。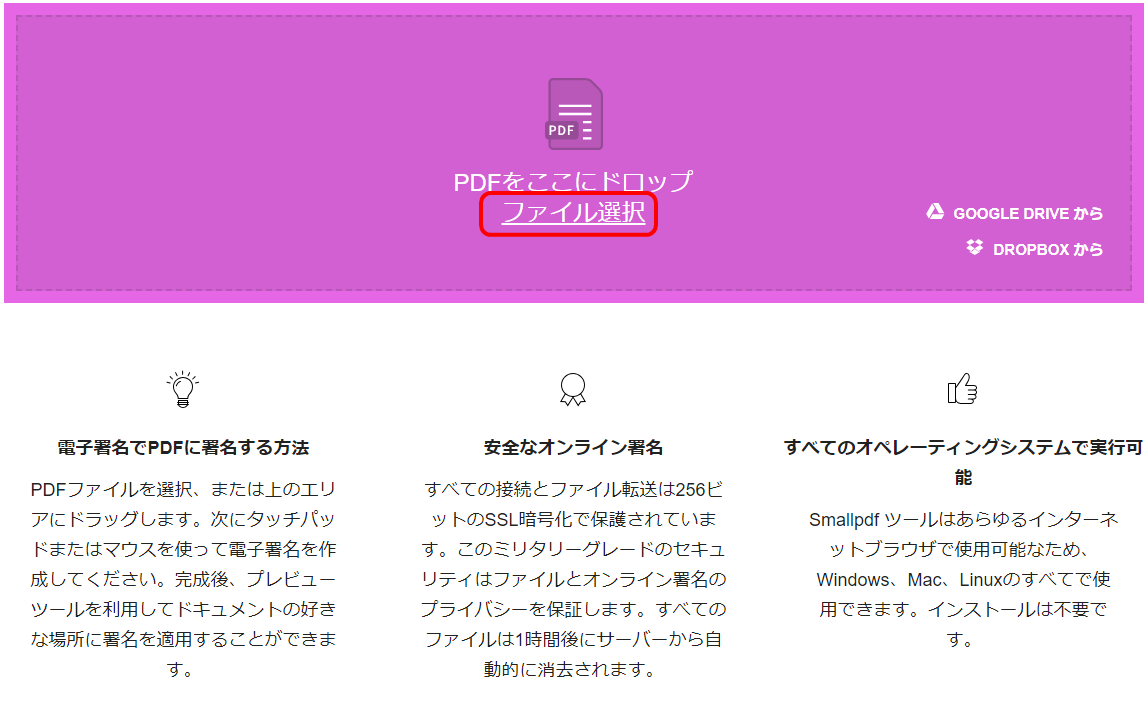
以下の画面が表示されます。マウスで画面内をクリックしましょう。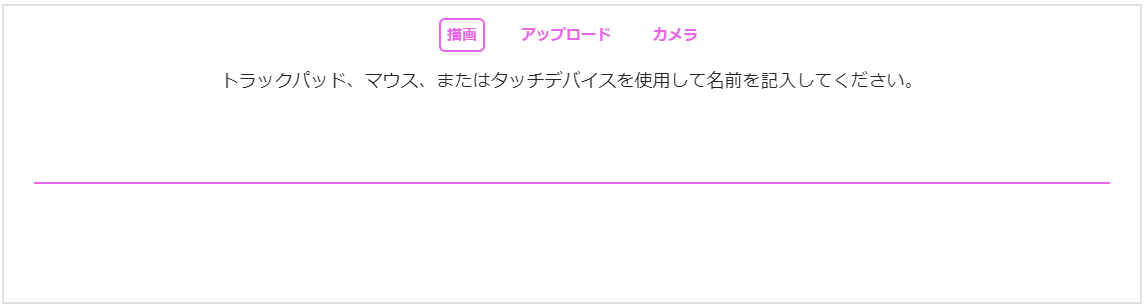
PDFのページが表示されますので、「署名をする」ボタンを押し、ページ内の箇所に署名を追加して「適用する」ボタンをクリックしましょう。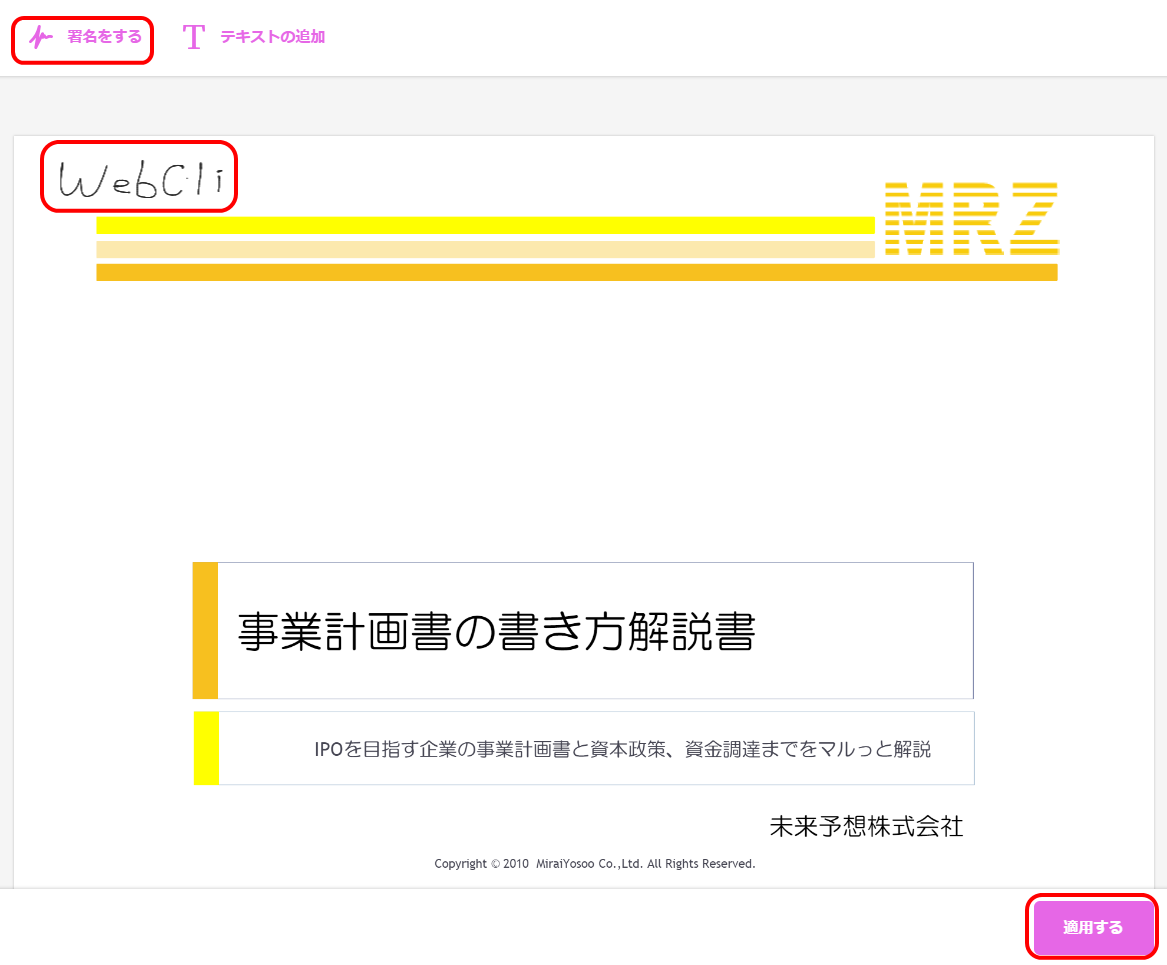
PDFのロック解除
なんと、PDFにかけられたロックを解除することも可能です!「PDF ロック解除」ボタンを押すと以下の画面が表示されますので、ファイルを指定します。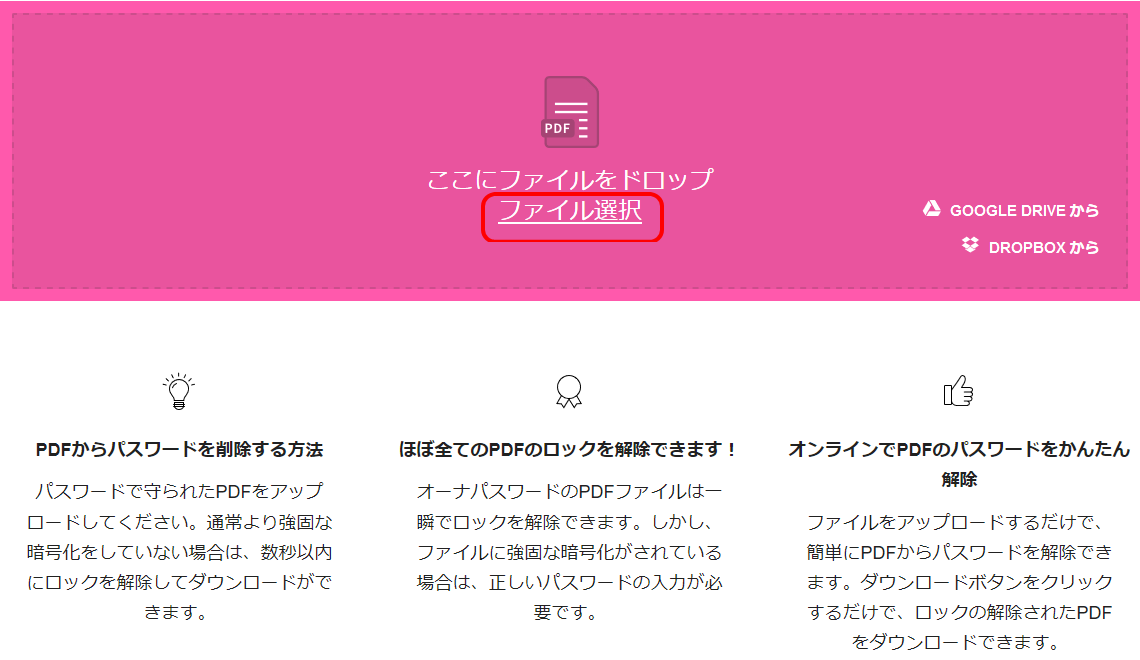
自身にPDFを編集する権利がある(悪用でない)ことを確認する画面が表示されます。チェックを入れて「アンロック」ボタンをクリックします。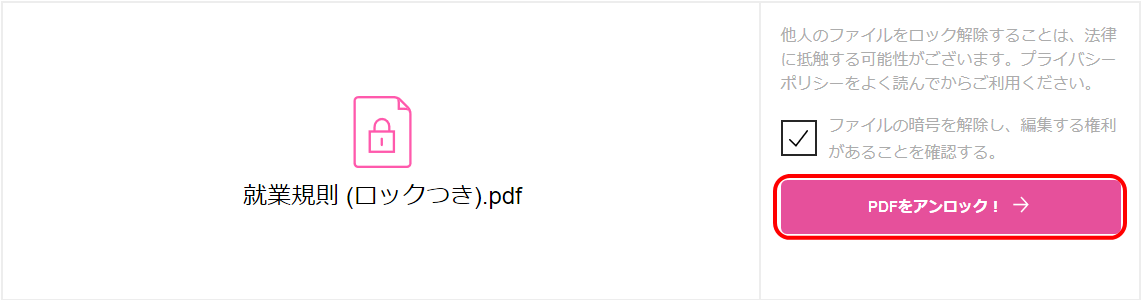
パスワードの入力が表示されます。強固なパスワードの場合は失敗することもあるようでしたら、強固でない場合は自動でパスワードが設定されます。今回の例では8文字でロックパスワードをしていましたが、自動設定されました。「本当にアンロックする」をクリックします。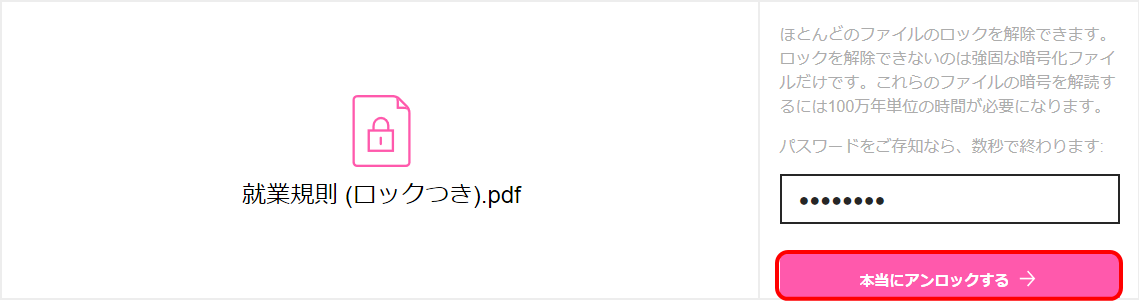
アンロックが解除され、解除後のPDFがダウンロードできます。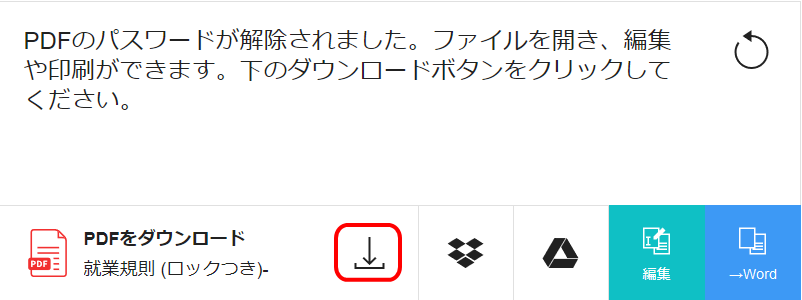
繰り返しになりますがれぐれも悪用は厳禁です。自身でつけていたパスワードと忘れてしまった!というような場合にお使いください。
以上がSmallPDFの使い方でした。PDFの変換や加工に必要な操作が一通り用意されているのがお分かりいただけたかと思います。社内の機密文書の変換に使うのは抵抗があるかもしれませんが、SmallPDFはアップロードされたファイルも1時間で削除されるとアナウンスされていますので、ビジネスシーンでも問題なく使えるでしょう。
SmallPDFの価格
無料でも使うことができますが、1時間に2回までは実行できない制限があります。有料版にすることで当制限がなくなる他、圧縮時に圧縮率が高まったり、PDF内の文字をOCRで変換の上Wordにする機能などがご利用できるようになります。
有料版は個人向けのプロ版が1,350円/月または12,150円/年(月あたり約1,013円)、さらに複数ユーザーで利用向けのチーム版が1,100円/月または9,900円/年(月あたり825円)でご利用いただけます。
SmallPDFのサイト情報
URL:https://smallpdf.com/jp
海外のWebサービスですが日本語にも対応しています。
SmallPDFの評判
レビューを書く | |
PDFファイルは扱いにくいと感じていたのですが、SmallPDFを使って別のファイルに変換して扱いやすくしたり、PDFファイルをSmallPDFでそのまま編集できたりするのでとても助かっています。
SmallPDFがあれば、Acrobatのライセンスなしでもページの結合などの加工ができるので便利です。あと、PDFの内容を変更したいけど元のWordファイルを紛失してしまったという時に、PDFから元のWordに逆変換できるので助かっています。