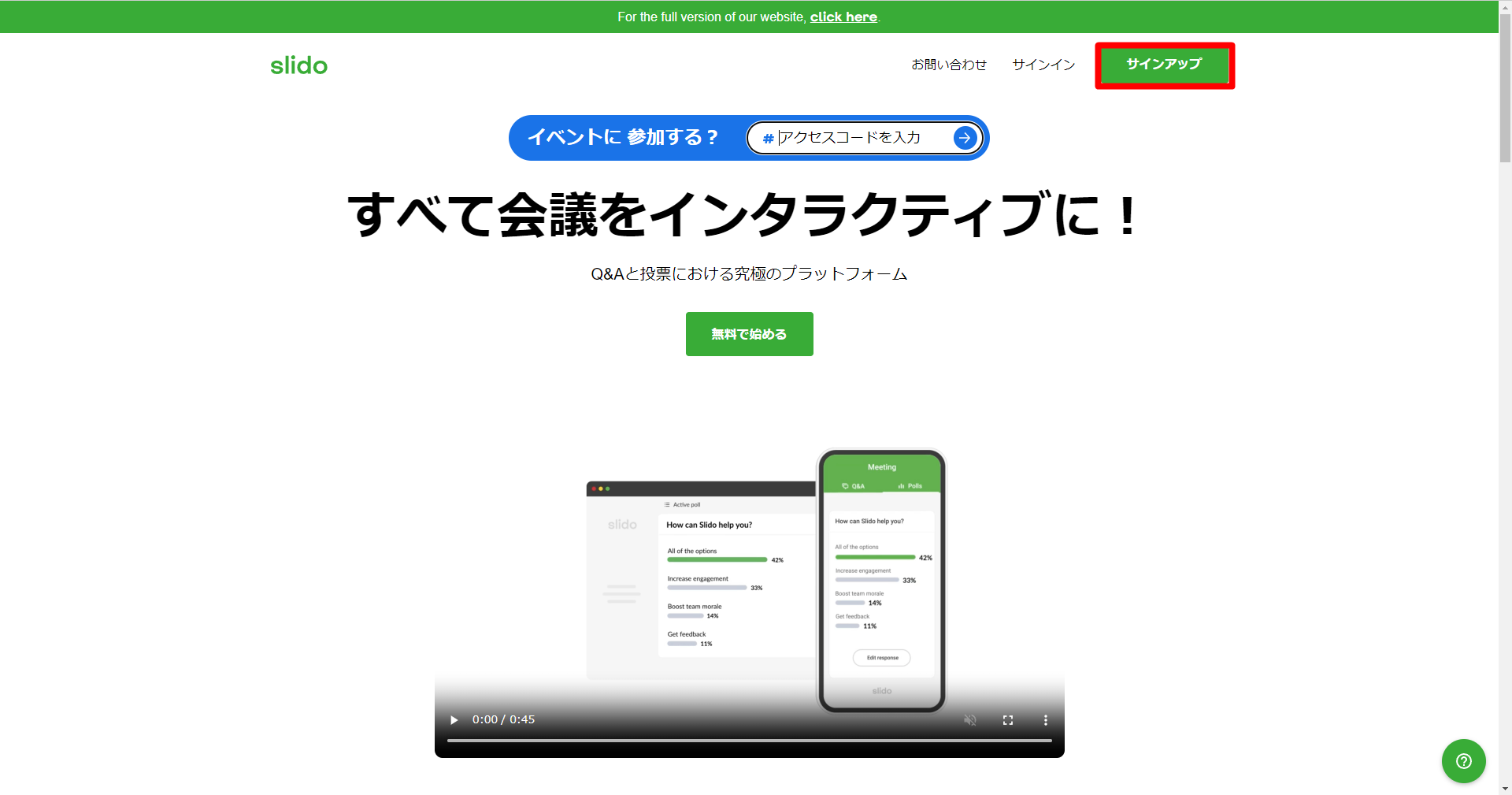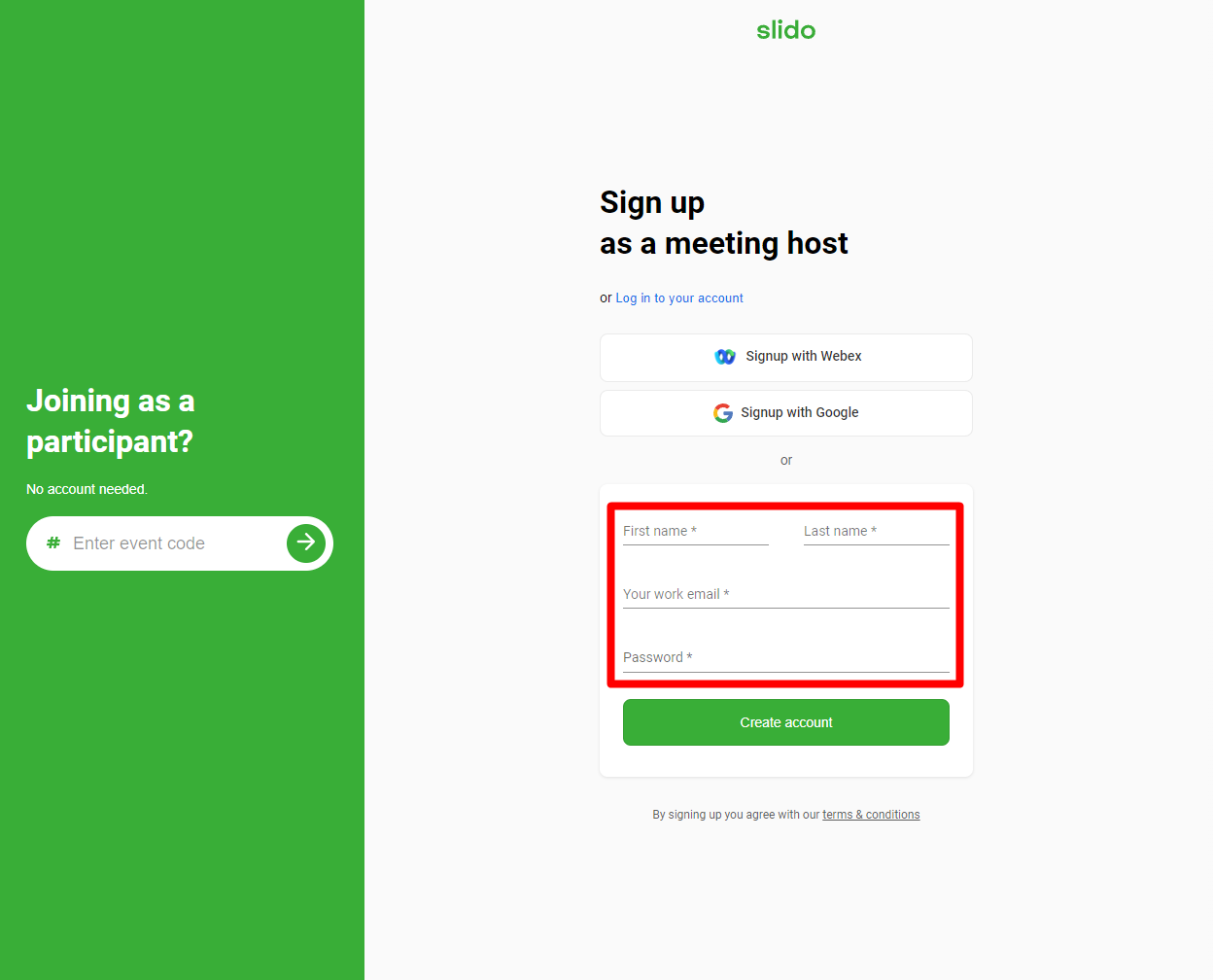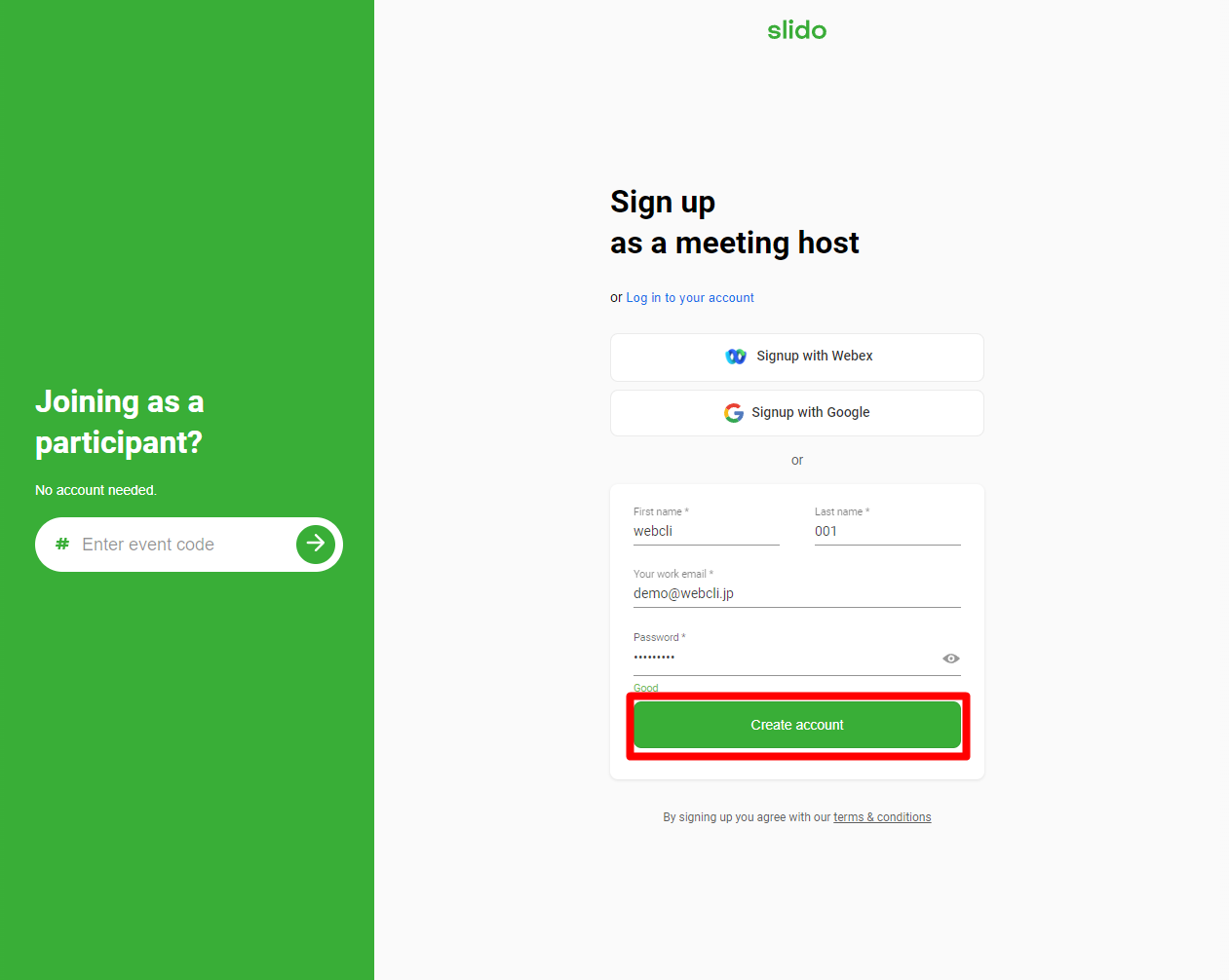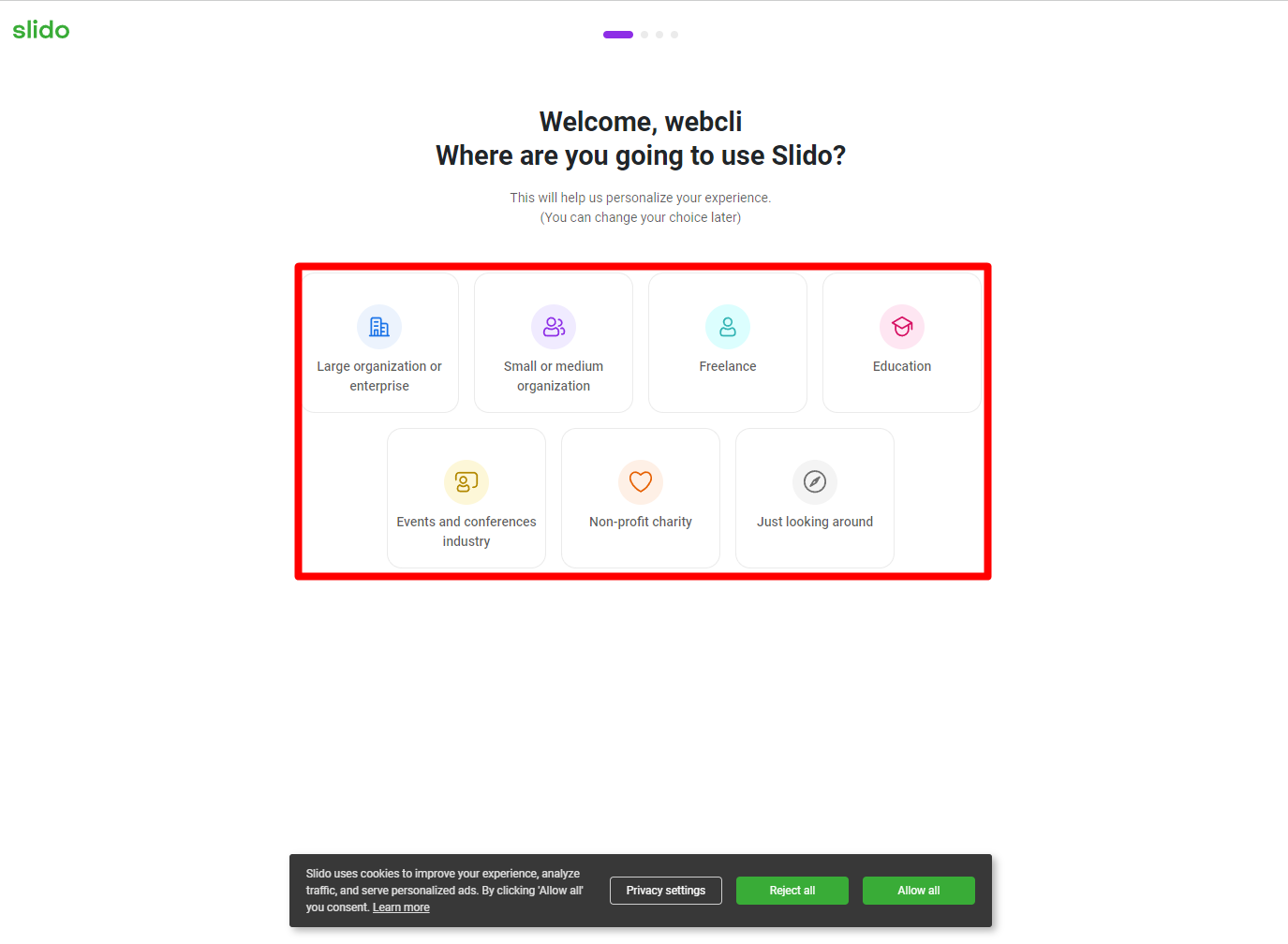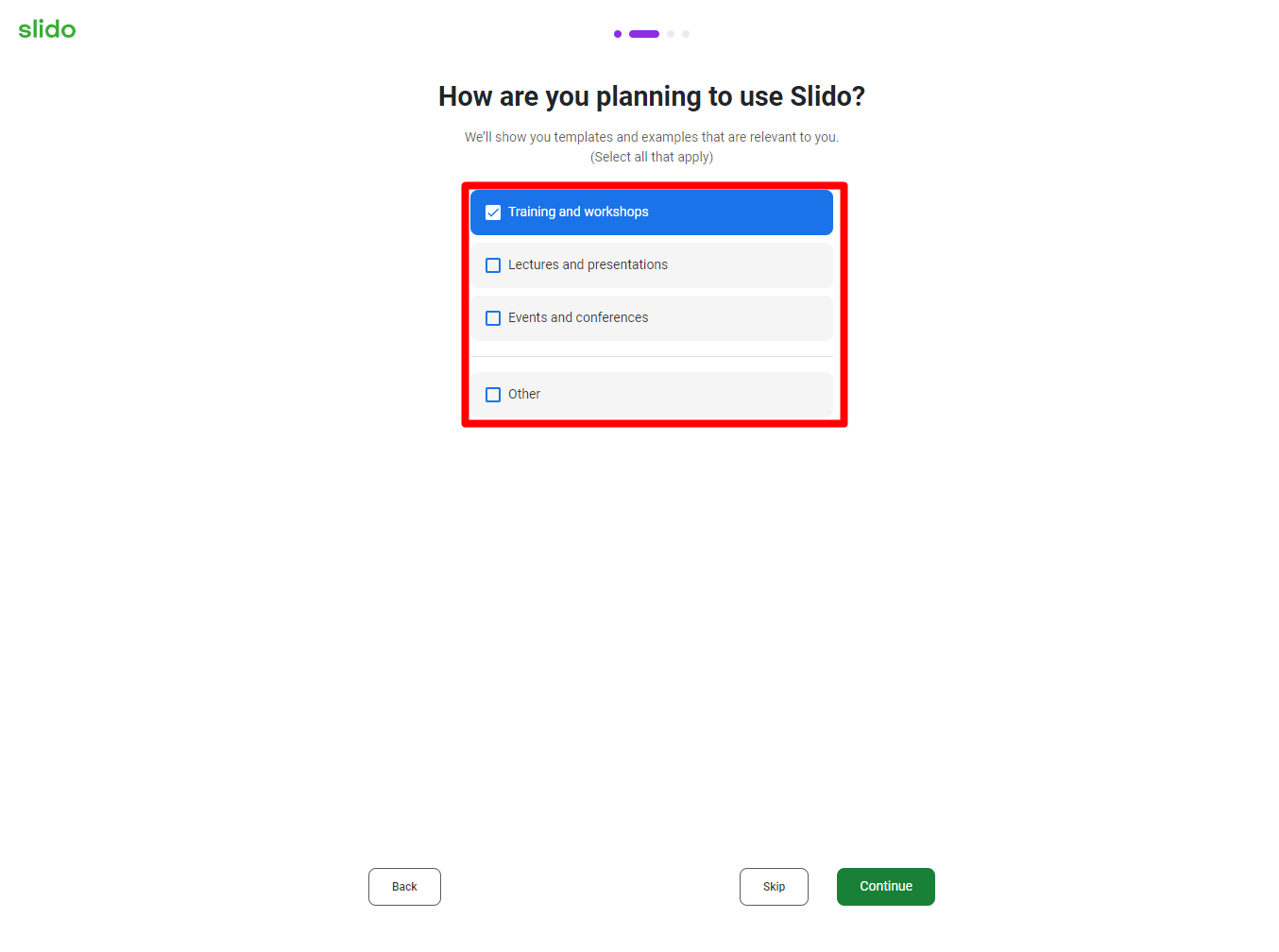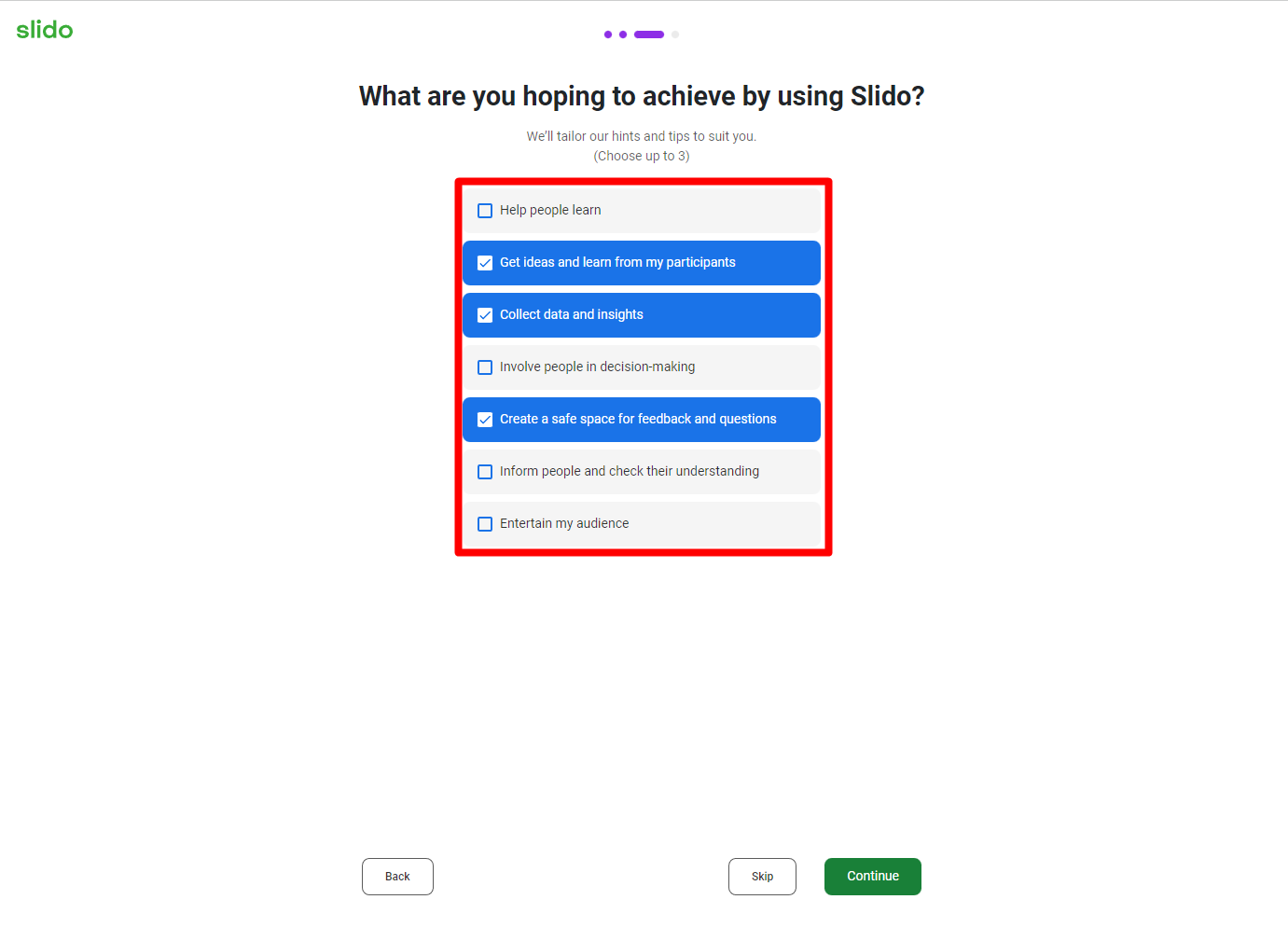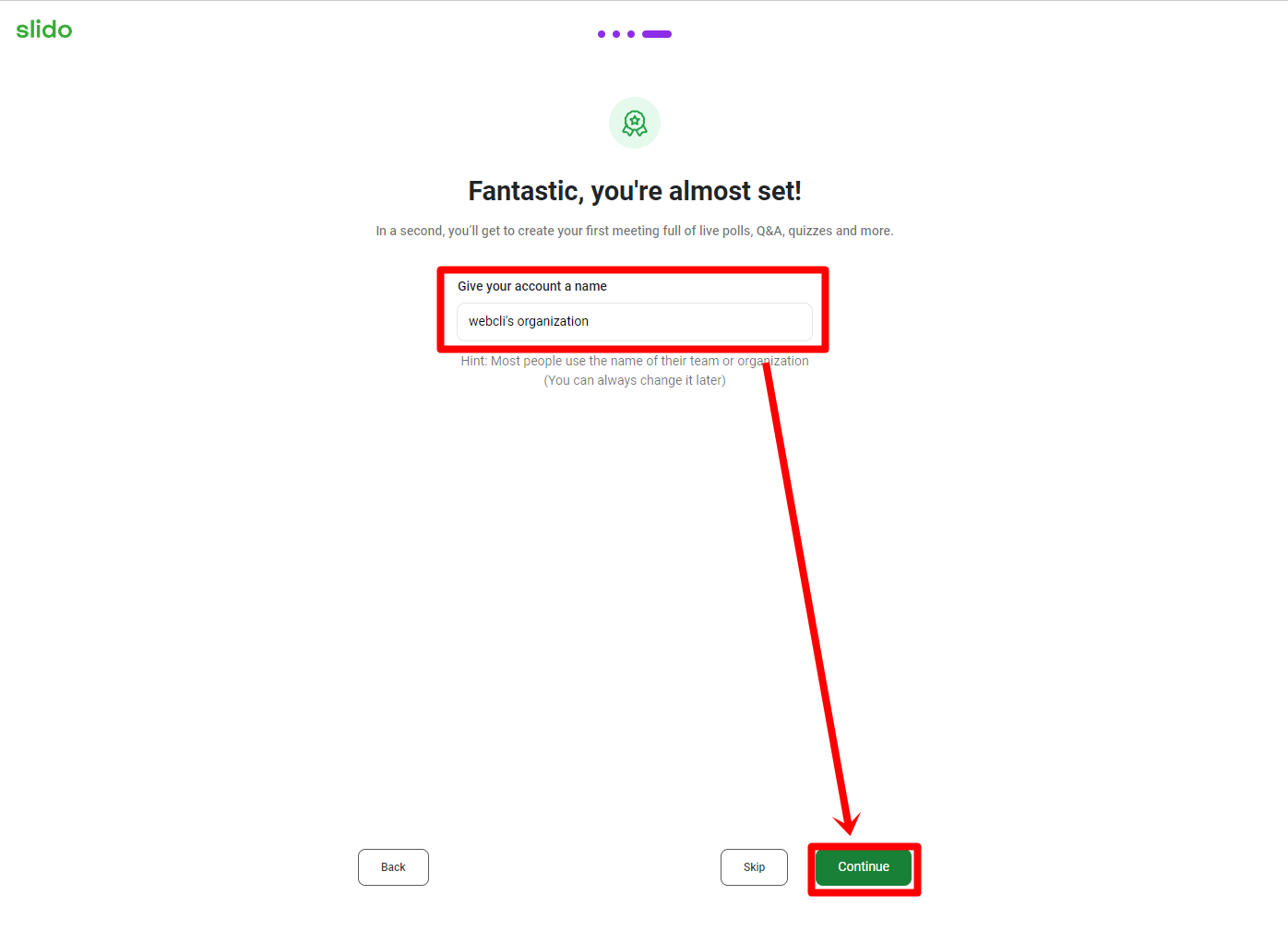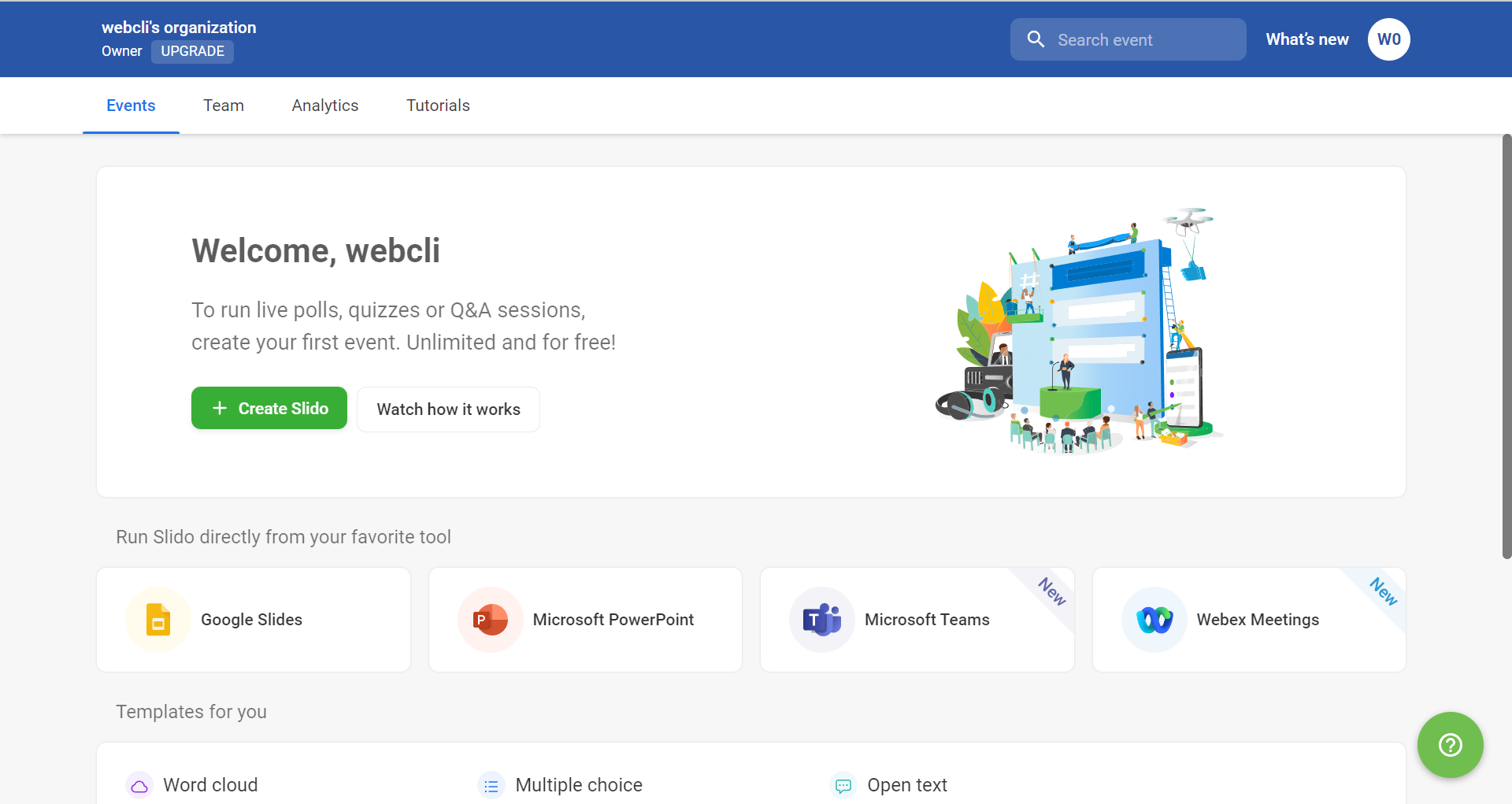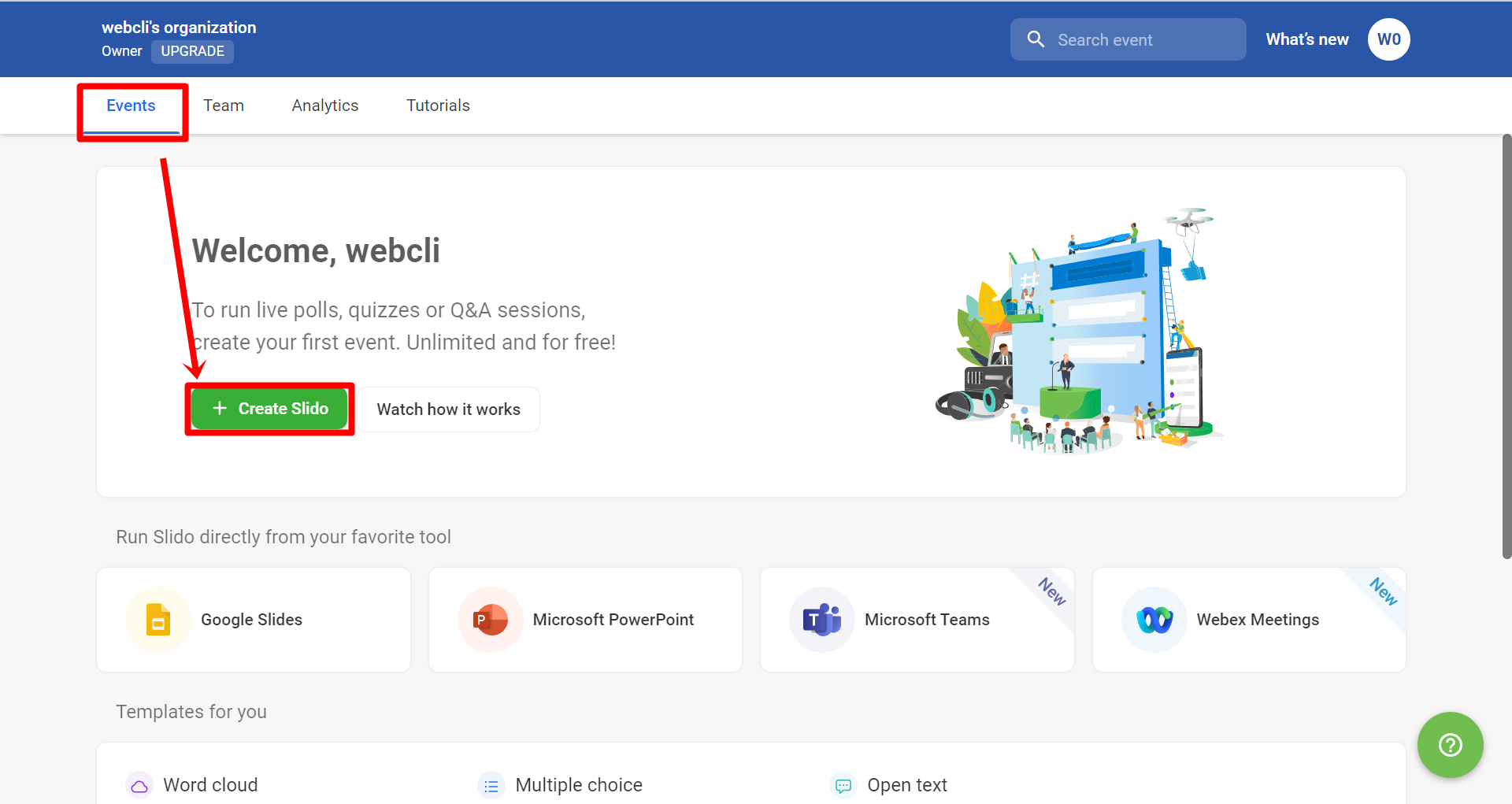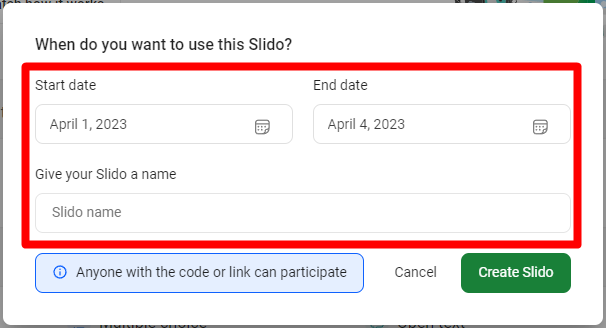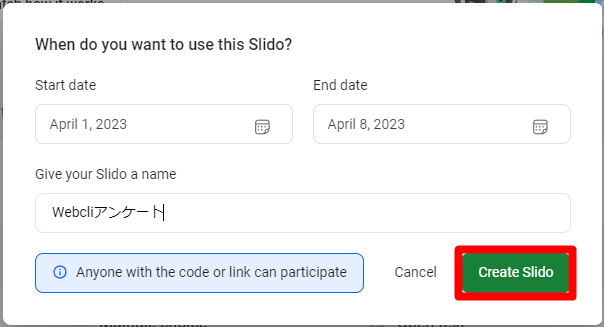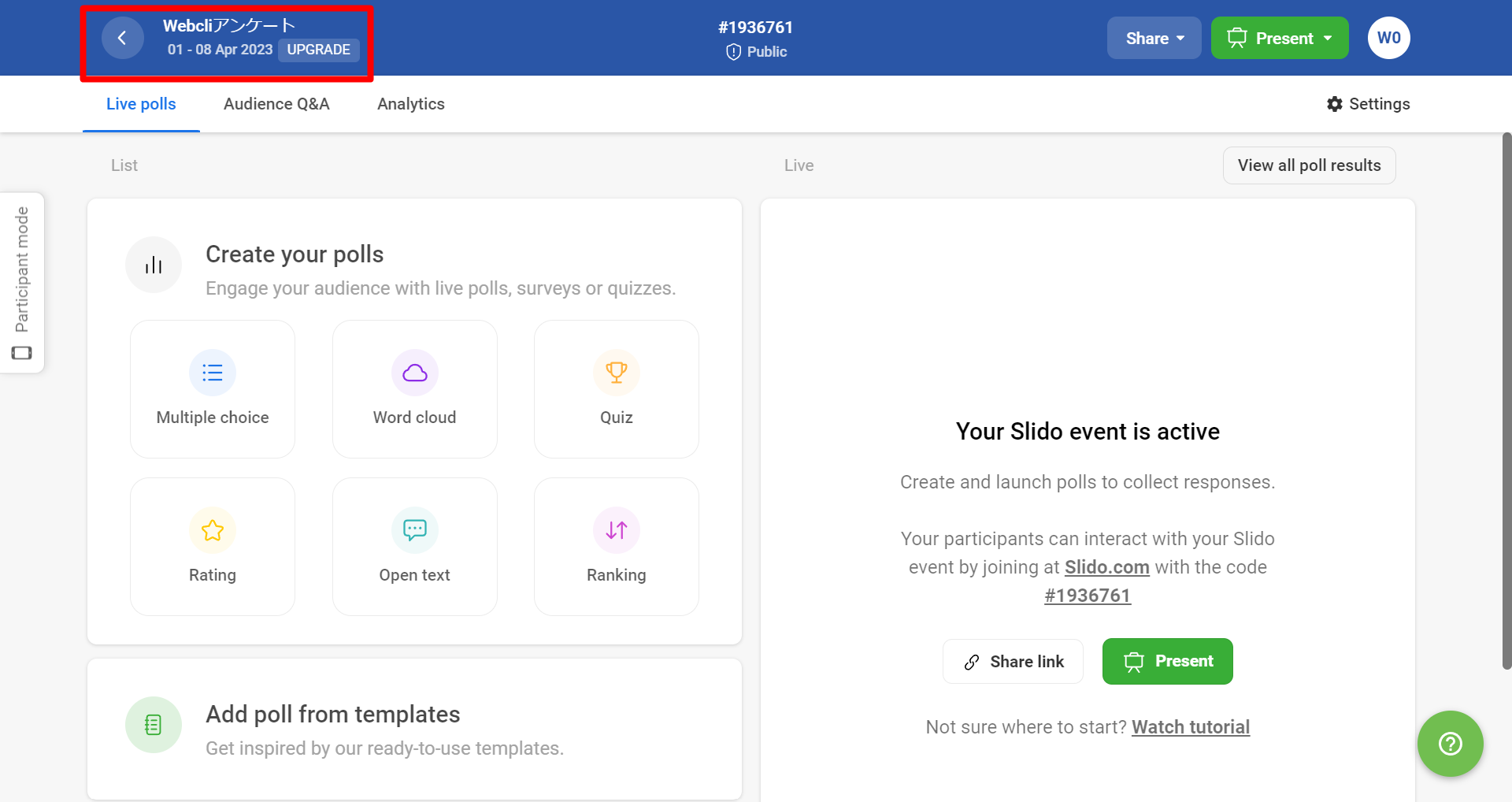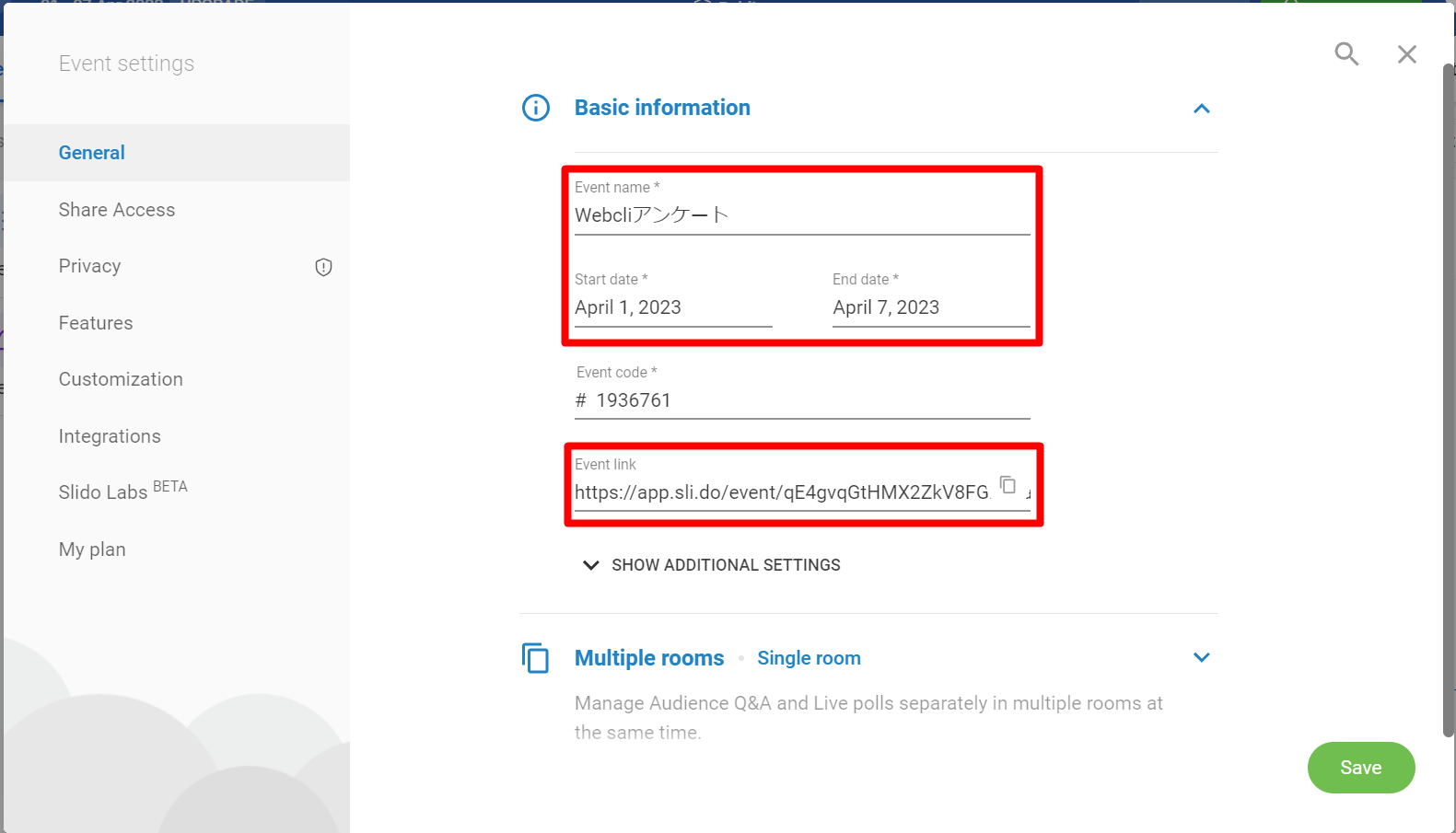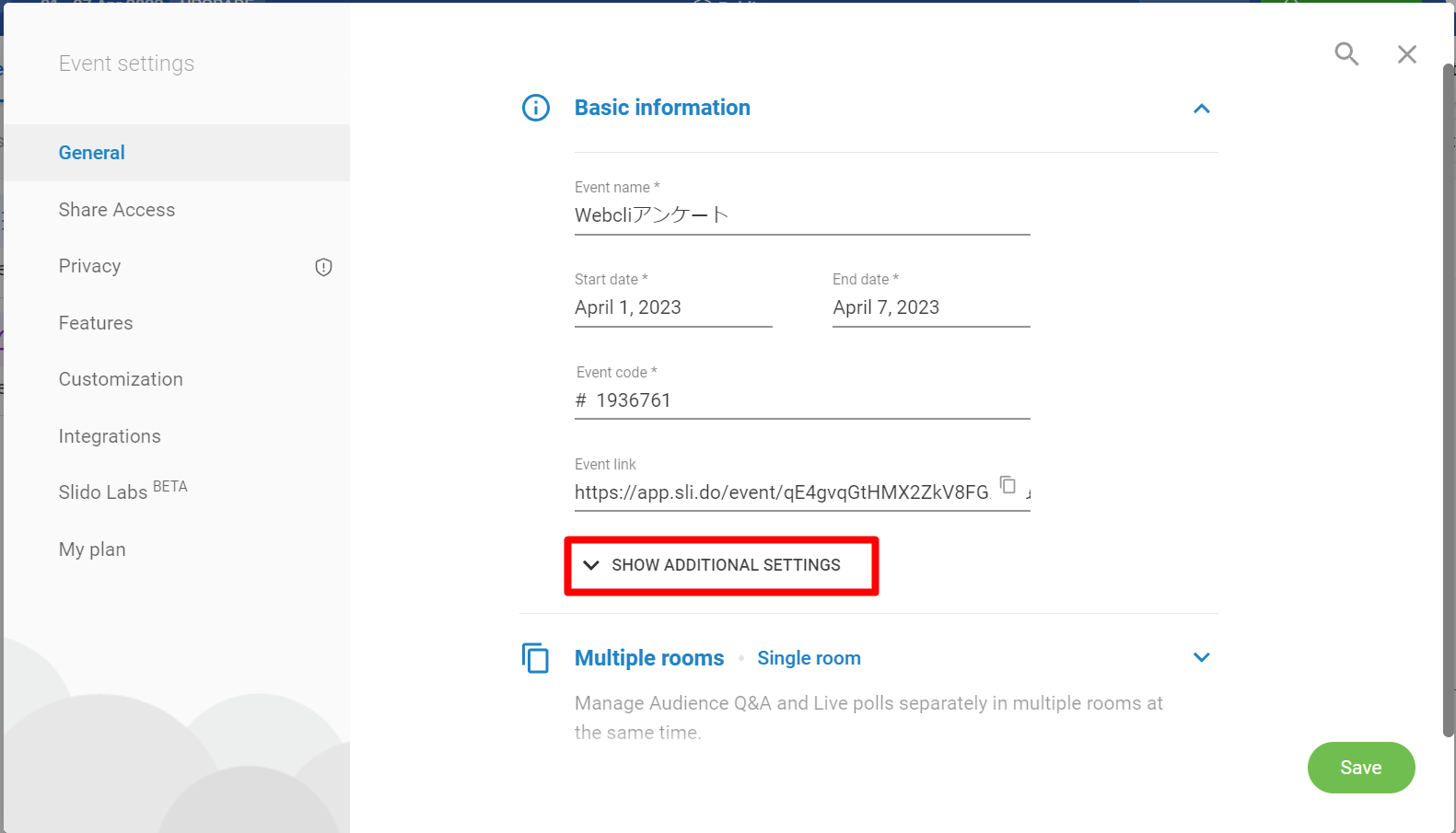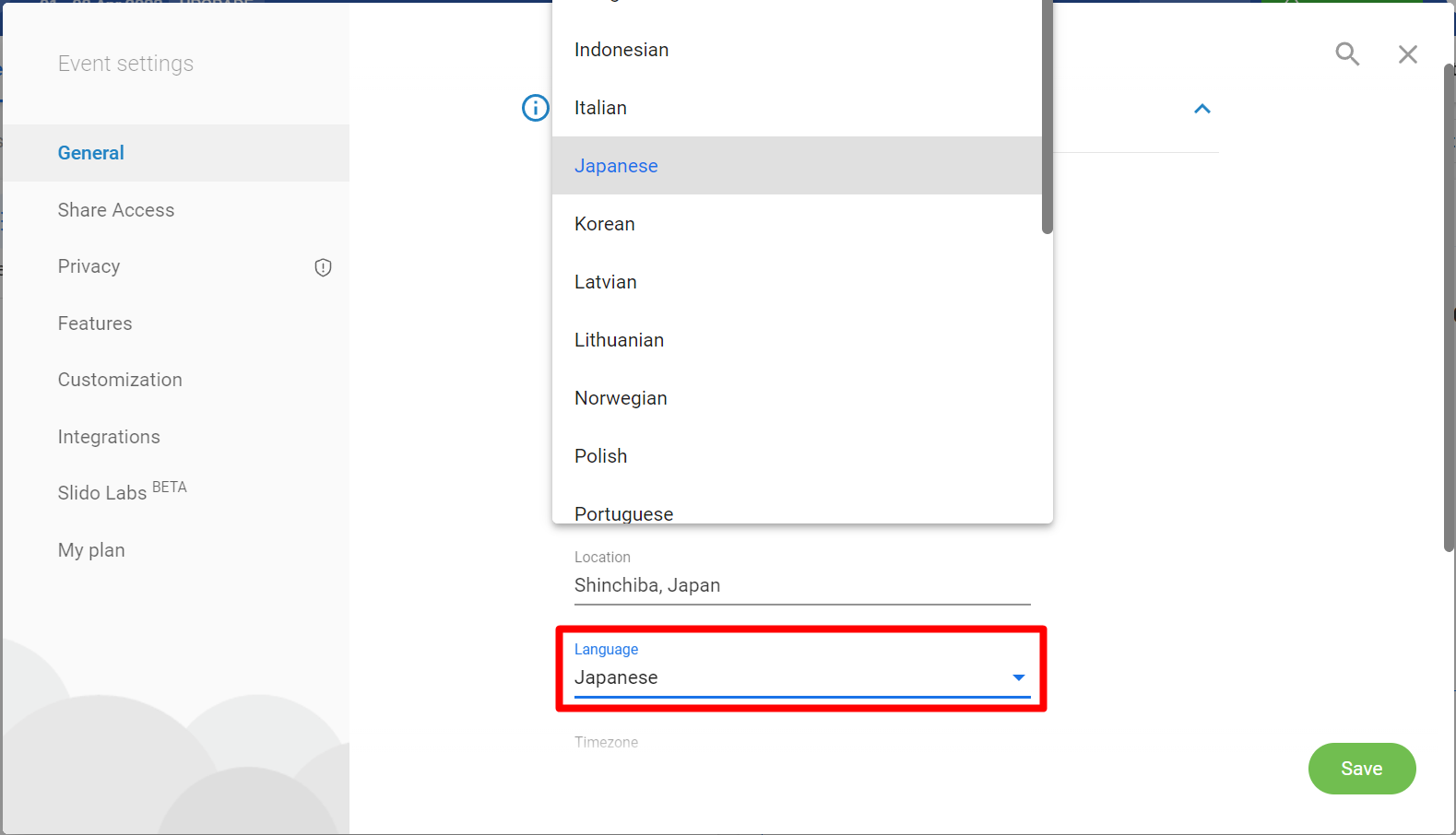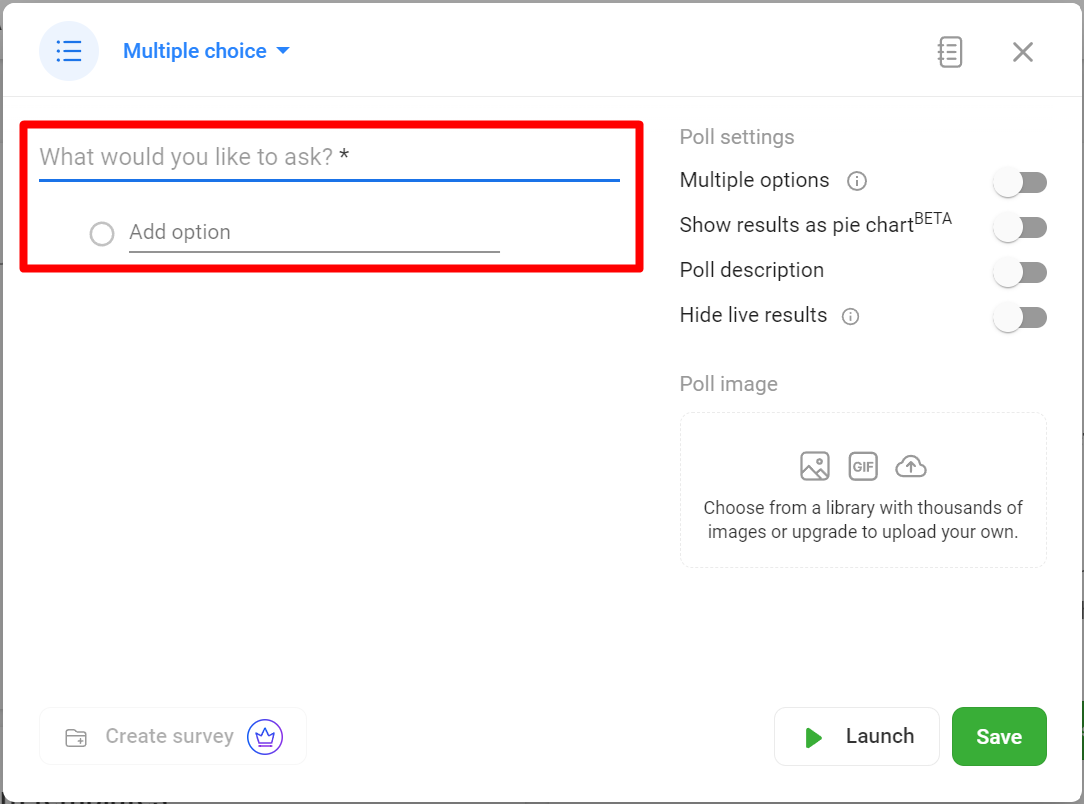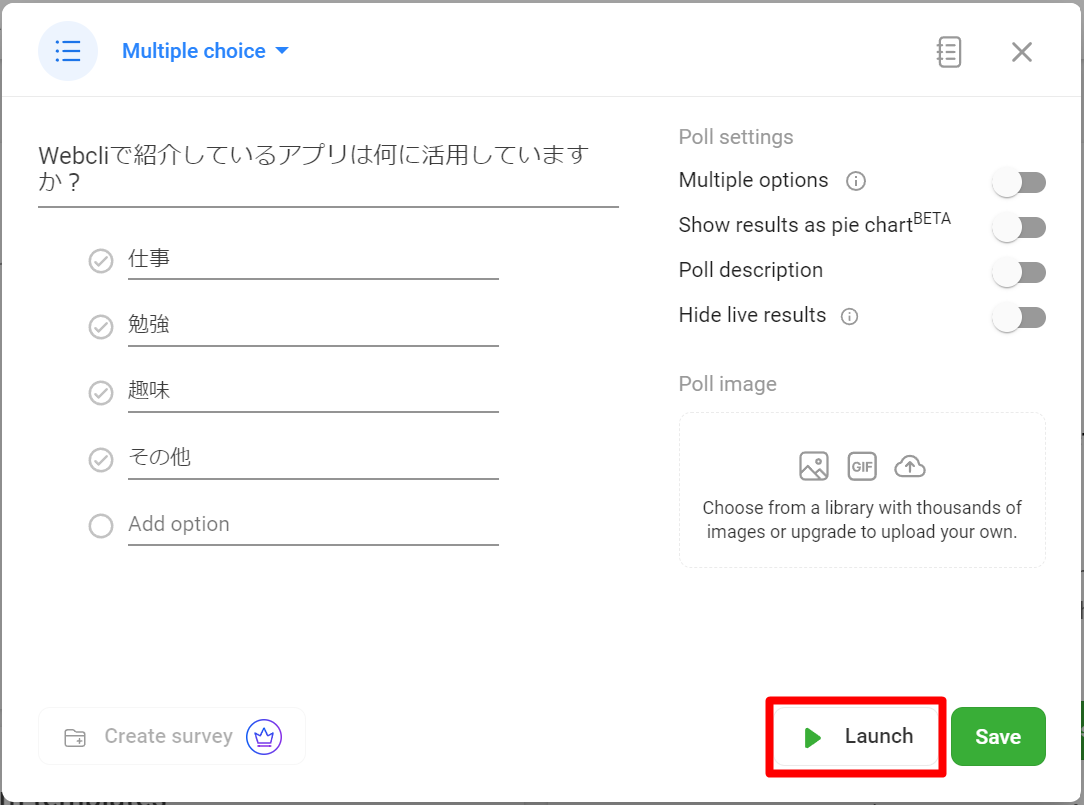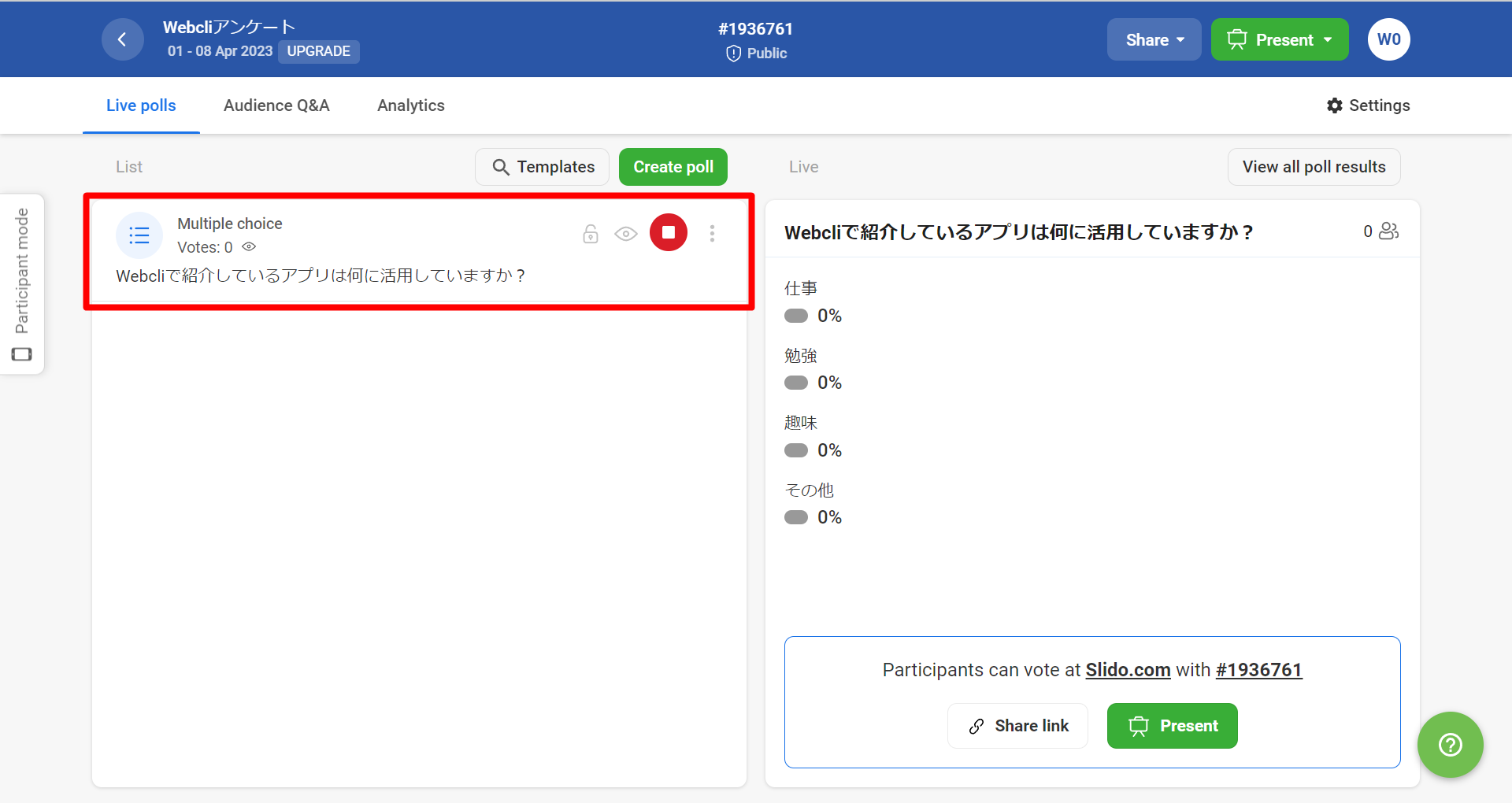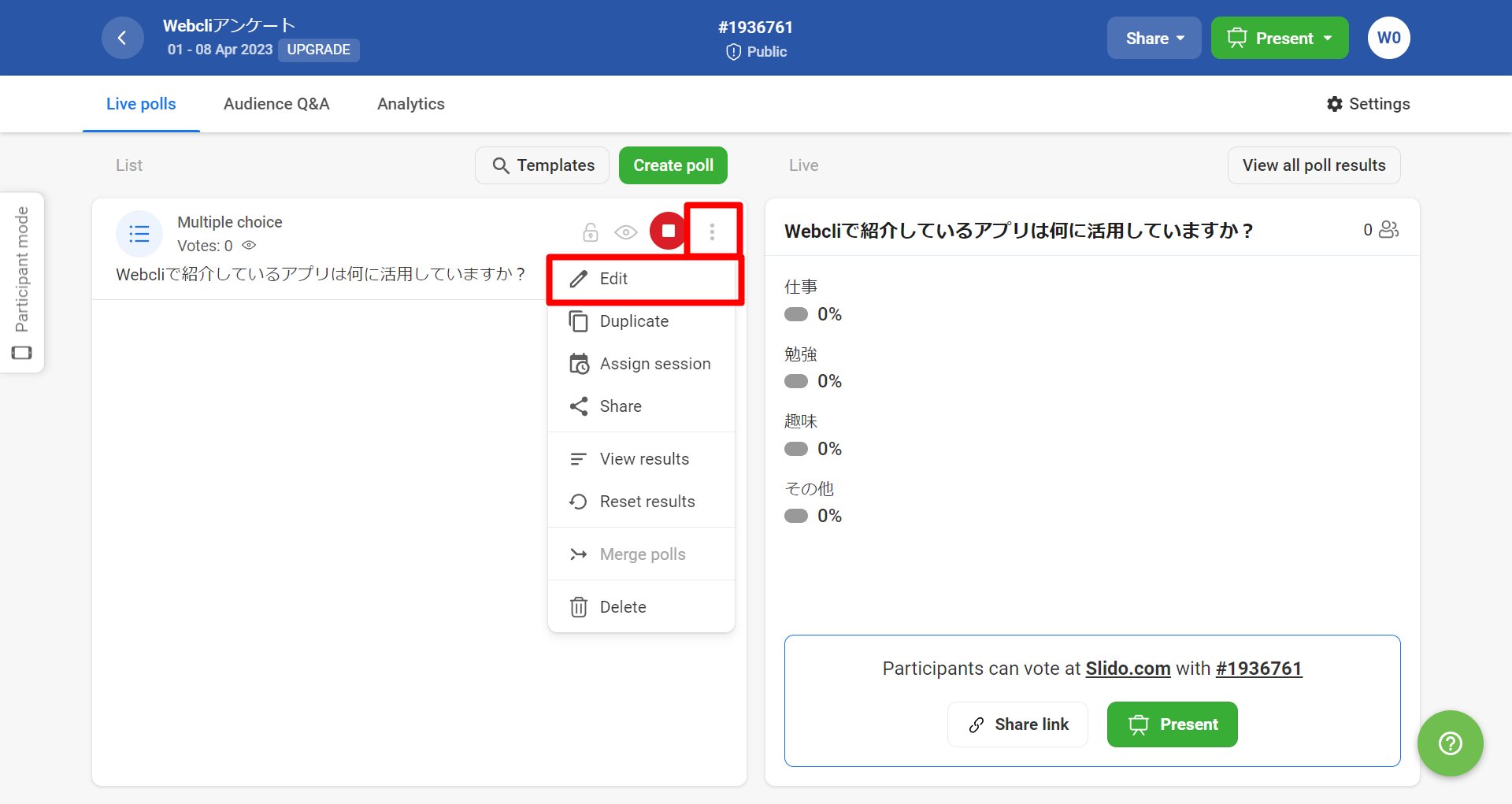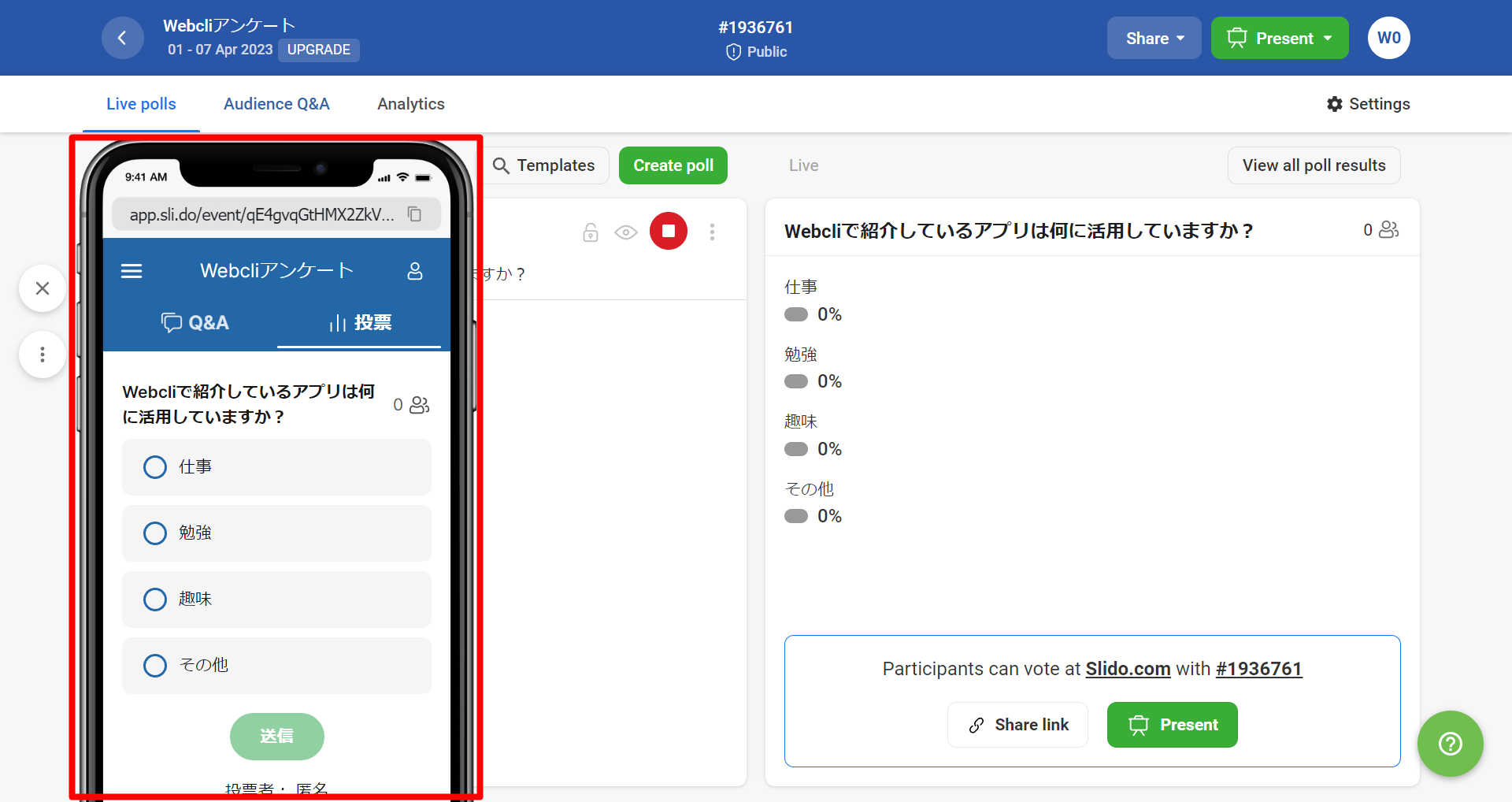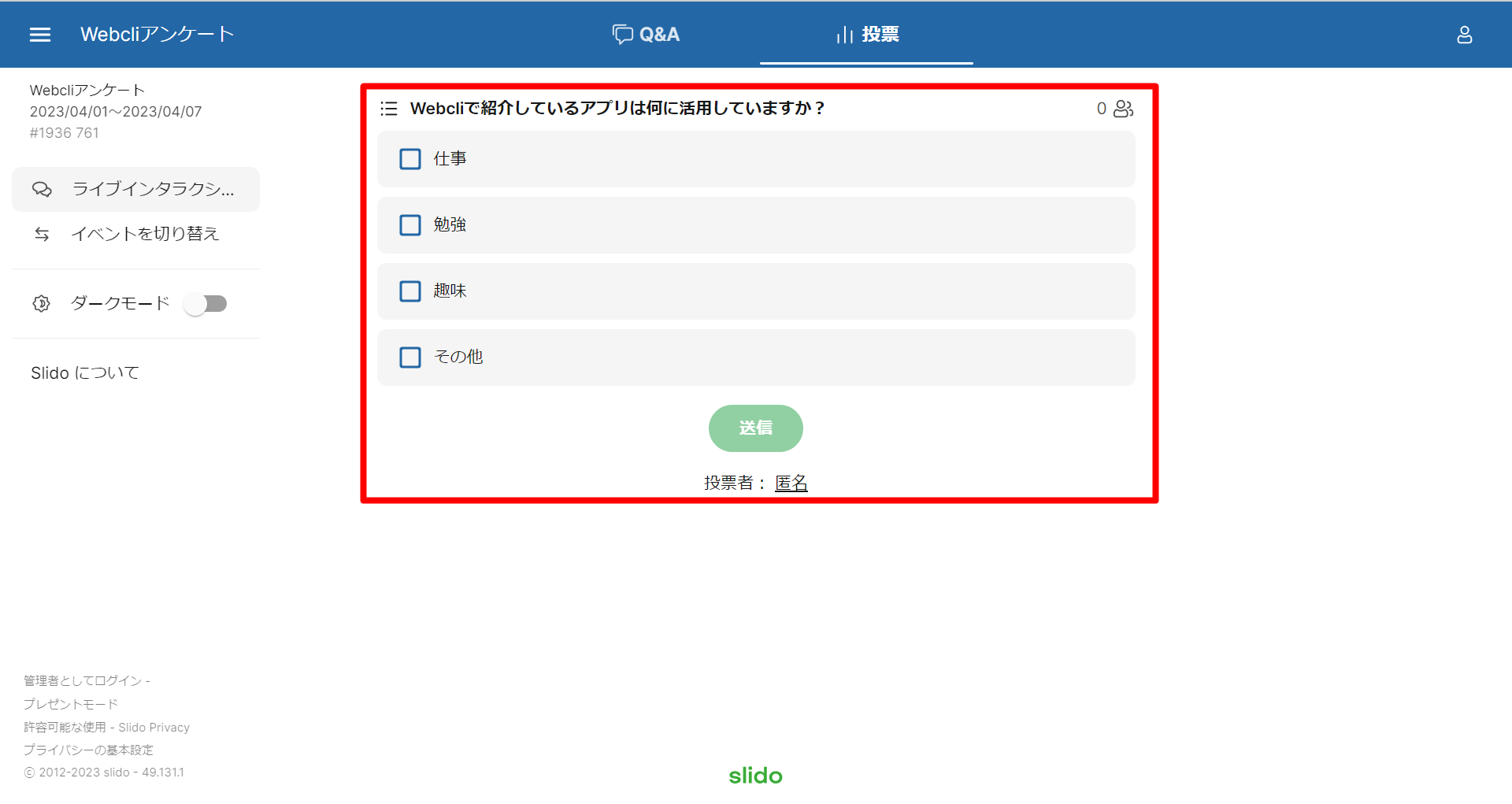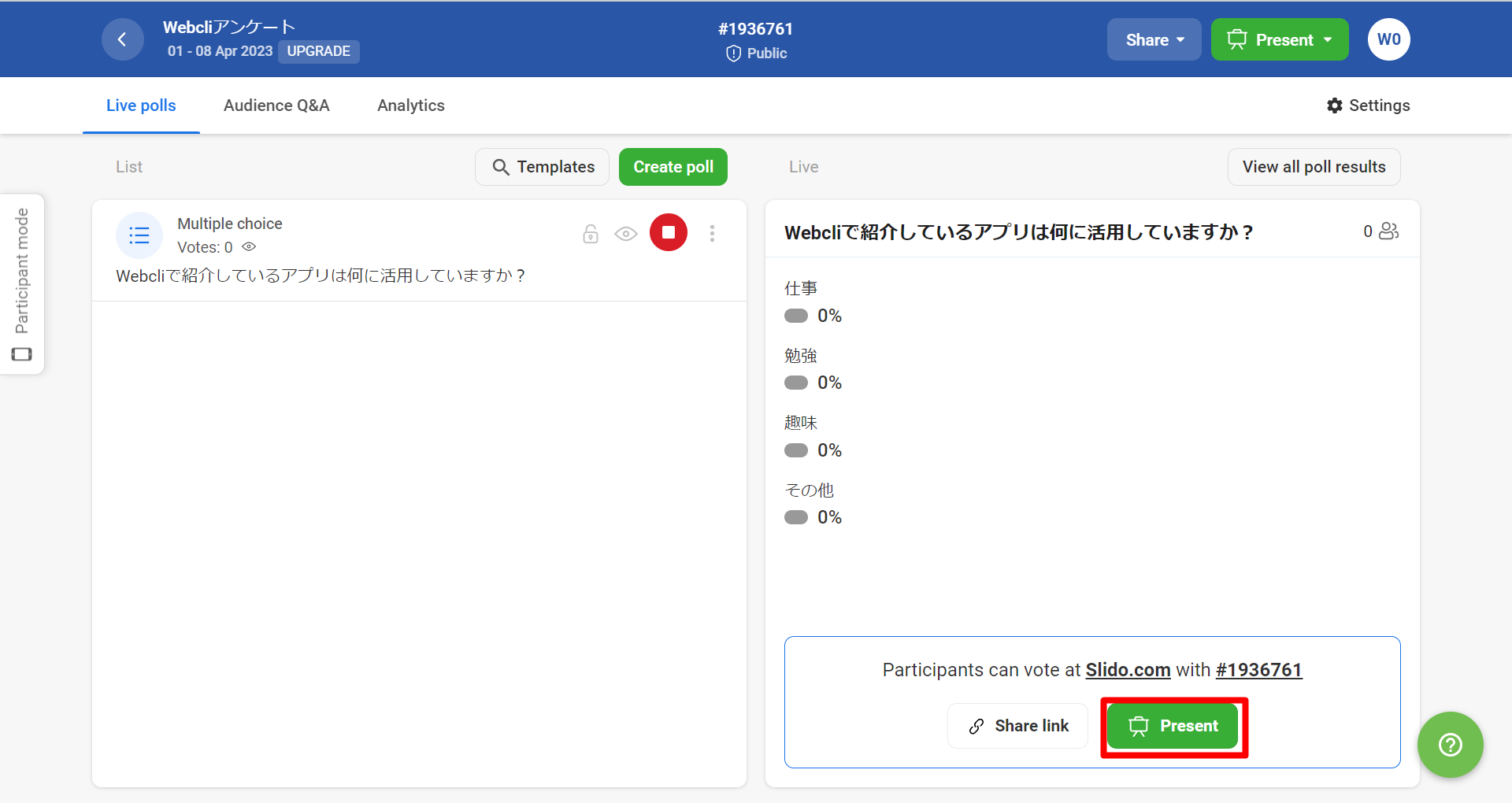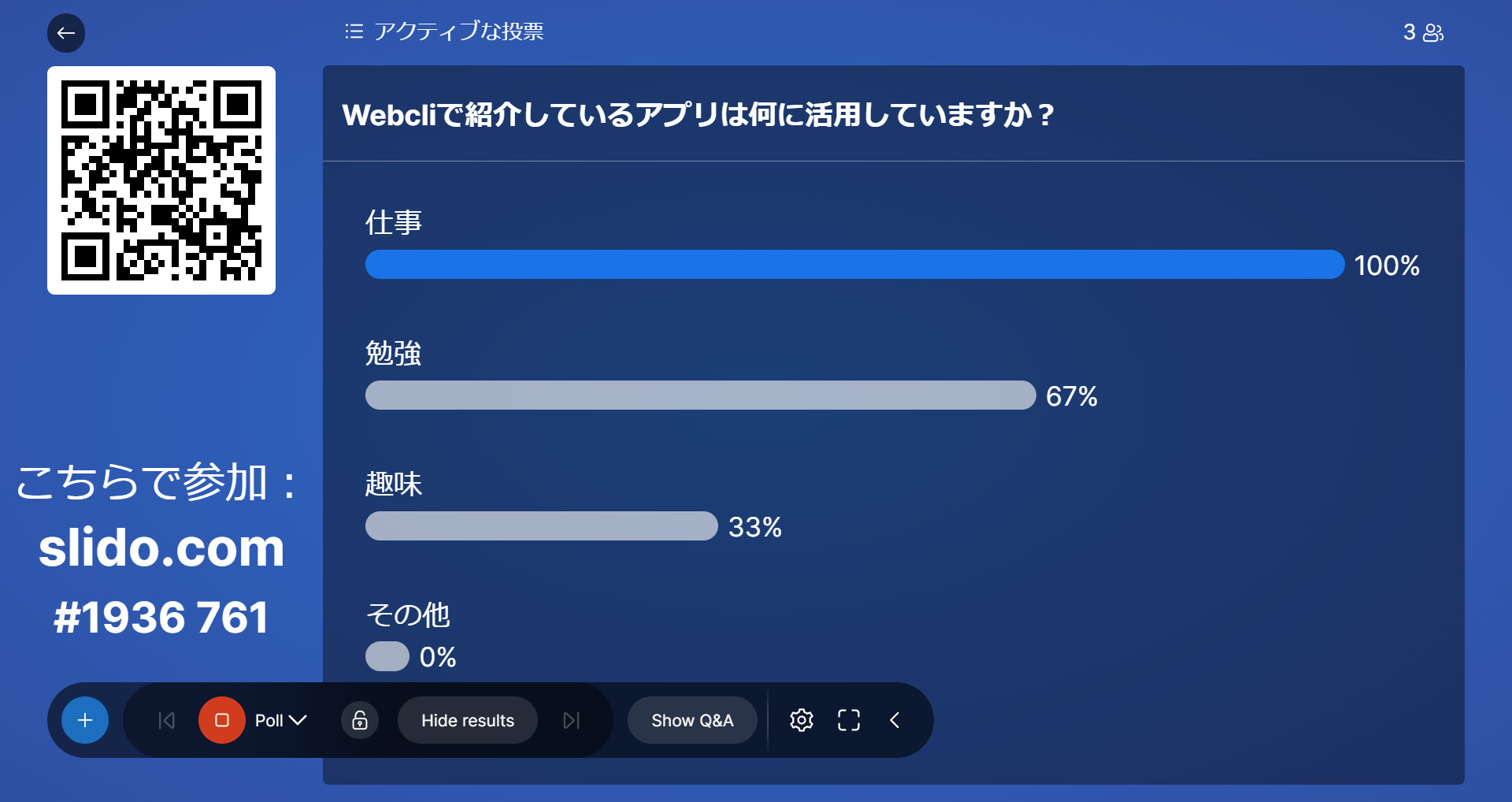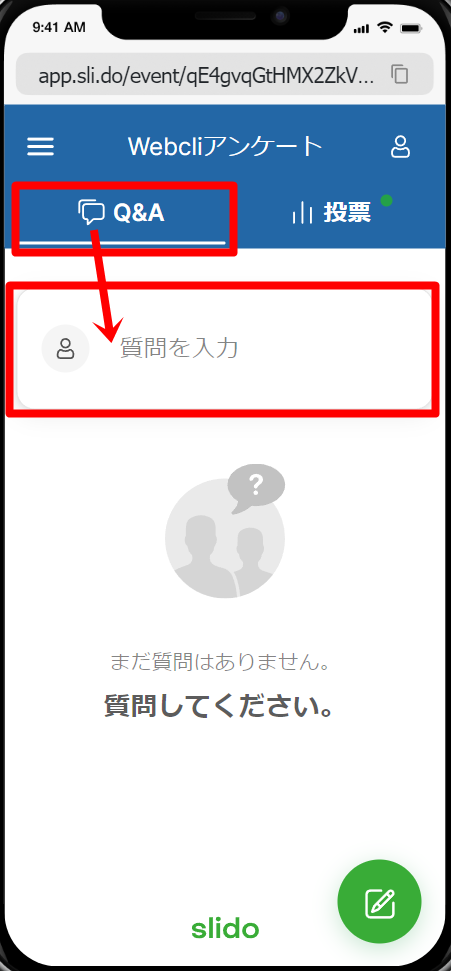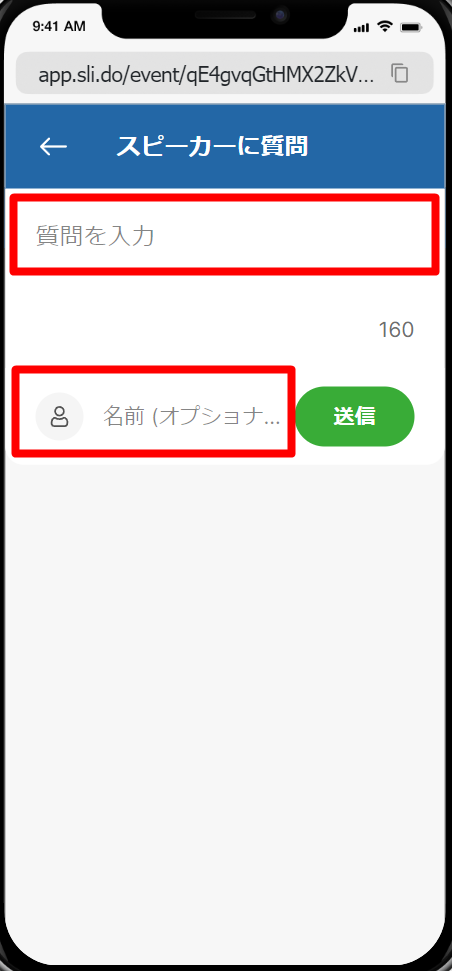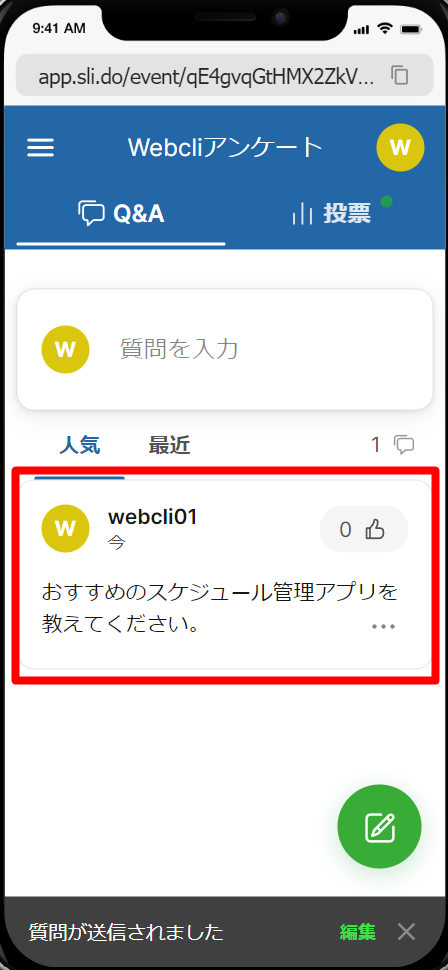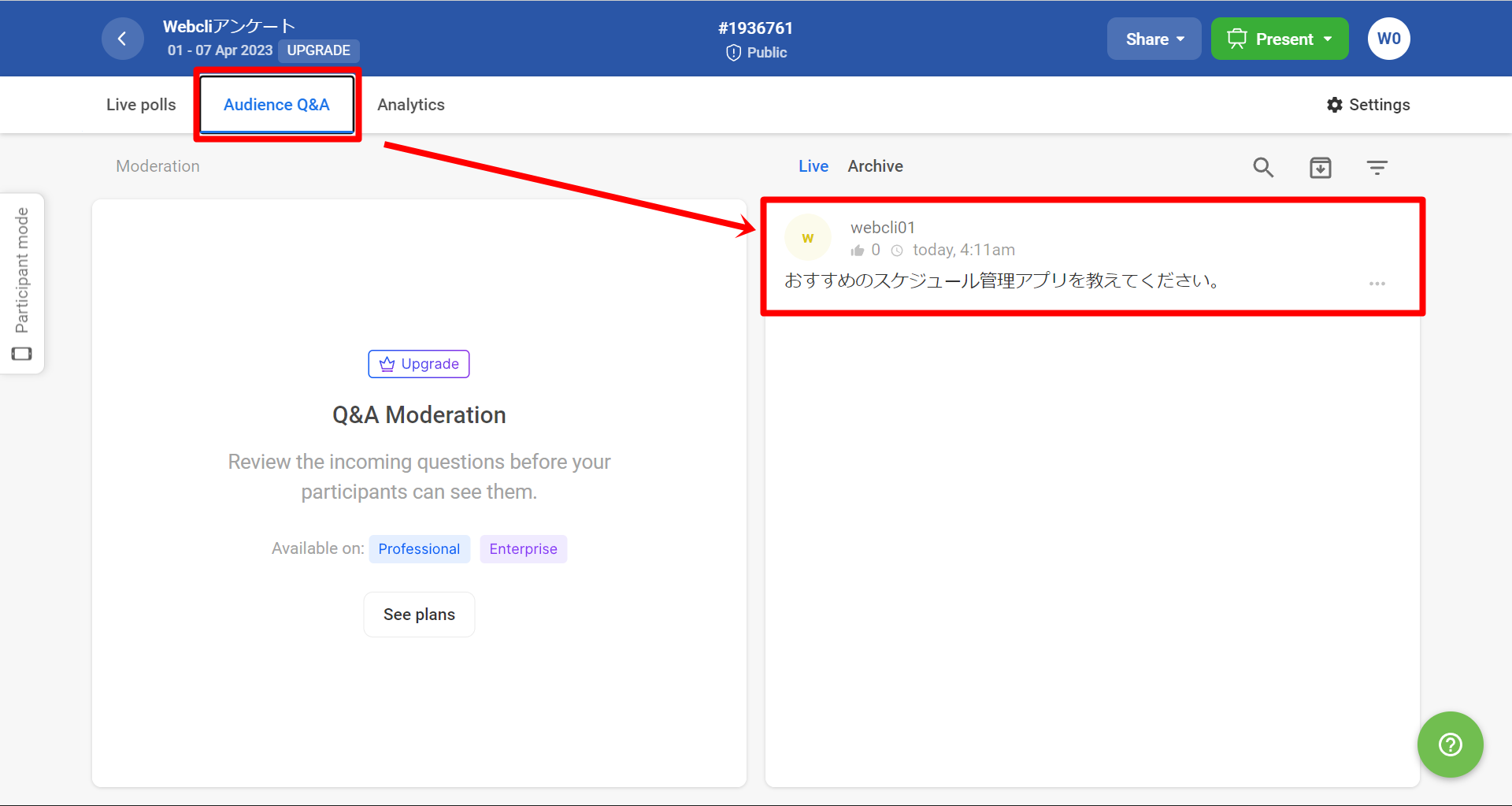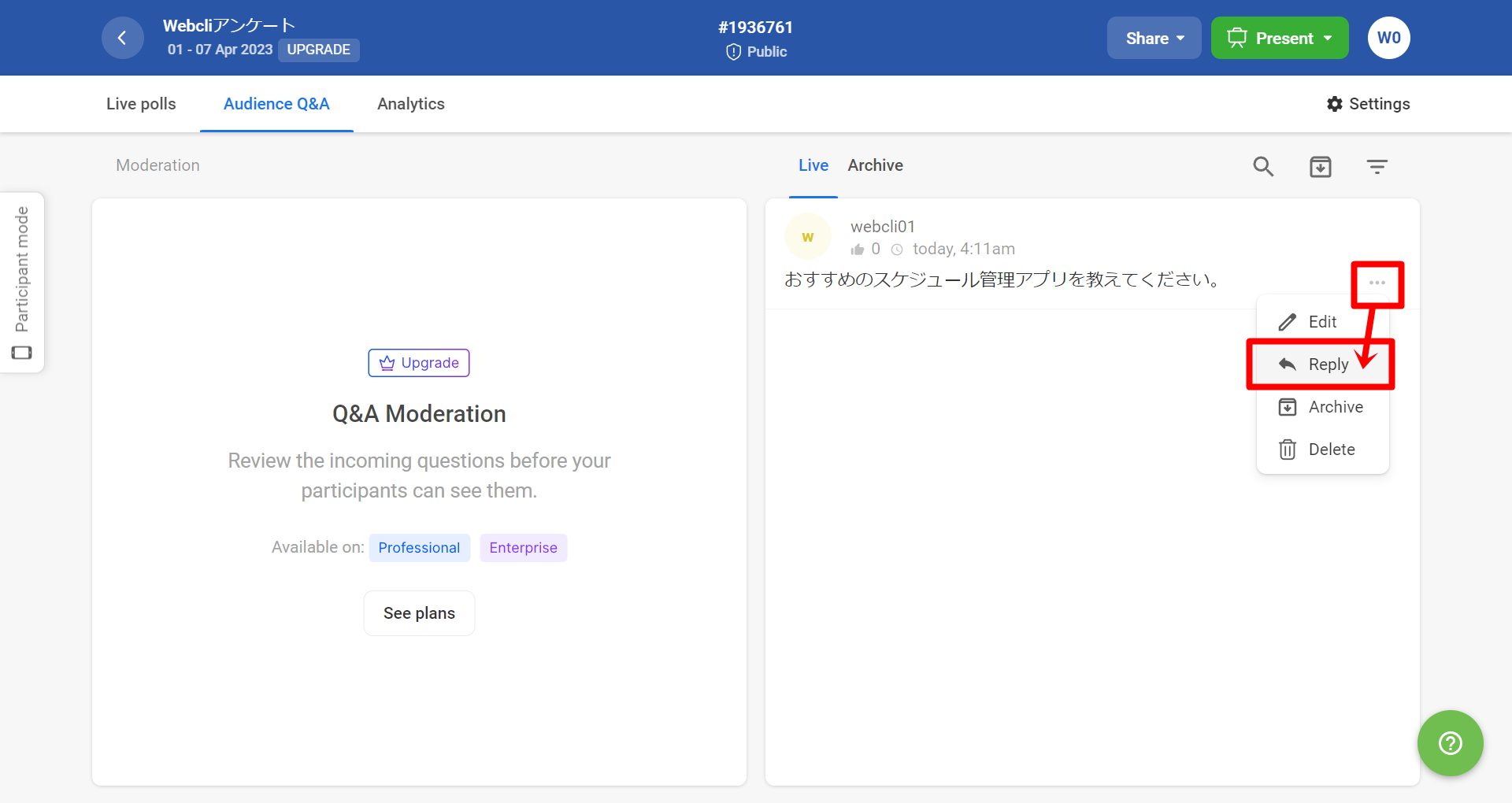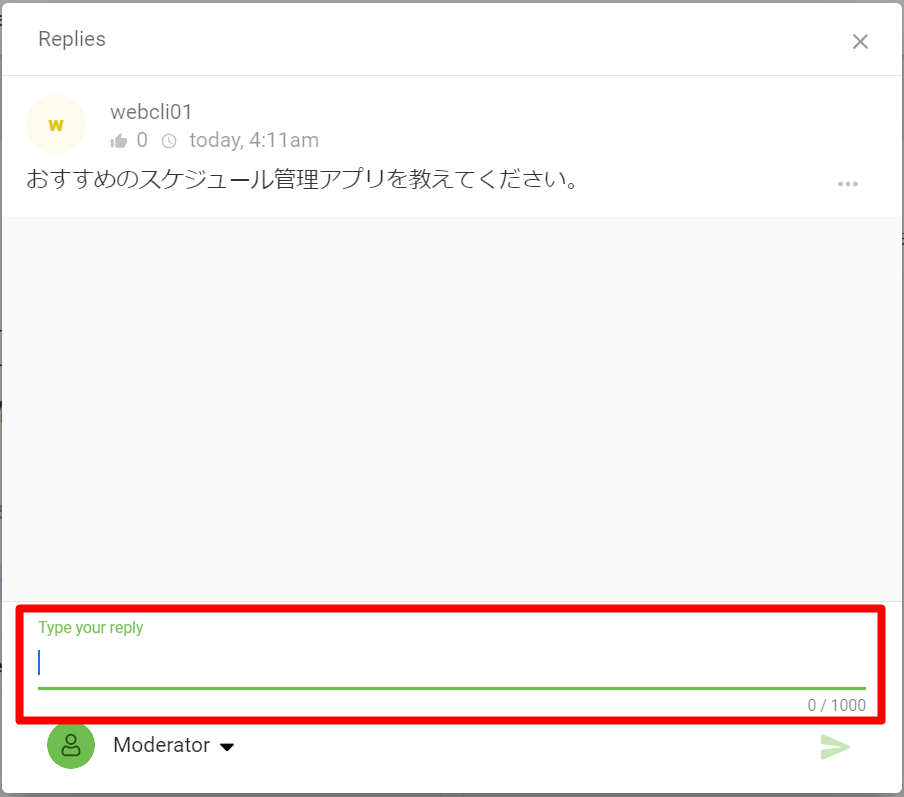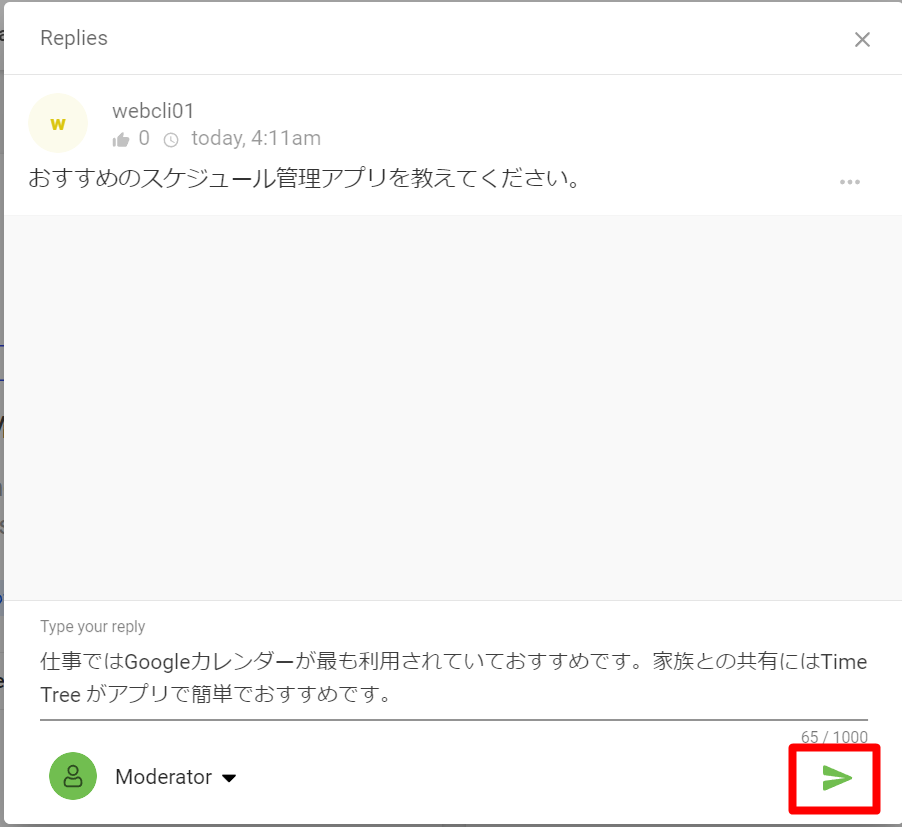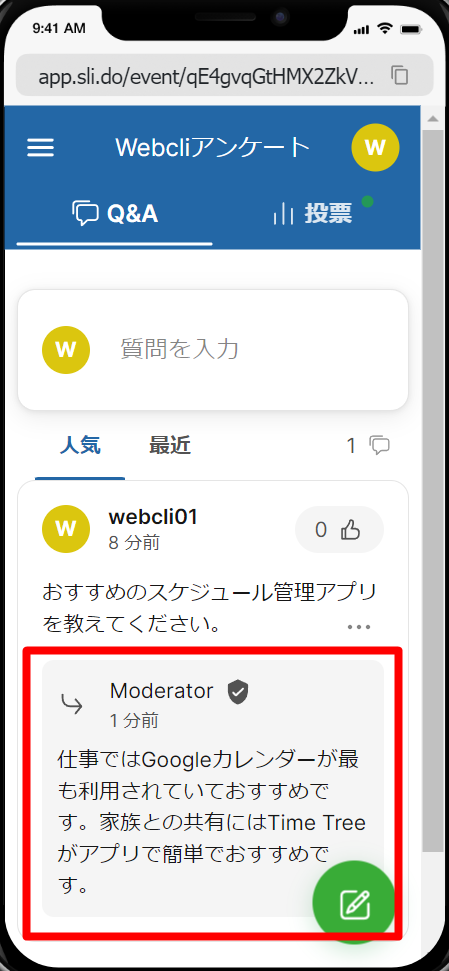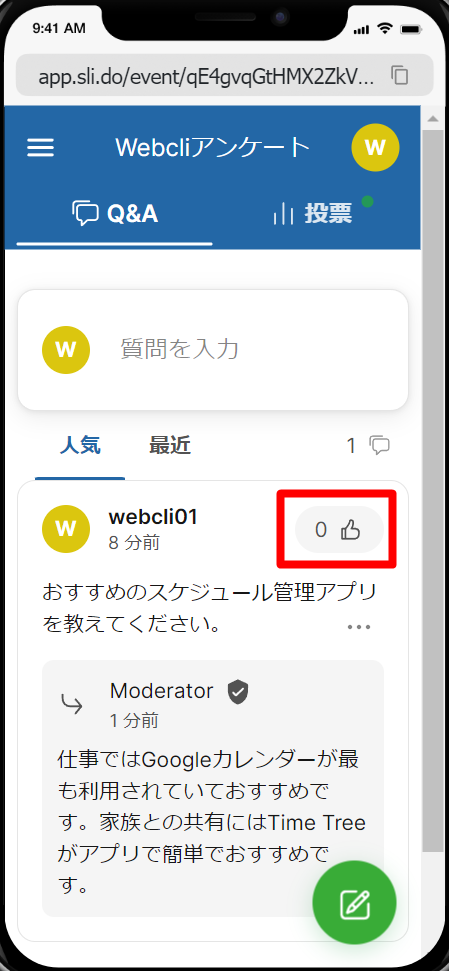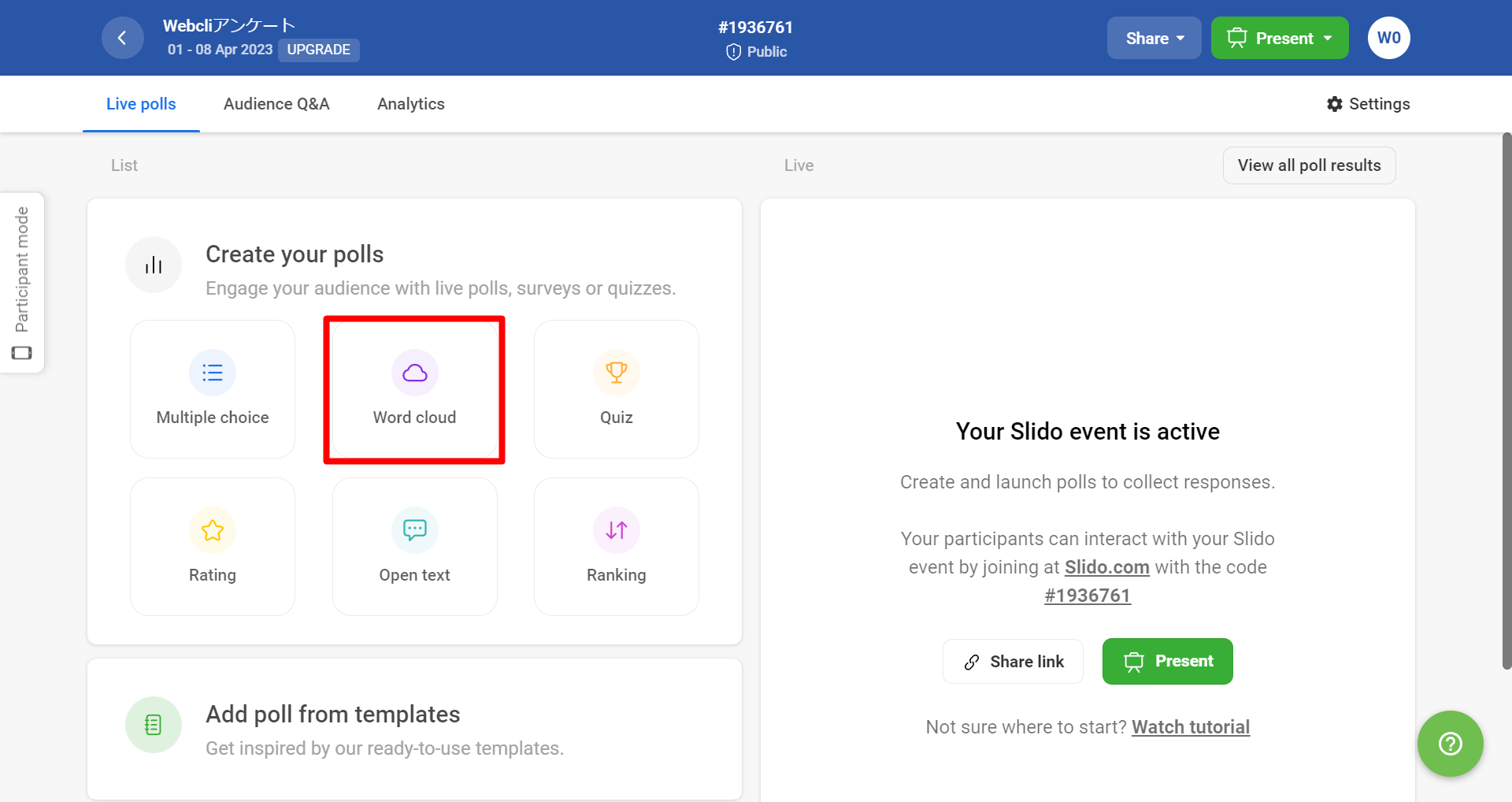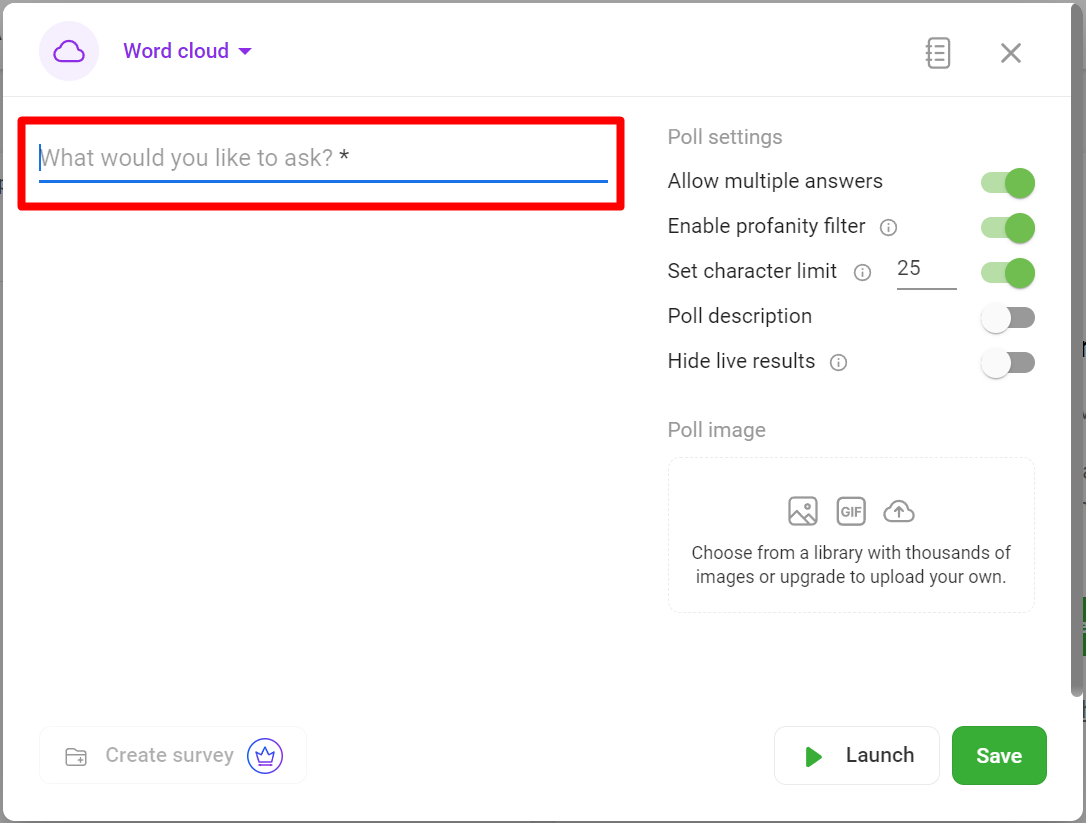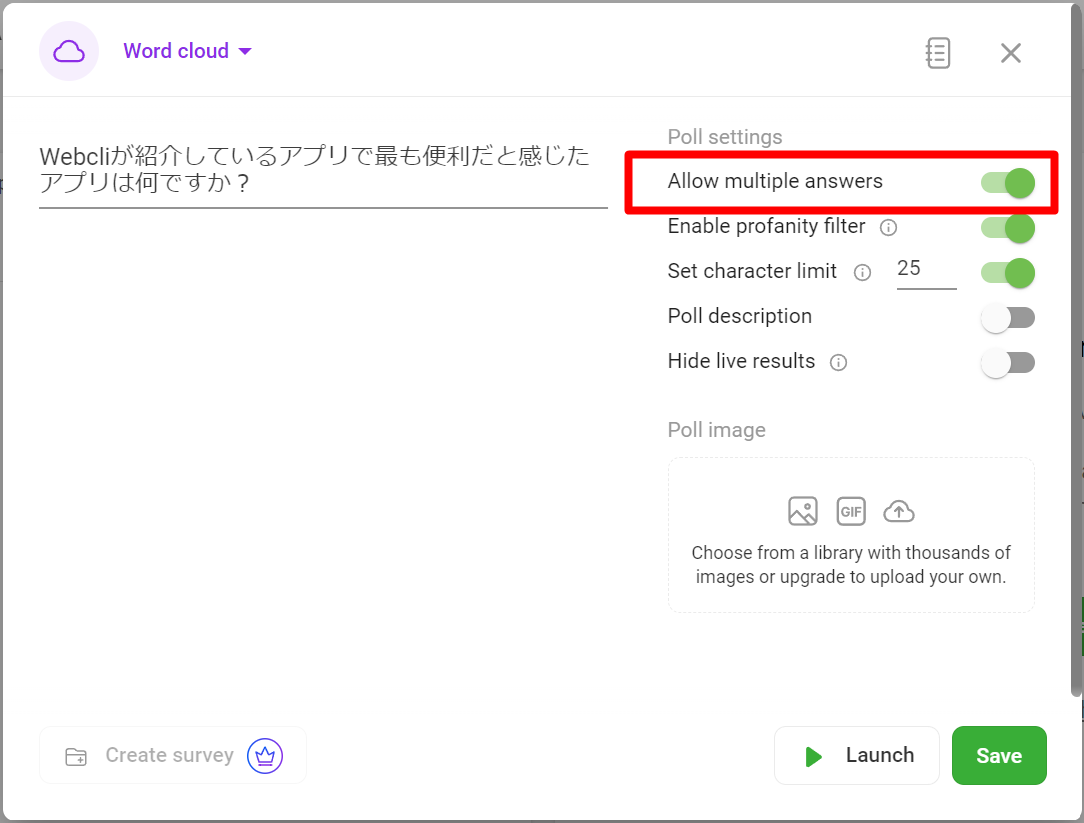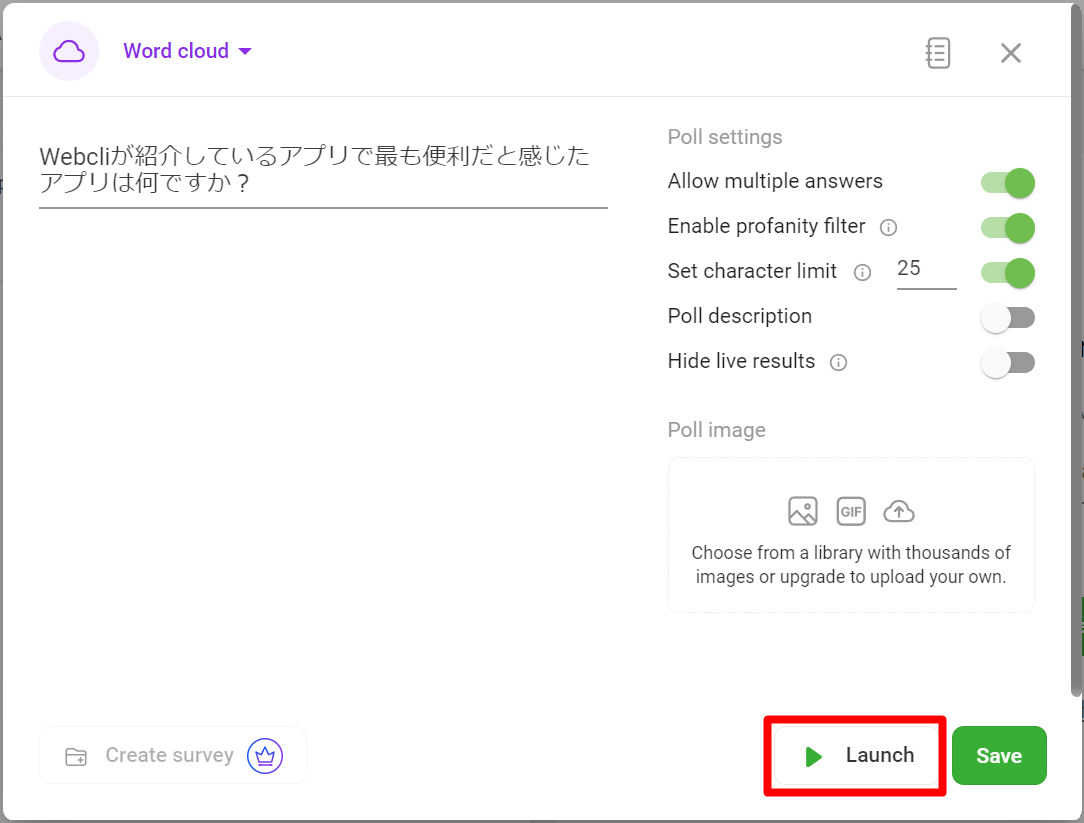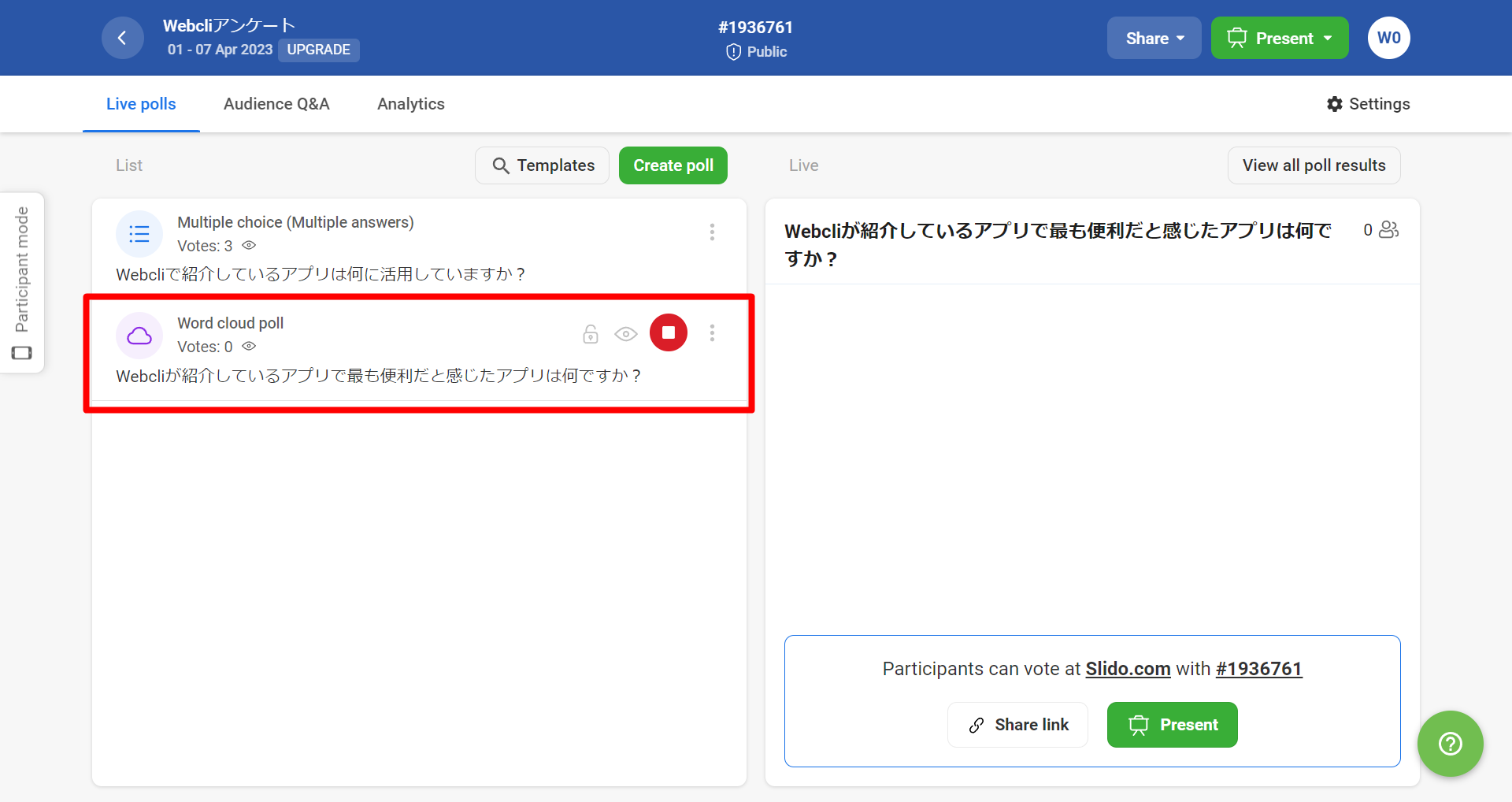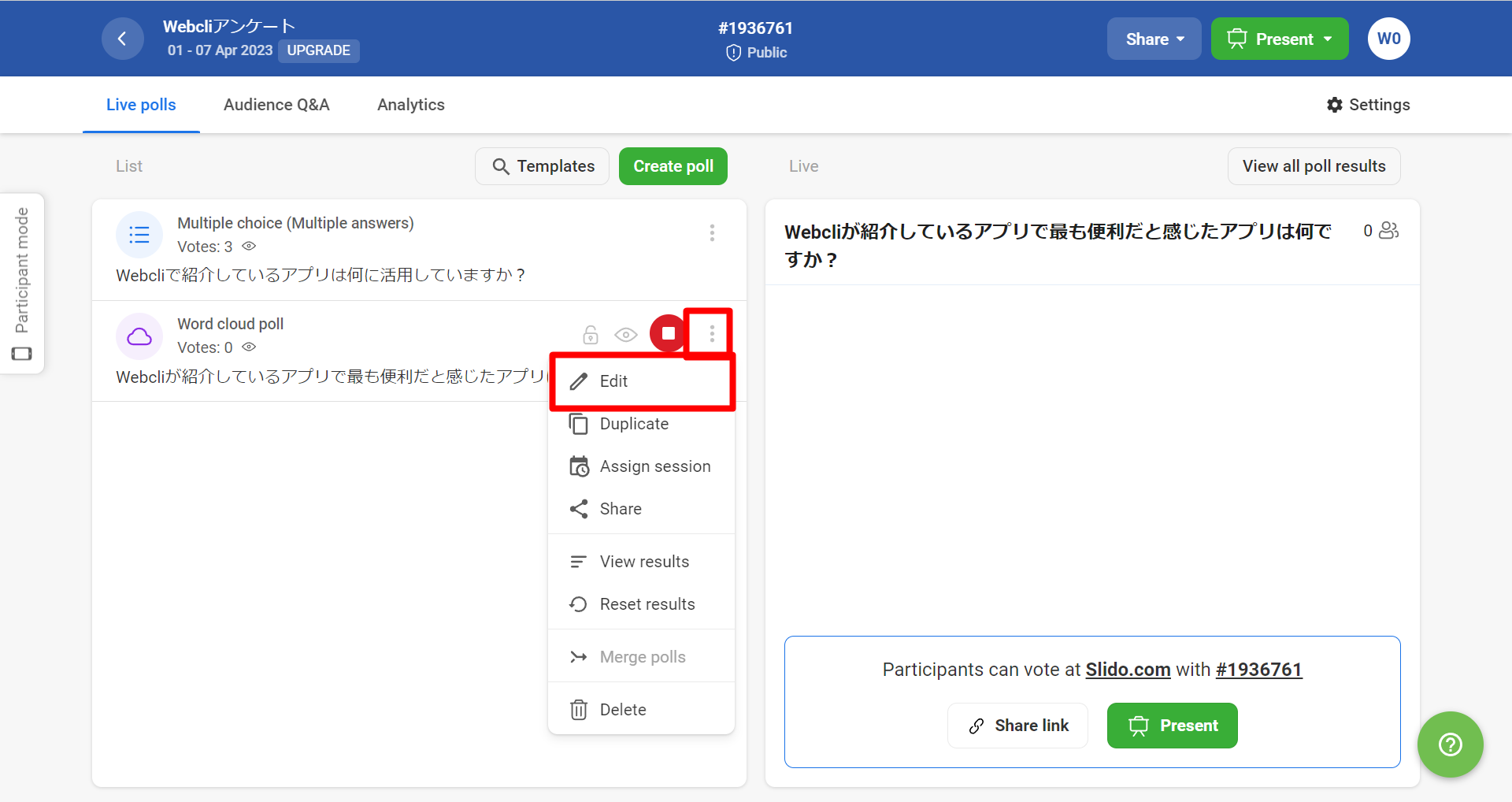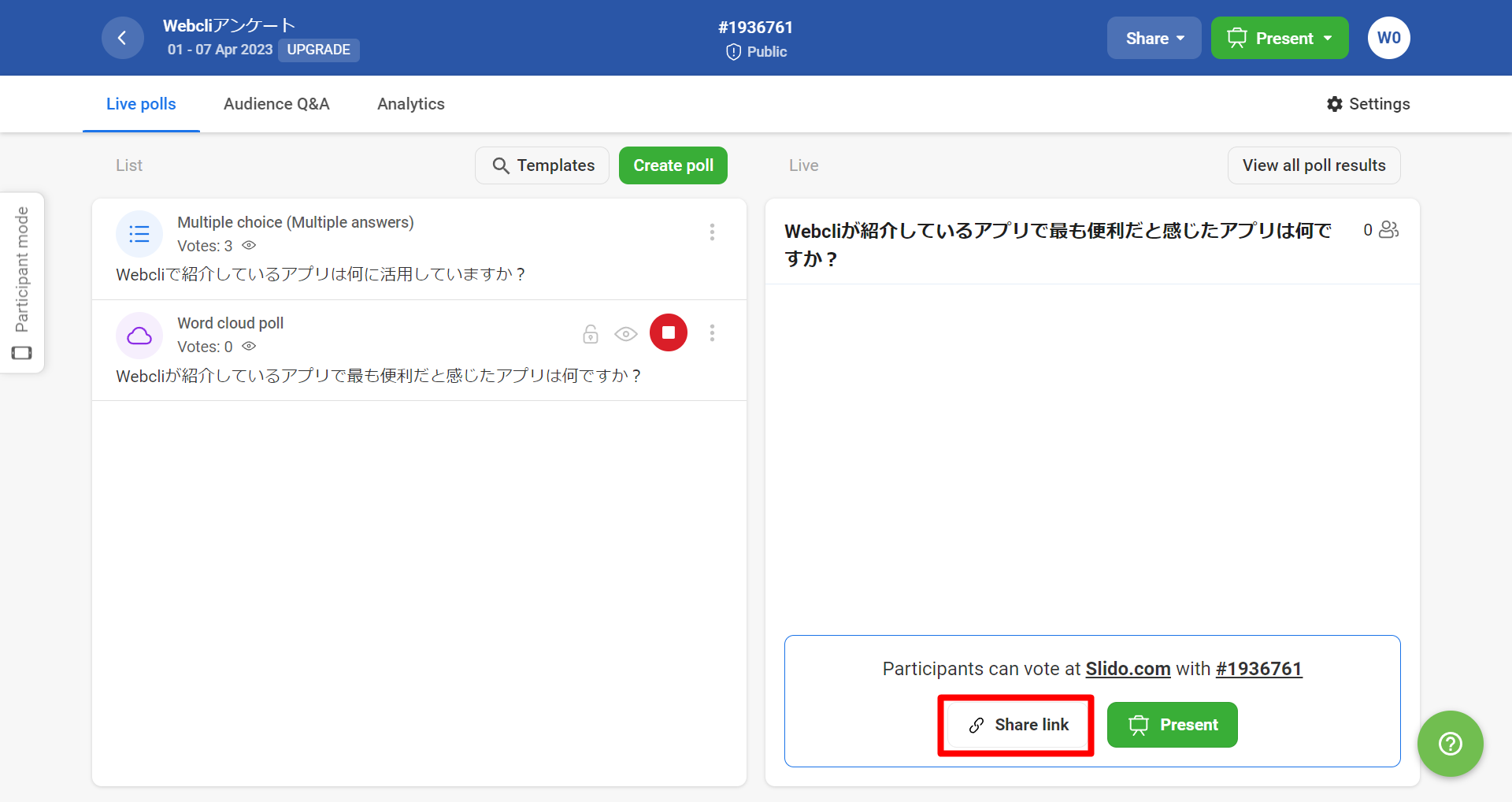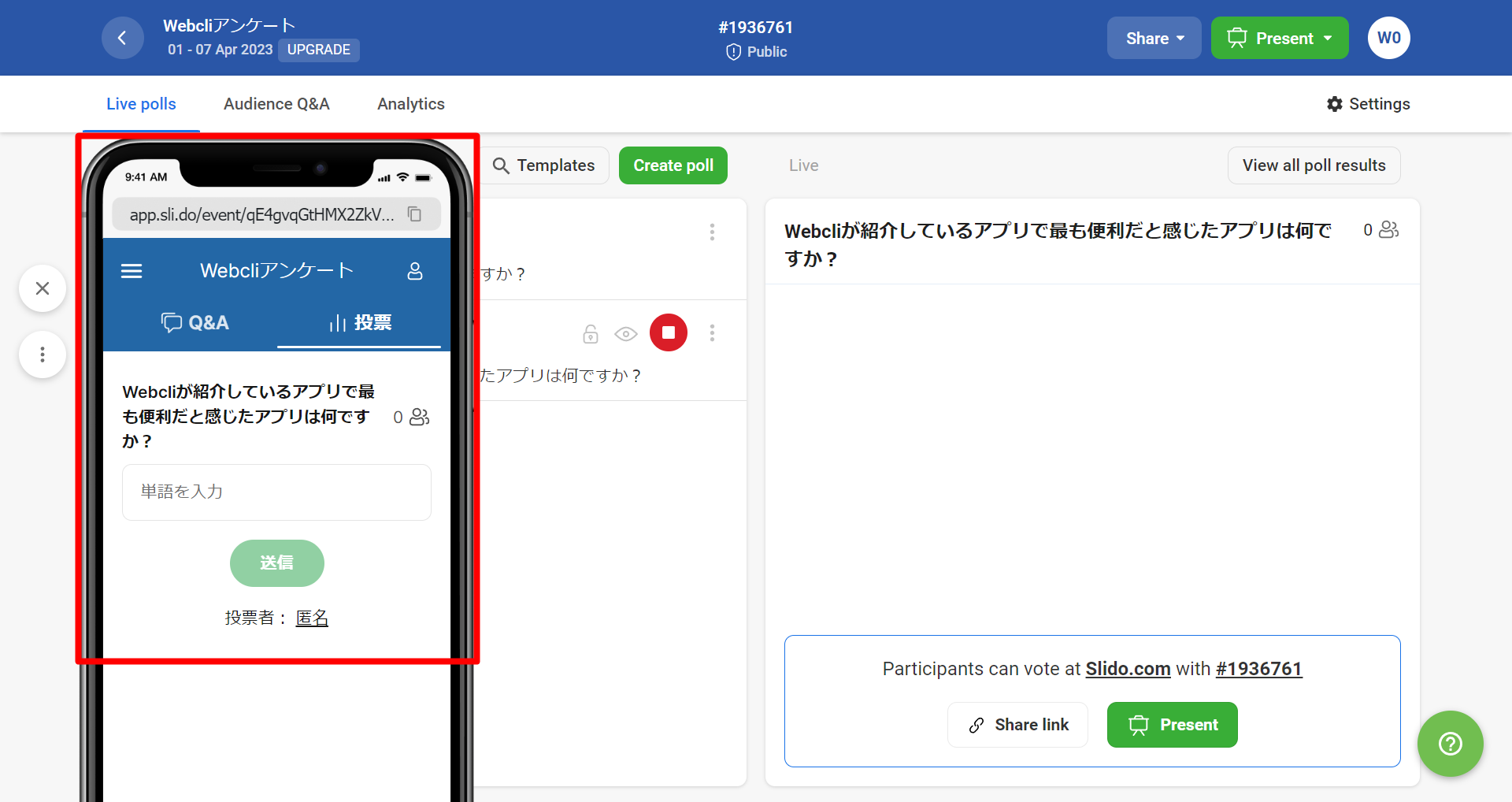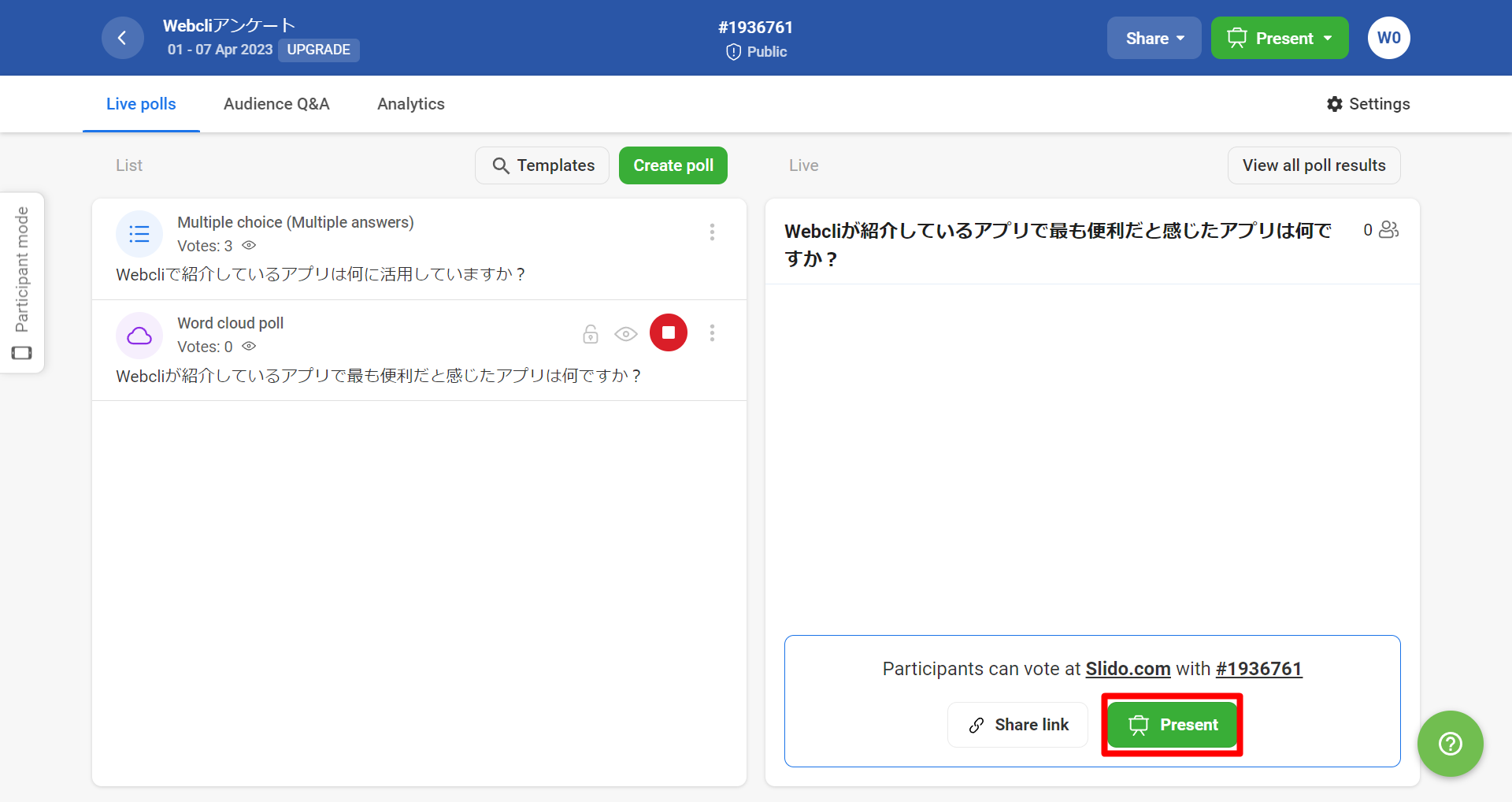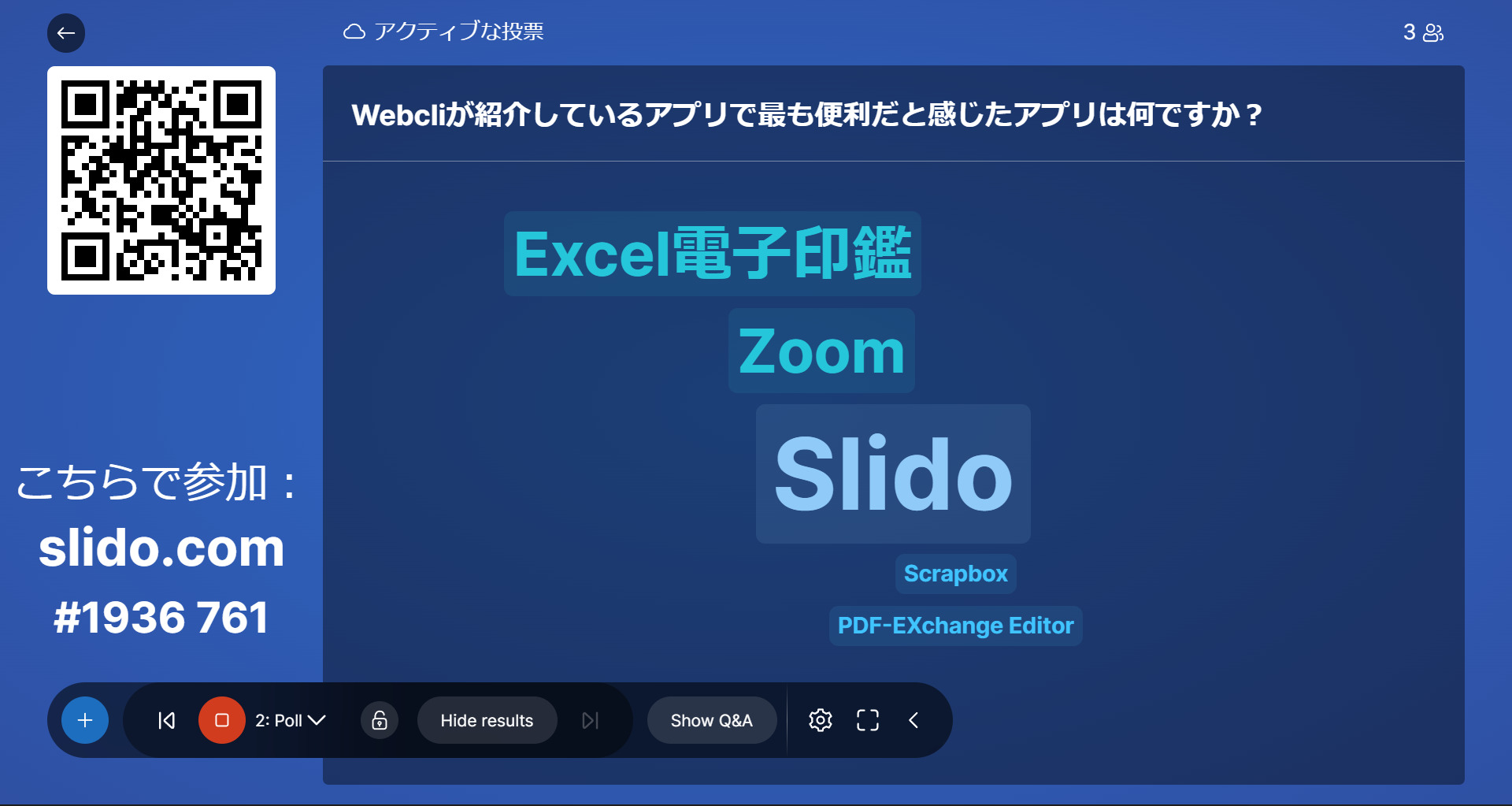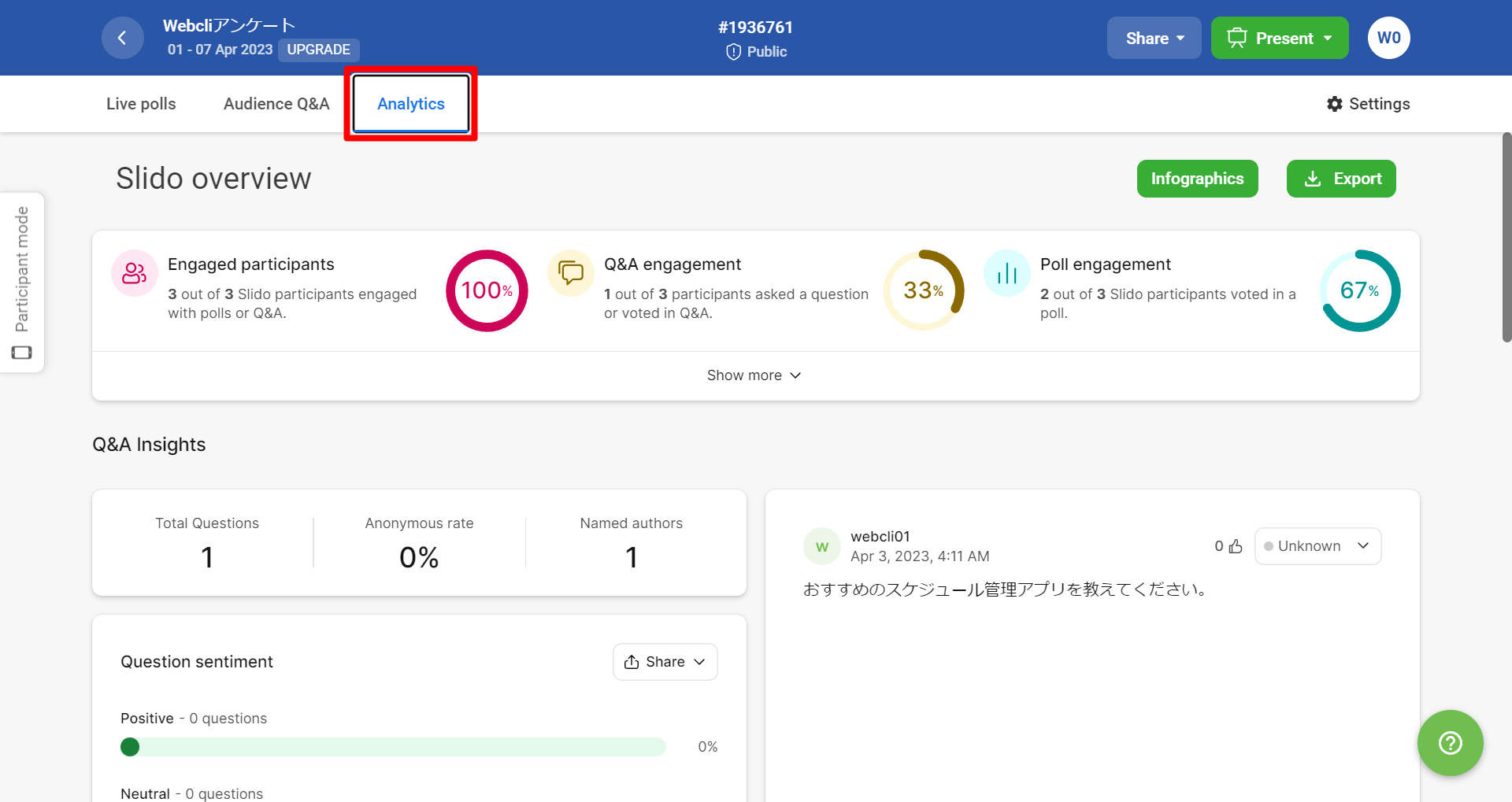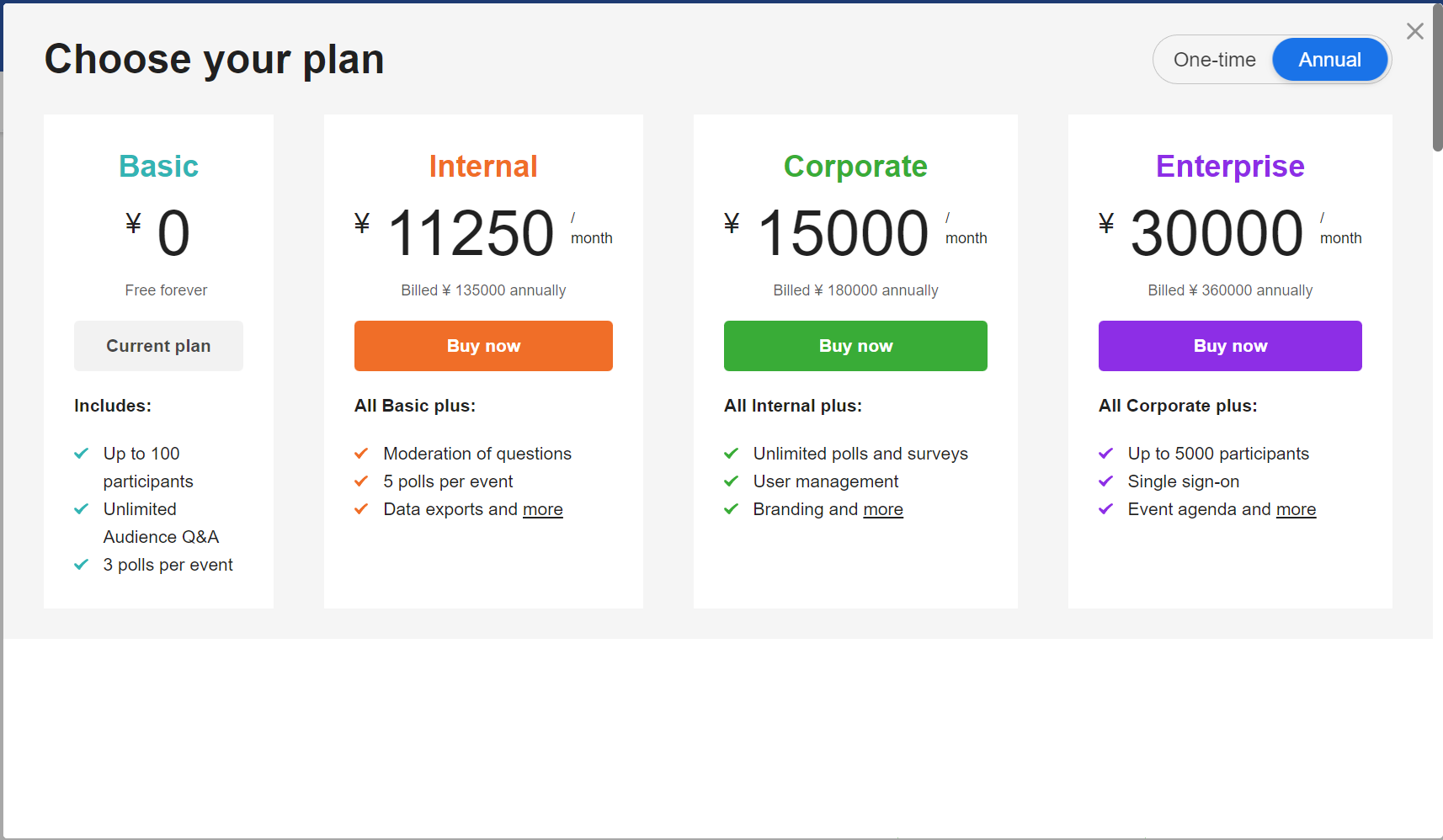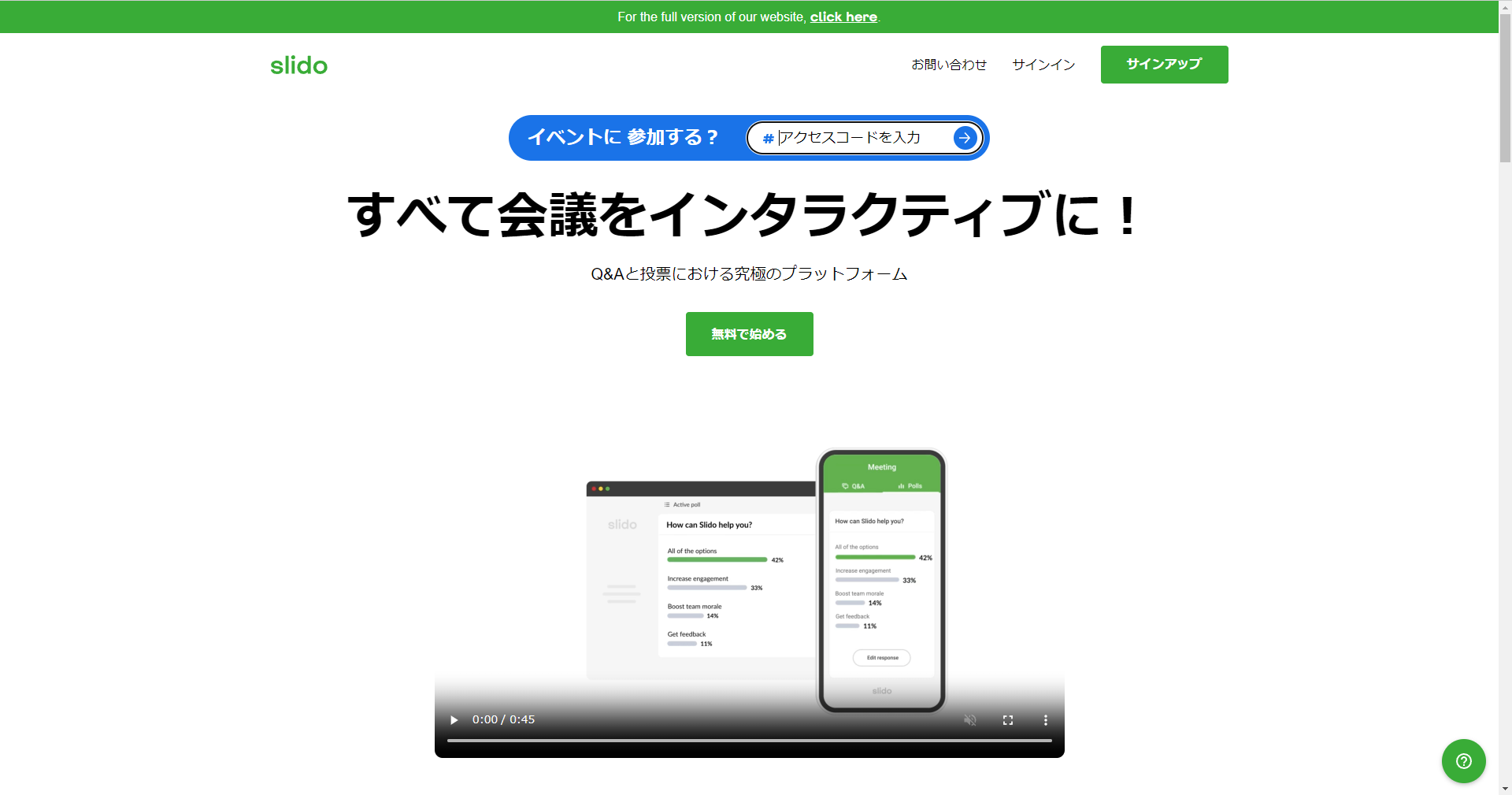
オンライン講義が主流になって、参加者の質問や反応が分かりにくくなったと困ったことはないでしょうか。また、参加人数が多くなりがちなオンラインでは各参加者の発言は自然と少なくなってしまいます。そんなときはSlidoがおすすめです。参加者は登録不要・匿名で意見を投稿できるため気軽に意思表示ができます。主催者はプレゼン画面により集まった回答や意見をリアルタイムで可視化することができます。
Slidoの使い方
アカウント登録
公式サイトにアクセスし、右上の「サインアップ」をクリックします。
Googleアカウントやメールアドレスで登録できます。今回はメールアドレスで登録します。「First name」「Last name」「Your work email」「Password」を入力します。
入力したら「Create account」をクリックしましょう。
パーソナライズの設定画面になります。7つの中から1つ選択します。今回は「Freelance」を選択します。
使用目的選択画面になります。ここで選択した目的に合ったテンプレートが利用できるようになります。今回は「Training and workshops」を選択します。
達成目的選択画面になります。複数回答可能です。今回は「Get ideas and learn from my participants(参加者からアイデアを得て学ぶ)」「Collect data and insights(データと洞察を収集する)」「Create a safe space for feedback and questions(フィードバックや質問のための安全なスペースを作る)」を選択します。
最後に自分のアカウント名を入力し、「Continue」をクリックします。
管理画面が表示されます。
以上でアカウント登録完了となります。
イベント作成
管理画面「Events」タブの「Create Slido」をクリックします。
イベント設定画面が表示されます。イベントの「Start / End date(開始/終了日)」「Slido name(イベント名)」を入力します。
設定したら「Create Slido」をクリックしましょう。
イベントページが作成されました。
各種設定
イベントの設定・編集ができます。右上の「Settings」をクリックします。
設定画面が表示されます。ここでイベント名や開始/終了日を編集できます。イベントのURLも確認できます。
詳細設定を表示するため、「SHOW ADDITIONAL SETTINGS」をクリックします。
Language(言語設定)を「Japanese」に変更します。管理画面は英語のままですが、参加者の画面は日本語表示にすることができます。
設定を変更したら「Save」をクリックして保存しましょう。
投票機能
管理画面の「Multiple choice」をクリックします。
「What would you like to ask?(質問)」と「Add oprion(選択肢)」を入力します。
右に質問の設定があります。「Multiple options(複数回答)」をオンにすることで回答者ひとり当たり複数の回答送信が可能となります。
設定したら「Lanch」をクリックします。
投票が作成されました。
質問横の「・・・」メニューにある「Edit」で投票の編集ができます。
右下の「Share link」で投票のURLをコピーすることができます。
左の「Participant mode」で参加者の画面を確認できます。
スマートフォンの回答画面はこのようになっています。参加者は会員登録不要で投票できます。
PCの回答画面はこのようになっています。
投票状況をライブ表示できます。右下の「Present」をクリックします。
プレゼン画面が表示されます。ここでリアルタイムに投票結果を確認することができます。左のQRコードでその場で投票してもらうことができます。
Q&A機能(質疑応答)
参加者がリアルタイムで主催者に質問することができます。会員登録は不要です。参加画面の「Q&A」タブを開き「質問を入力」をタップします。
「質問」と「名前」を入力します。任意の名前(匿名)でOKです。
入力したら「送信」をタップします。
質問が送信されました。
主催者側の管理画面の「Audience Q&A」で参加者からの質問が確認できます。
質問横の「・・・」メニューにある「Reply」をクリックします。
回答画面が開きます。下の回答欄に回答を記入します。
入力したら「送信」アイコンをクリックしましょう。
回答が送信されました。
参加画面でも回答を確認できます。
良い質問には自由に「いいね」をすることができます。
ワードクラウド機能
参加者の自由回答をライブ表示することができます。管理画面の「Word cloud」をクリックします。
質問を記入します。
右の設定にある「Allow multiple answers」をオンにすることで回答者ひとり当たり複数の回答送信が可能となります。
設定したら「Lanch」をクリックします。
質問が作成されました。
質問横の「・・・」メニューにある「Edit」で投票の編集ができます。
右下の「Share link」で投票のURLをコピーすることができます。
スマートフォンの回答画面はこのようになっています。参加者は会員登録不要で回答できます。
回答状況をライブ表示できます。右下の「Present」をクリックします。
プレゼン画面が表示されます。ここでリアルタイムの回答を確認することができます。左のQRコードでその場で回答してもらうことができます。同じ単語があれば大きく表示されます。
データの確認
管理画面タブの「Analytics」をクリックすると、参加者の回答状況を確認することができます。
Slidoの特徴
Slidoはの最大の特徴は、投票結果や回答結果をプレゼン画面にてリアルタイムで確認できることです。参加者は登録一切不要で匿名のため、気軽に意思表示をすることができます。QRコードがプレゼン画面に表示されるため、共有も簡単です。主催者側も参加者とコミュニケーションを簡単に取ることができ、その場で質問に回答したり意見の分析ができます。
Slidoの価格
無料のBasicプランでも十分な機能が備わっていますが、以下の制限があります。
- 参加人数は100人まで
- 1つのイベントあたり、投票機能の利用回数は3回まで
- 1つのイベントあたり、クイズの利用回数は1回まで
- 質問への返信不可
- データ出力不可
有料プランでは参加人数の上限や投票機能の利用可能回数が増えるため、大規模なイベントでも使いやすくなります。契約方式は、「一回の利用ごとの契約」もしくは「年間契約」を選択することができます。価格は以下の通りです。
Slidoのサイト情報
URL:https://www.slido.com/jp
運営元:Cisco Systems, Inc.
Slidoの評判
レビューを書く | |
まだレビューはありません。最初のレビューを書いてみませんか?