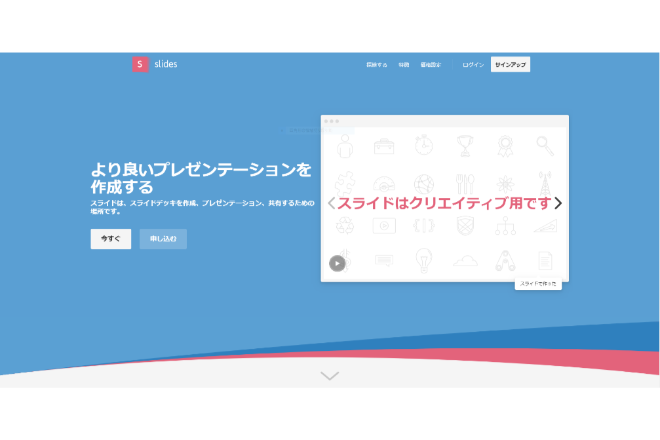
Slidesの使い方
ユーザー登録
はじめにユーザー登録が必要です。Slidesのサイトトップ右上にある「サインアップ」をクリックします。 プランの選択画面に移動した後、「無料プラン」をクリックします。
アカウントを作成します。ユーザー名、メールアドレス、パスワードを入力して「サインアップ」をクリックします。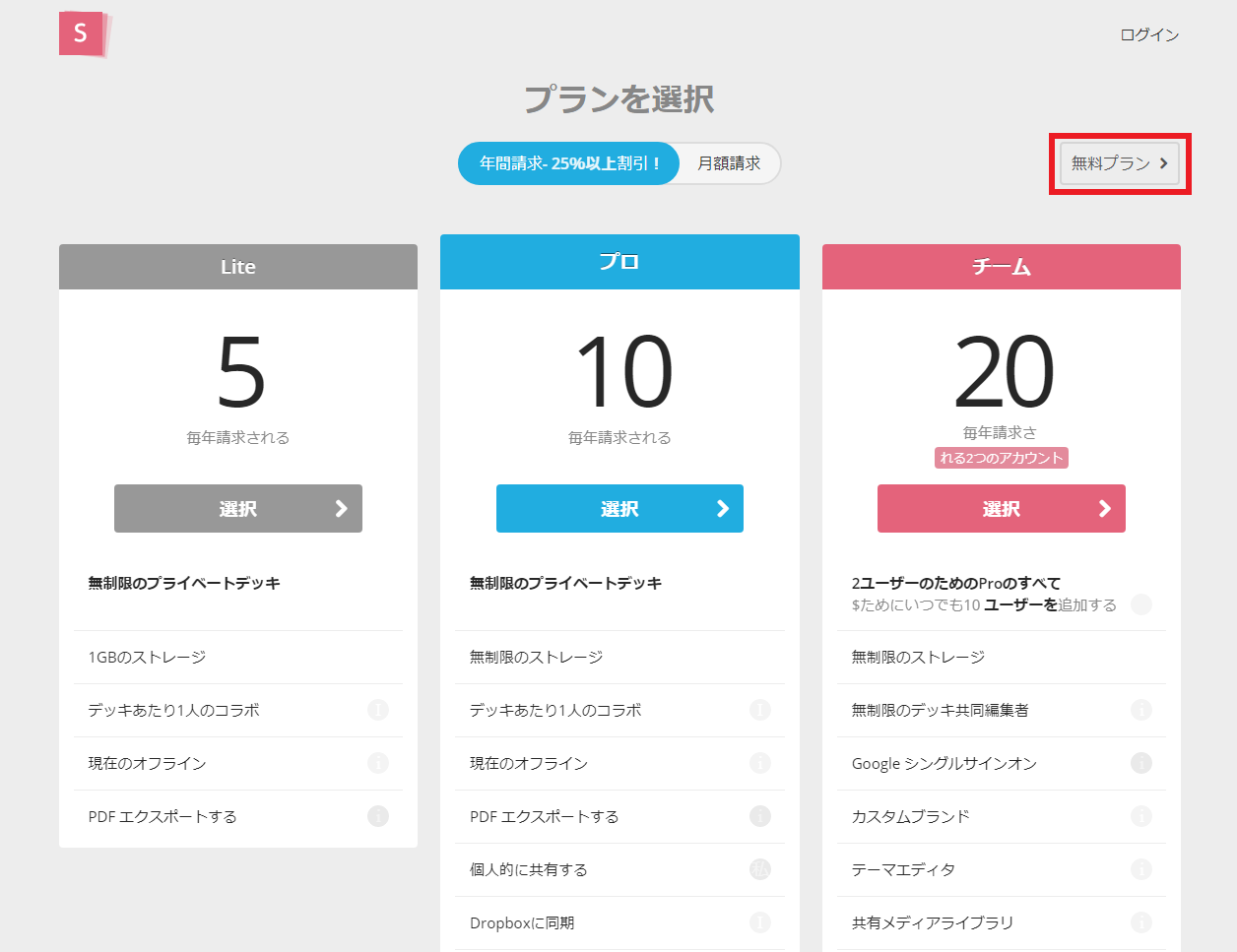
サインアップが完了すると、メニュー画面に移動します。メニュー画面では、プロフィールの編集・デッキの作成ができます。
以上でユーザー登録は完了です。
スライドを作成する
画面中央の「デッキの作成」もしくは、画面右上の「新しいデッキ」をクリックすると、スライドを作成する画面に移動します。
。テキストの追加・画像/図形の挿入・表の挿入などは左のメニューバーから行います。テキストをクリックして文字を入力してみましょう。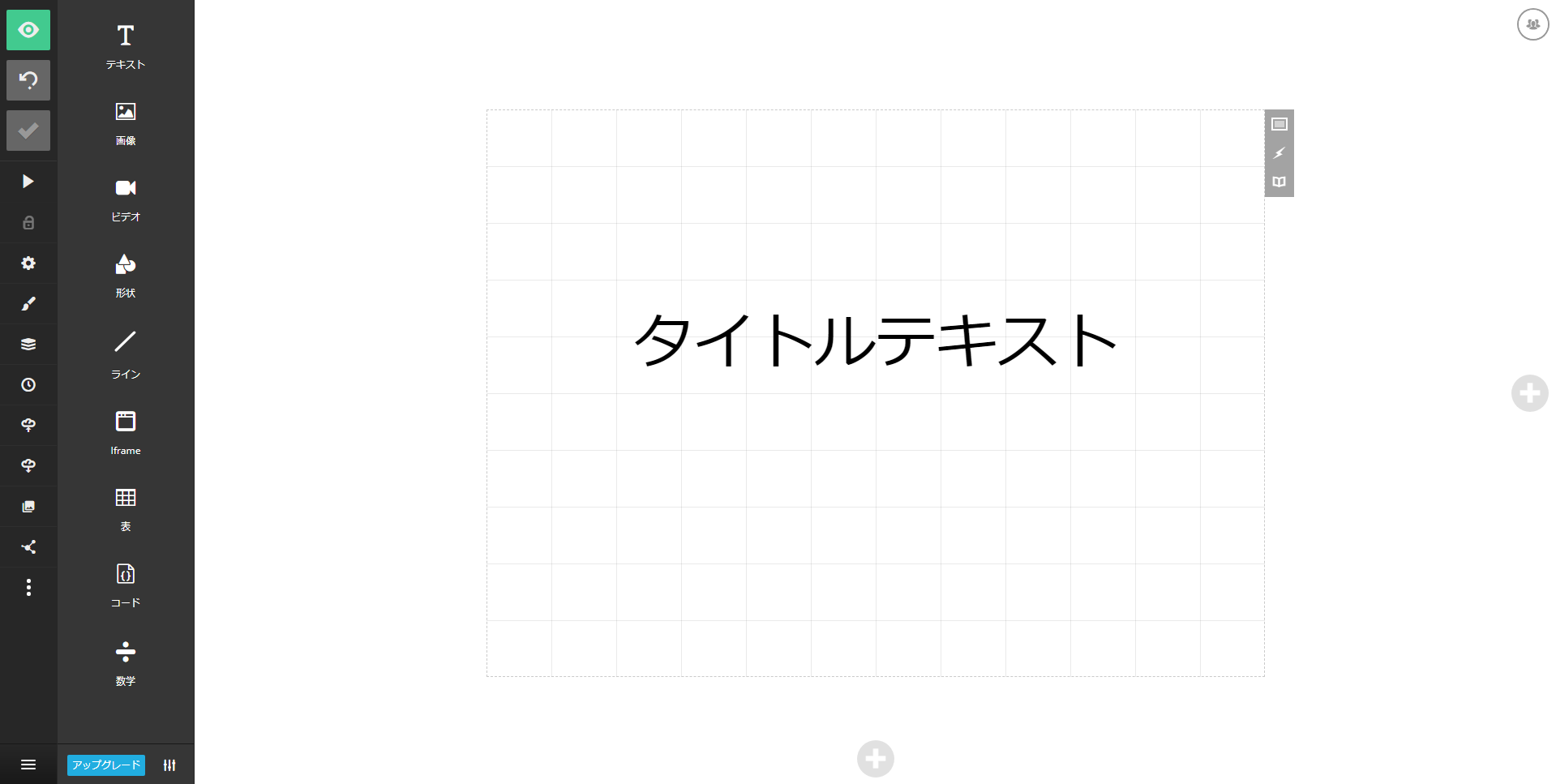
基本的な操作はPowerPointやKeynoteと同じです。テキストの色・背景色・透明度などをテキストごとに指定することができます。 
次に画像を挿入してみましょう。メニューバーの画像やビデオをクリックすると、画像・ビデオの選択画面が表示されます。パソコンに保存された画像・動画をアップロードして挿入することができます。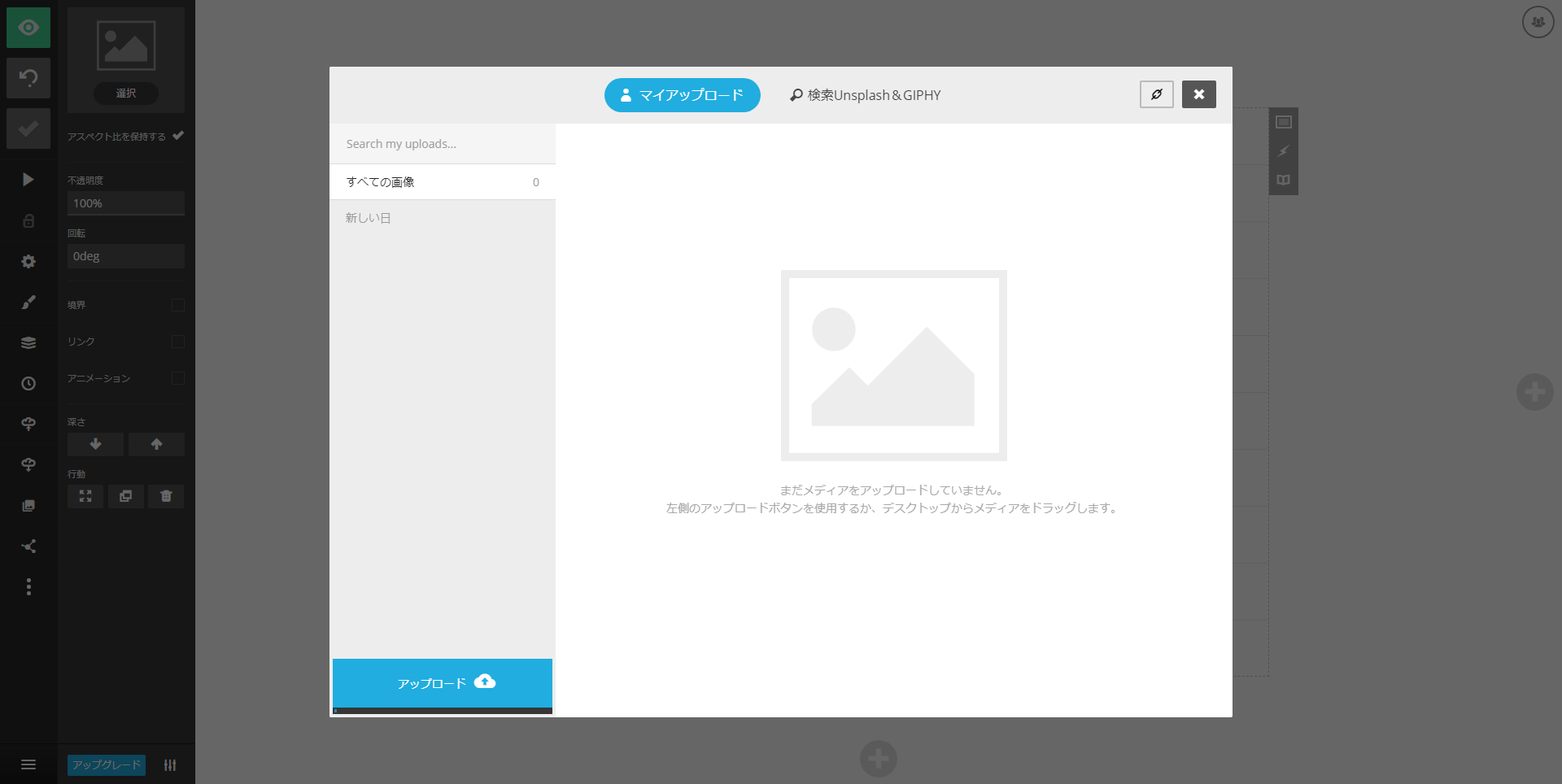
スライド作成には欠かせない、図形はメニューバーの形状をクリックすると挿入することができます。丸・三角・四角、定番なものから使い勝手のよさそうな図形まで、様々な図形が揃っていますね。図形を選択すると、図形の色・図形の大きさなどを指定することができます。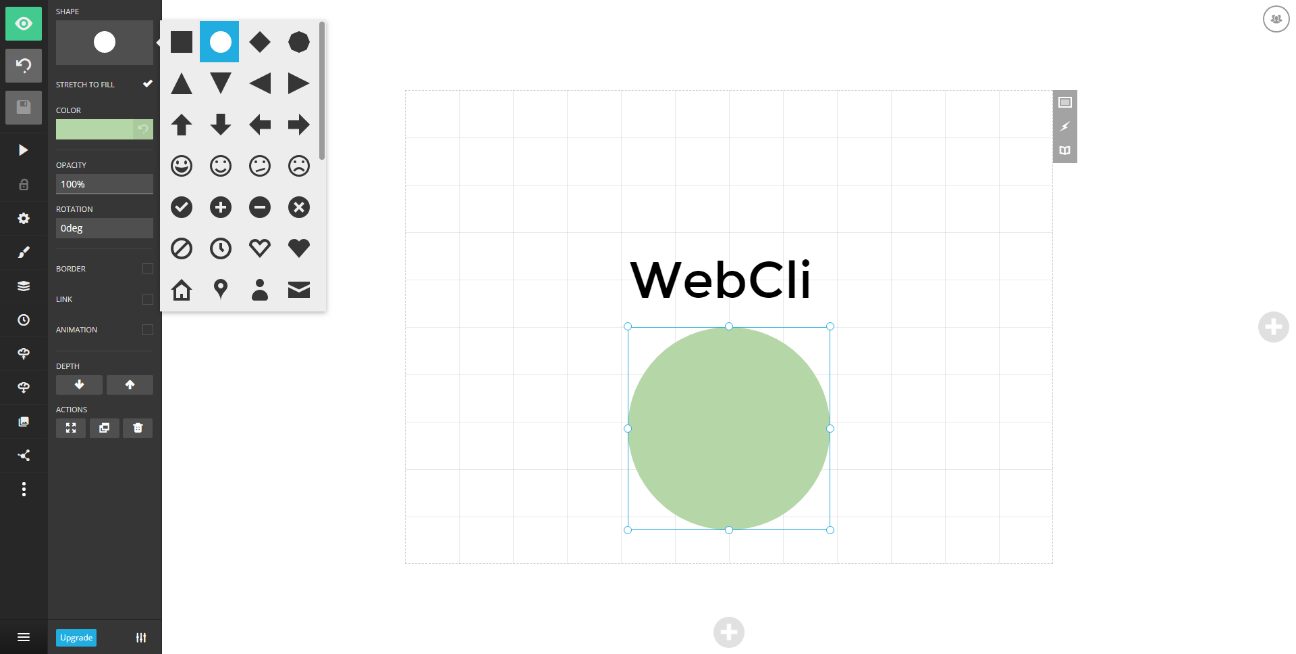
図形と同様にメニューバーのラインをクリックすると、線を引くことができます。線は、太さ・線のスタイルを選択することができます。 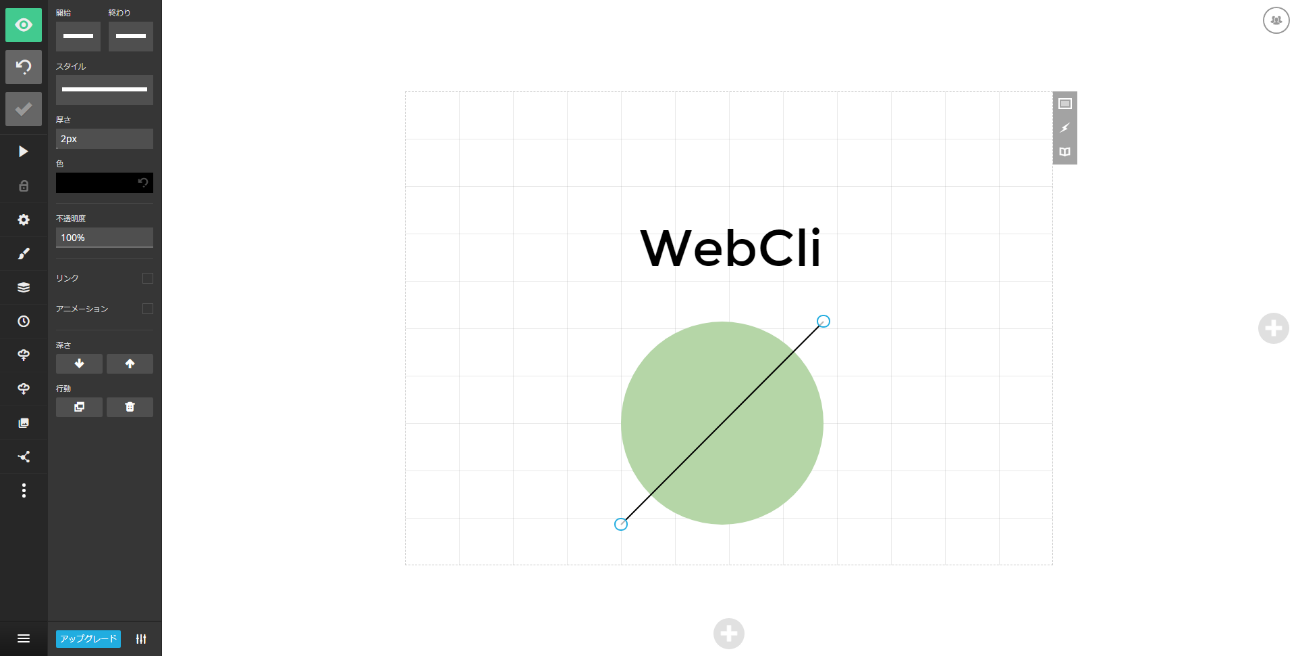
基本的な説明は以上です。次に、メニューバーのスタイル

次に共有方法を説明します。メニューバーの共有 
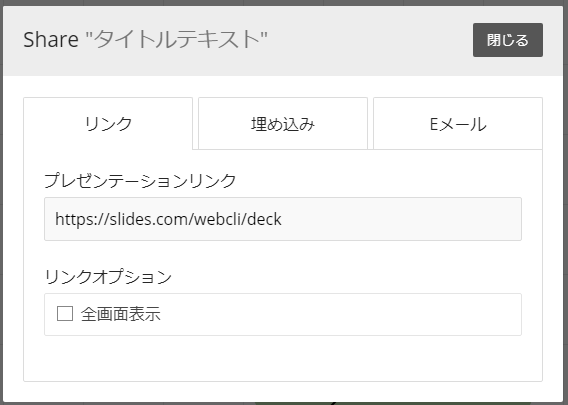
スライドが完成したら、次はプレゼンをスタートしてみましょう。メニューバーの目玉ボタン 

実際にslidesを使用して作成したスライドのサンプルはこちらです。
https://slides.com/webcli/deck#/
Slidesの特徴
スライドを無料で作成することができるサービスにGoogleスライドがありますがそれよりも直観的に操作ができ、スライドを作っていて楽しいと感じるUIとなっています。また、 WEBページへの埋め込み機能や共有機能が充実していることもメリットの1つです。
Slidesの価格
無料プランでは、作成したスライドはインターネット上に公開されてしまいます。非公開にしたい企業向け資料の作成には不向きでしょう。有料プランにLite($5)・プロ($10)・チーム($20)とありますがそれぞれストレージ機能の追加、共同編集者の追加など機能が追加されています。一般ユーザーはLiteプランを、個人で仕事をされている方はプロを、チームで仕事をされる方はチームのプランをおすすめします。
Slidesのサイト情報
URL :https://slides.com/
運営会社:Slides、Inc.
Slidesの評判
レビューを書く | |
スライドを作成するにあたっての機能は不満なく揃っていますし、FacebookなどSNSと簡単に連携できるので個人的により便利に活用でき良かったです。
