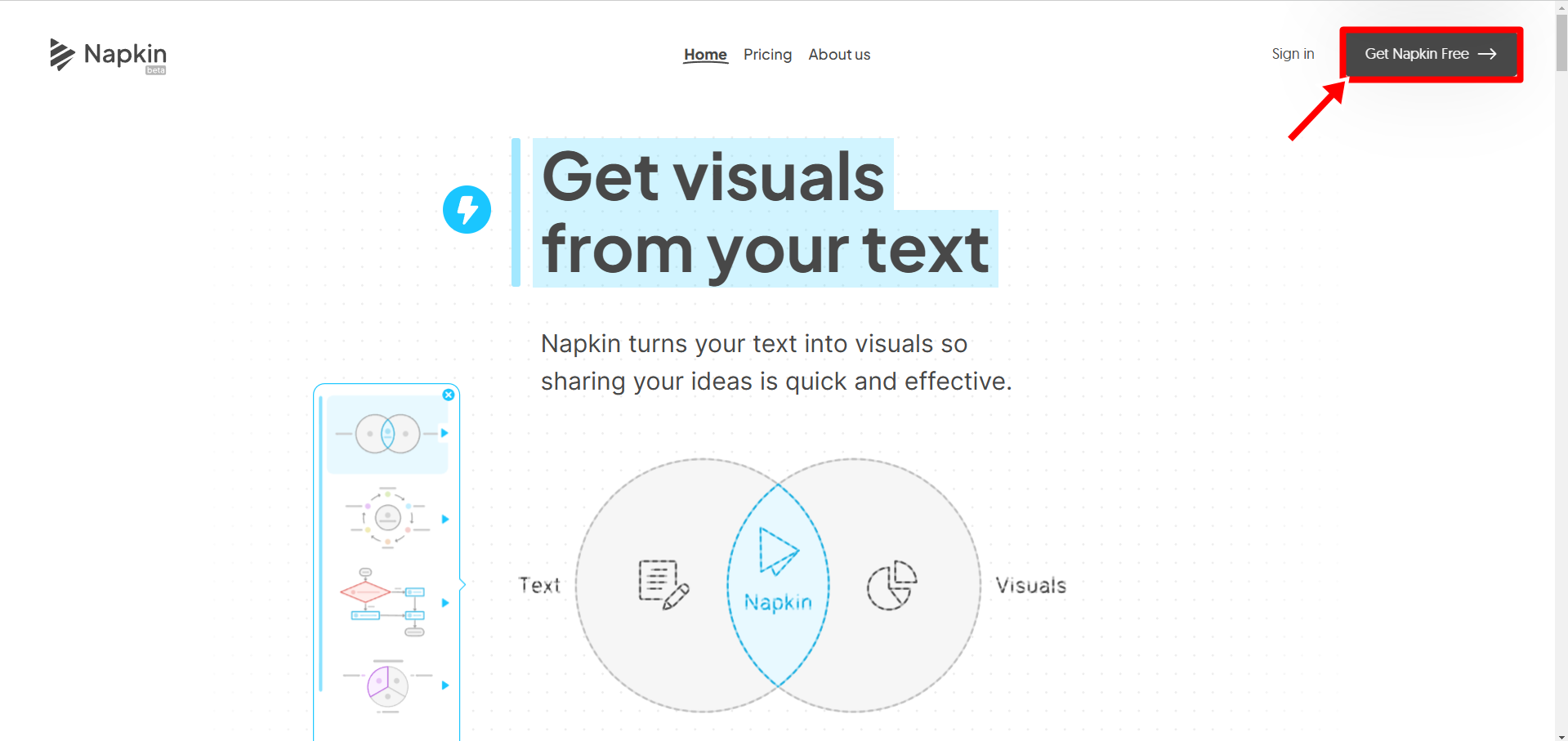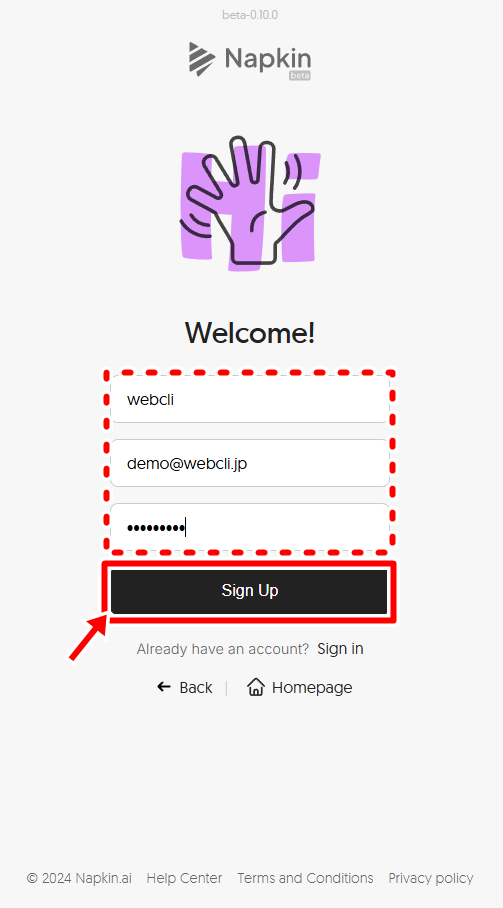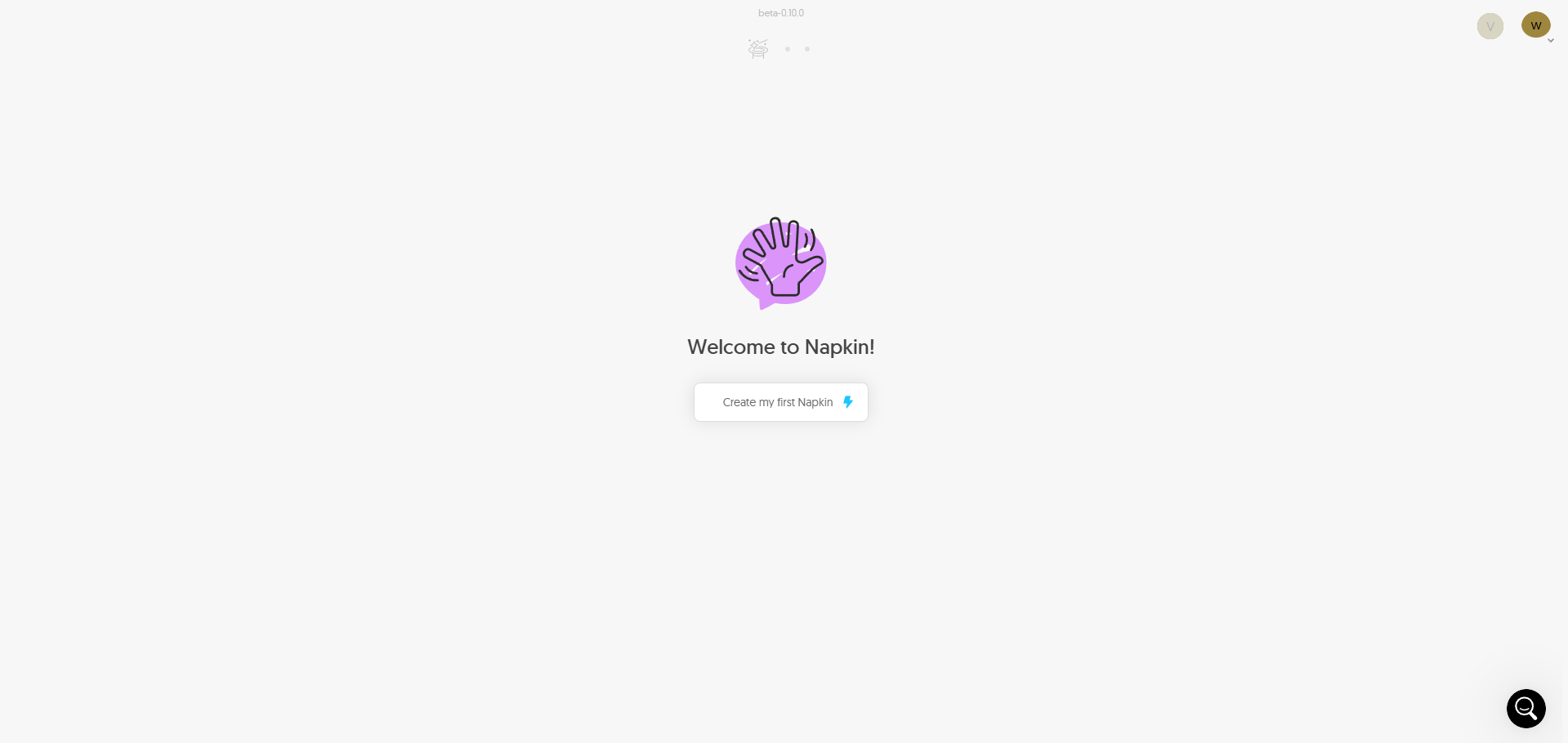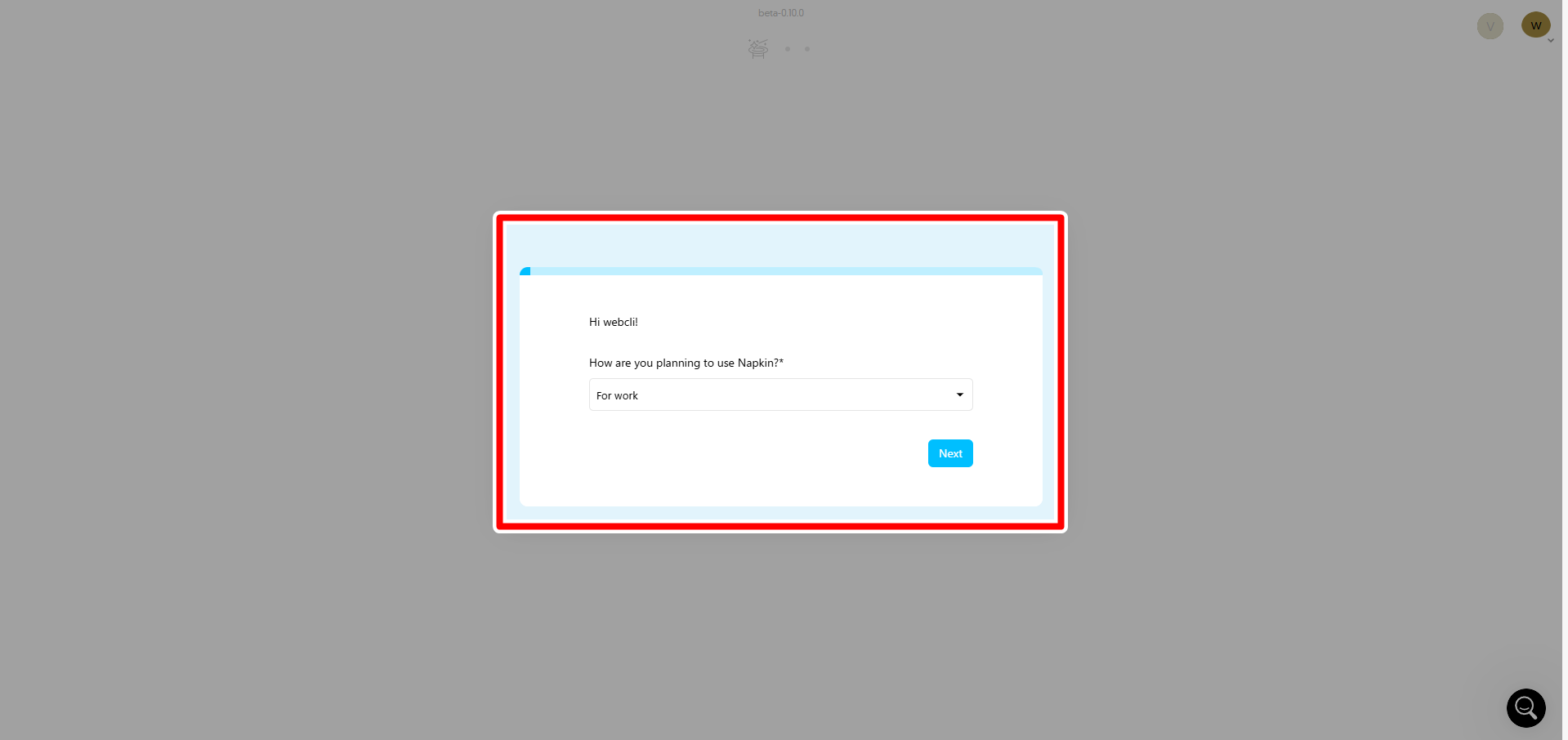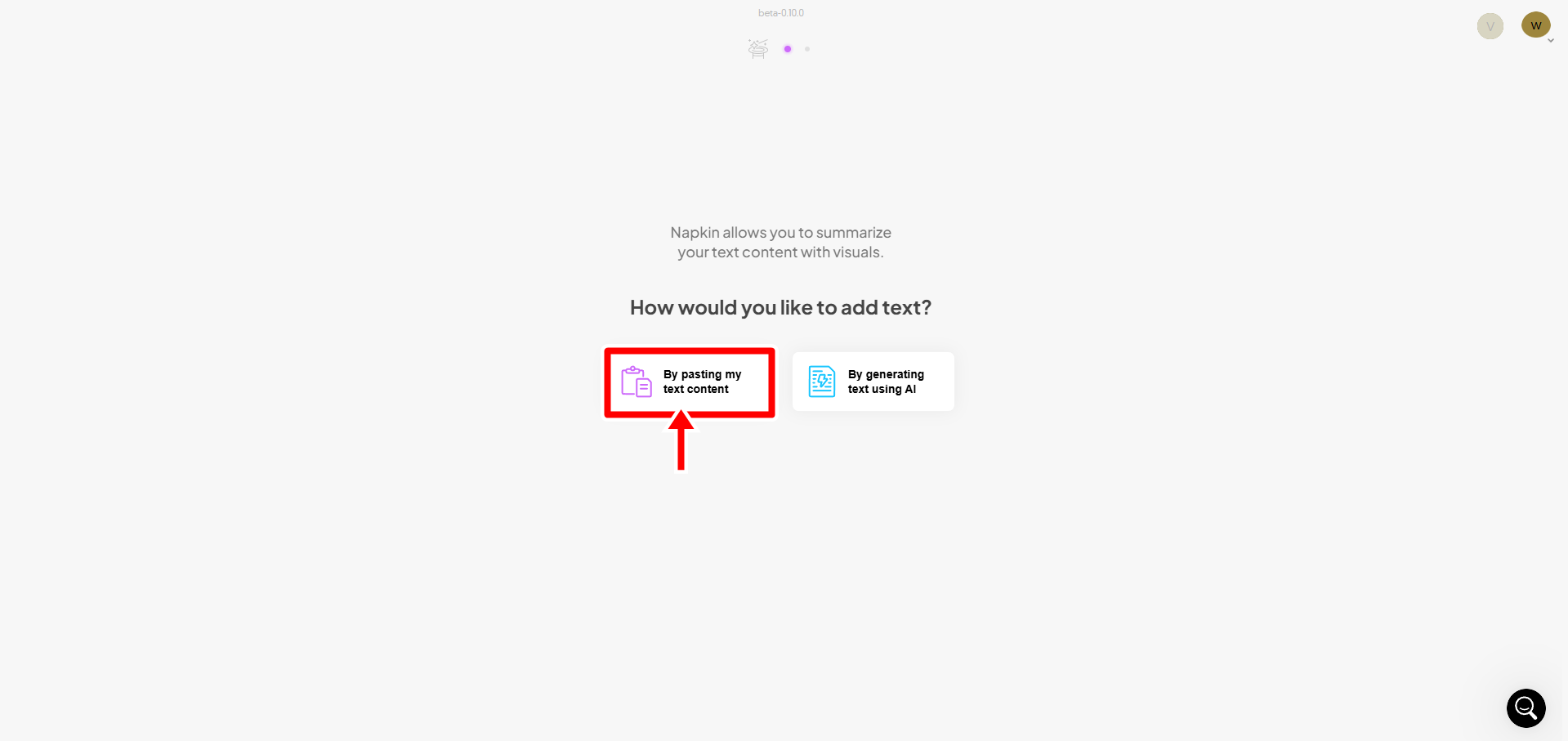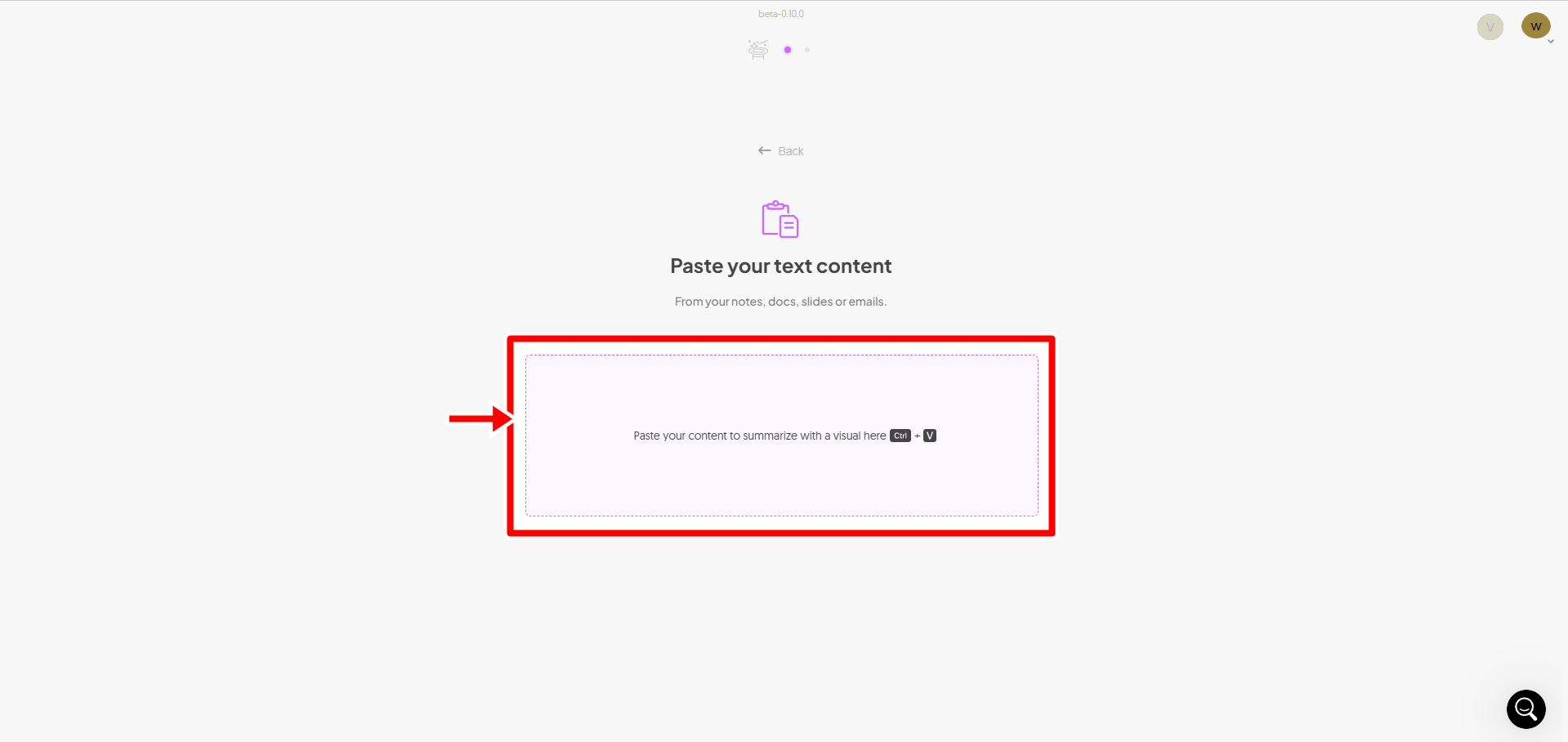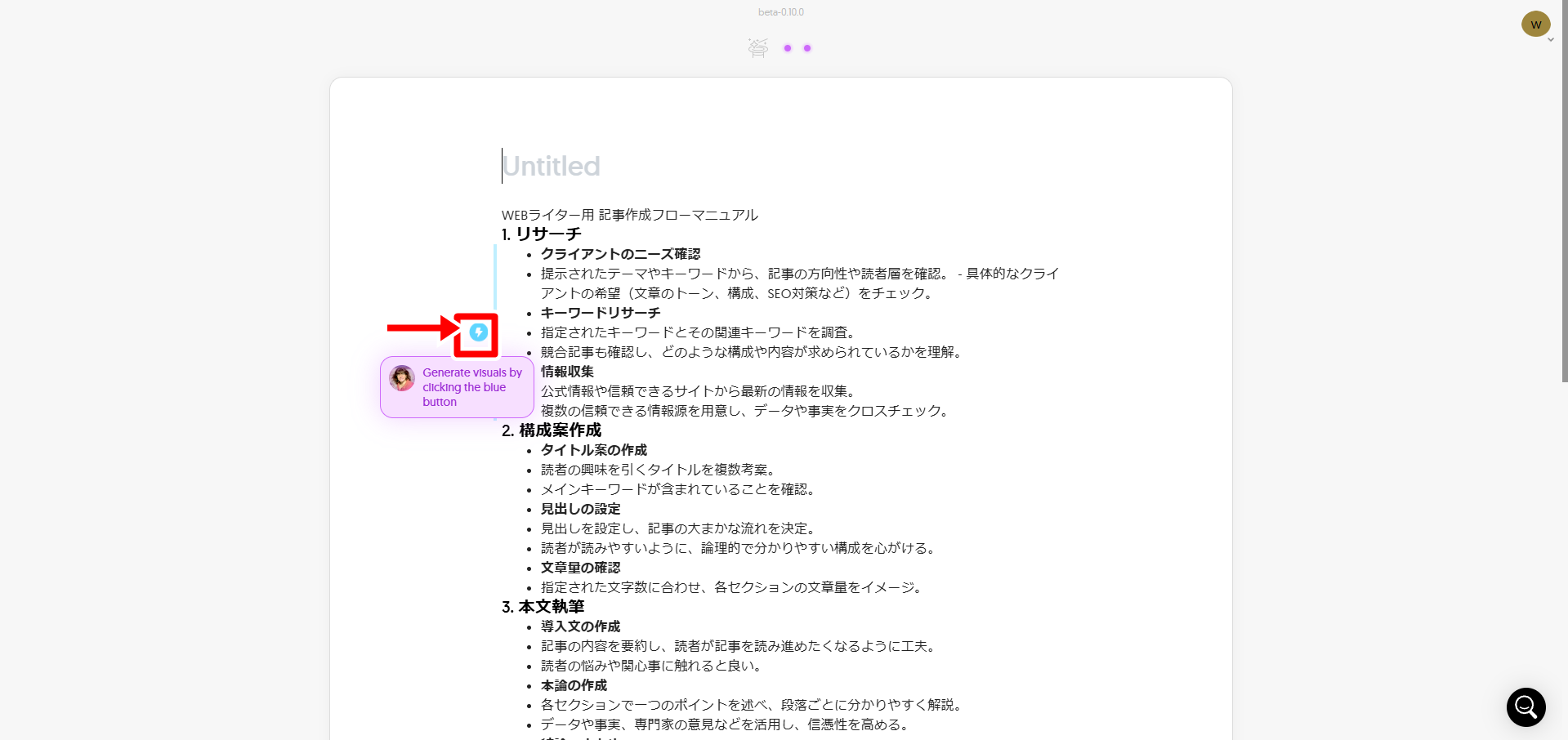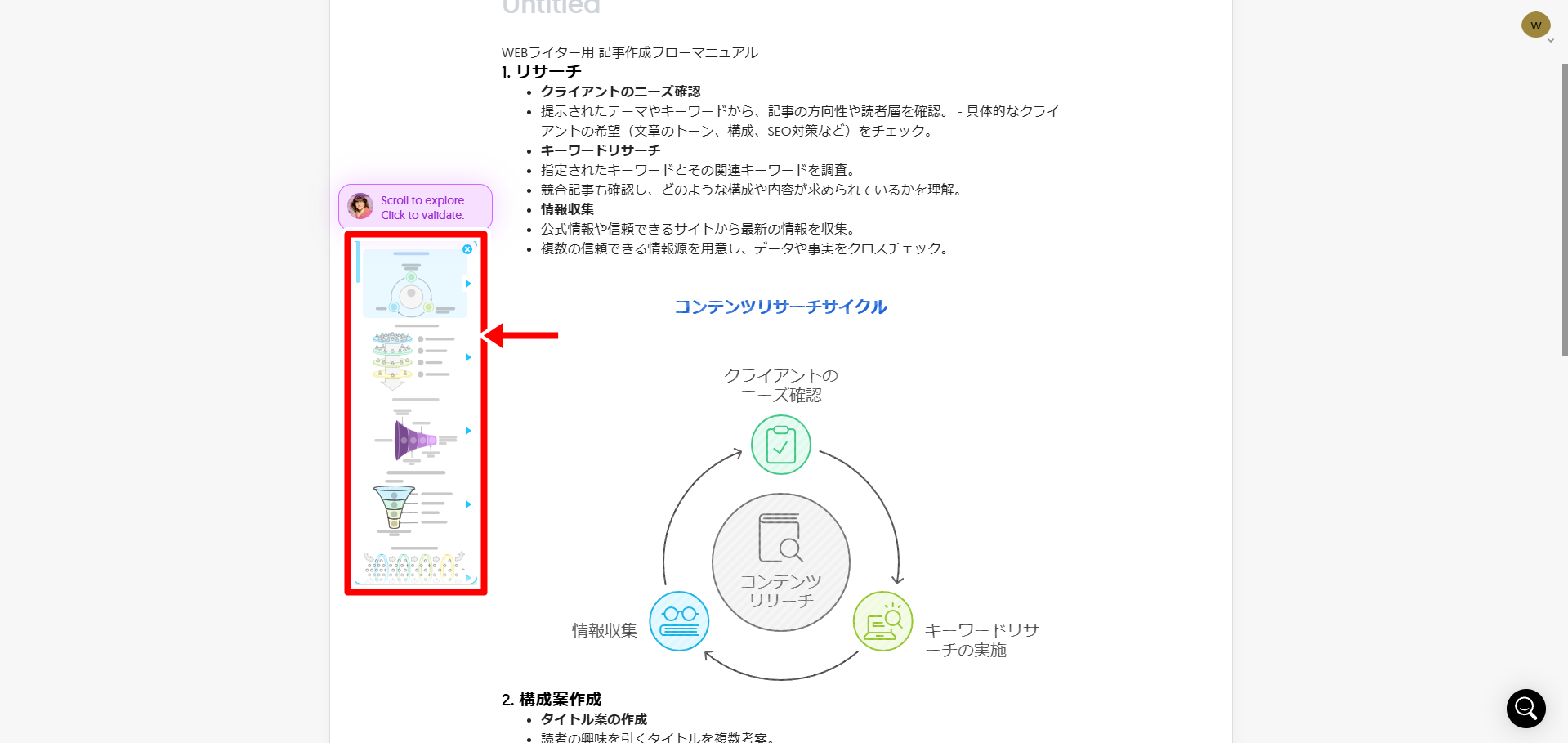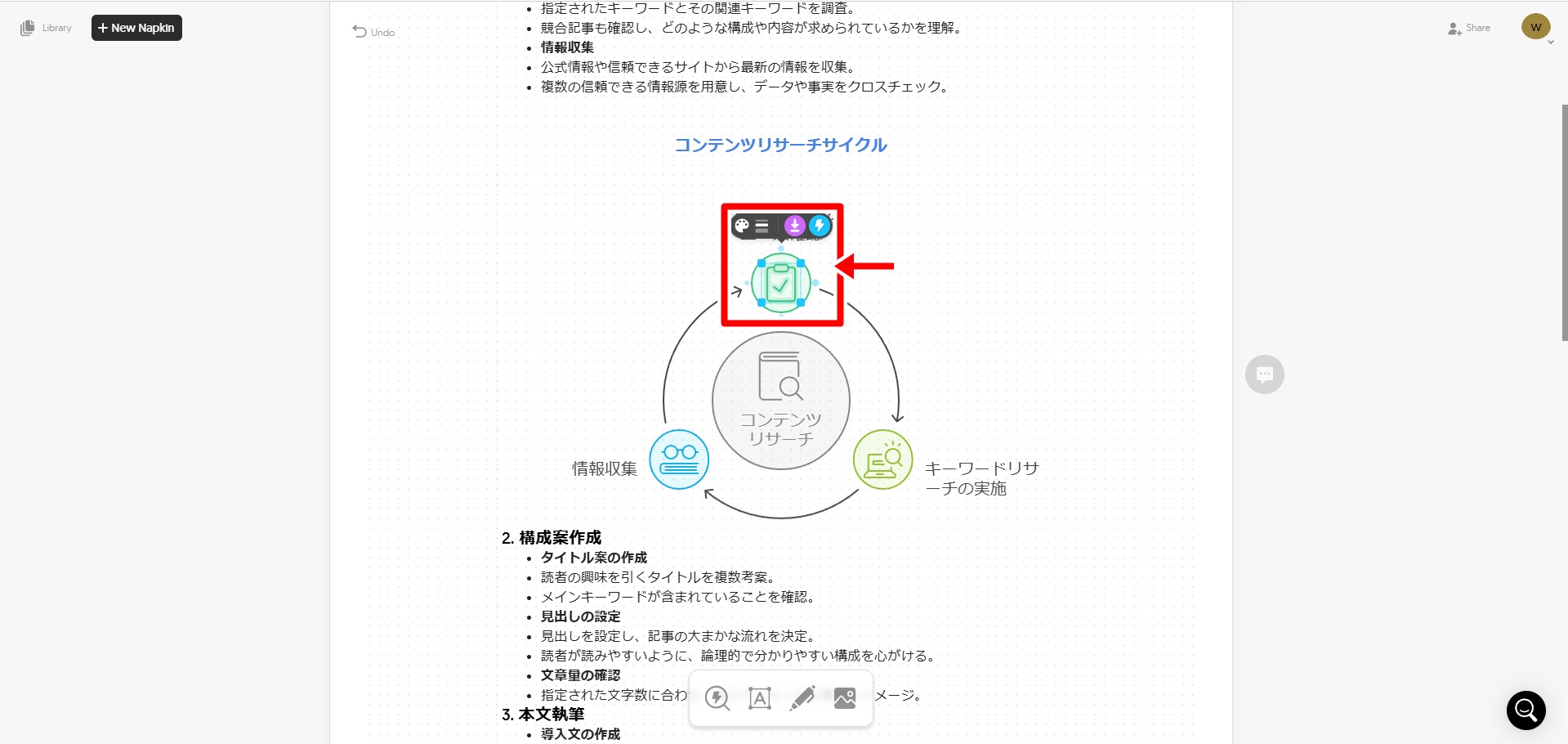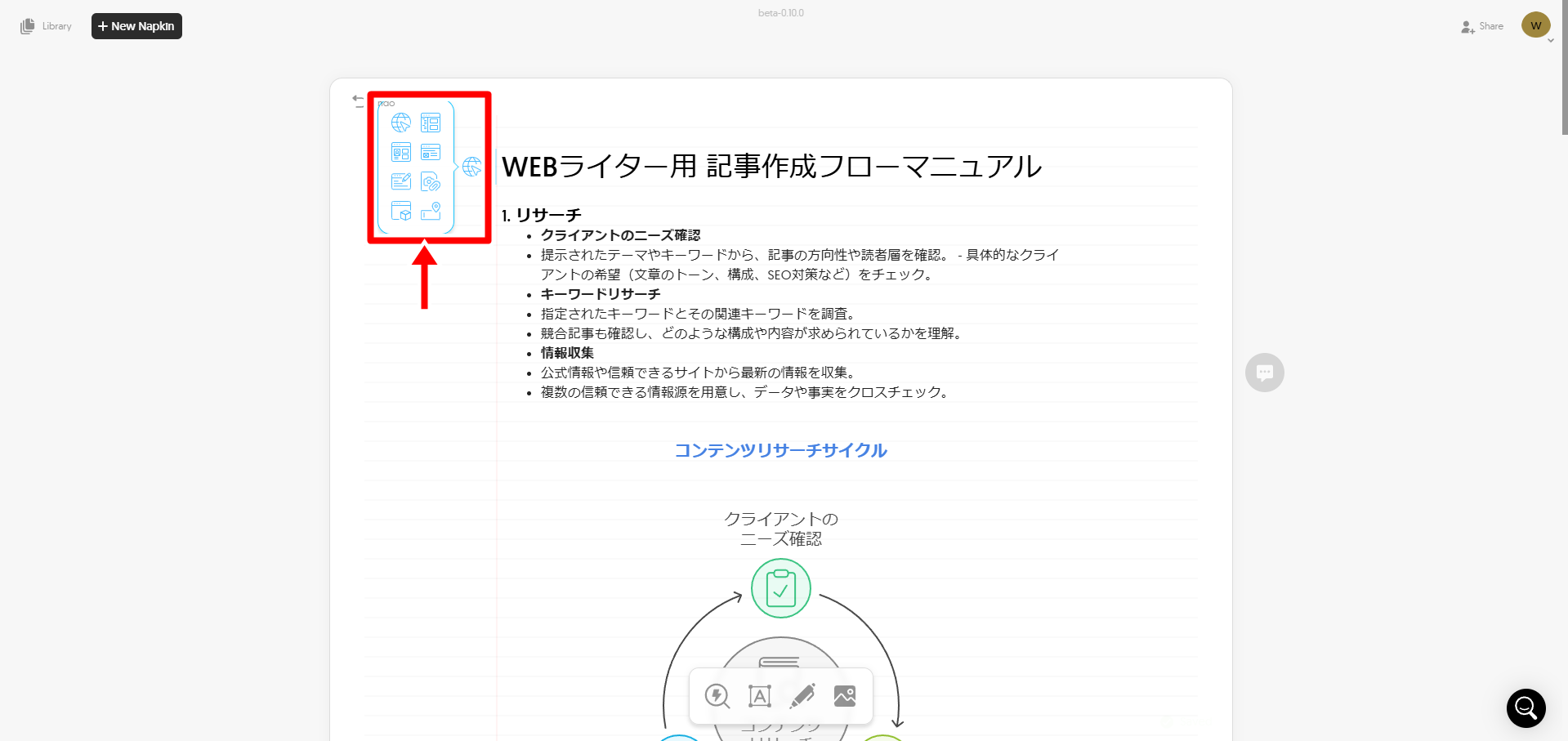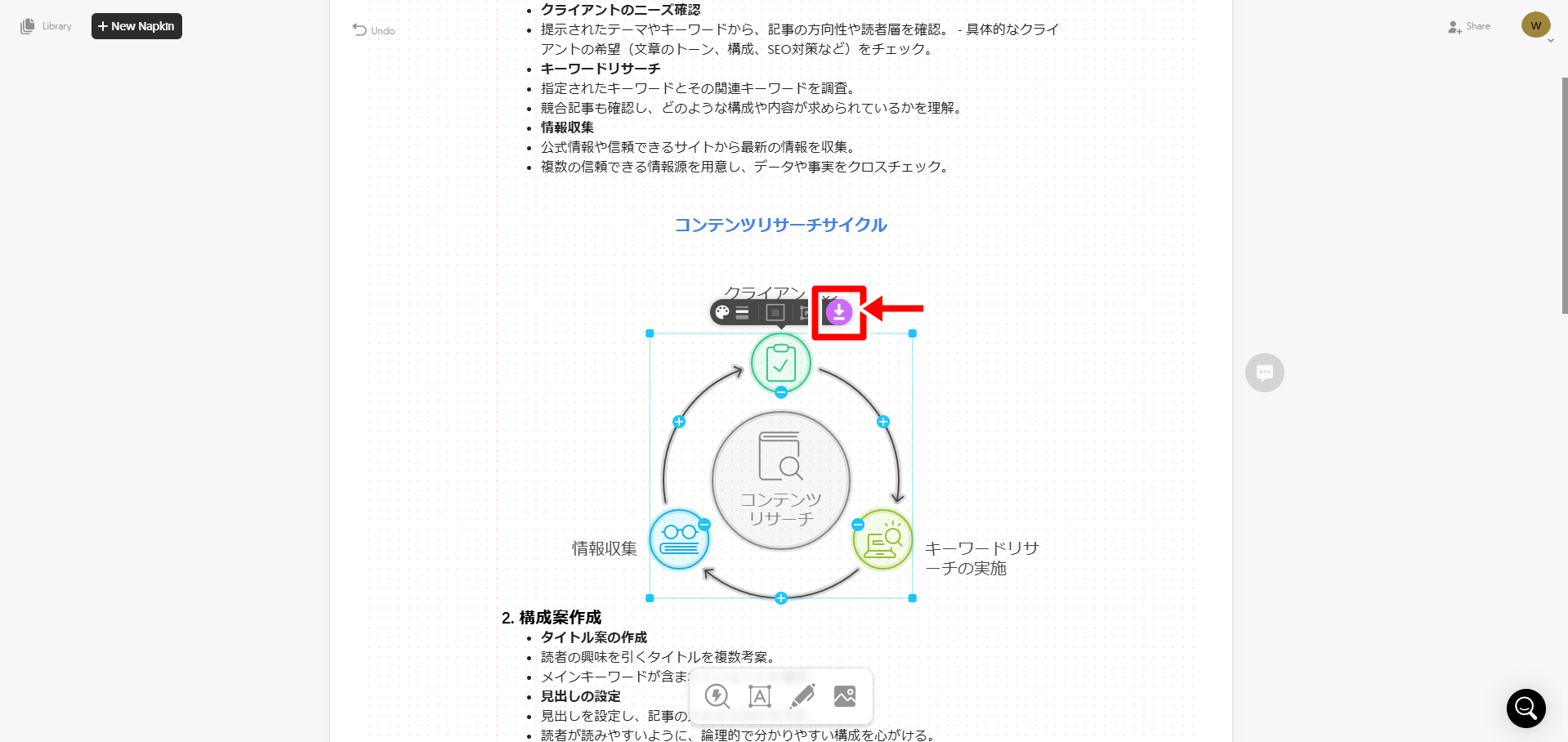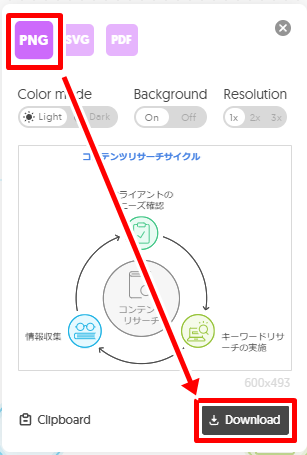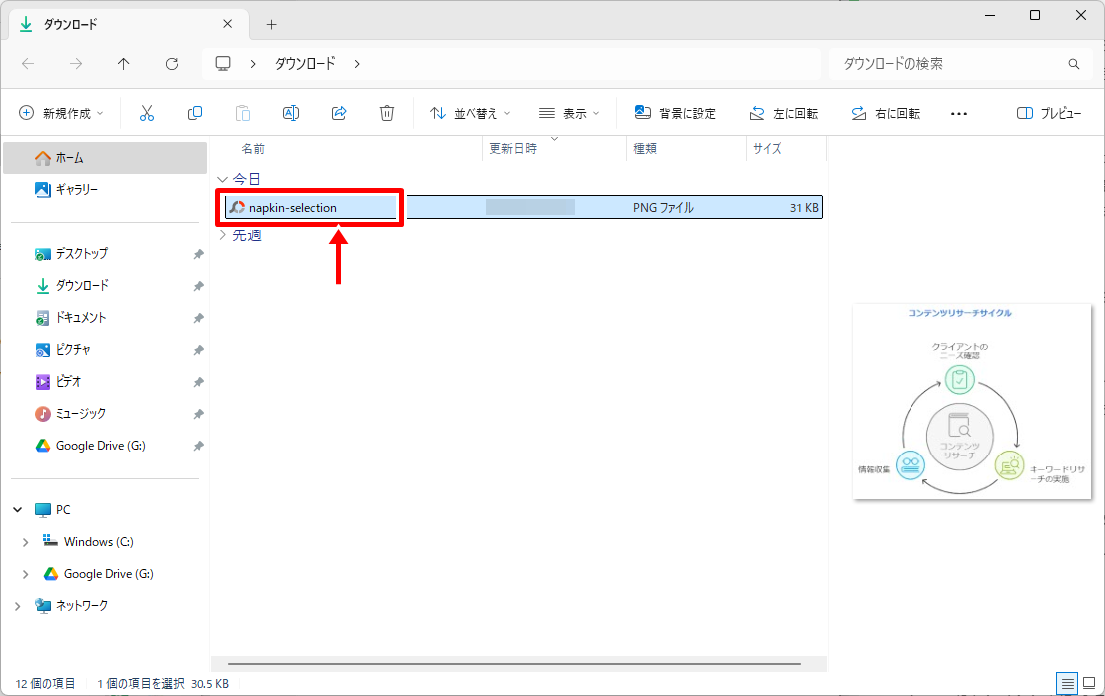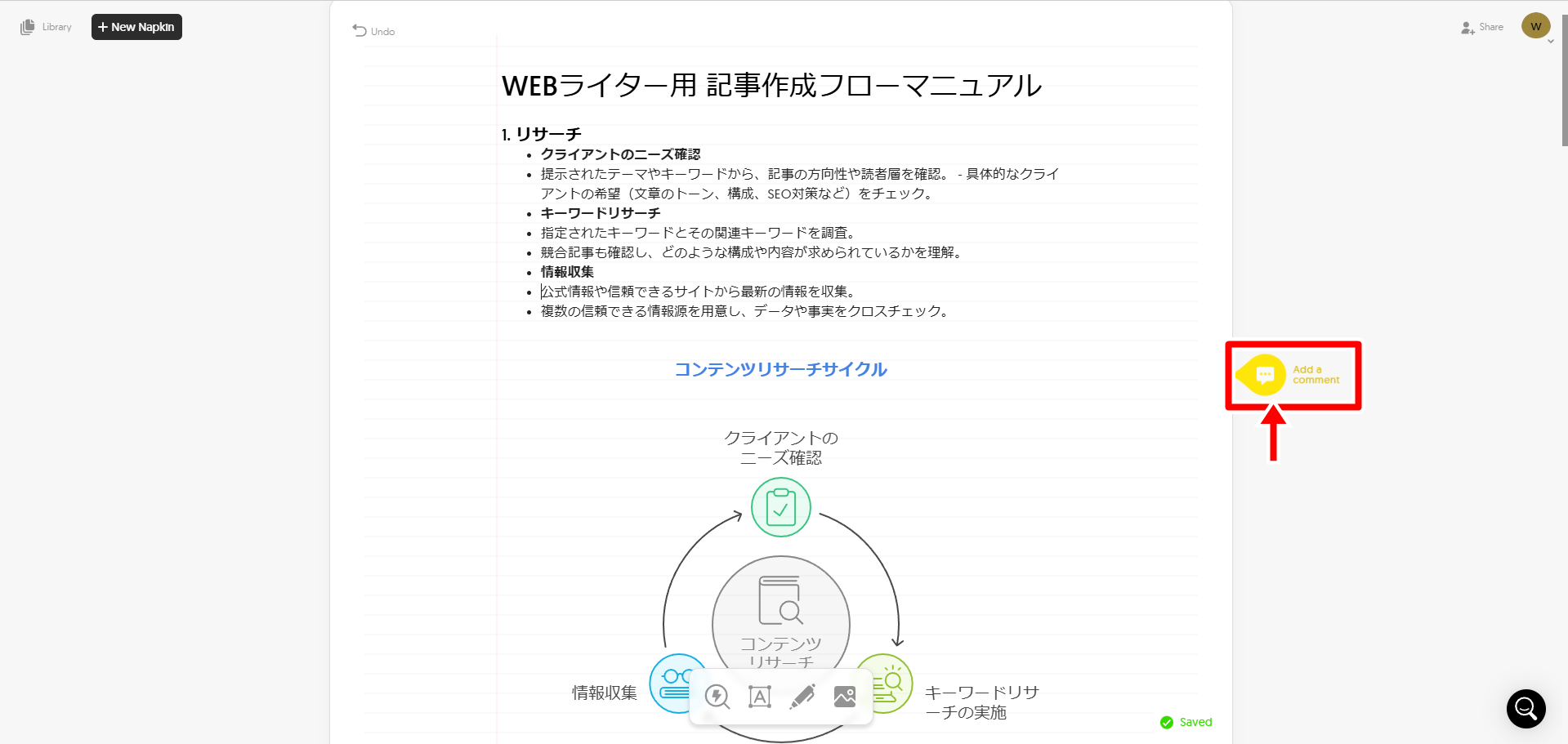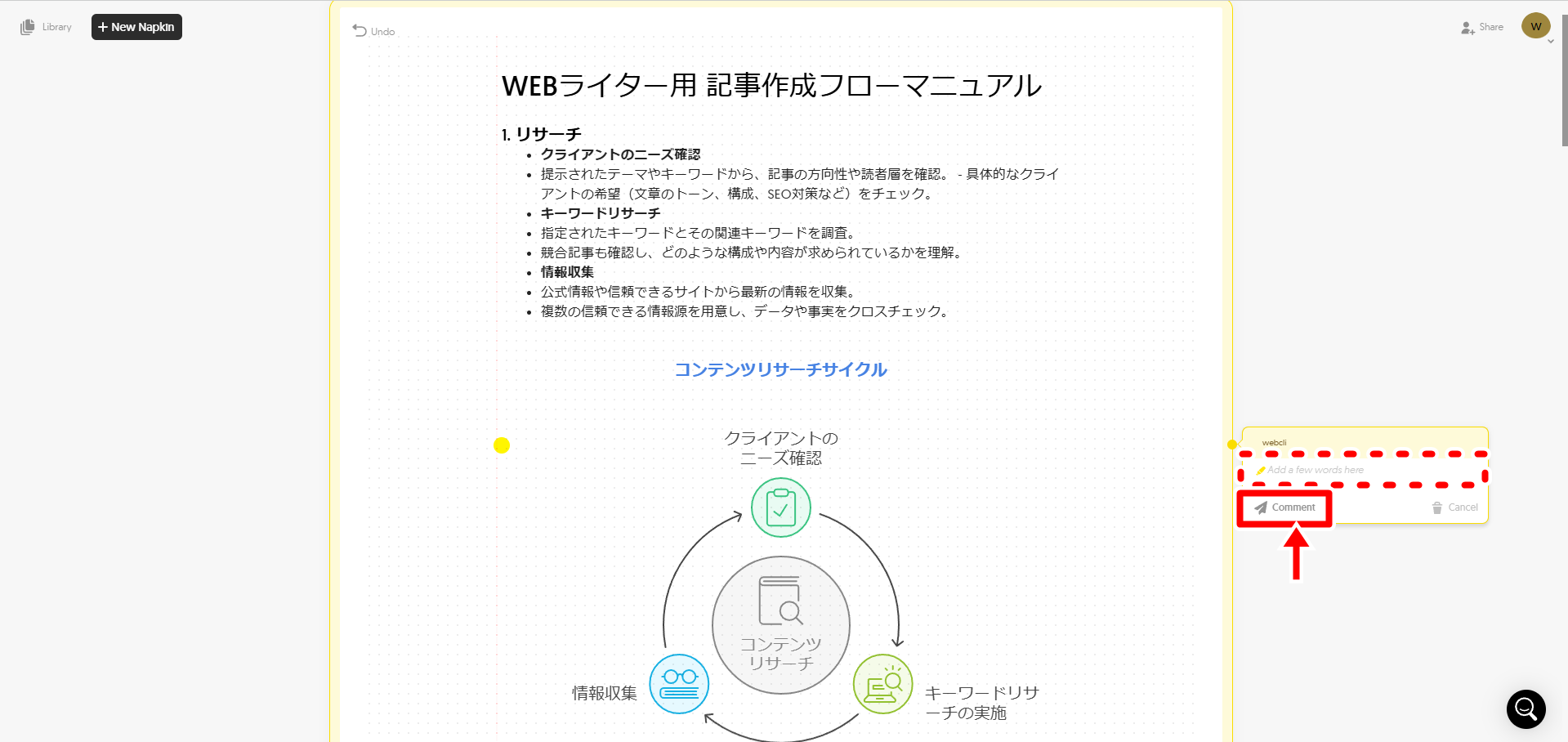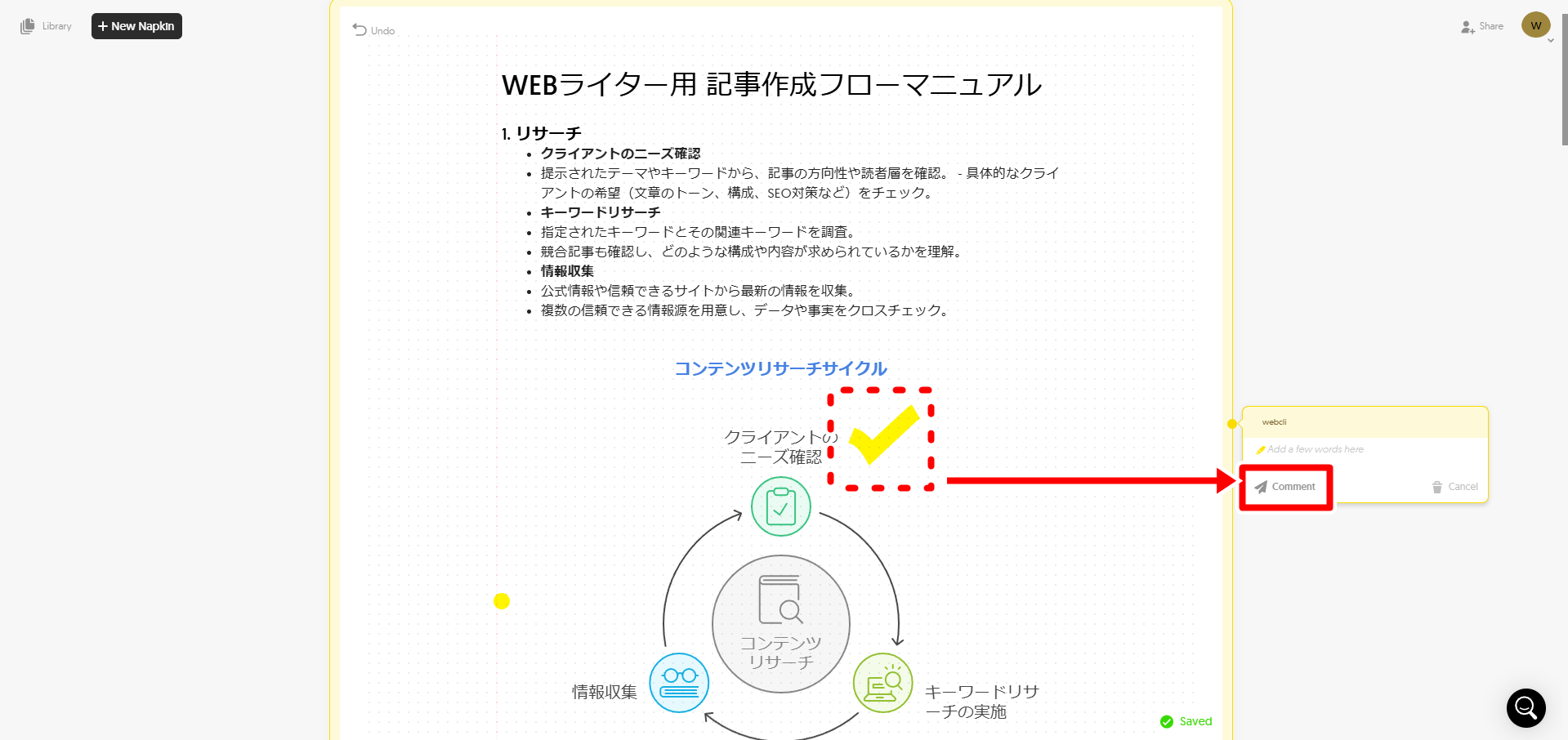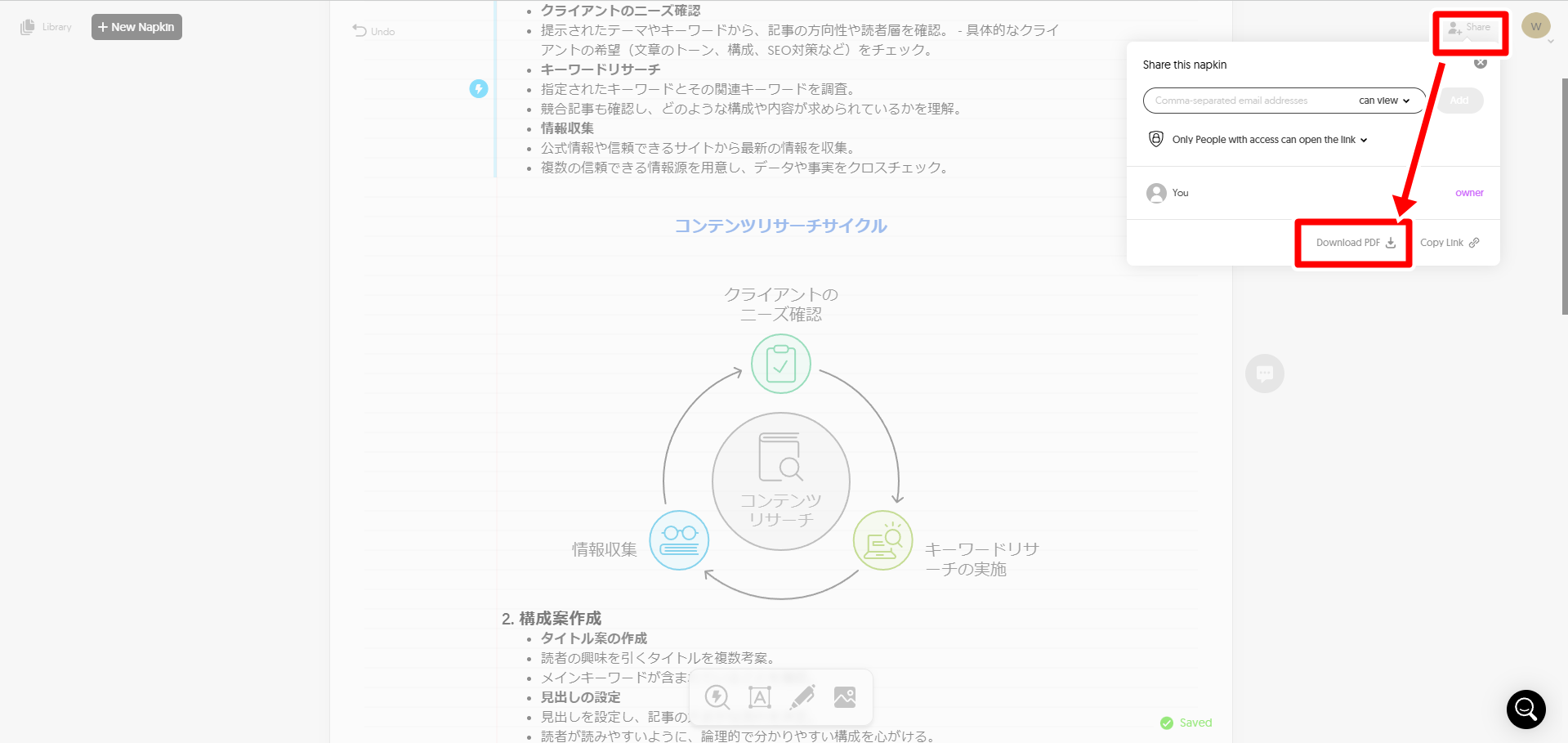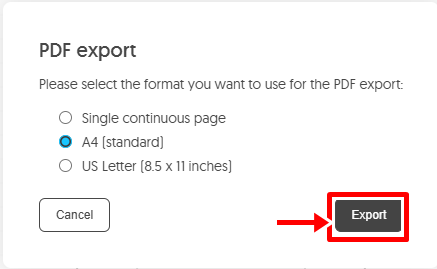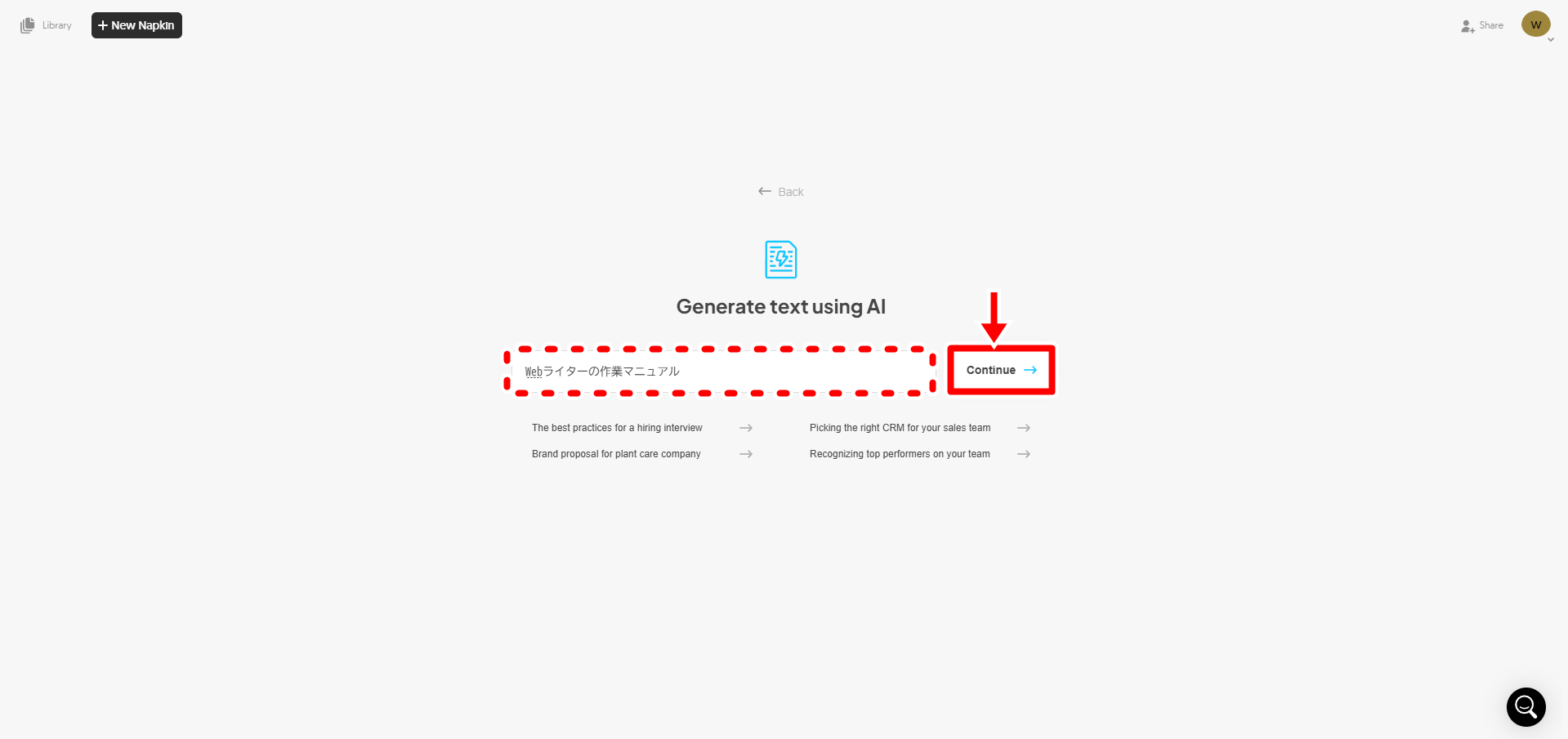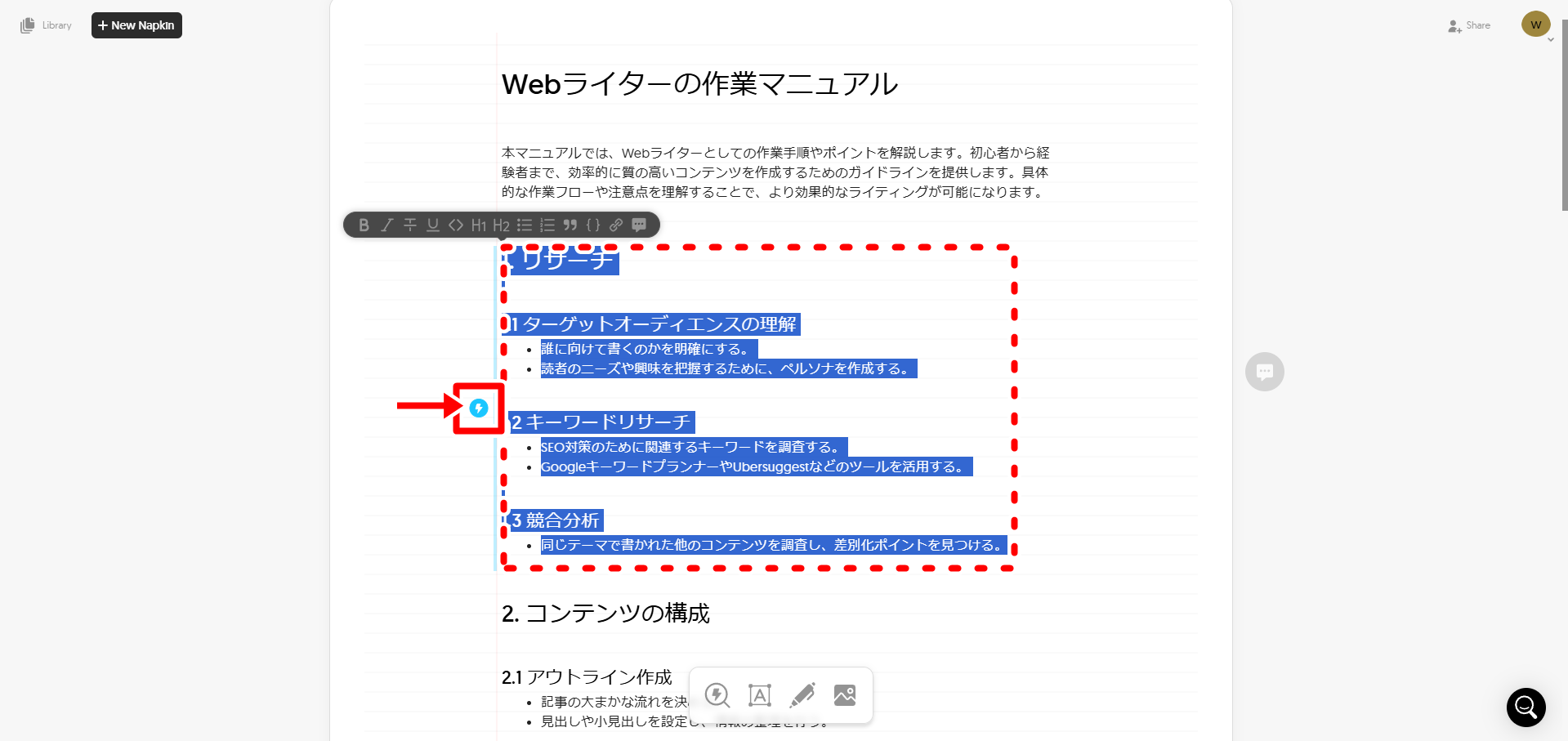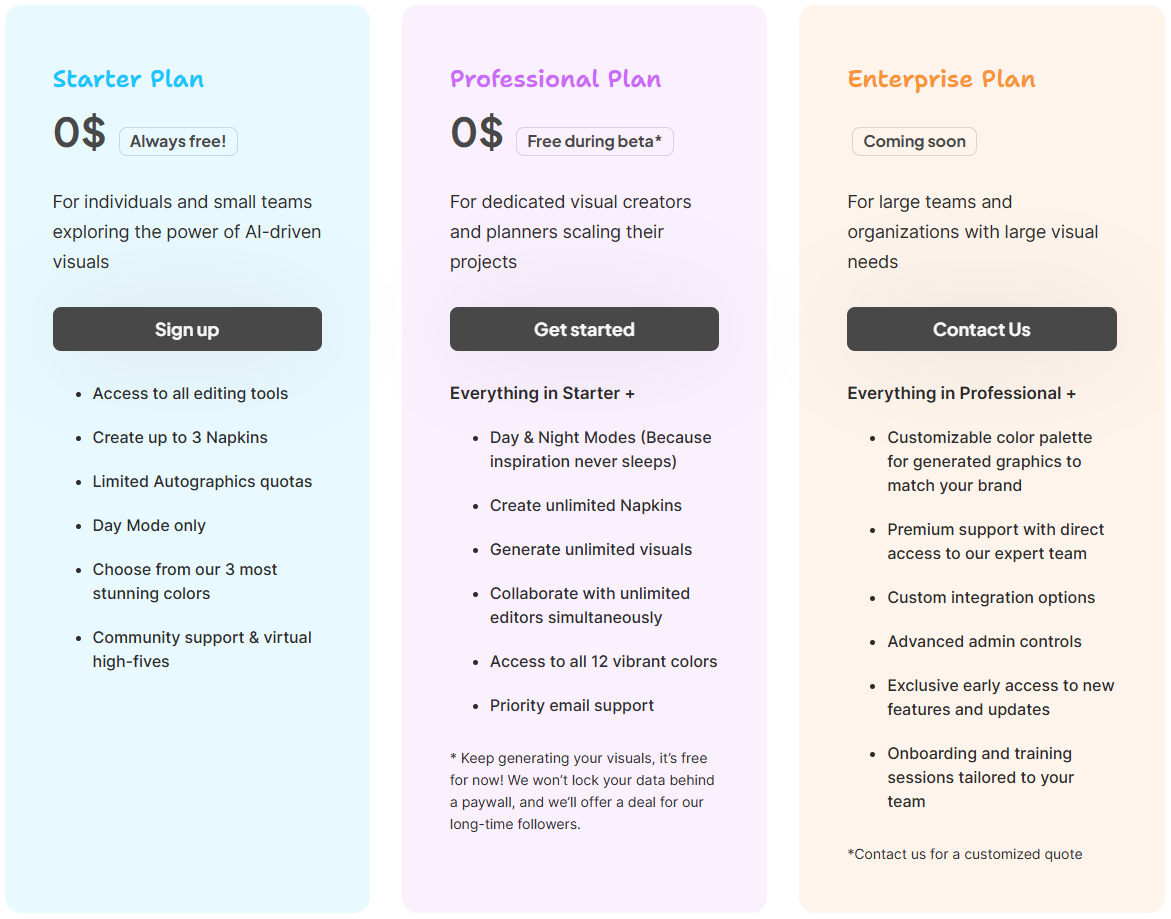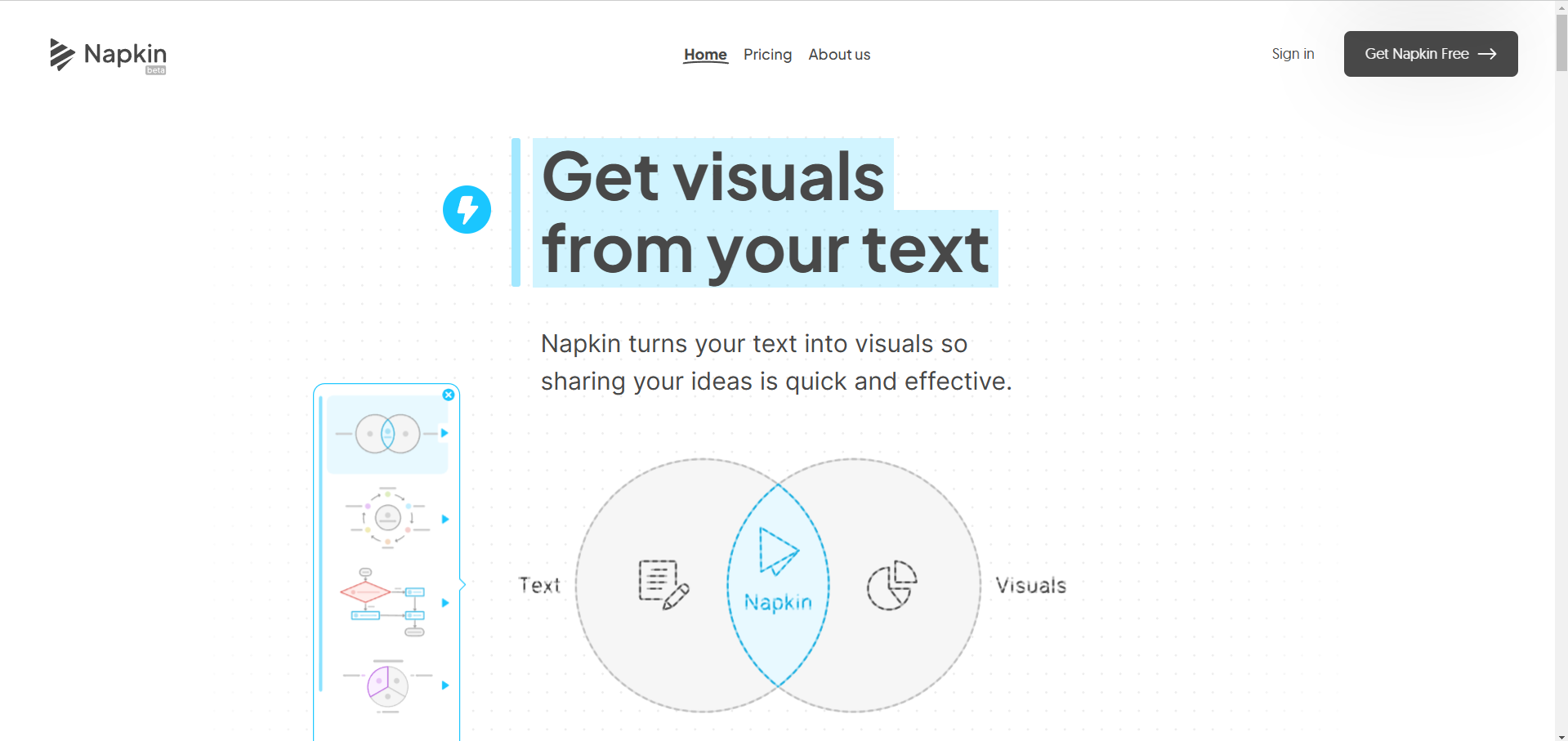
Napkin AIの使い方
アカウントの作成
Napkin AIの公式サイトにアクセスします。右上の「Get Napkin Free」をクリックします。
アカウントの作成はGoogleアカウントもしくはメールアドレスのいずれかで行うことができます。今回はメールアドレスで作成します。「Sign in with email」をクリックします。
アカウントを新規作成するため、下部にある「Sign up」をクリックします。
《ユーザー名》《メールアドレス》《パスワード》を入力しを「Sign In」クリックします。
登録したメールアドレスに送られてくる認証コードを入力し「Submit」をクリックします。
認証が完了しました。
認証後にアンケートが始まる場合があります。4つほどの質問に回答しましょう。
以上でアカウントの作成は完了です。
図の作成
「By pasting my text content」をクリックします。
Paste your text contentの下部にあるテキストボックスに図を作成したい文章をを入力します。
入力したら画面がノート表示に切り替わり、図が作成される範囲が青線で示されます。左の「雷アイコン」をクリックします。
図が生成されました。
左側のメニューから好みの形式を選択することができます。
図の編集
図の中にある各オブジェクトをクリックすると、色や形状を編集することができます。
下部にある編集メニューから、テキストの追加ができます。
タイトル部分にカーソルを合わせることで、タイトルに合ったアイコンを選択することができます。
図の保存
図を選択し上部の個別編集メニューの「ダウンロードアイコン」をクリックします。
ダウンロードしたいファイル形式を選択し、「Download」をクリックします。
- PNG: きれいな画像を保存でき、背景を透明にできる形式です。
- SVG: どれだけ拡大しても画質が落ちない図の形式で、主にウェブで使われます。
- PDF: 文字や画像をそのままのレイアウトで保存でき、資料や印刷に向いています。
図の画像ファイルが保存されました。
コメント追加
図や文章にコメントを追加することができます。右の「吹き出しアイコン」をクリックします。
コメントを記入して「Comment」をクリックすることでコメントを追加できます。
コンテンツ中に自由にスケッチすることができます。スケッチしたら「Comment」をクリックして確定させます。コメント機能のスケッチは資料をエクスポートしても表示されません。
エクスポート
文章と図を含めた資料全体をダウンロードしたい場合、右上の「Share」をクリックし「Download PDF」をクリックします。
PDF出力サイズを選択し「Export」をクリックします。
PDF資料が保存されました。
AIによるドラフト
図を作成するもとになる文章をAIで作成することができます。生成AIの機能を利用したい場合は「By generationg text using AI」をクリックします。
作成したい文章を入力して「Continue」をクリックします。
AIによって文章が生成されました。自由に加筆修正が可能です。
図解したい範囲を選択し左の「雷アイコン」をクリックします。
図が生成されました。同様に、図の編集・保存、コメント、エクスポートができます。
ライブラリ
これまでに作成した資料は左上の「Library」から確認することができます。
Napkin AIの特徴
Napkin AIは、アイデアや思考を視覚化するのに役立つツールで、情報整理の効率化に大きく貢献します。テキストを入力するだけで簡単に図を作成でき、AIが自動的に関連するアイデアをグルーピングしてくれるため、複雑な操作なしで情報を整理できます。さらに図の編集には複雑な操作は一切必要なく、シンプルで直感的なデザインで誰でも気軽に使いこなせる点が特徴です。
またAIによるドラフト機能において、サイトのURLを入力することでそのサイトの内容を図解付きで要約させることも可能です。視覚的にわかりやすい要約となるため、情報収集や勉強が効率的にできます。
Napkin AIの価格
基本的な機能は無料で利用できます。ビジネス目的などで複数ユーザーと共同編集したい場合はEnterprise Planがあります。料金は問い合わせとなります。
Napkin AIのサイト情報
URL:https://www.napkin.ai
開発・運営:Napkin AI
Napkin AIの評判
レビューを書く | |
まだレビューはありません。最初のレビューを書いてみませんか?