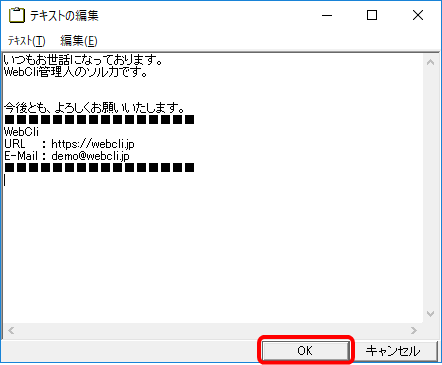!Mr.Clipboardの使い方
インストール・起動
まずは!Mr.Clipboardのサイトよりプログラムをダウンロードしましょう。lzhファイルかzipファイルでダウンロードできます。解凍後、以下のファイルが作成されます。インストーラはありませんので、これら解凍されたファイル一式を「C:\Program Files(x86)」などの下などにコピーします。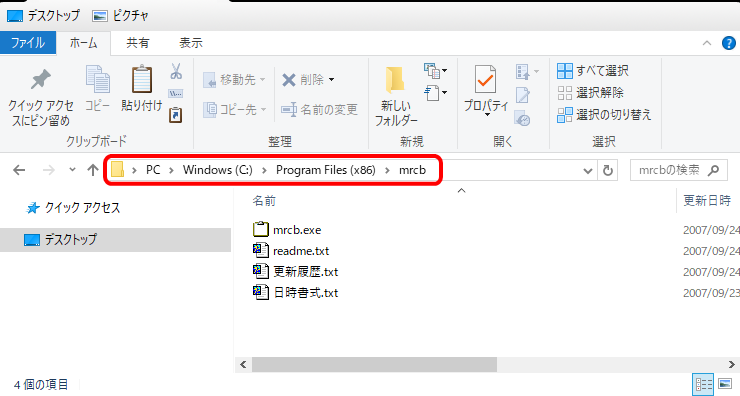
次に、解凍されたファイルの中にある「mrcb.exe」をダブルクリックすると、!Mr.Clipboardが起動できます。常駐トレイに!Mr.Clipboardのアイコンが追加されます。なお、「mrcb.exe」のショートカットをスタートアップに登録しておくと、Windows起動時に自動起動されるようになるので便利です。
クリップボード履歴機能を使う
!Mr.Clipboardを起動した状態で、クリップボードにコピーすると自動で履歴がとられるようになります。試しに、適当なテキストファイルを文字選択してコピーしてみましょう。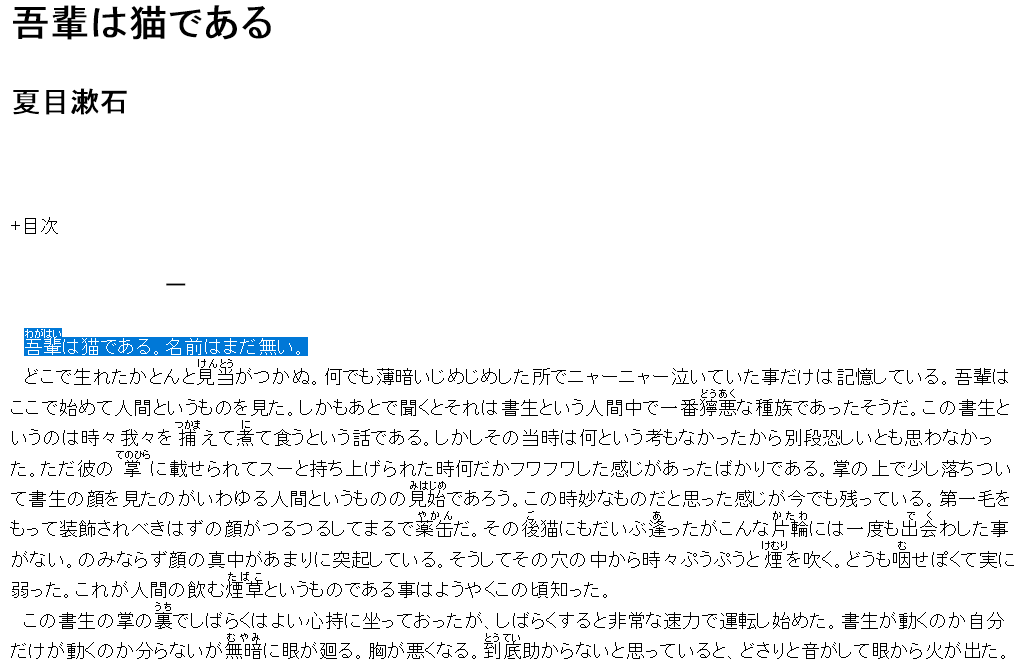
さらに、別の箇所を文字選択した状態でCtrl+Cでもう一度コピーします。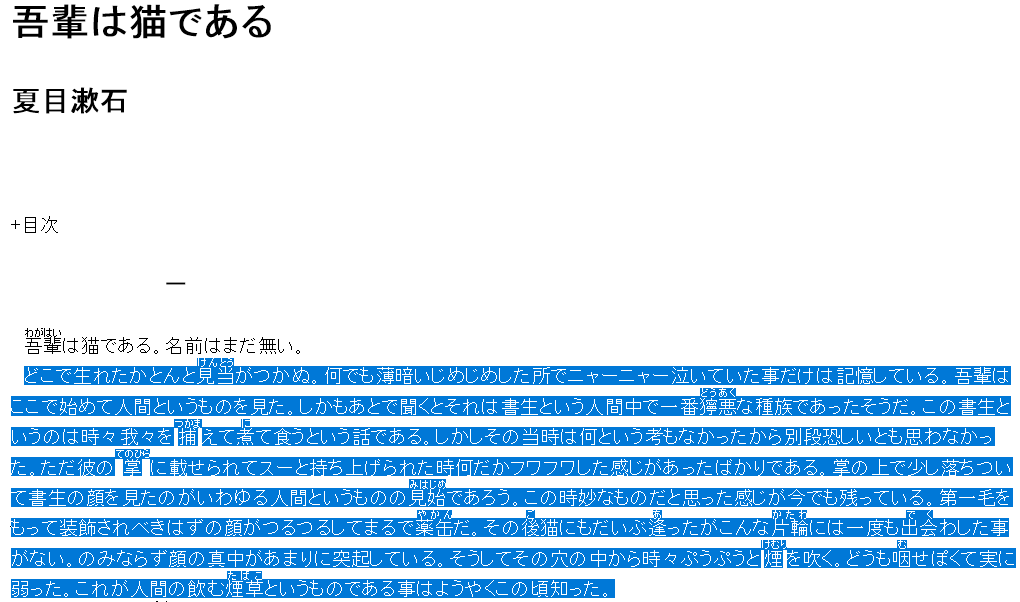
その後、常駐トレイの!Mr.Clipboardのアイコンをクリックするとコピーした履歴の一覧が表示されます。はじめにコピーした文字列をクリックしてみましょう。
選択した文字列が再度クリップボードにコピーされます。ためしにメモ帳でCTRL+Vで張り付けてみましょう。きちんと1回目にコピーした内容が貼り付けされます。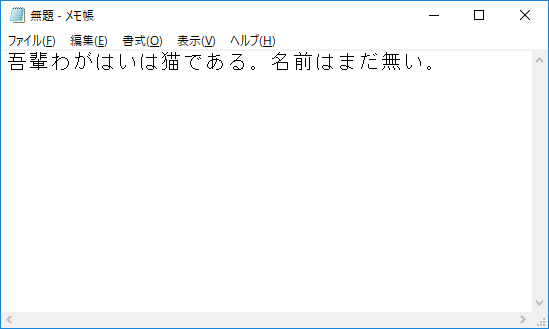
設定のカスタマイズ
既定では、保持する最大履歴数は30となりますが、!Mr.Clipboardのアイコンを右クリック→「設定の変更」より増やすことが可能です。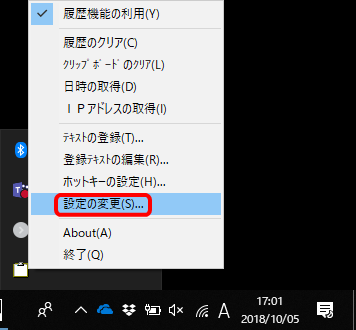
「履歴の記憶数」の設定を変更することで増やすことができます。ただし、あまり多くしすぎると履歴一覧が画面いっぱいに表示されるようになりますのでご注意ください。その他、日時の書式や、履歴内の表示順序や設定が行えます。
また、!Mr.Clipboardのアイコンを右クリック→「ホットキーの設定」で各種機能のショートカットキーの設定ができます。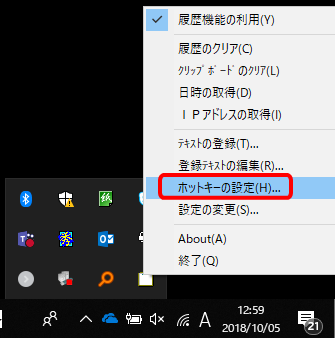
既定ではショートカットキーの設定はなしとなっていますが、「テキスト一覧の表示」のショートカットキーはぜひ設定しておくとよいでしょう。設定しておくと、常駐トレイのアイコンをクリックしなくても、即座に履歴一覧が表示されるので便利です!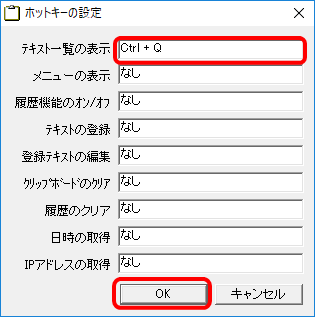
さらに、!Mr.Clipboardのアイコンを右クリック→「テキストの登録」で、テンプレート文章を登録することもできます。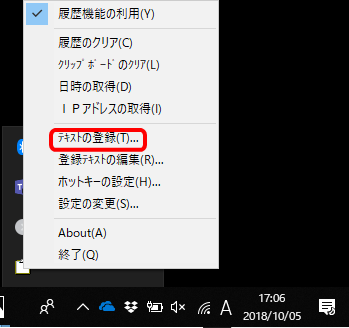
これで、テンプレート登録されました。登録されたテンプレートは履歴一覧の一番上に表示され、履歴数を超えても消えなくなります。メールの署名など、頻繁に使う文章を登録するとさらに便利になります!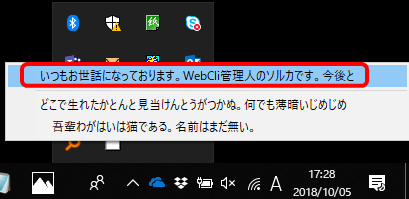
以上が!Mr.Clipboardの使い方でした。同様にクリップボードの履歴が持てるフリーソフトは存在しますが、!Mr.Clipboardはポップアップ形式で履歴の選択がやりやすいことから、私はこちらを長年愛用しています。普段の仕事でPCを扱う方にとっては、メールやドキュメント作成は日々の作業になりますので、!Mr.Clipboardを使えば本当に効率化できます!
!Mr.Clipboardの制限
Windows版のみとなり、Macではご利用いただけません。また、!Mr.Clipboardは現在バージョンアップが行われていない関係で、Windows XP以上のバージョンでは動作保証されていませんが、Windows Vista~Windows10でも問題なく使えています。
!Mr.Clipboardのサイト情報
URL:http://katsura-kotonoha.sakura.ne.jp/soft/mrcb/index.shtml
!Mr.Clipboardの評判
レビューを書く | |
同様のクリップボード履歴管理ソフトで「Clipy」もありますが、私はポップアップ形式で出せるこちらが気に入っており使っています。履歴が持てるようになるとドキュメント間で複数項目をコピペするときに、まとめてコピーして使ったり、ドキュメントをいじるけどもしかしたら戻すかもしれないという時のための簡易バックアップとしても使えたり、活用できるようになります。