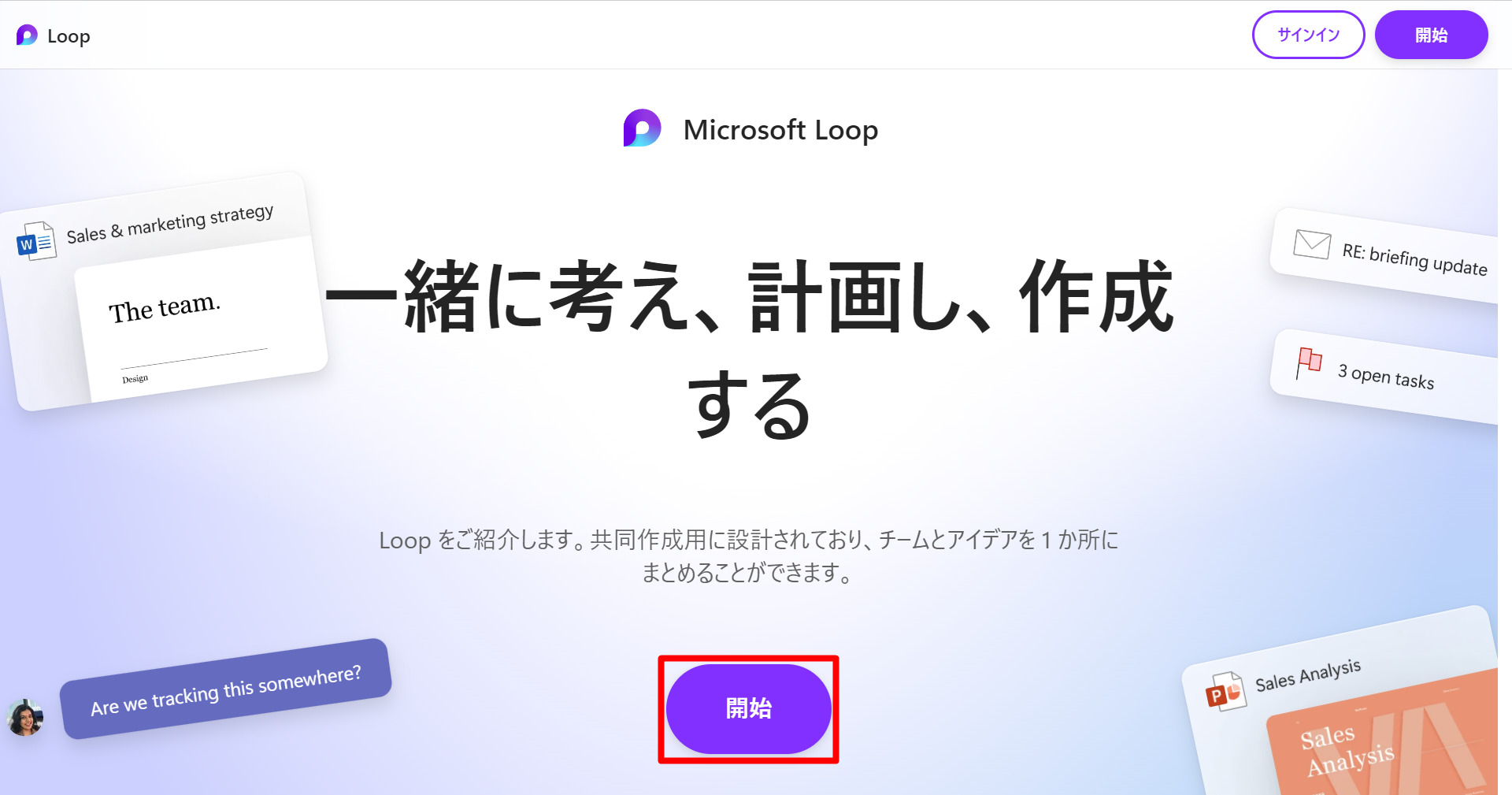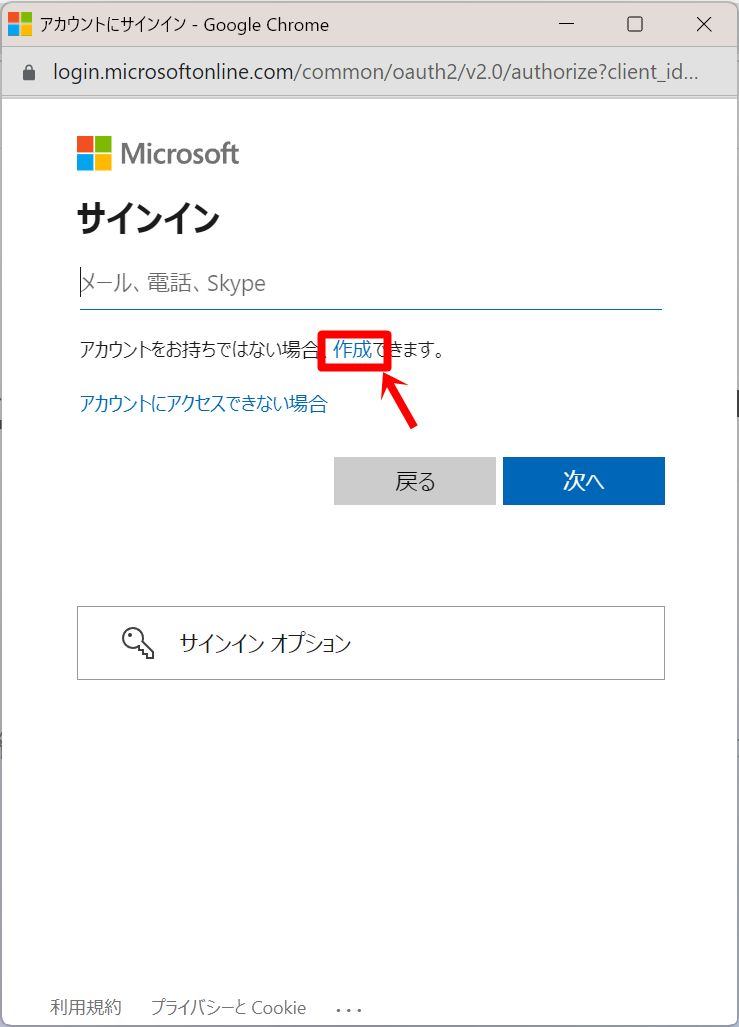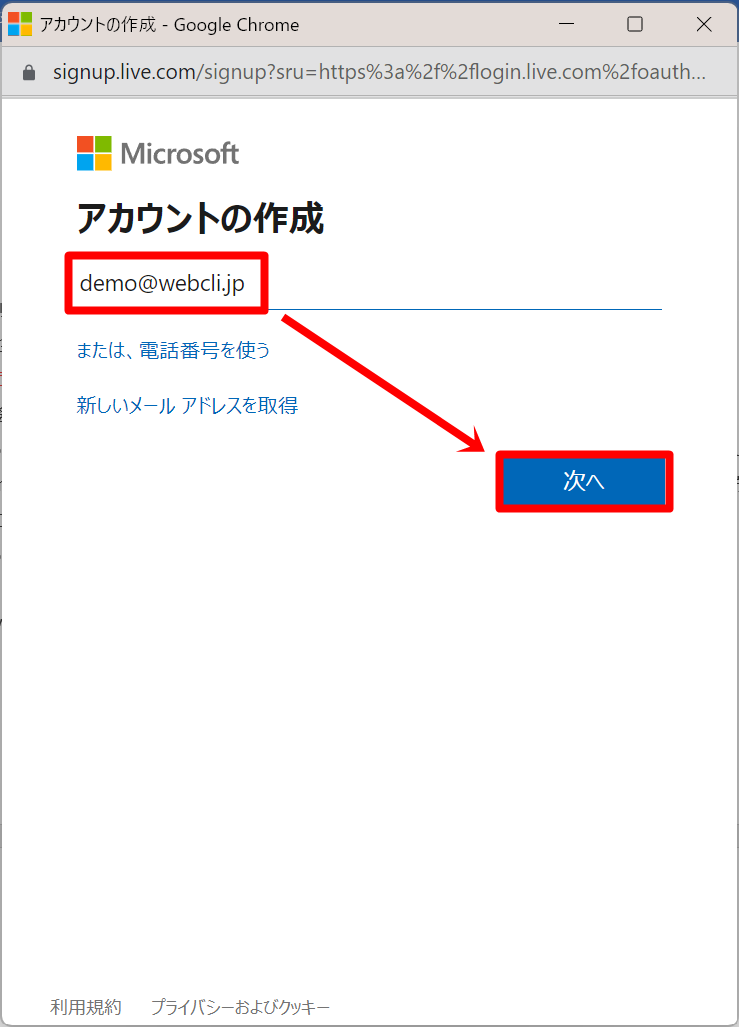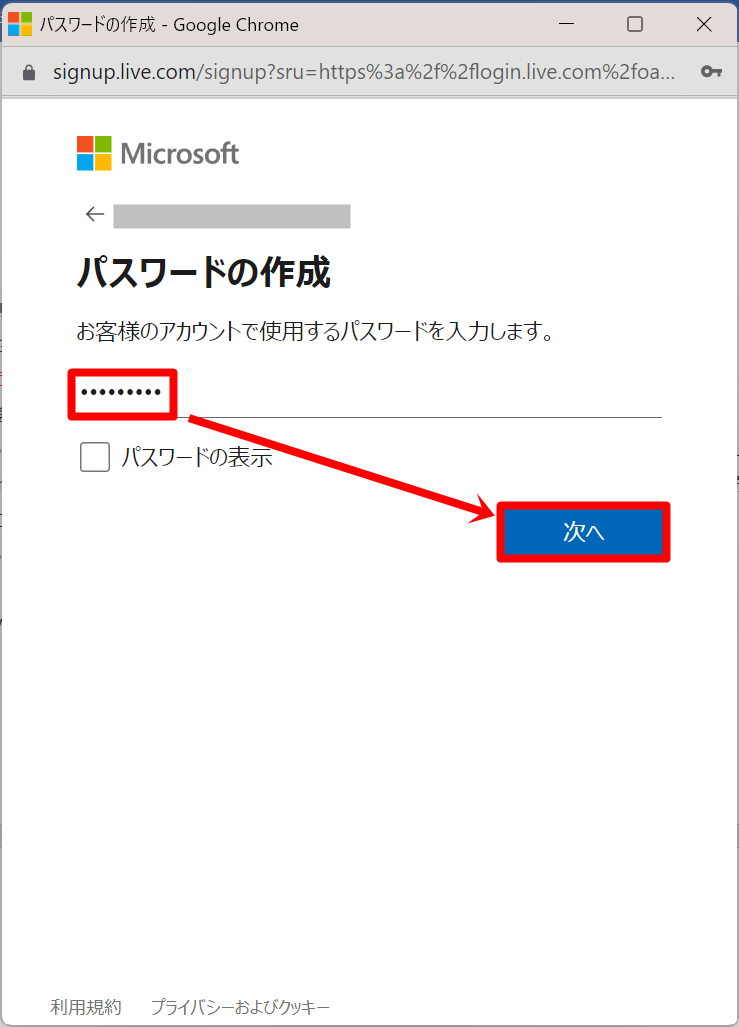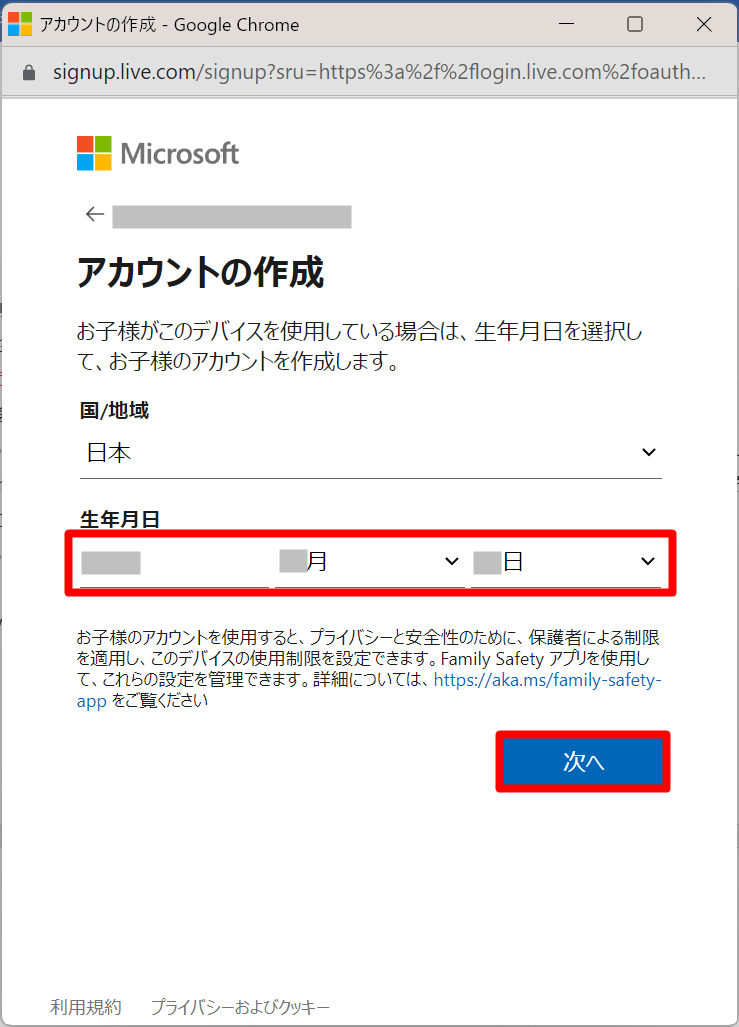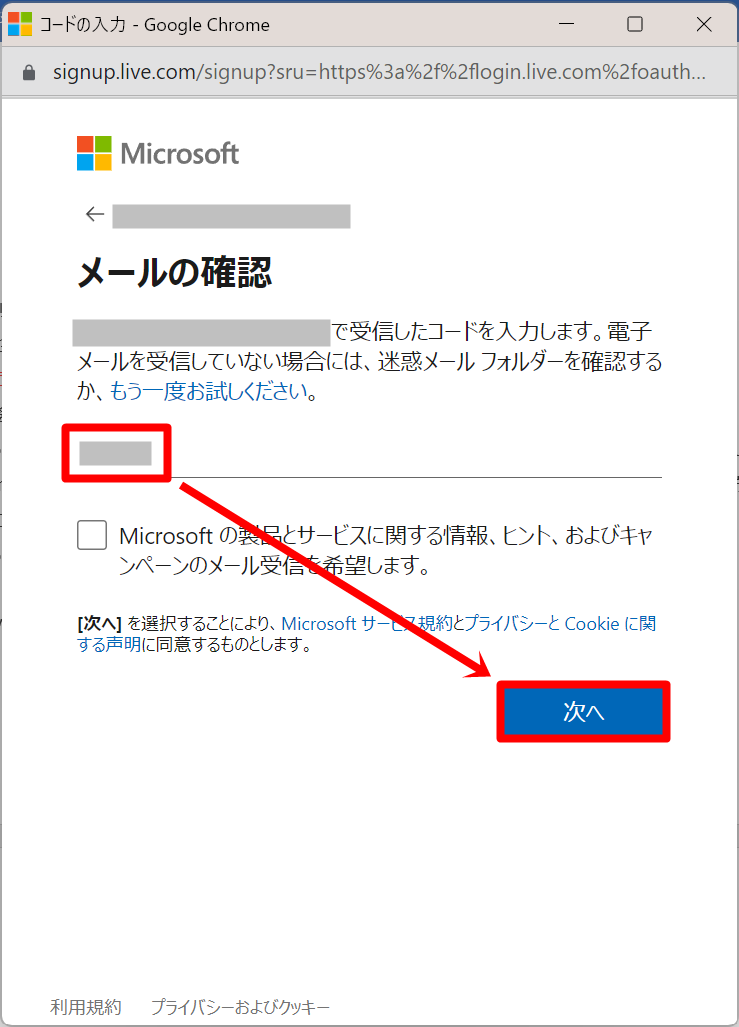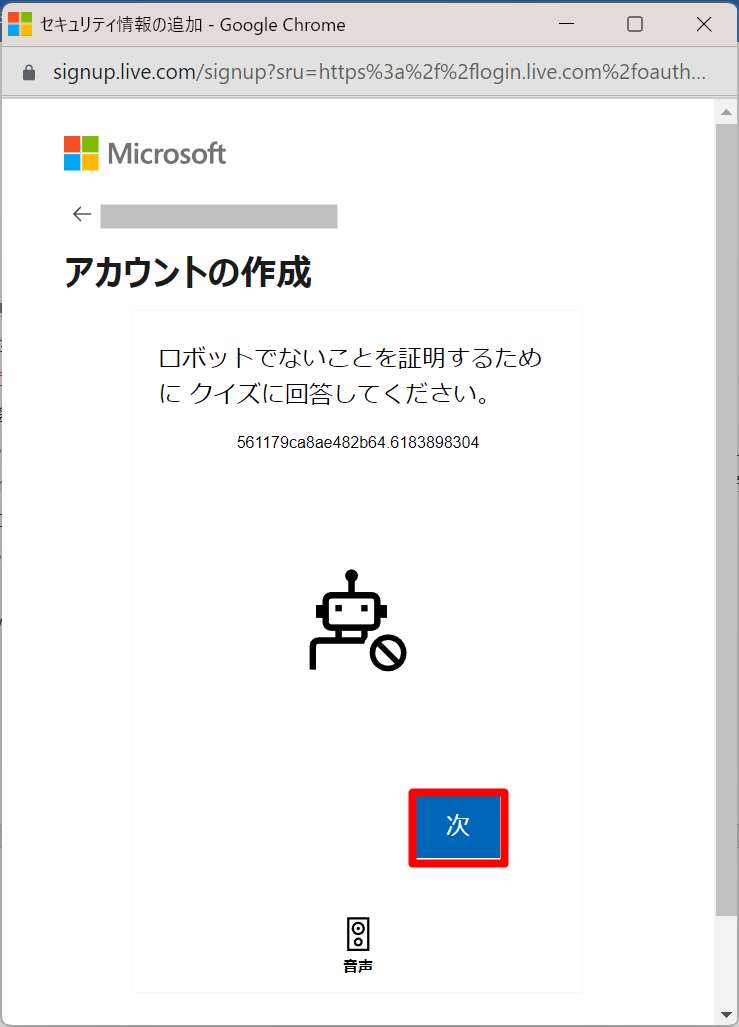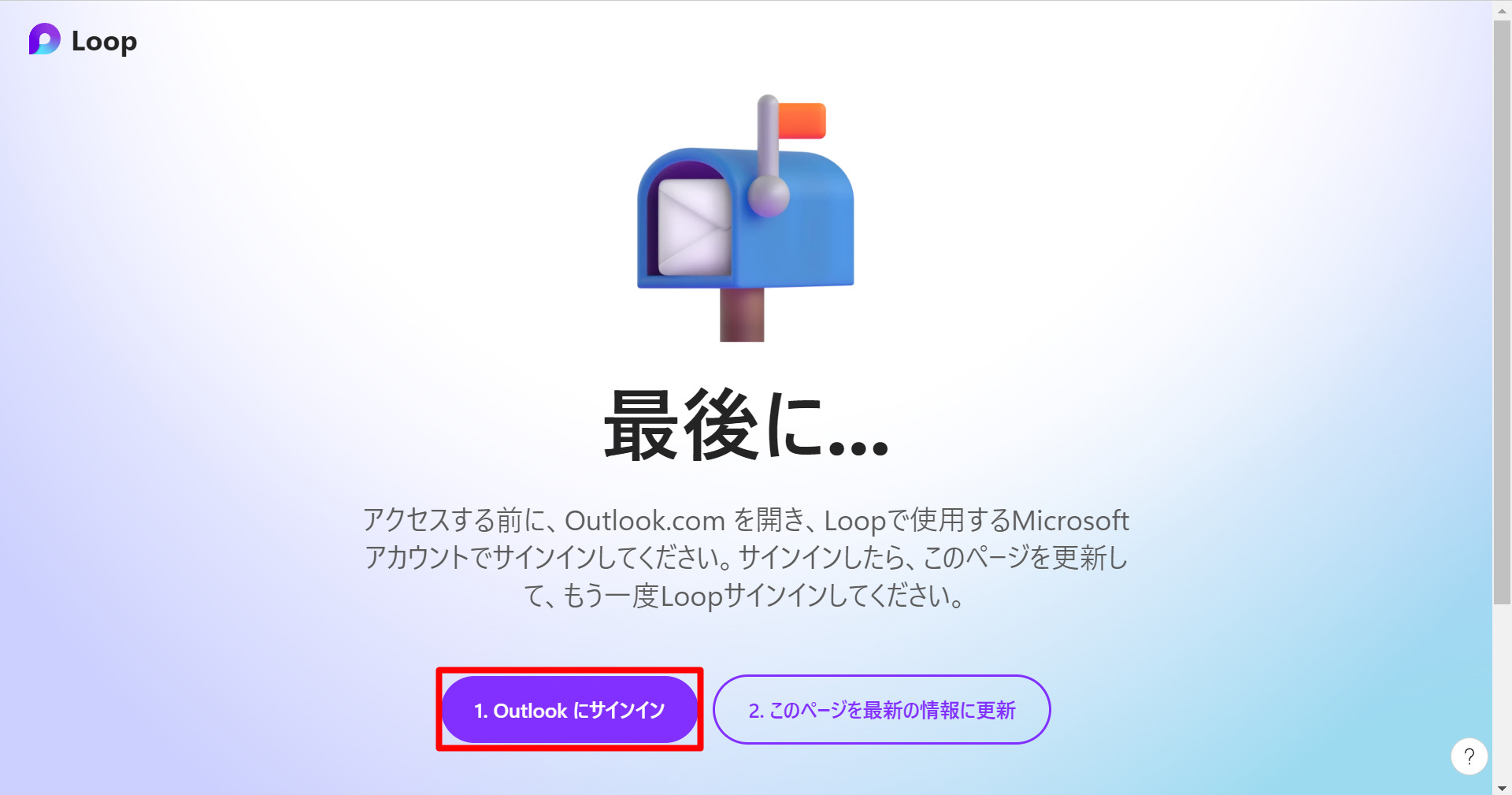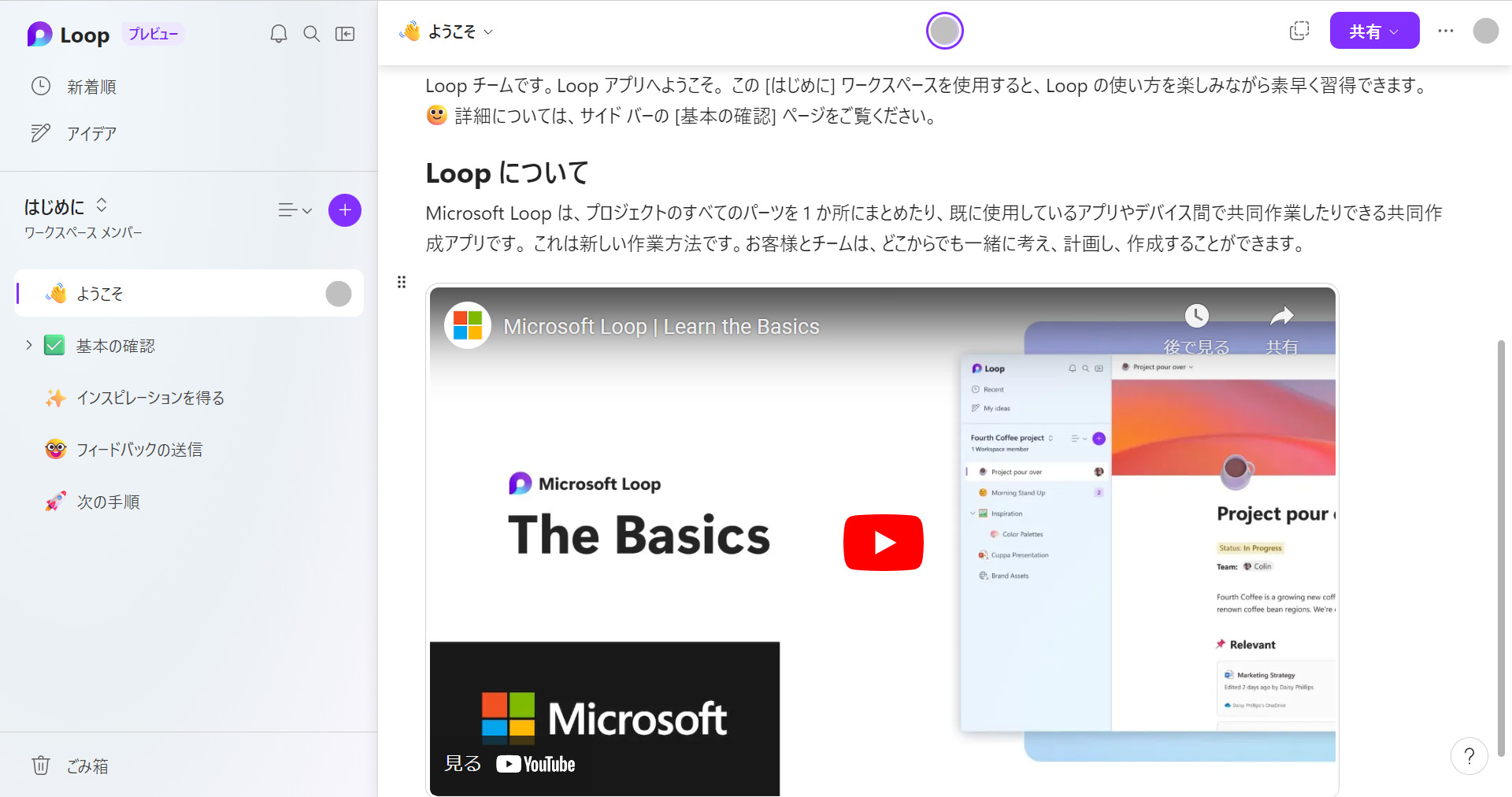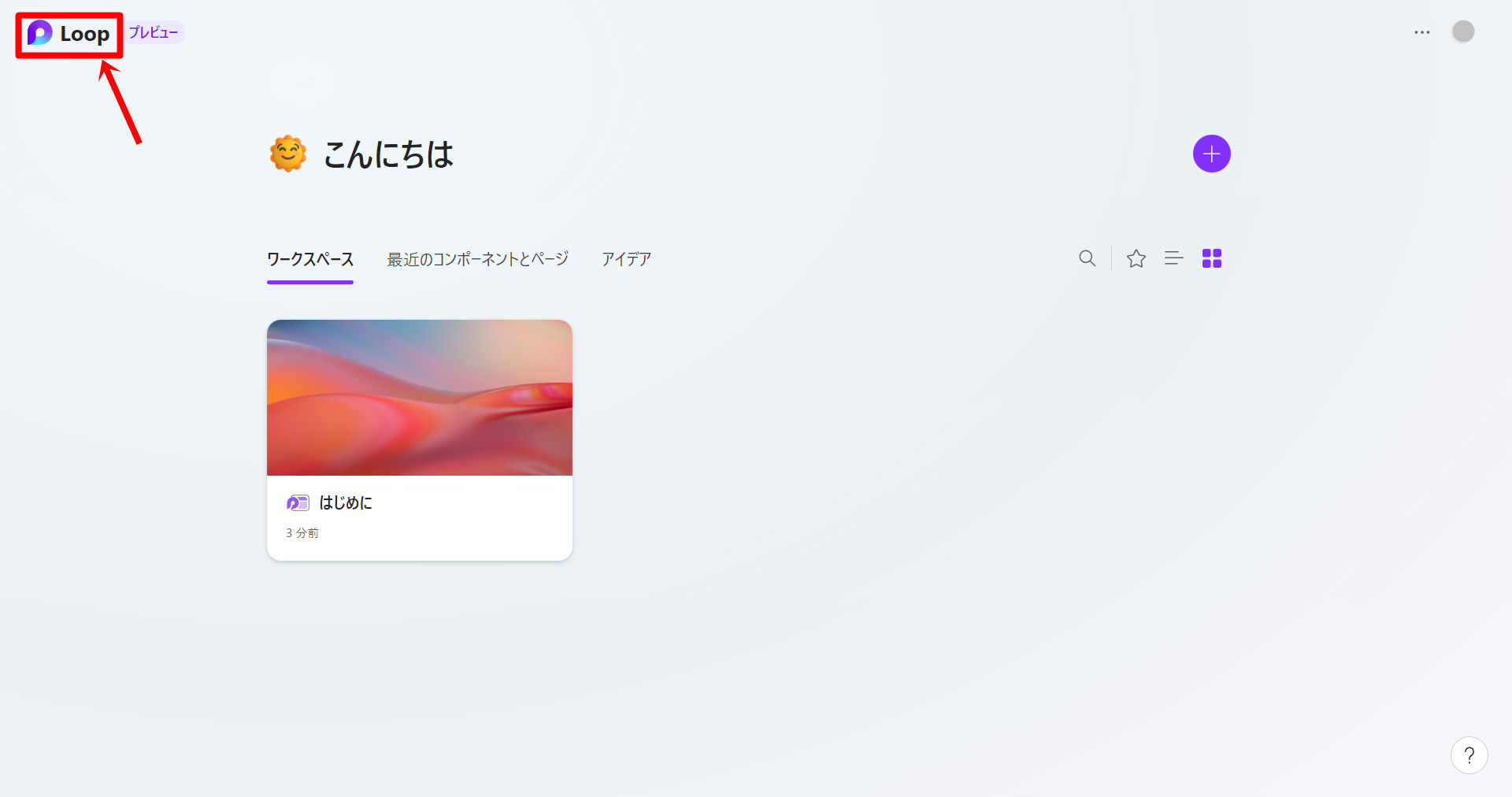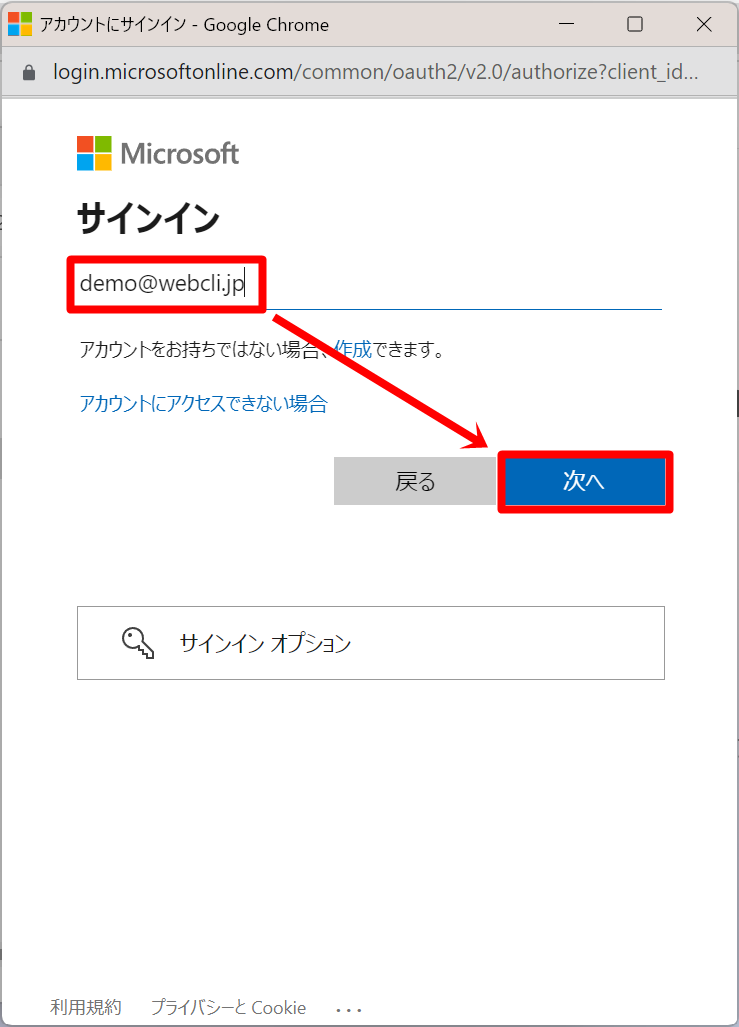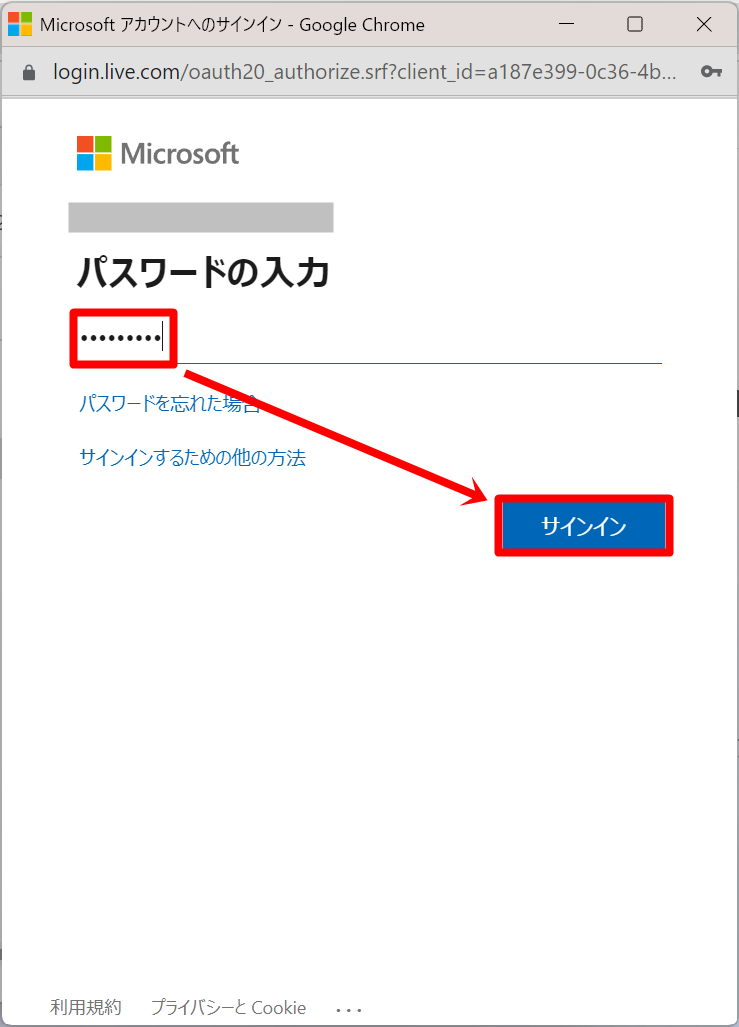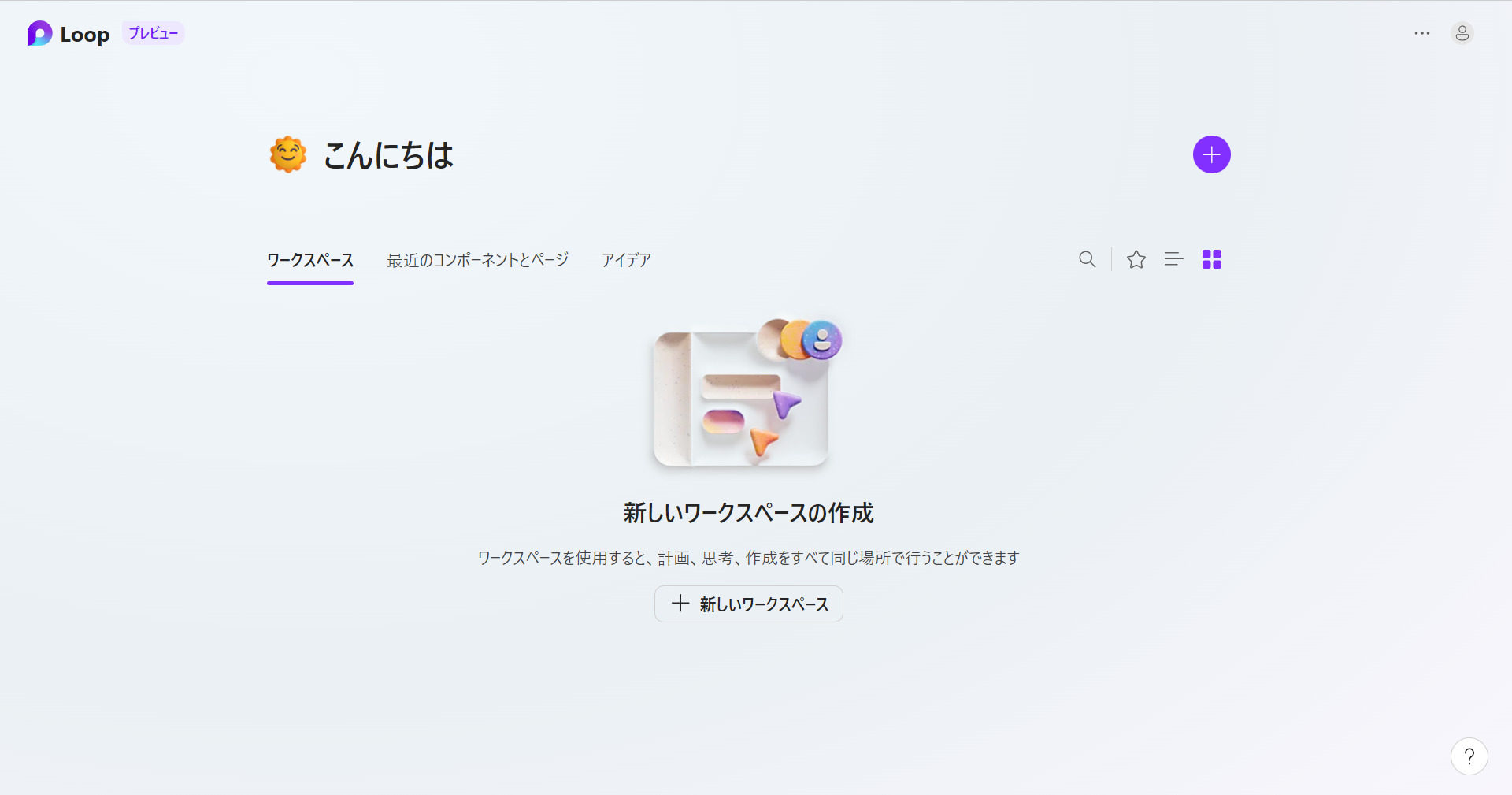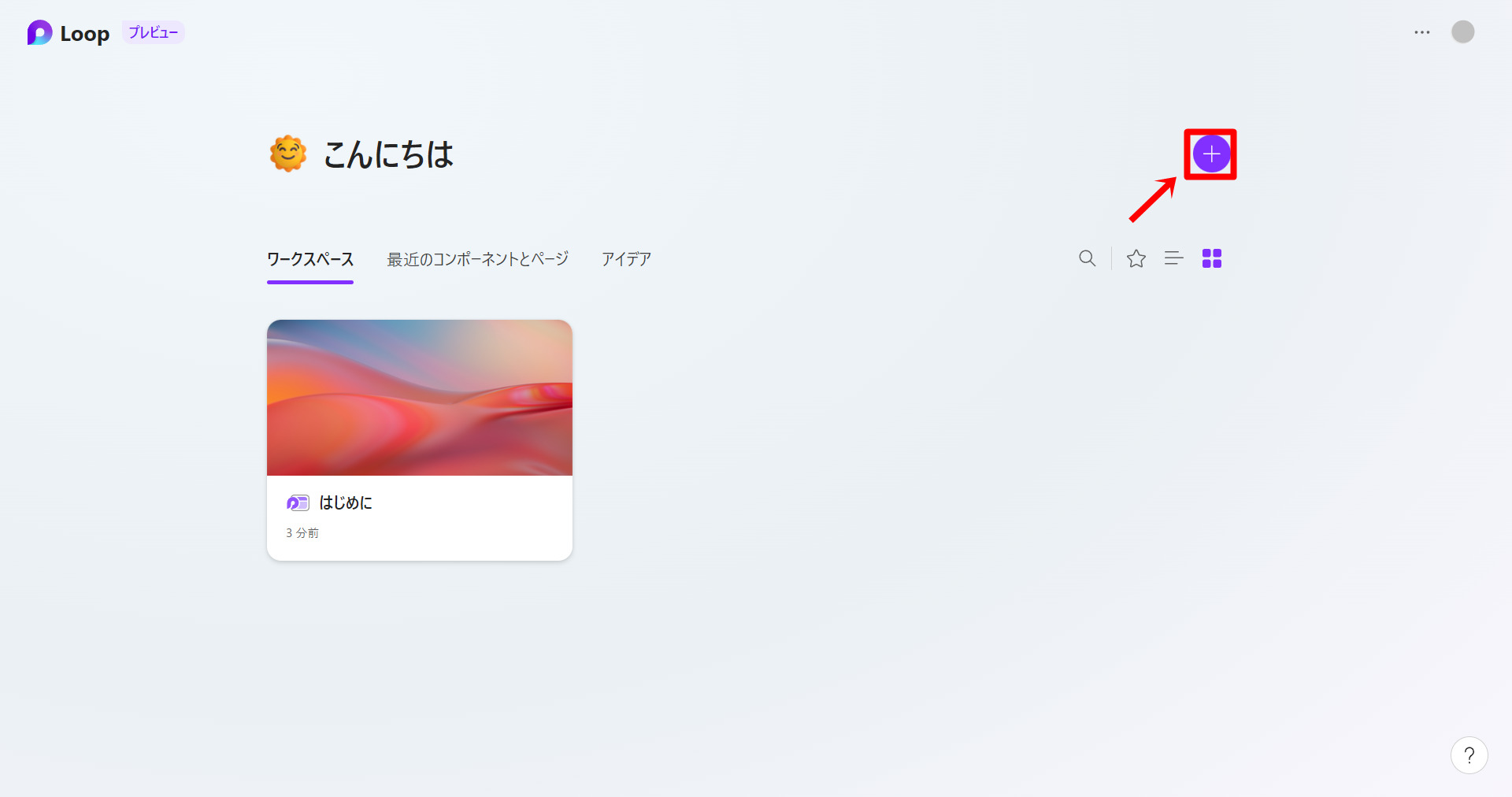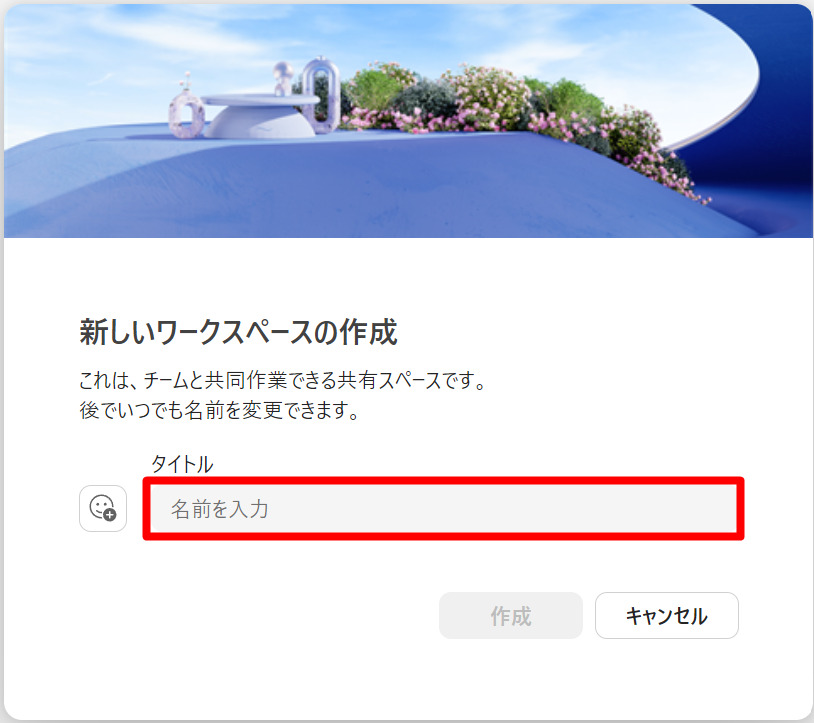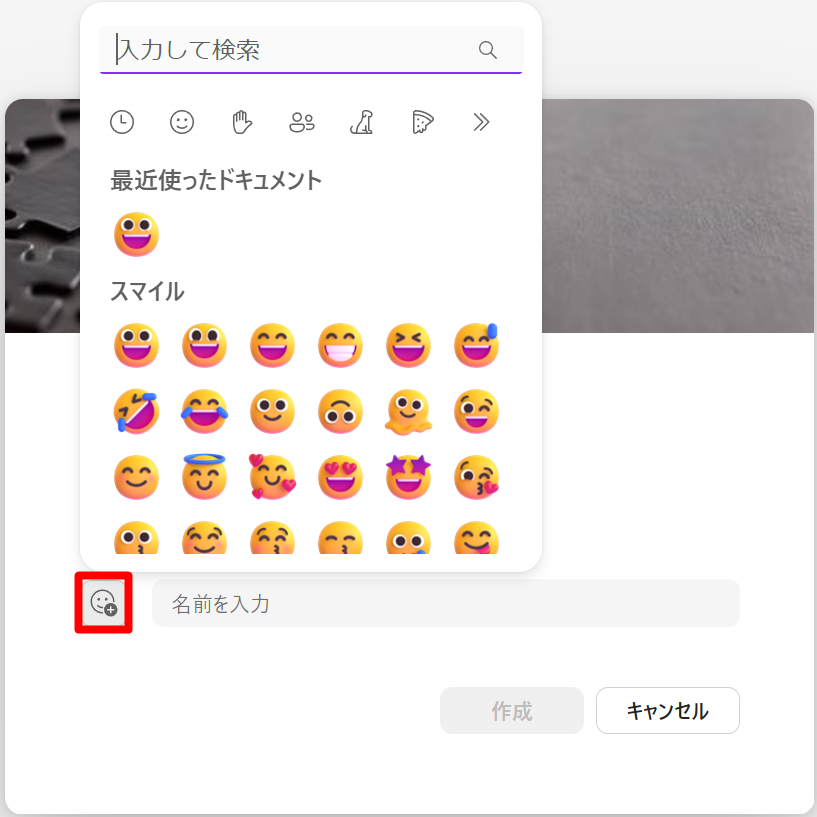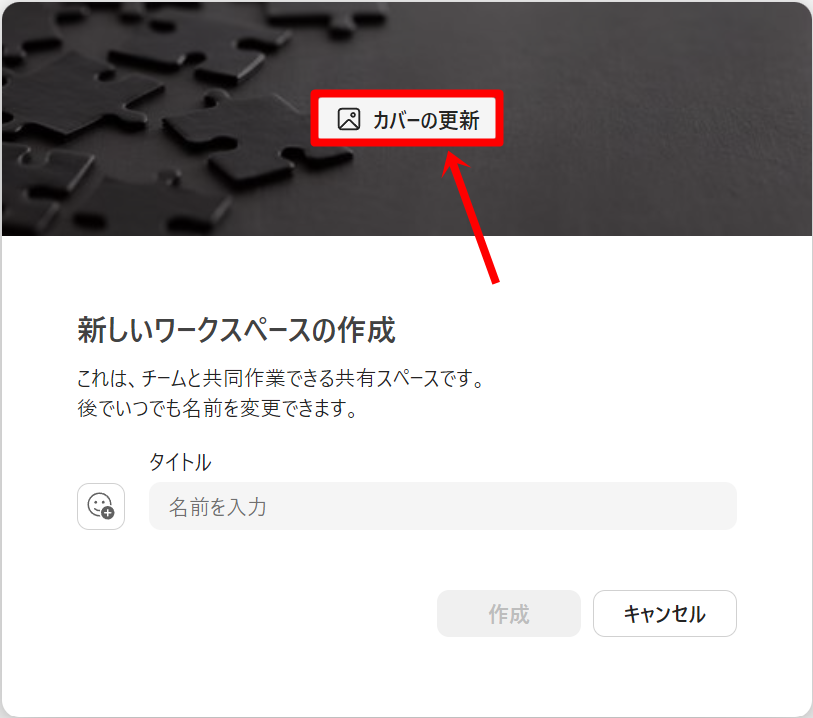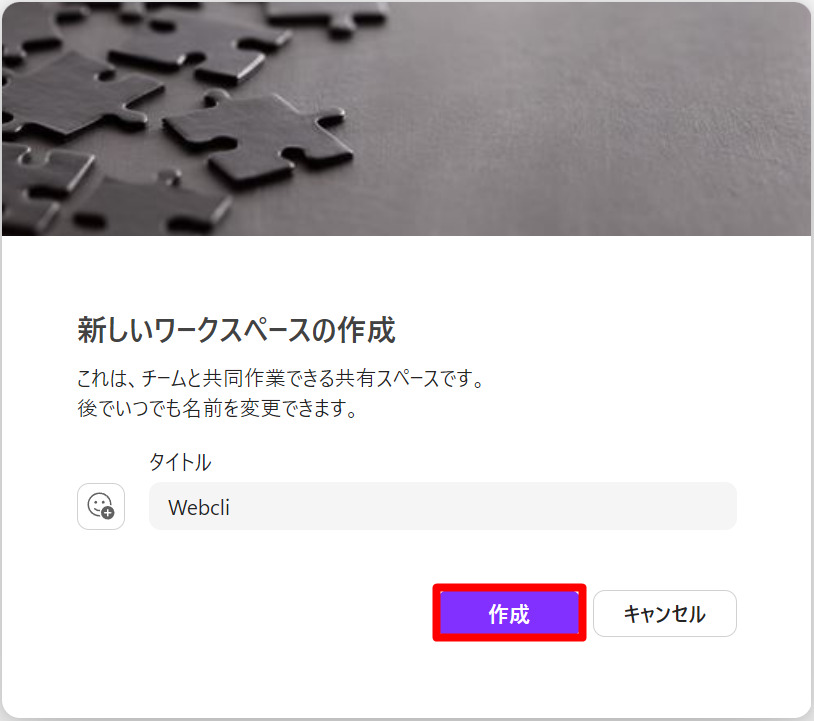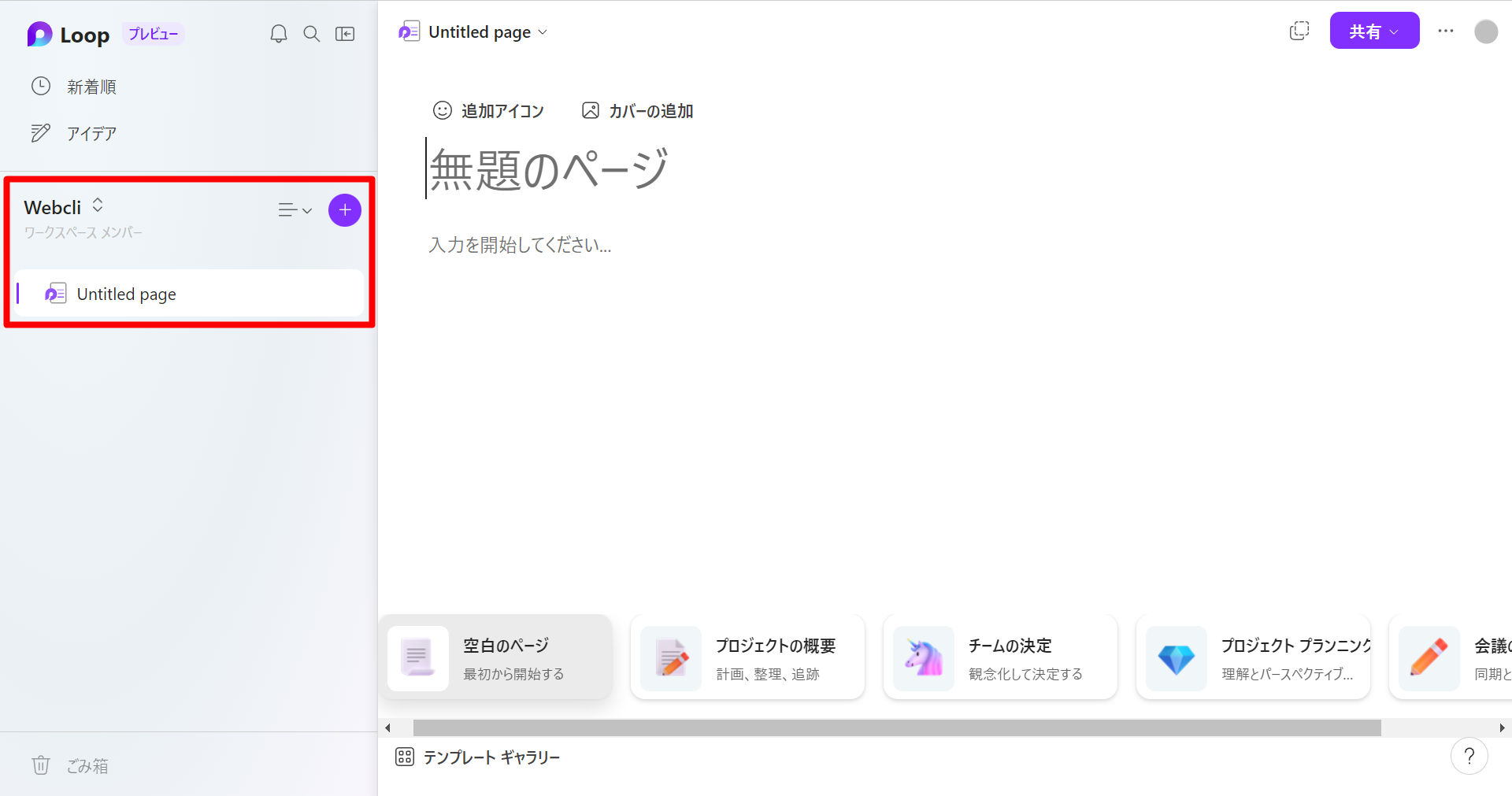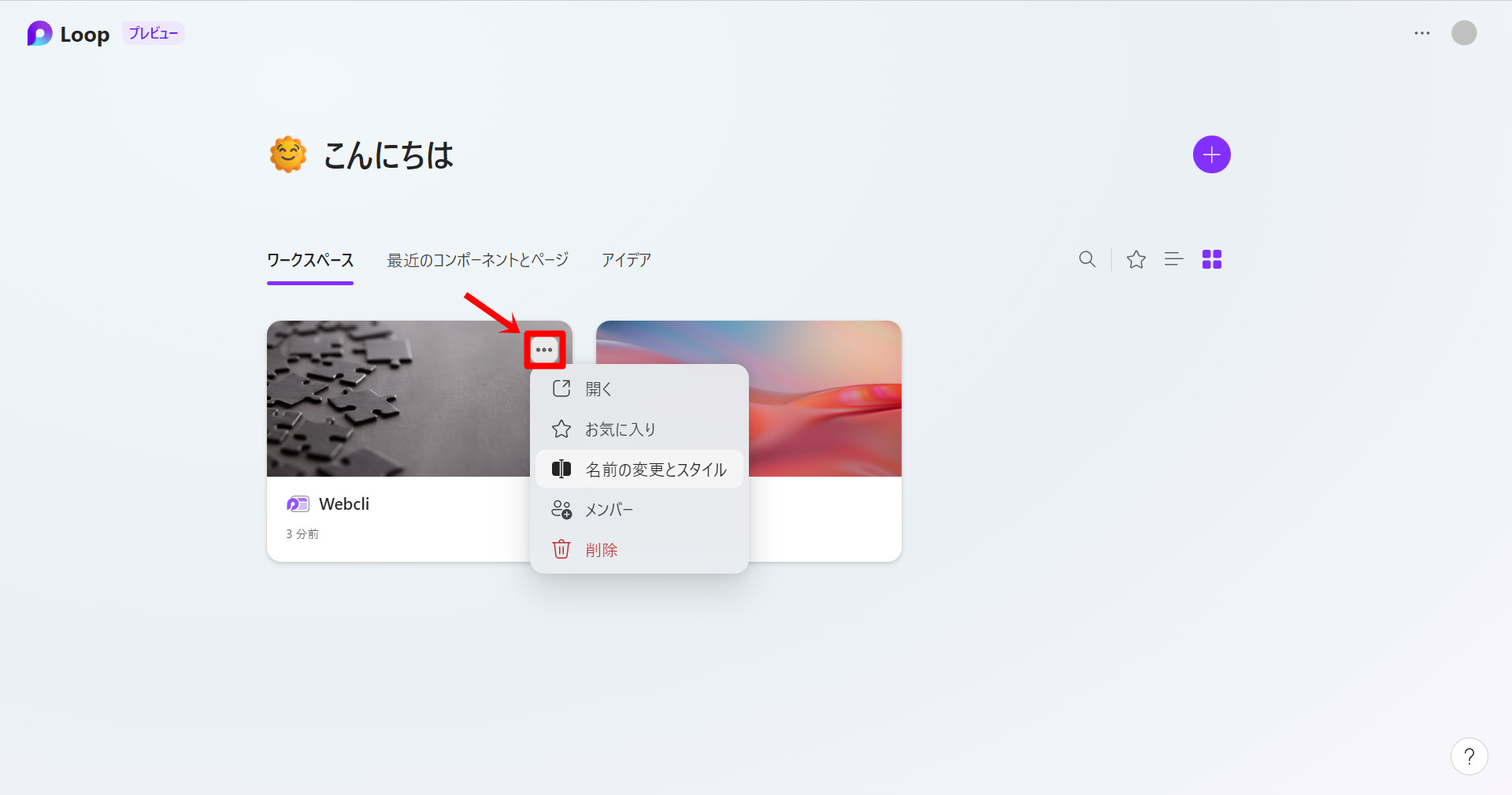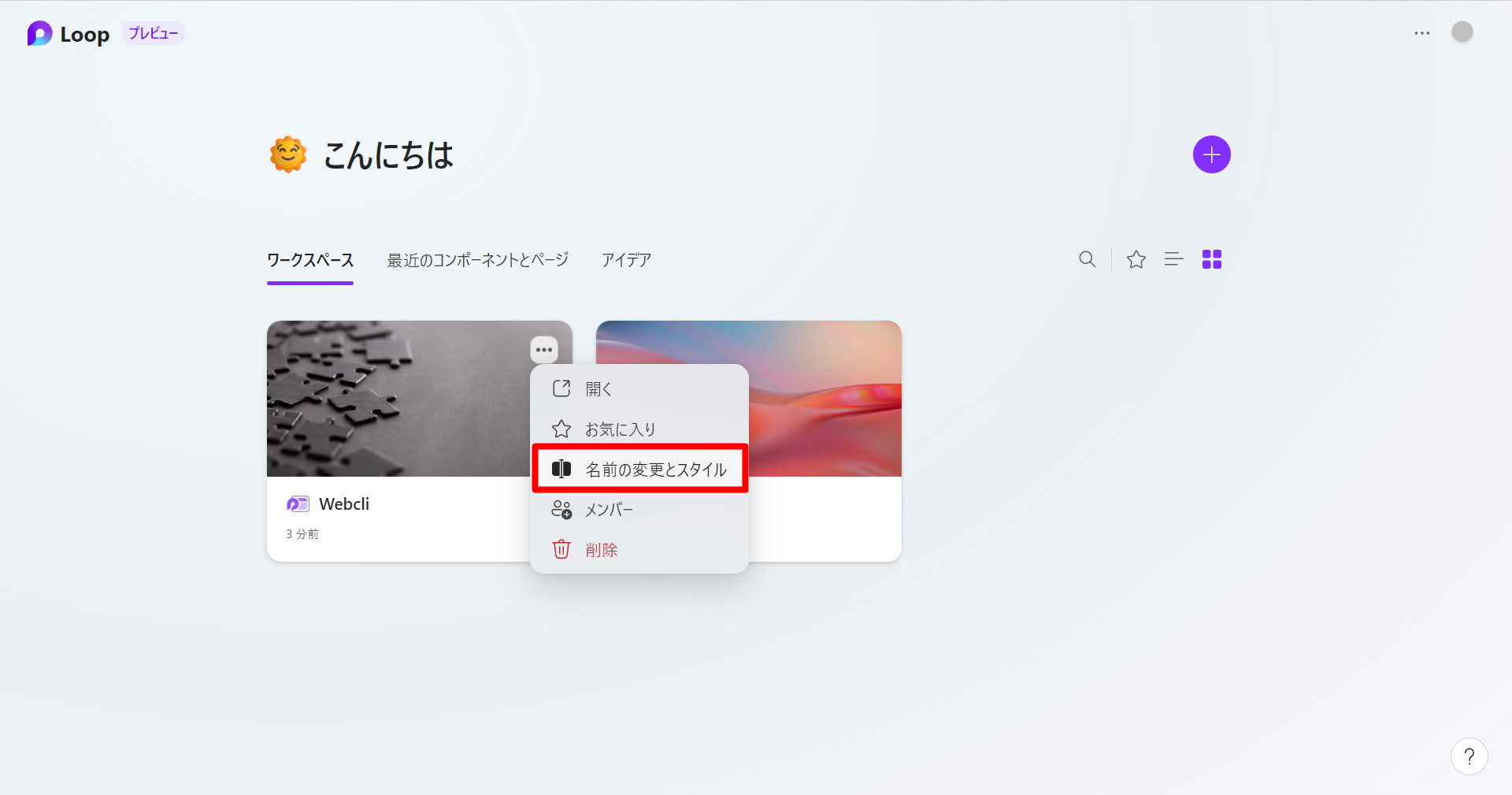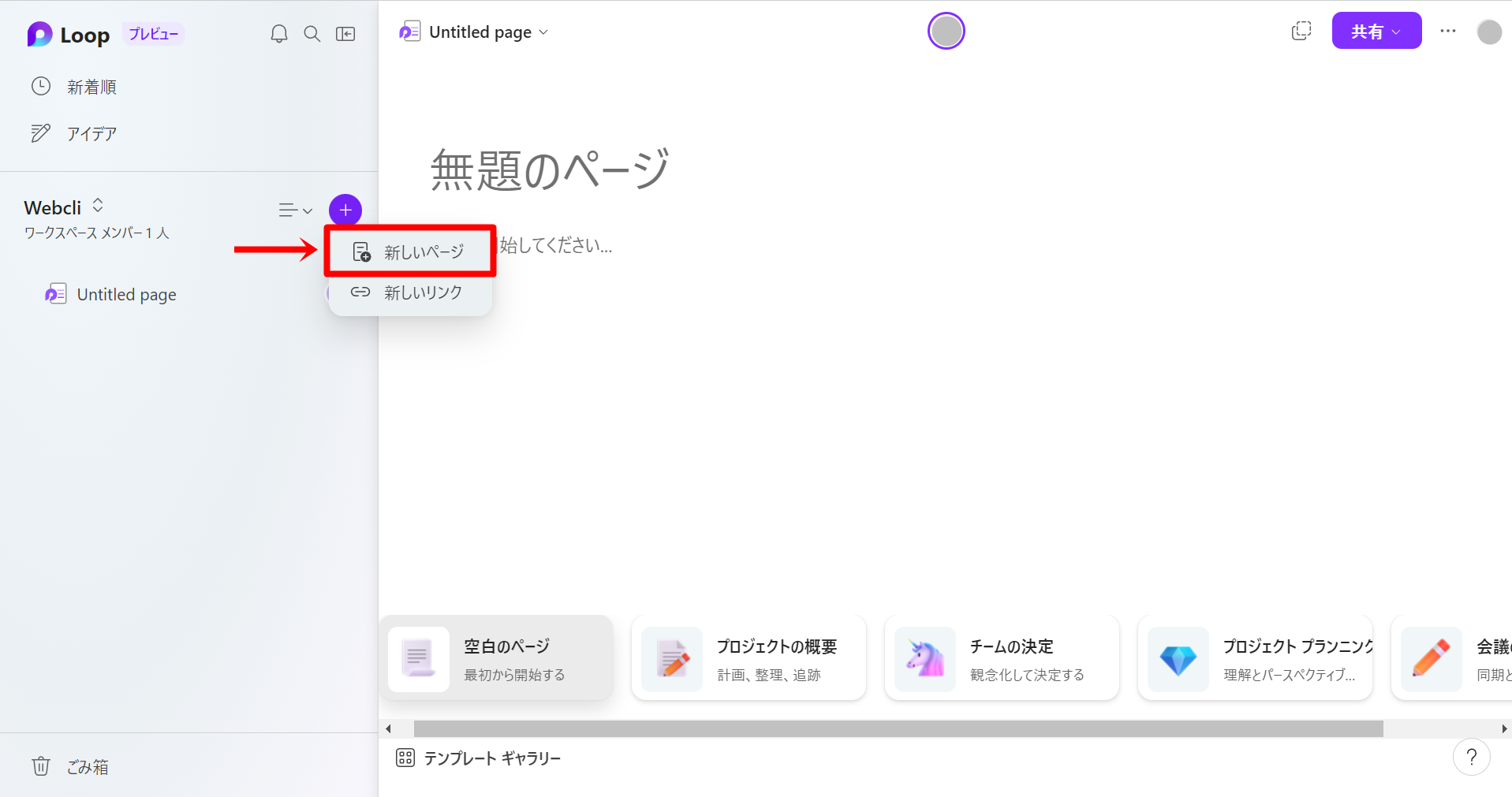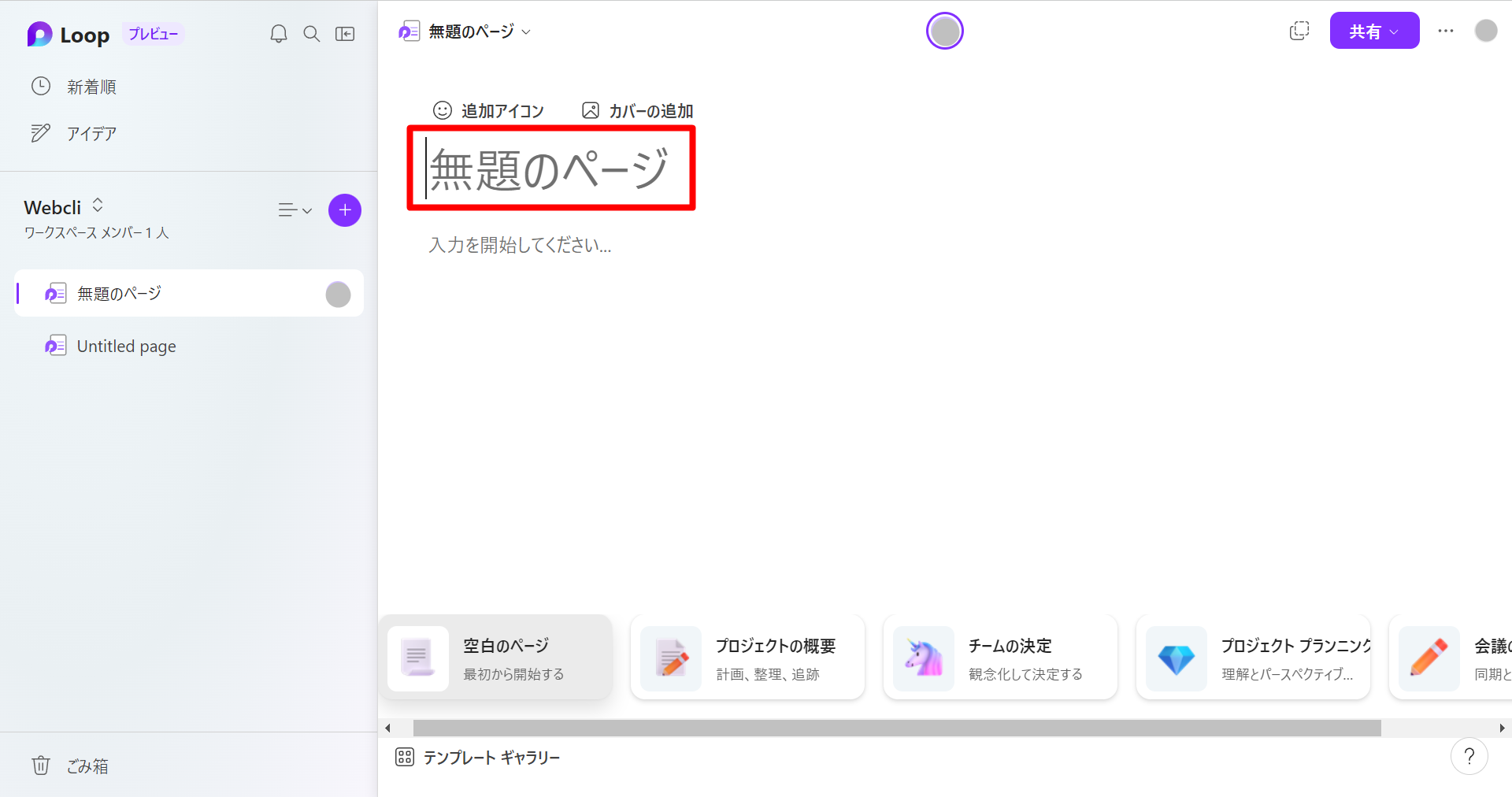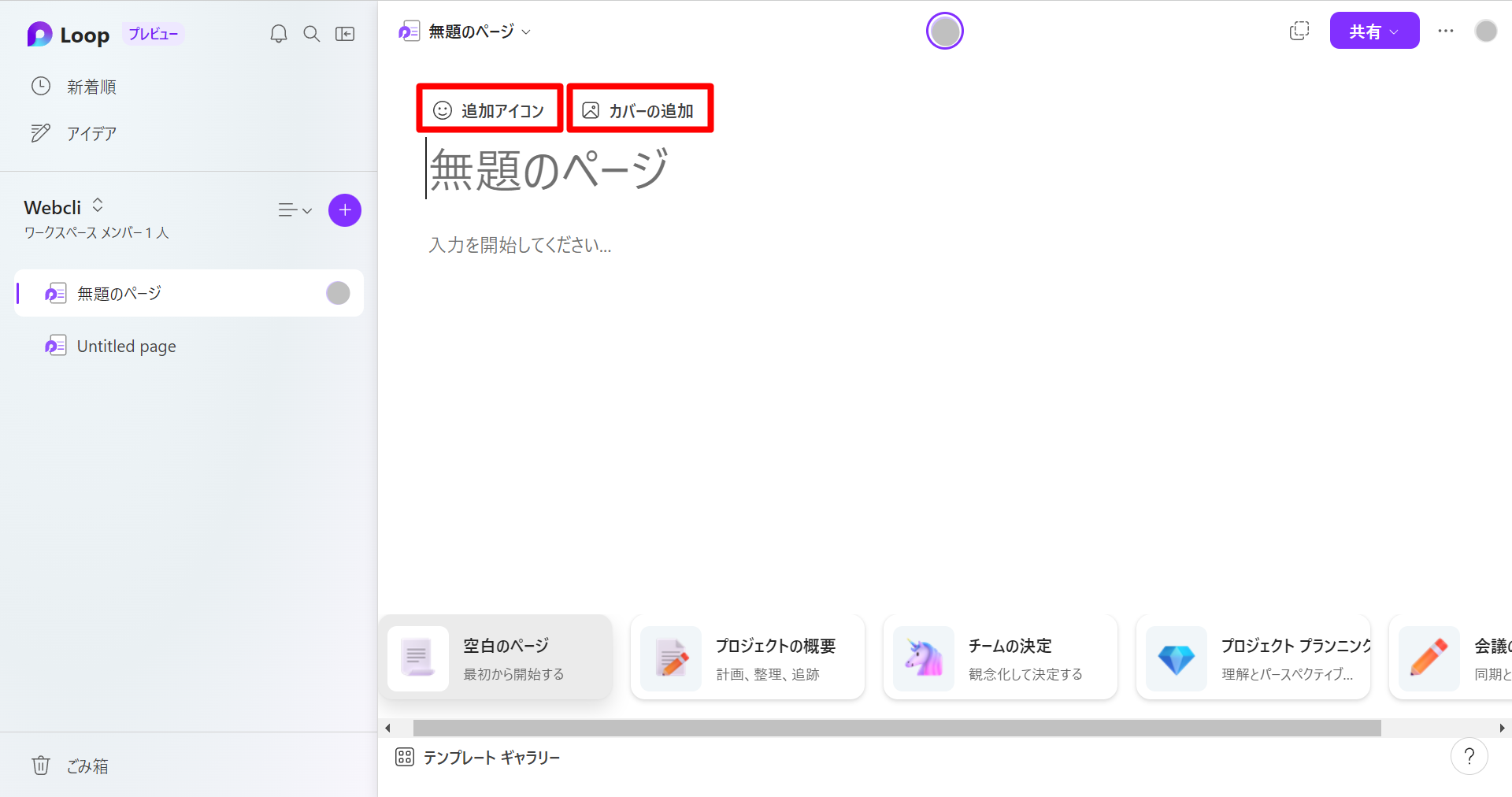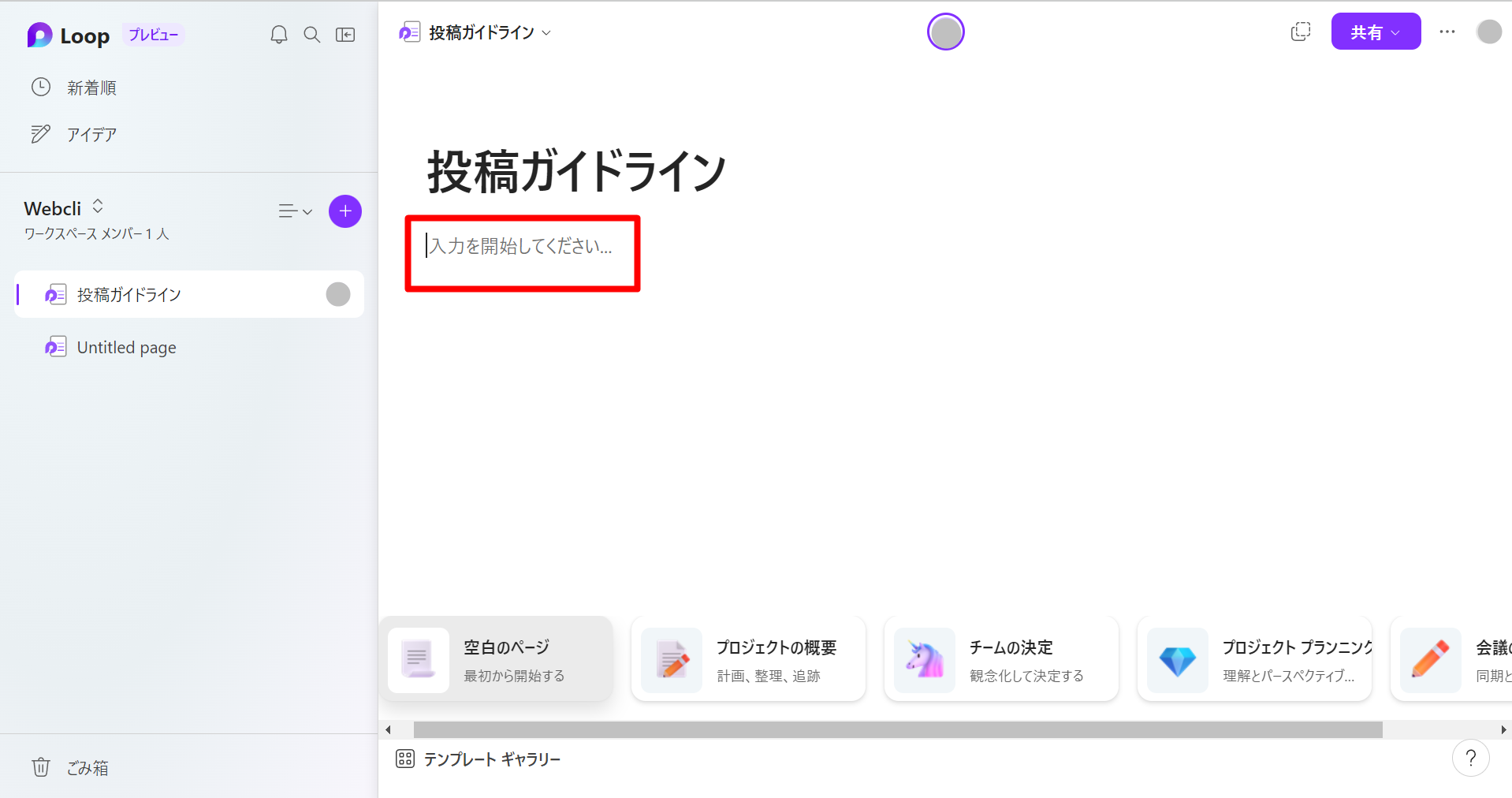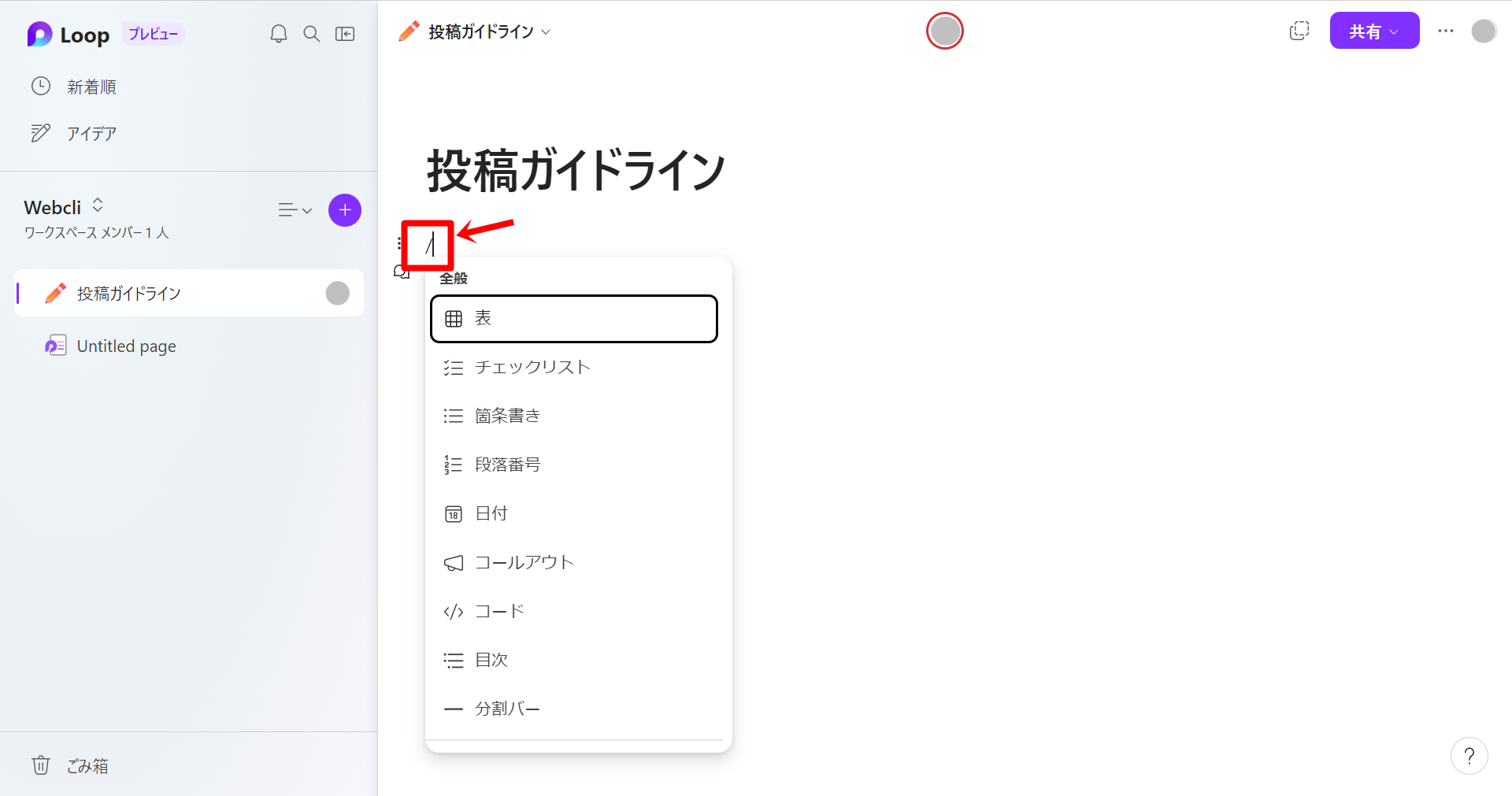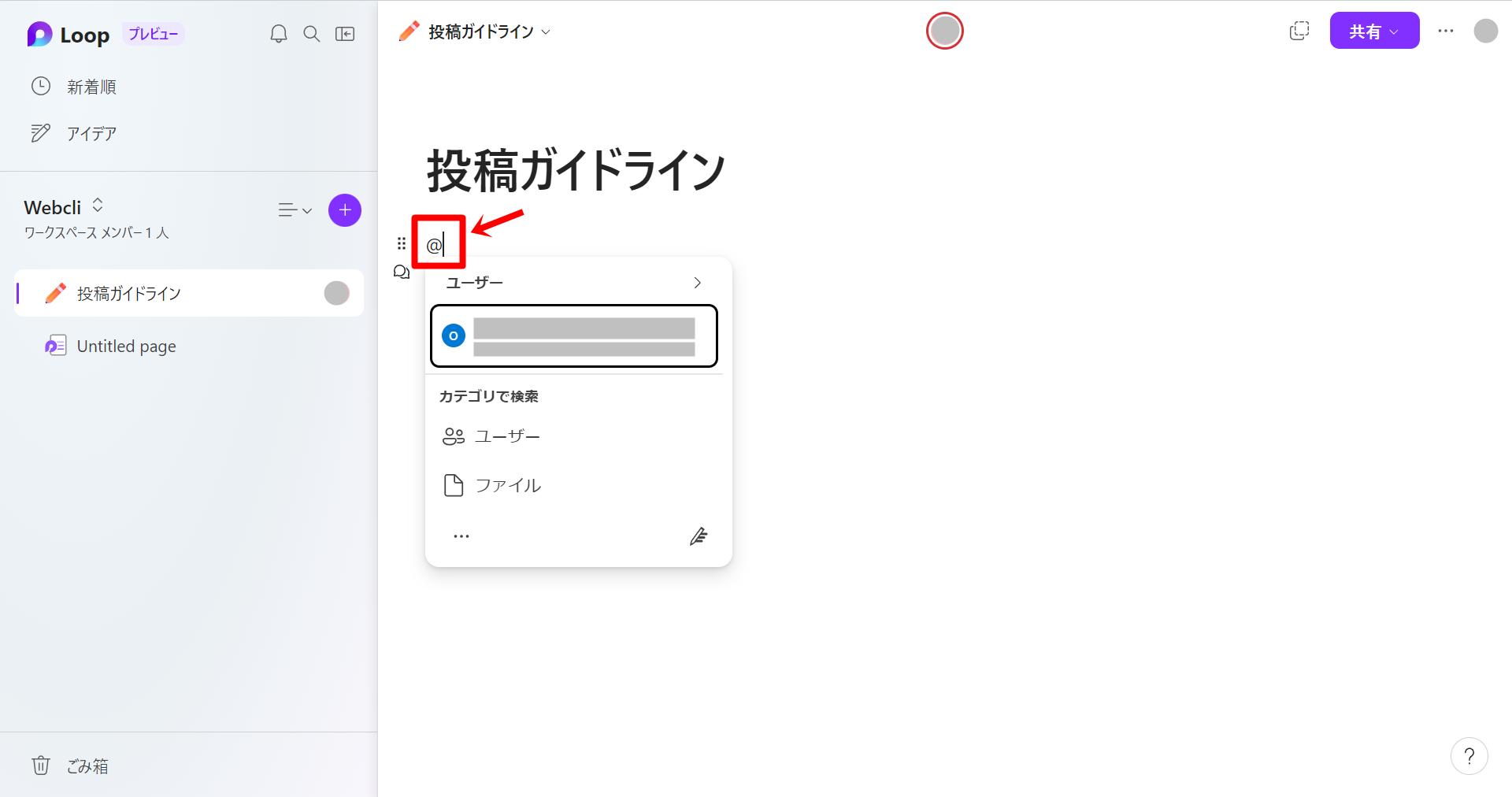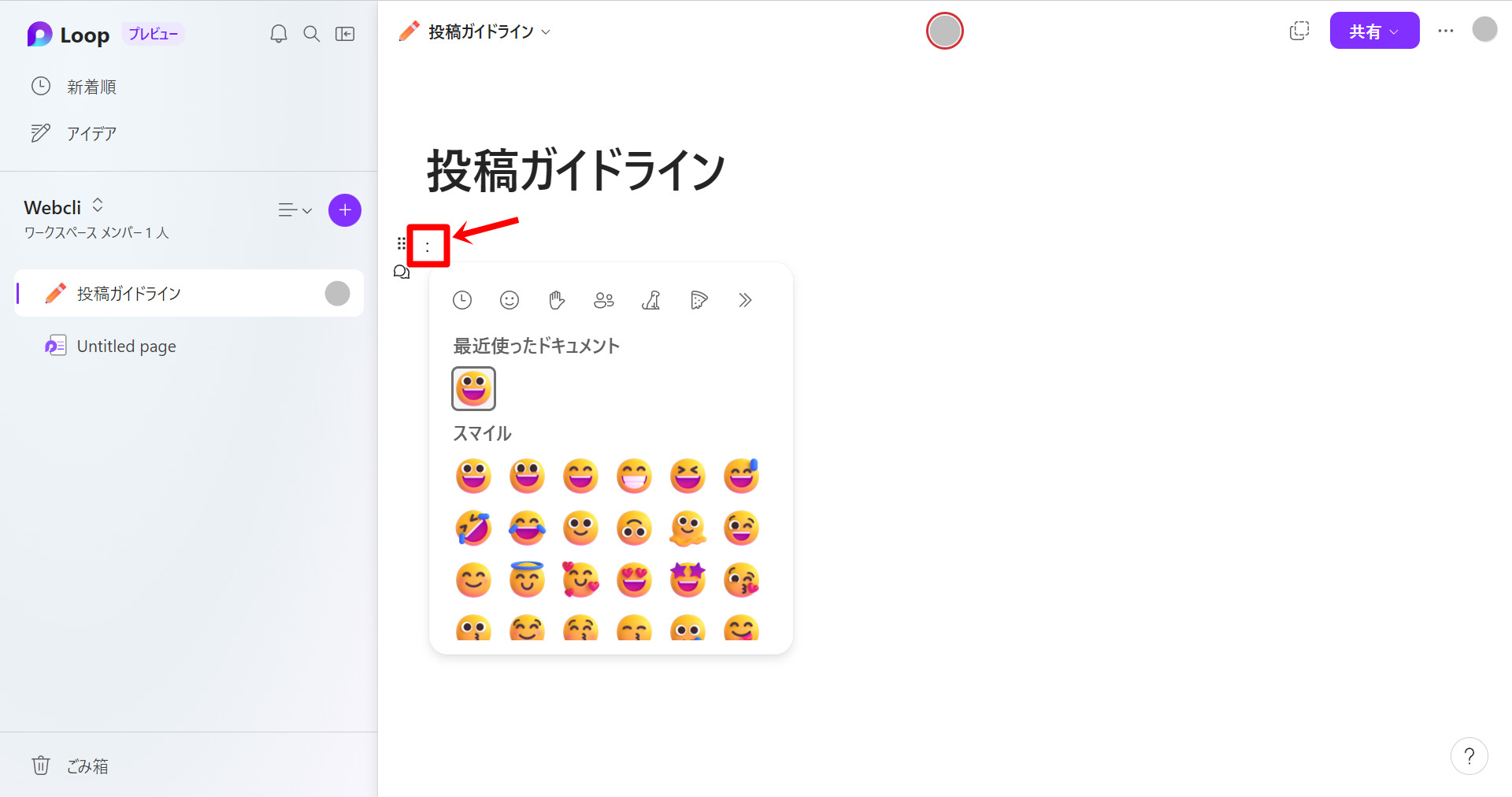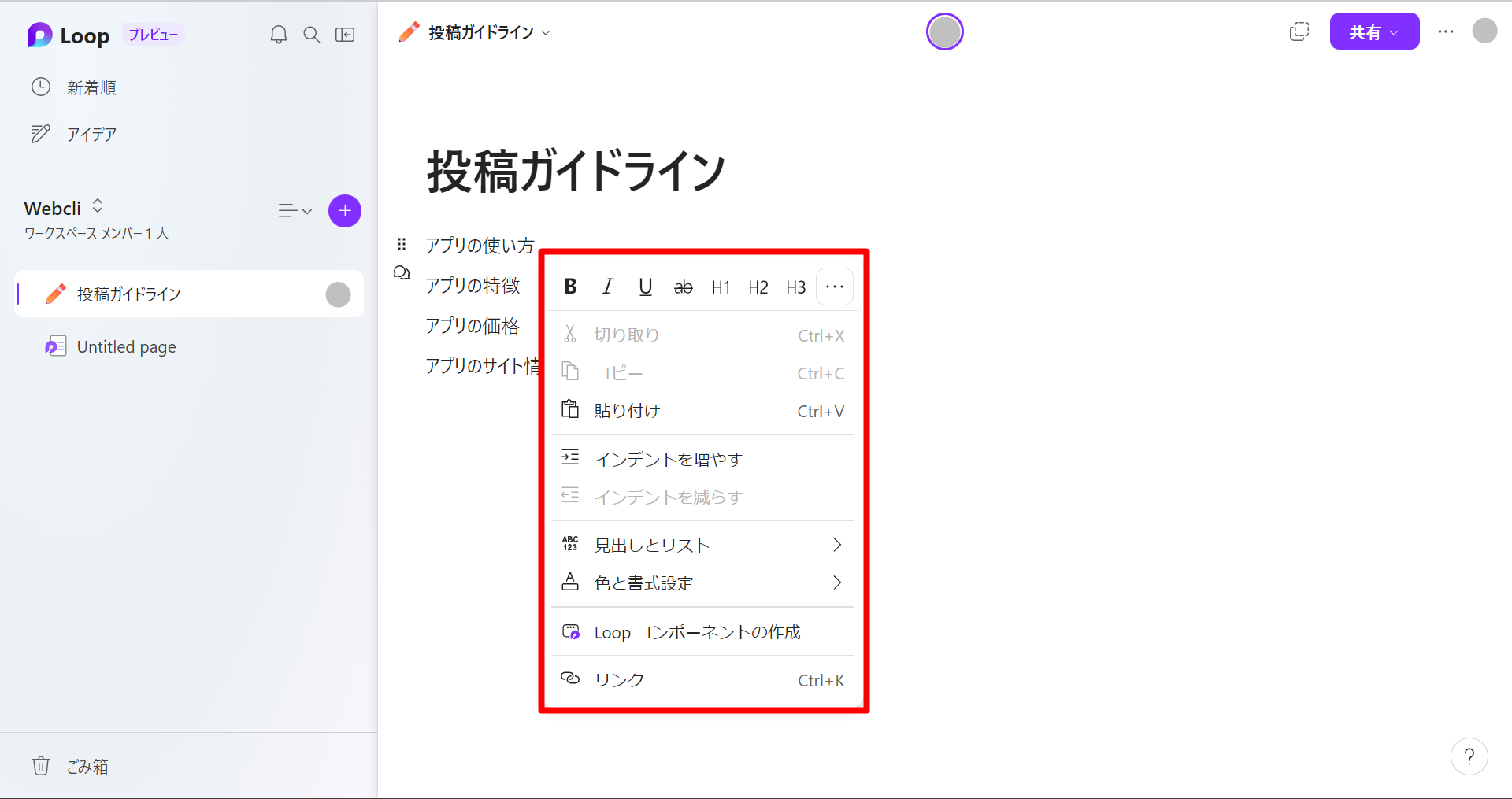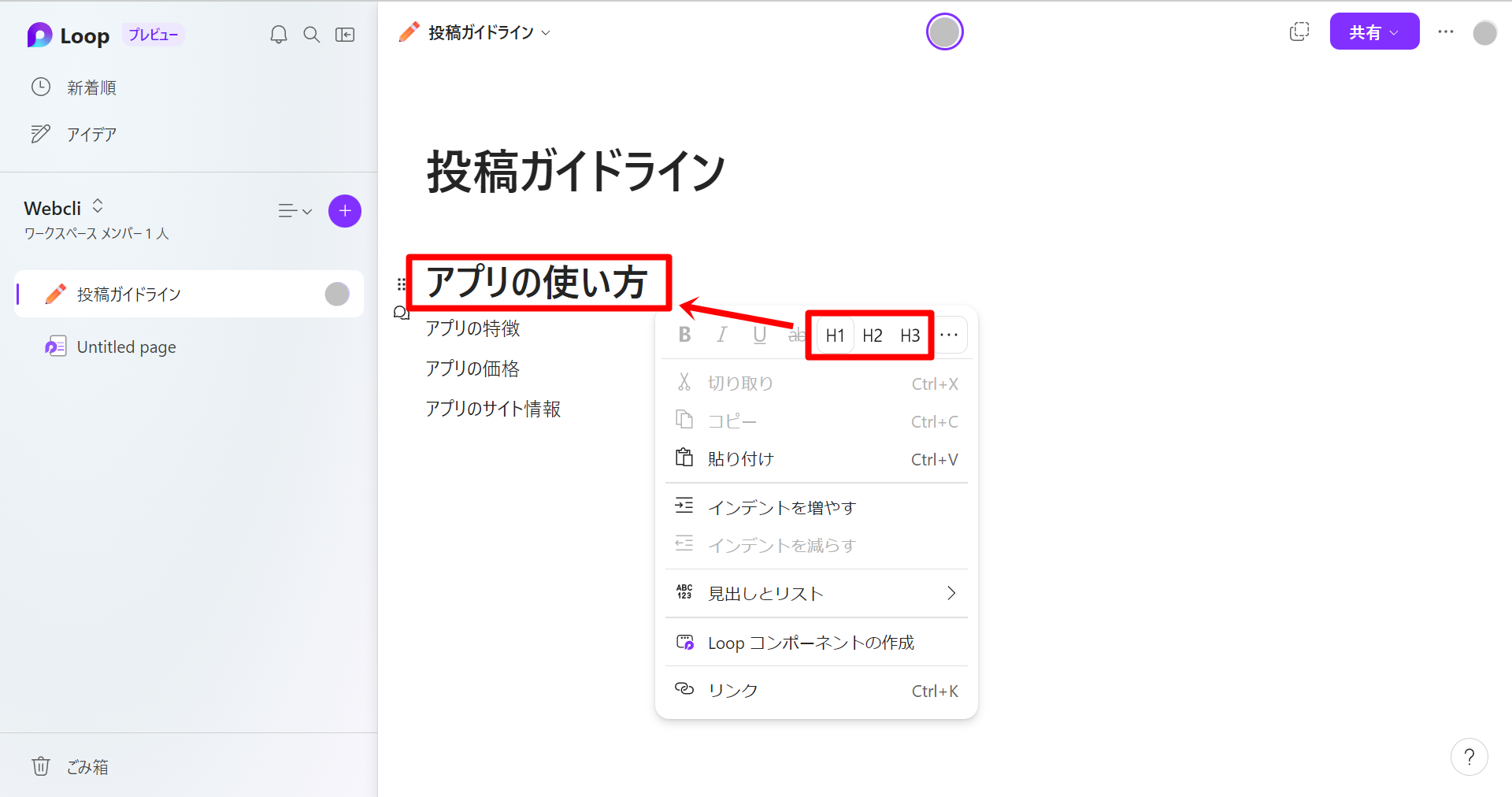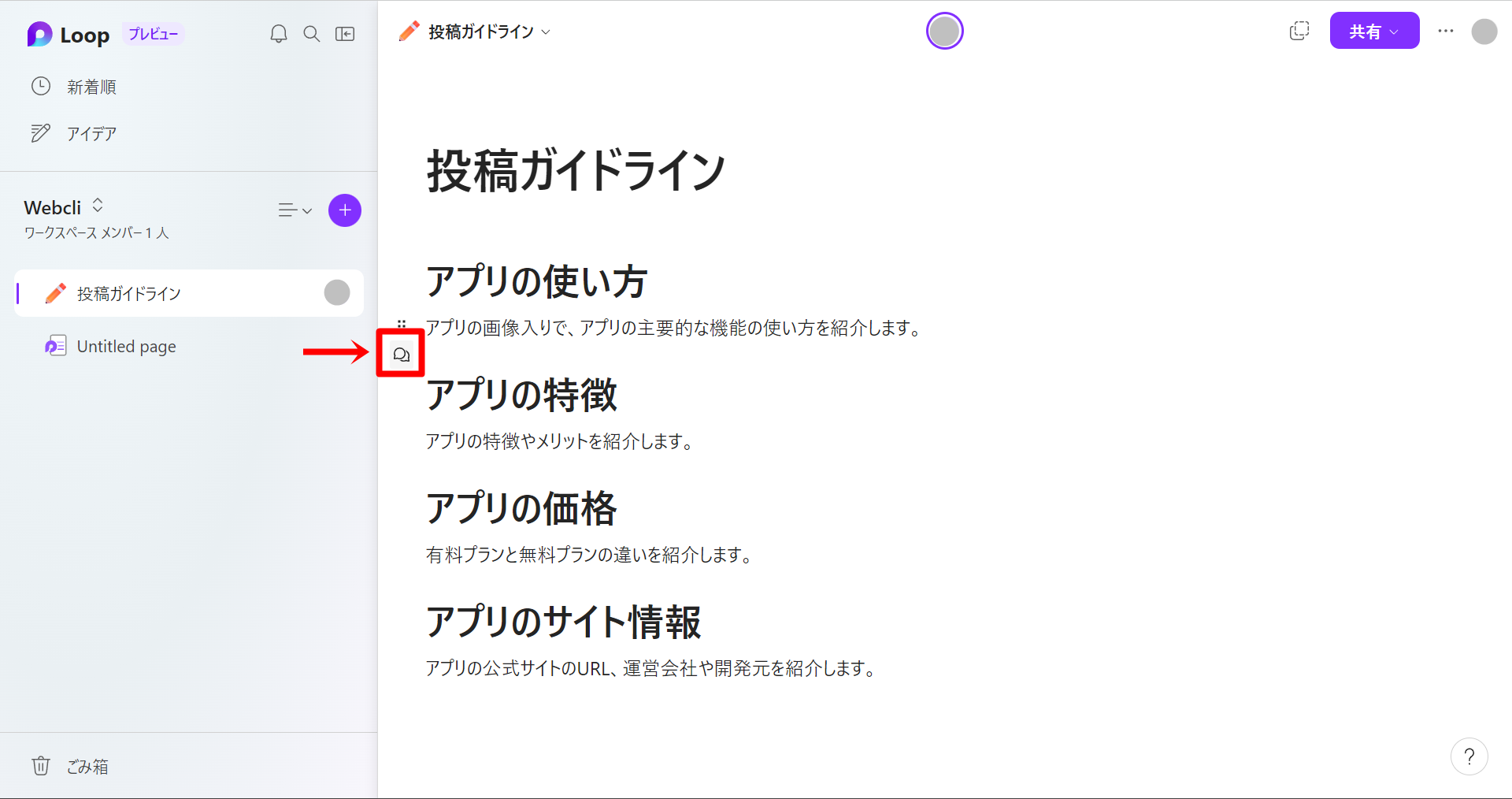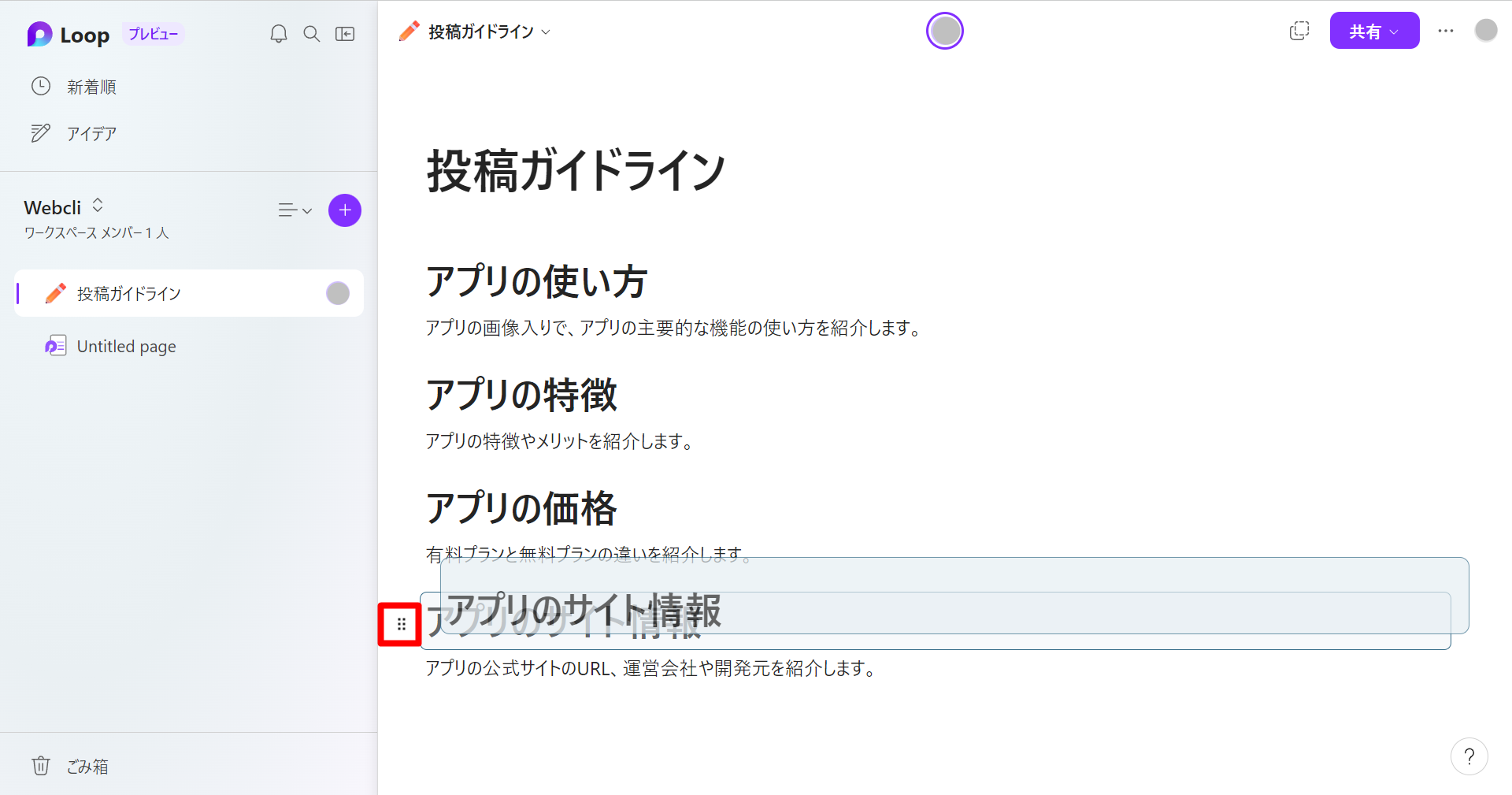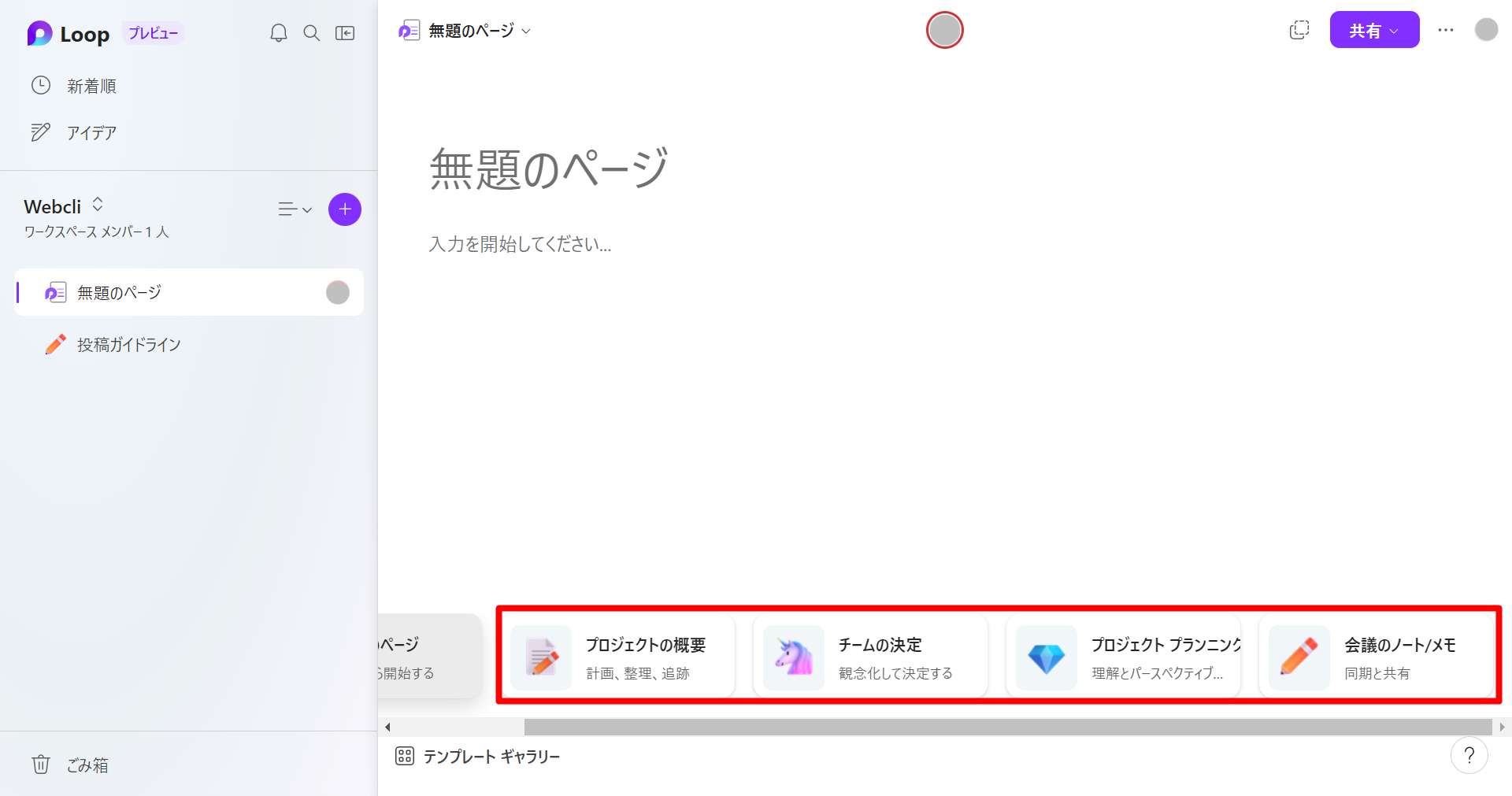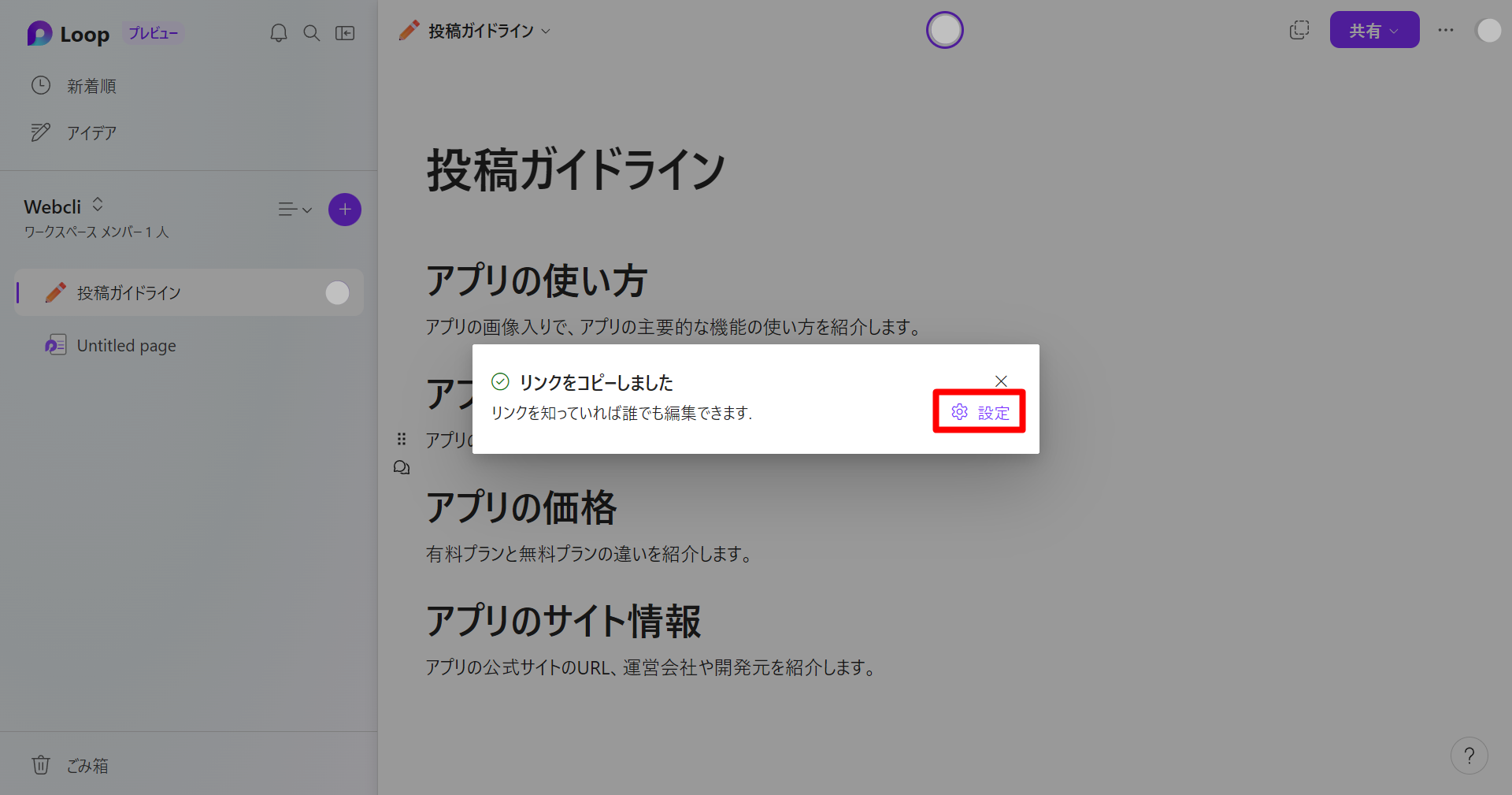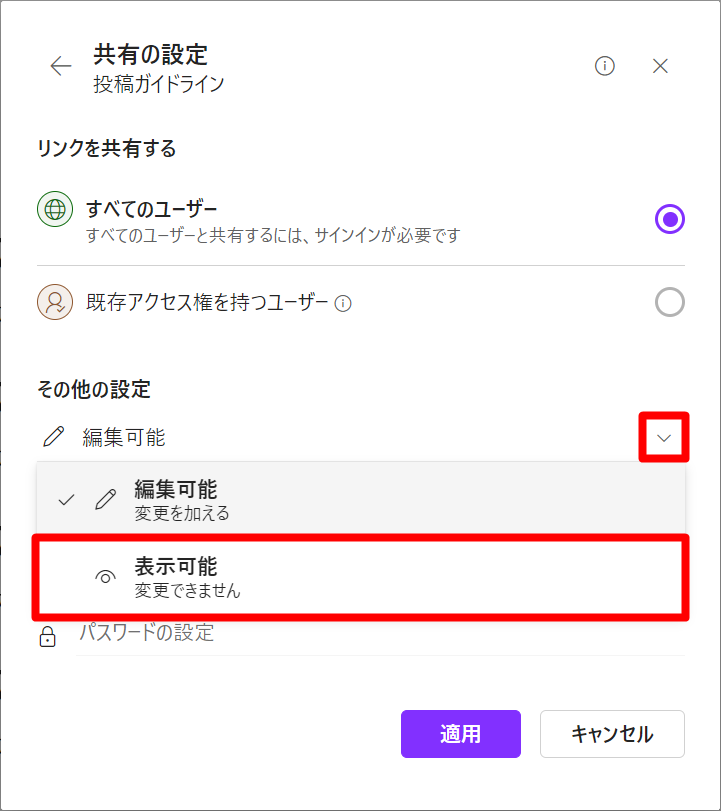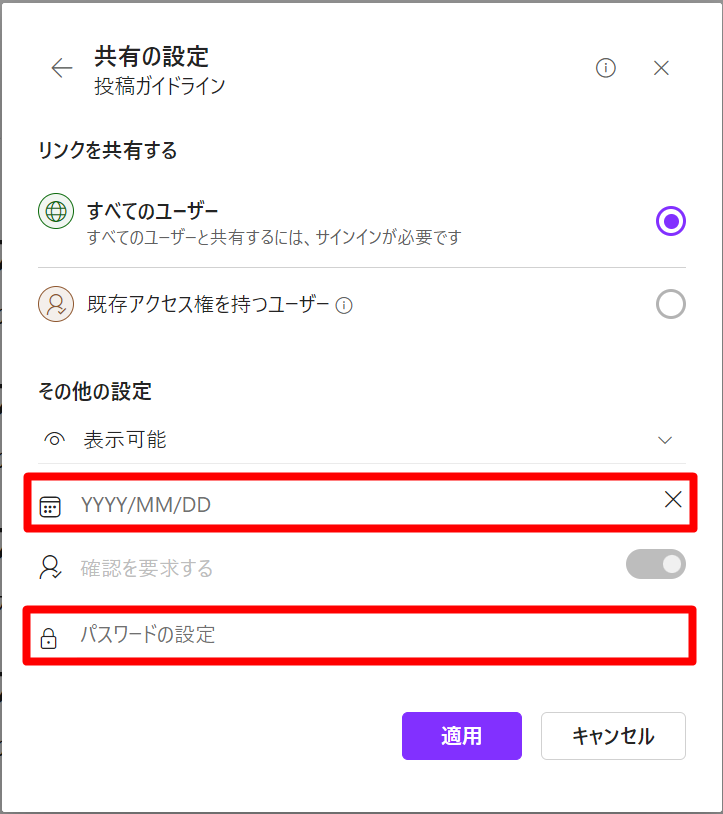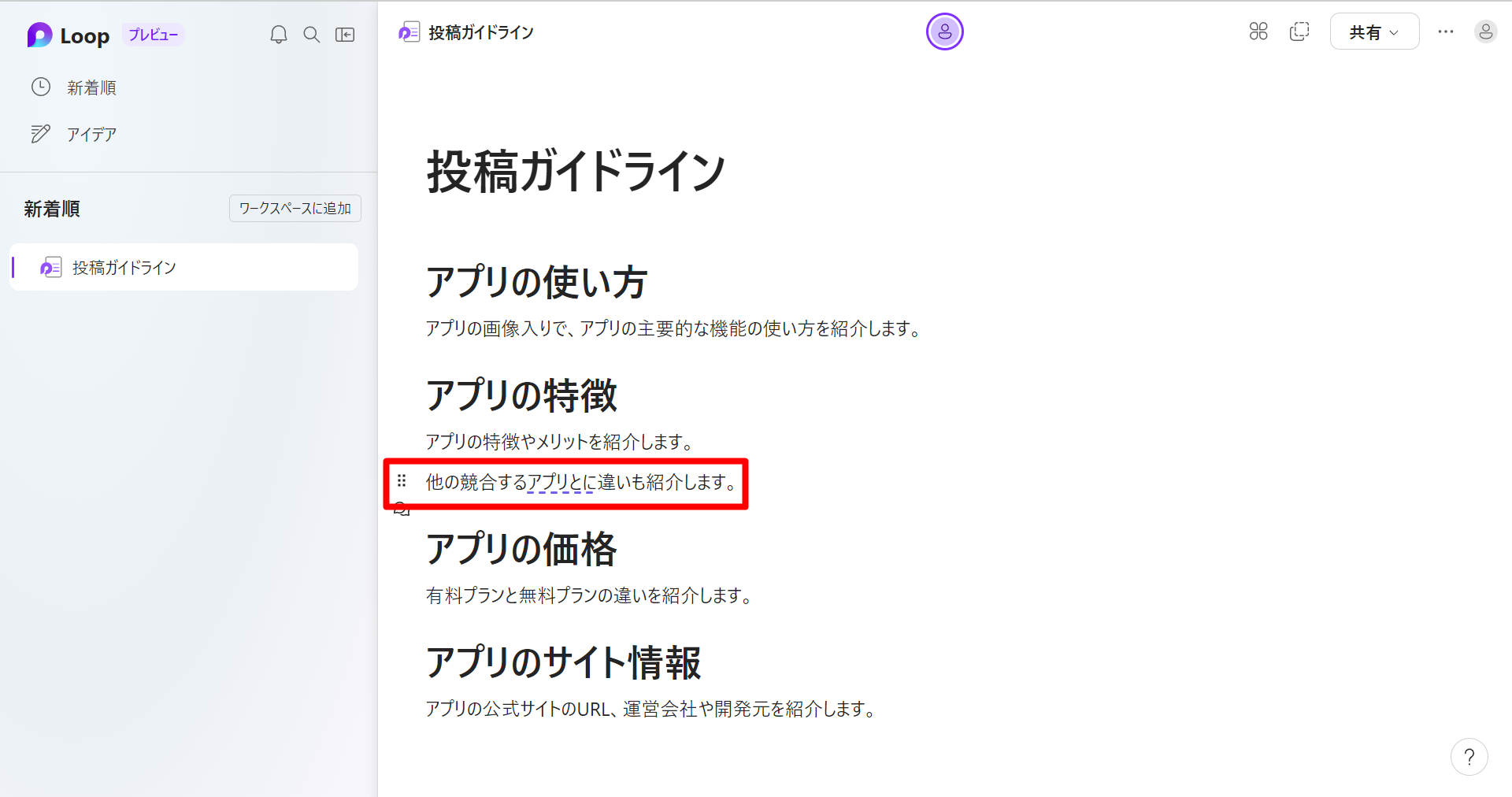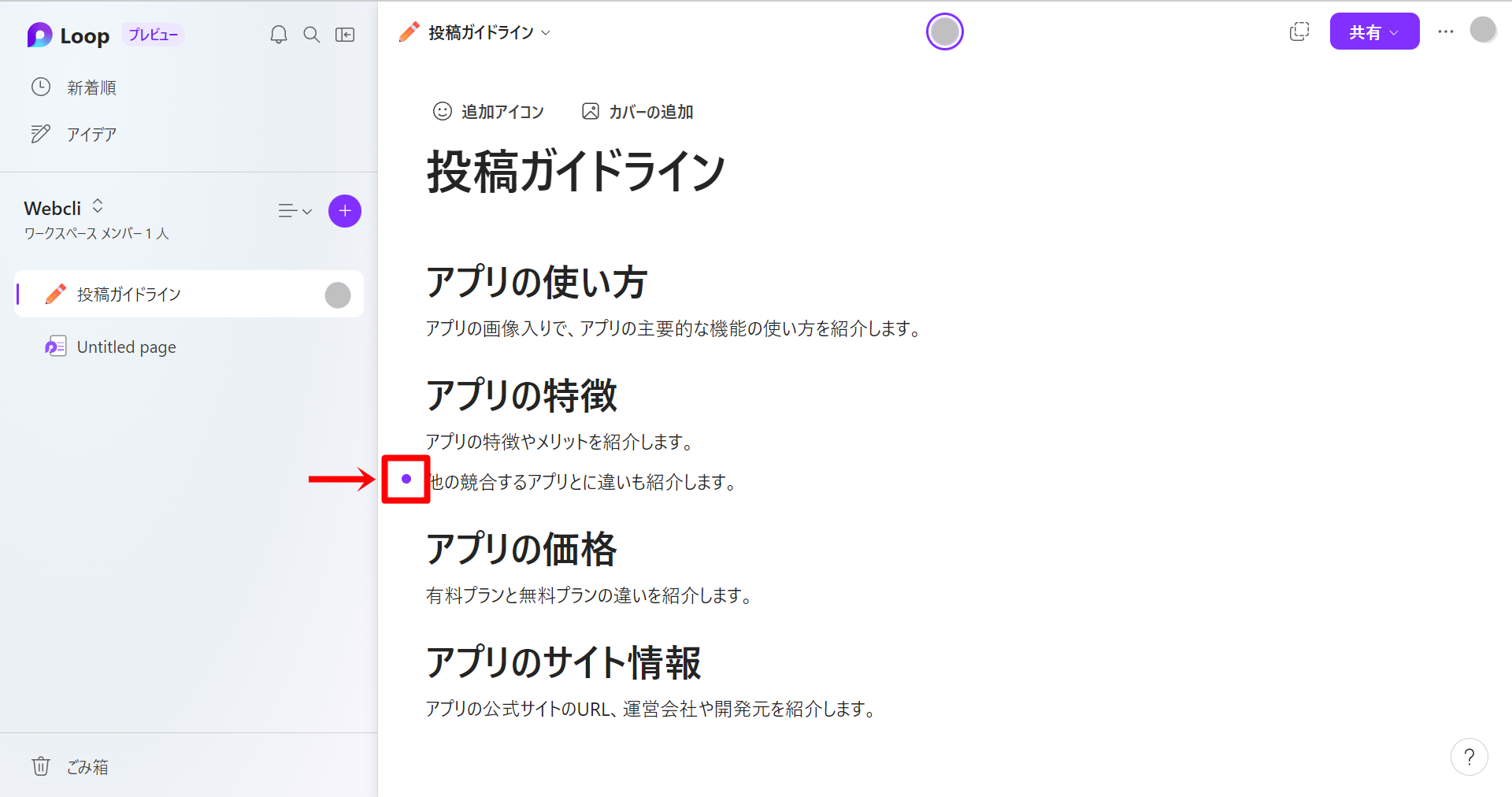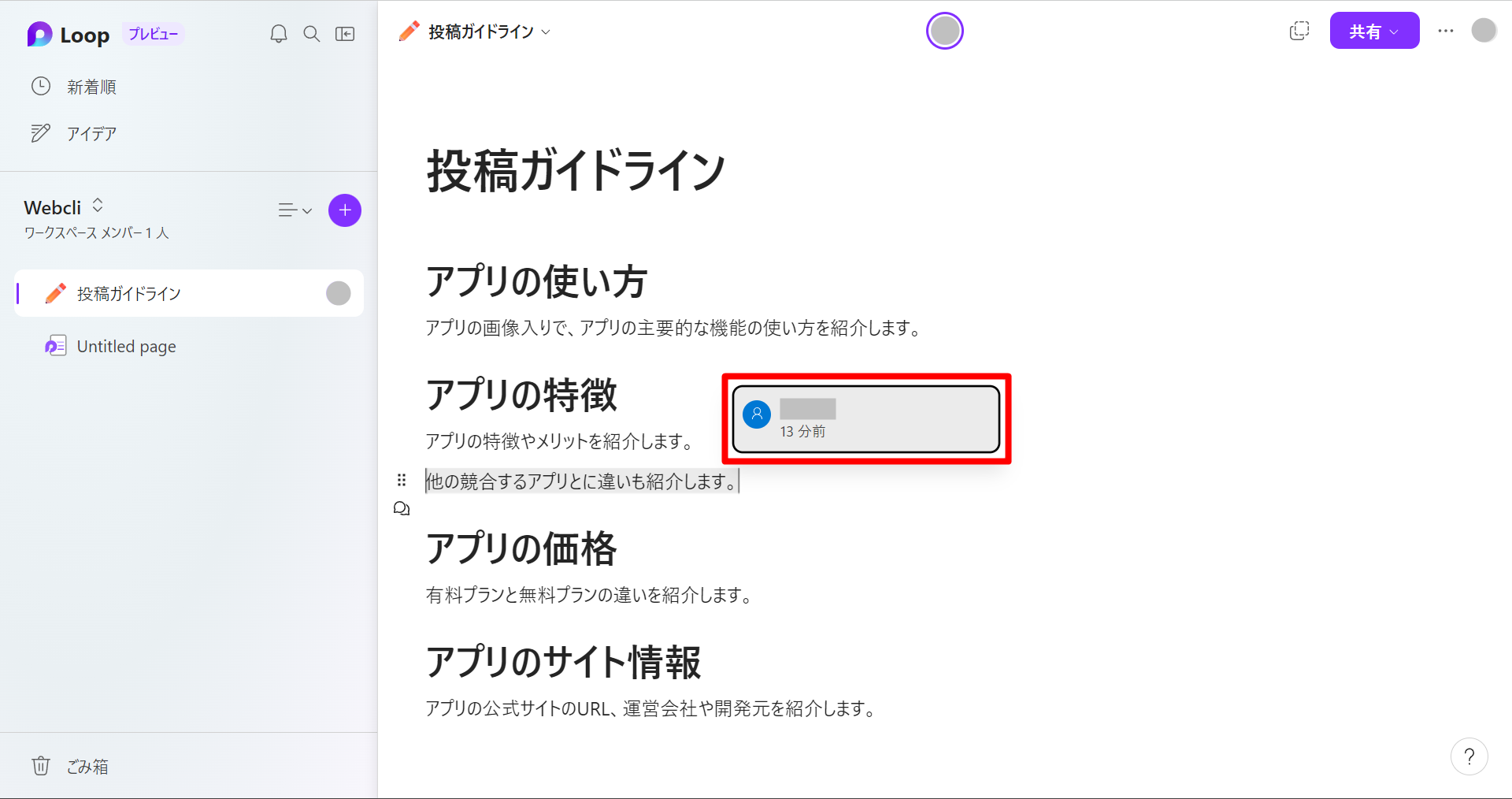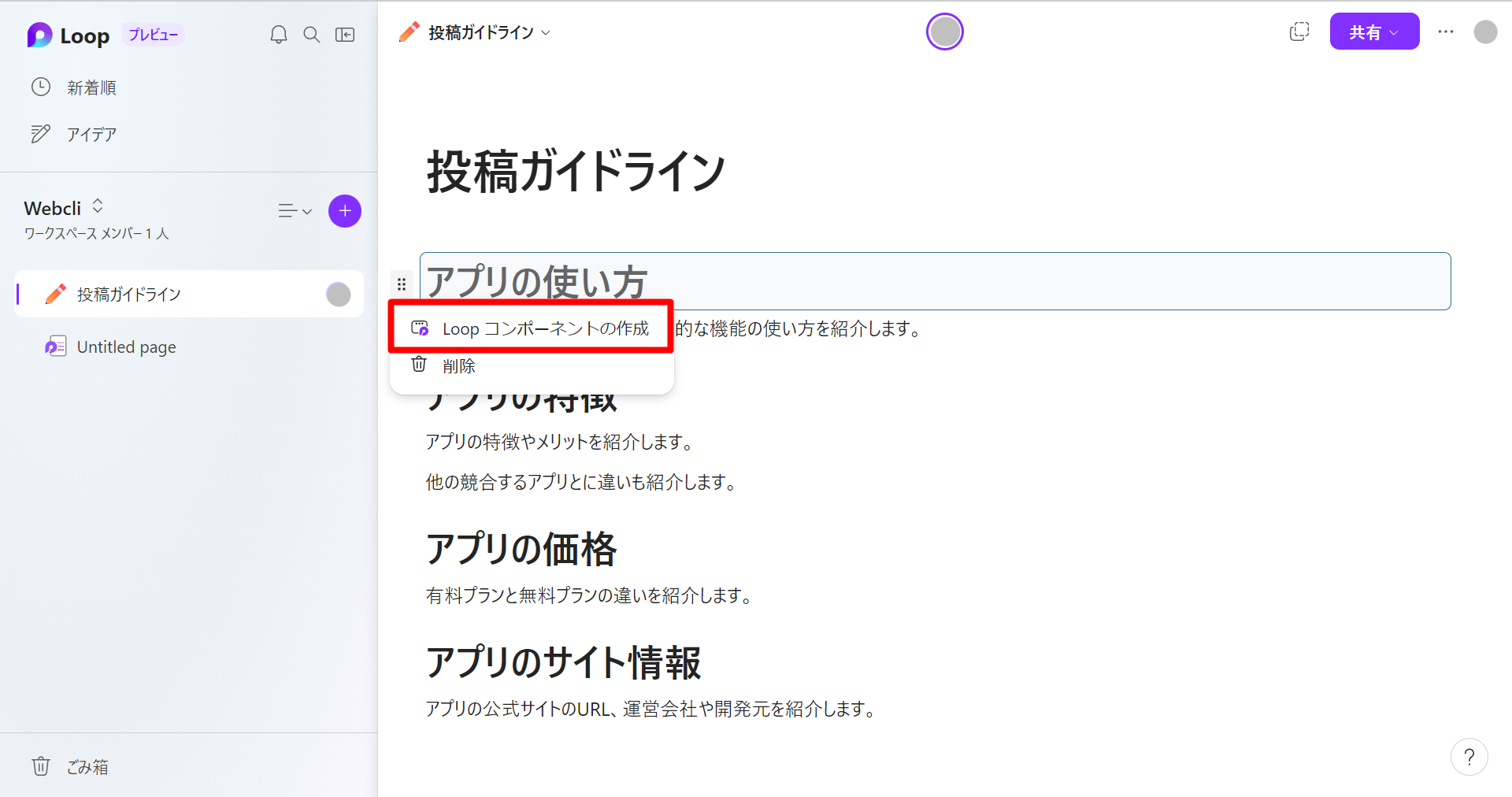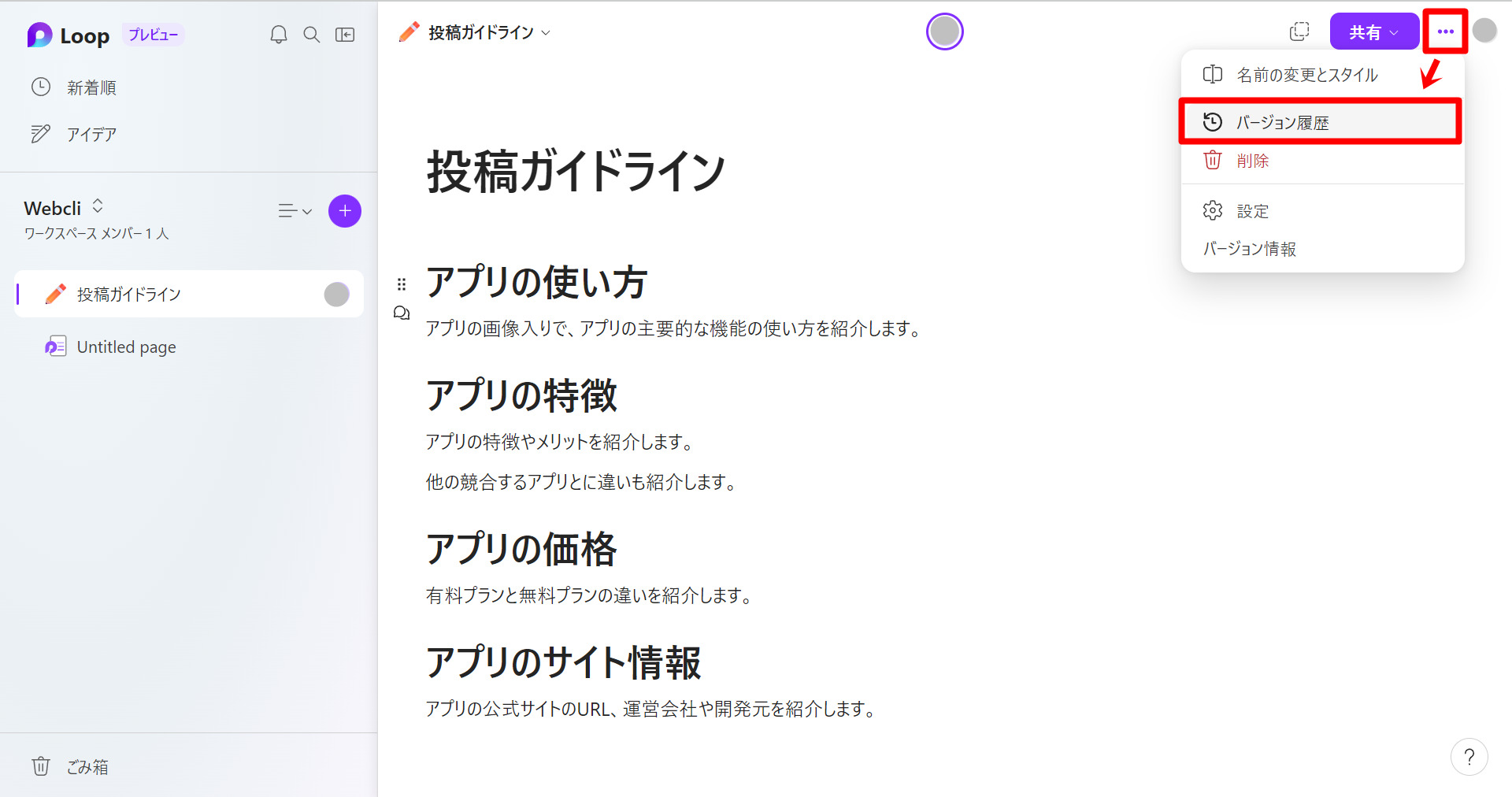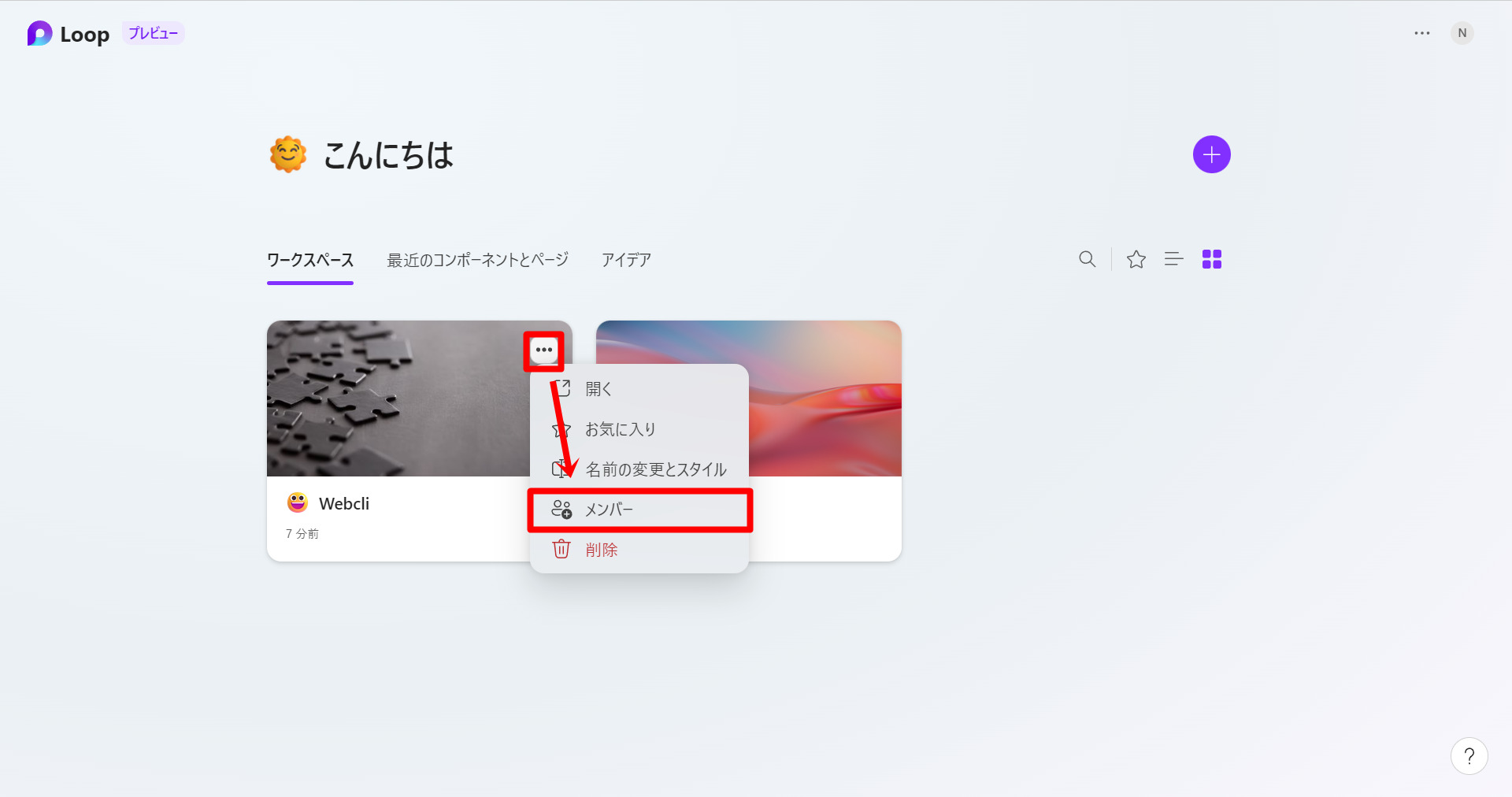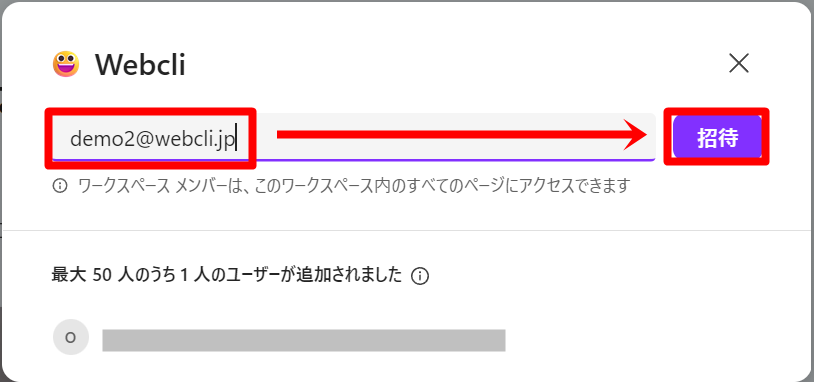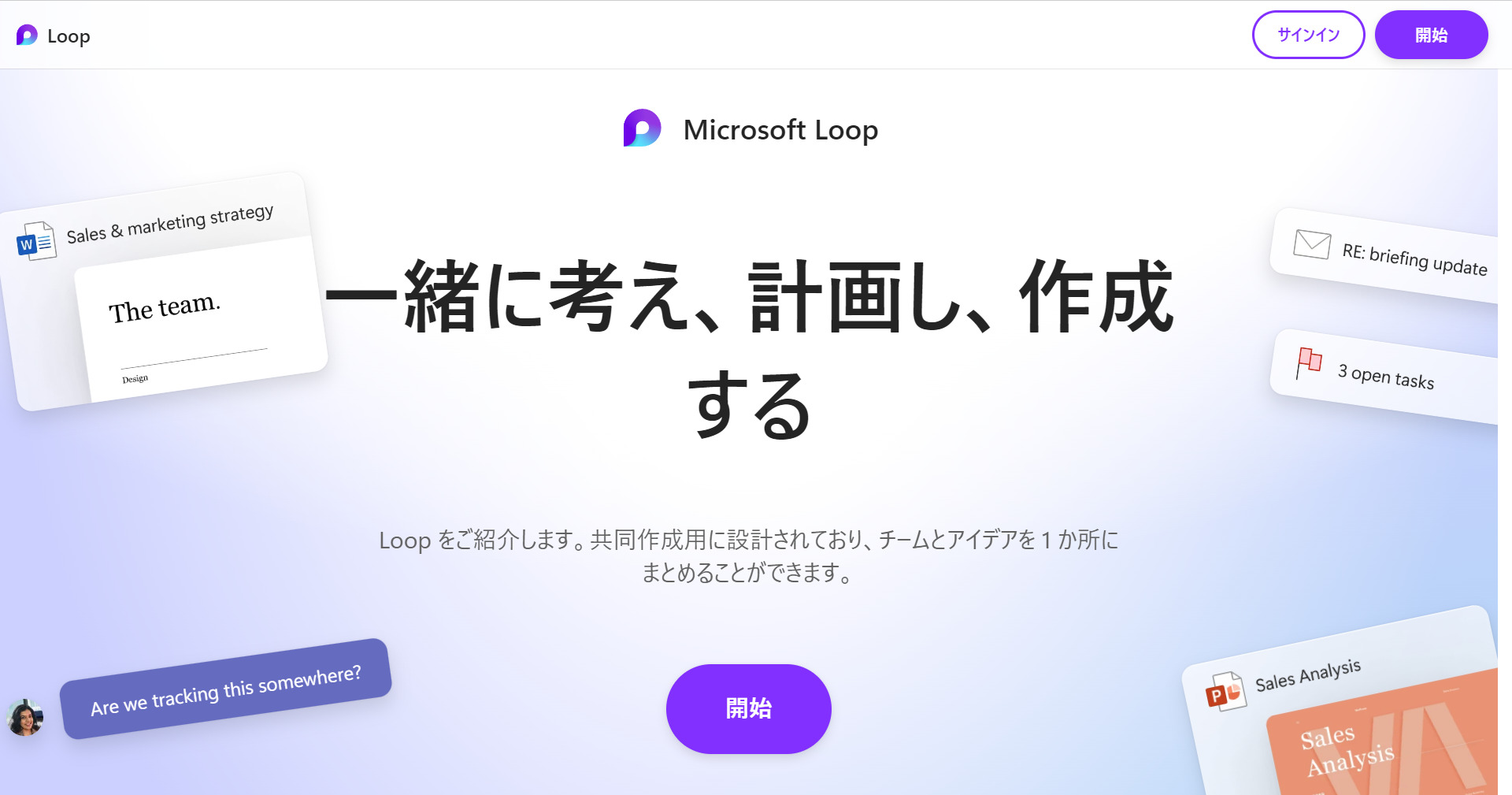
複数人でファイルを共有して作業をする際、表・タスク・文章でファイルを分けずに管理できると便利ですよね。「Microsoft Loop」ではワークスペースとページを使うことでリアルタイムで共有・編集が可能です。そうだ画面も見やすく直観的に作業できます。また他のMicrosoftアプリとも相性が良く、アプリごとに起動する必要がなく横断的に操作可能です。
Microsoft Loopの使い方
アカウント作成/サインイン
公式サイトにアクセスし、「開始」をクリックする。
サインイン画面が表示されます。今回はアカウントを持っていない場合の流れを紹介します。「作成」をクリックしましょう。
アカウント作成の画面が表示されます。登録する「メールアドレス」を入力し「次へ」をクリックしましょう。
パスワードの作成をします。任意のパスワードを入力し「次へ」をクリックしましょう。パスワードは 8 文字以上にする必要があり、大文字、小文字、数字、記号のうち 2 種類以上を含んでいる必要があります。
生年月日を入力します。入力したら「次へ」をクリックしましょう。
先ほど入力したメールアドレスにコードが送信されました。受信したメールに書いてある「コード(数字6桁)」を入力し「次へ」をクリックしましょう。
次に、ロボットでないことの証明を行います。「次」をクリックしてパズルを解きましょう。
パズルに全問正解するとOutlookへのログイン依頼の画面が表示されます。ログインしておきましょう。
同時にウェブブラウザの違うタブでMicrosoft Loopが開き、Microsoft Loopの使い方が書かれた「ようこそ」というワークスペースが表示されます。
左上の「Loop」をクリックすることでホーム画面に移動できます。
以上でアカウント作成および利用準備は完了です。
※Microsoftのアカウントを持っている場合
登録しているメールアドレスを入力して「次へ」をクリックしましょう。
登録しているパスワードを入力し「サインイン」をクリックしましょう。
Microsoft Loopが開きホーム画面が表示されます。
ワークスペース
ホーム画面の右上にある「+(プラス)」をクリックしましょう。
作成画面が表示されます。「タイトル」を記入しましょう。
左の「アイコン」マークからワークスペースにアイコン(絵文字)を設定することができます。
上部にマウスカーソルをあわせ「カバーの更新」をクリックすることでカバー画像を設定することができます。
タイトルを入力したら「作成」をクリックしましょう。
ワークスペースが作成されました。最初はあらかじめ無題のページが作られています。
ワークスペースの編集はホーム画面で行えます。ホーム画面で編集したいワークスペースの右上にある「・・・(三点)」をクリックすると編集メニューが表示されます。
「名前の変更とスタイル」をクリックするとタイトル・アイコン・カバー画像の編集ができます。
ページ
ワークスペースのサイドバーにある「+(プラス)」から「新しいページ」をクリックしましょう。
新しく無題のページが作成されました。ページのタイトルを記入しましょう。
ページにアイコンやカバー画像を設定したい場合は、上部の「追加アイコン」や「カバーの追加」をクリックして追加しましょう。
タイトル下から文章等のコンテンツを記入していきます
「/(スラッシュ)」を入力すると表や画像を挿入することができます。
「@(アットマーク)」を入力すると他のユーザーへのメンションができます。
「:(コロン)」を入力すると絵文字を追加できます。
記入した文章を選択し、「右クリック」をすると装飾メニューが表示されます。
装飾メニューにある「H1」「H2」「H3」で見出しの大きさを変えることができます。
横の「吹き出しアイコン」をクリックすることで、ページ内のコンテンツごとにリアクションやコメントを付けることができます。
ページ内にあるそれぞれのコンテンツは横の「点」マークをドラッグアンドドロップすることで自由に移動させる(順番を入れ替える)ことができます。
ページの新規作成時は下部にテンプレートがあるので選ぶことができます。
コンポーネント
共有したいページの右上にある「共有」から、「Loopコンポーネント」をクリックしましょう。
自動的にリンクがコピーされます。共有の設定をする場合は右の「設定」をクリックします。
設定では共有の権限を変更することができます。内容を編集されたくない(閲覧のみにしたい)場合は「表示可能」を選択しましょう。
その他、「リンクの有効期限」や「パスワード」を設定することができます。
共有されたユーザーは自由にコンテンツを追加・編集することができます。
追加・編集された部分は他の共有しているユーザー側の画面でマークが付きます。
各コンテンツにマウスカーソルをあわせると誰が追加・編集したか確認できます。
部分的に共有することも可能です。共有したいコンテンツの横の「点」マークにマウスカーソルをあわせ「Loopコンポーネントの作成」をクリックしましょう。
編集の履歴は右上の「・・・(三点)」のメニューにある「バージョン履歴」から確認することができます。
ワークスペース全体の共有はホーム画面で行えます。ホーム画面で共有したいワークスペースの右上にある「・・・(三点)」をクリックし編集メニューの「メンバー」をクリックします。
共有先の相手の「メールアドレス」を入力し「招待」をクリックしましょう。
Microsoft Loopの特徴
Microsoft Loopでは共有した文章や表などのコンテンツをリアルタイムで共同編集できます。画面左のサイドバーでページ一覧を表示しながら画面右でページの内容を確認することができるので、ファイルを開くまで中身が分からないフォルダ構成より直観的に全体を把握することができます。
Microsoft Loopの価格
Microsoftアカウントを持っていればプレビュー版を無料で利用が可能です。プレビュー版は以下の制限があります。
- ワークスペースのデータサイズ:最大5GB
- ワークスペースの作成数:最大5
- ワークスペースのメンバー数:最大50メンバー
Microsoft 365の有料プランに登録することで正式版を利用することができます。
Microsoft Loopのサイト情報
URL:https://www.microsoft.com/ja-jp/microsoft-loop
開発・運営:マイクロソフト
Microsoft Loopの評判
レビューを書く | |
まだレビューはありません。最初のレビューを書いてみませんか?