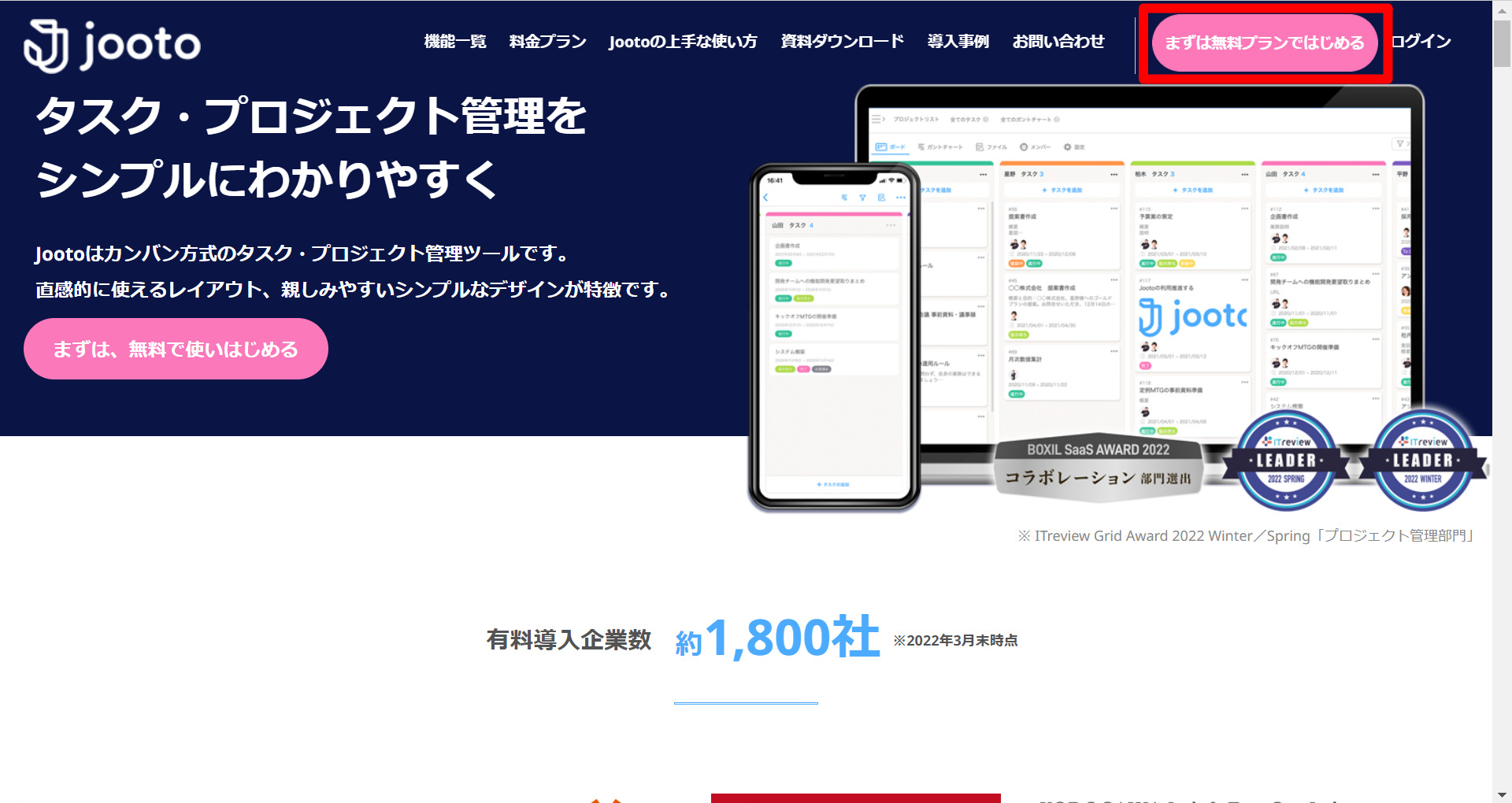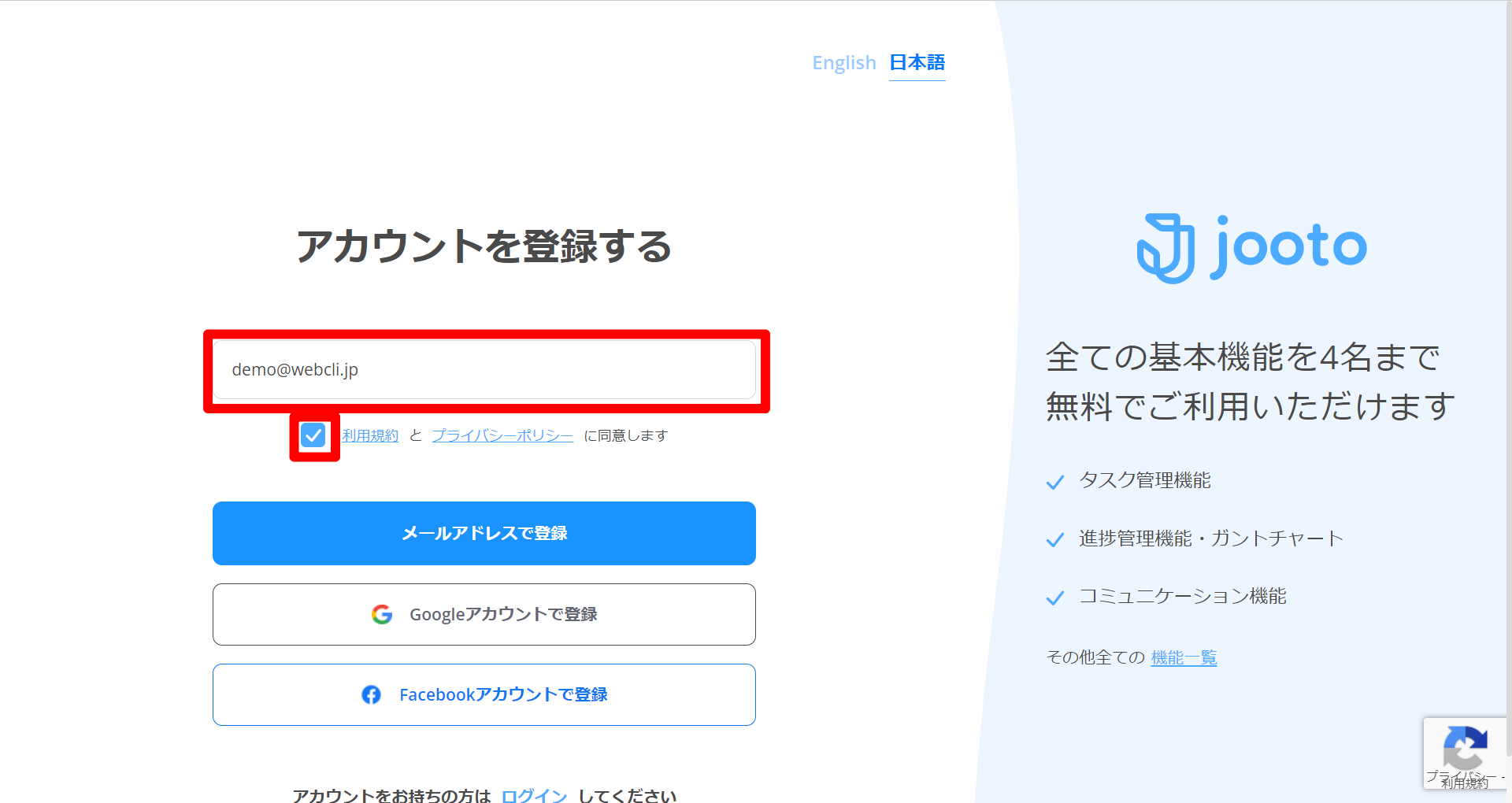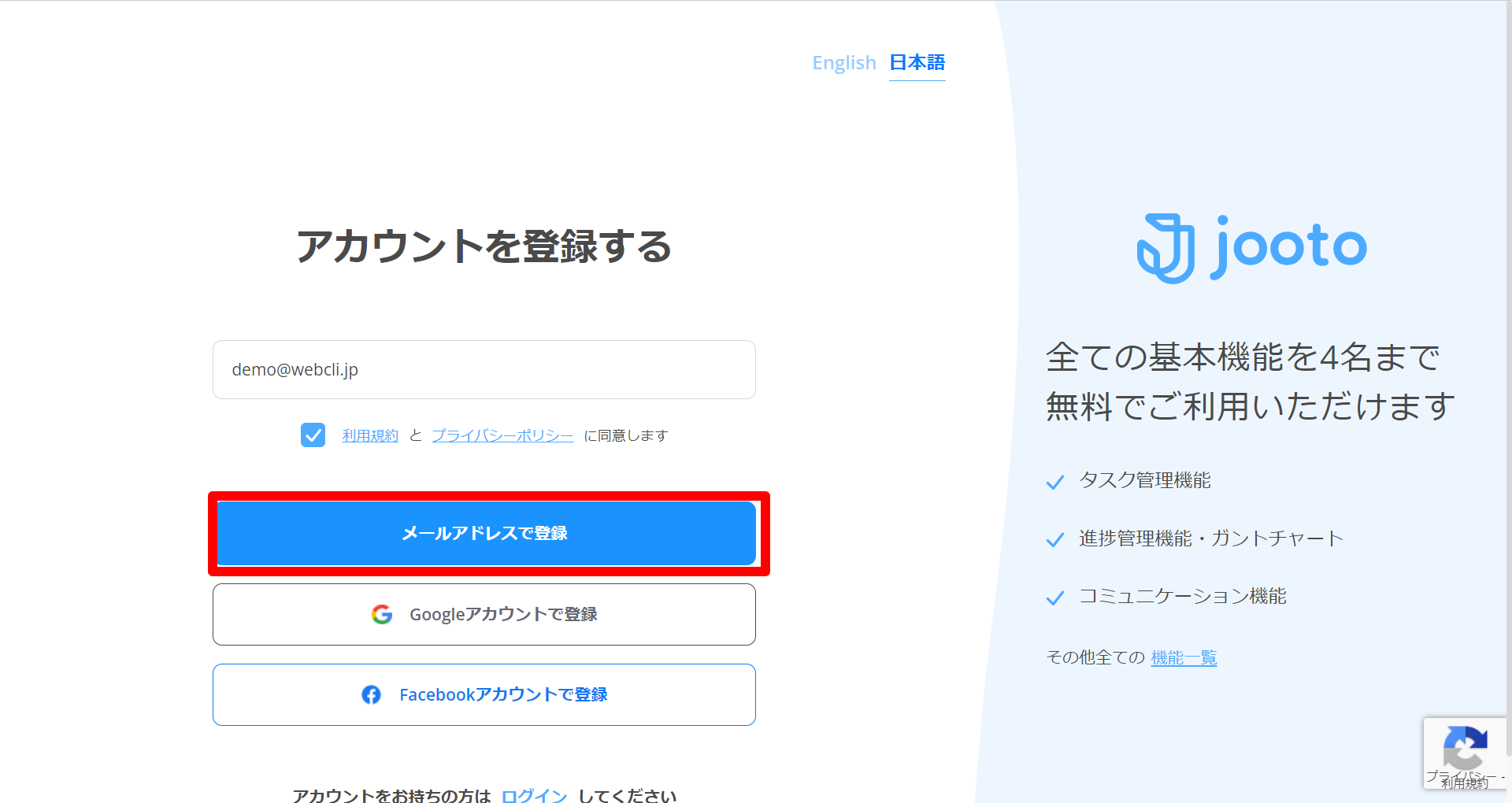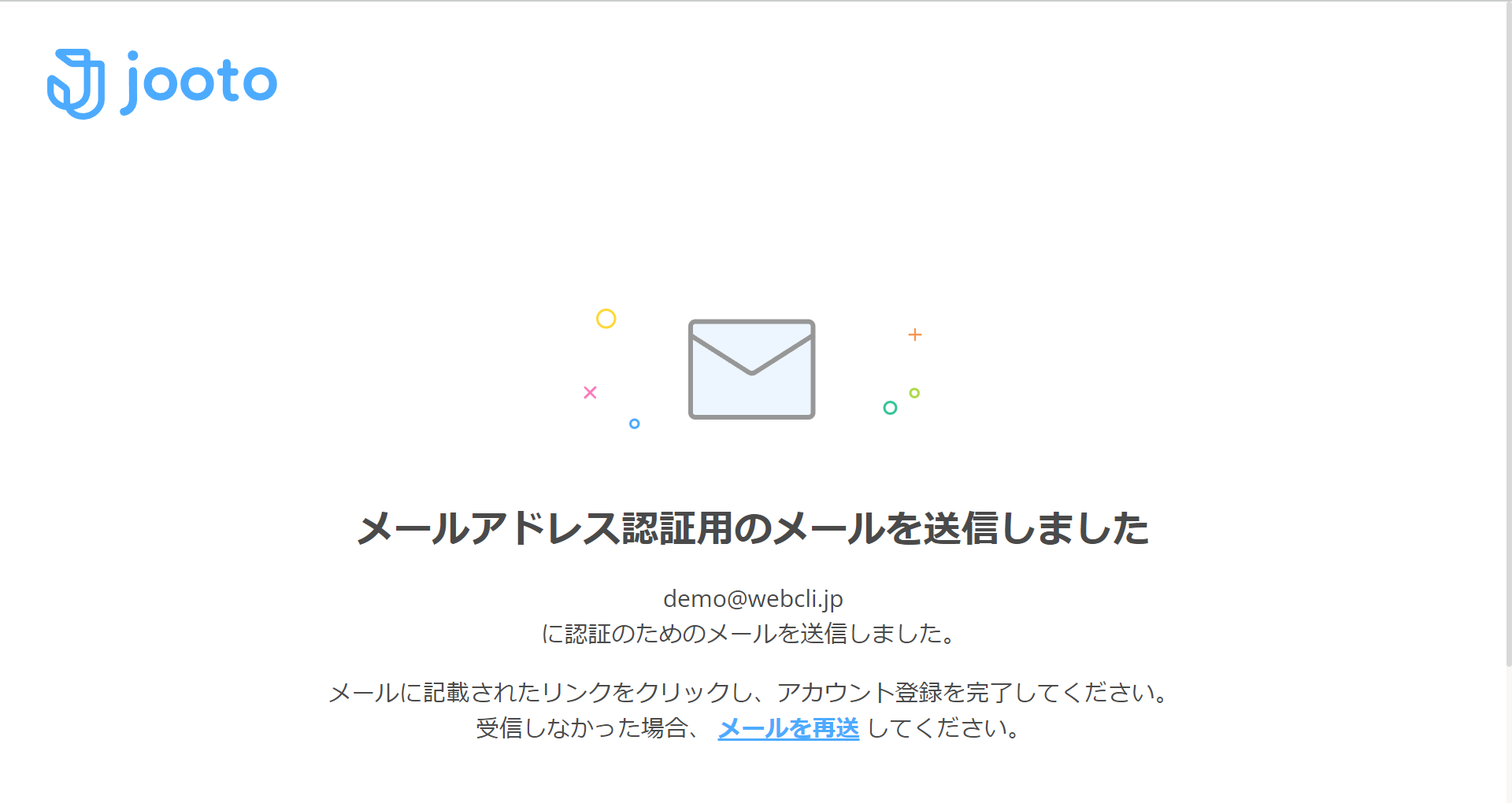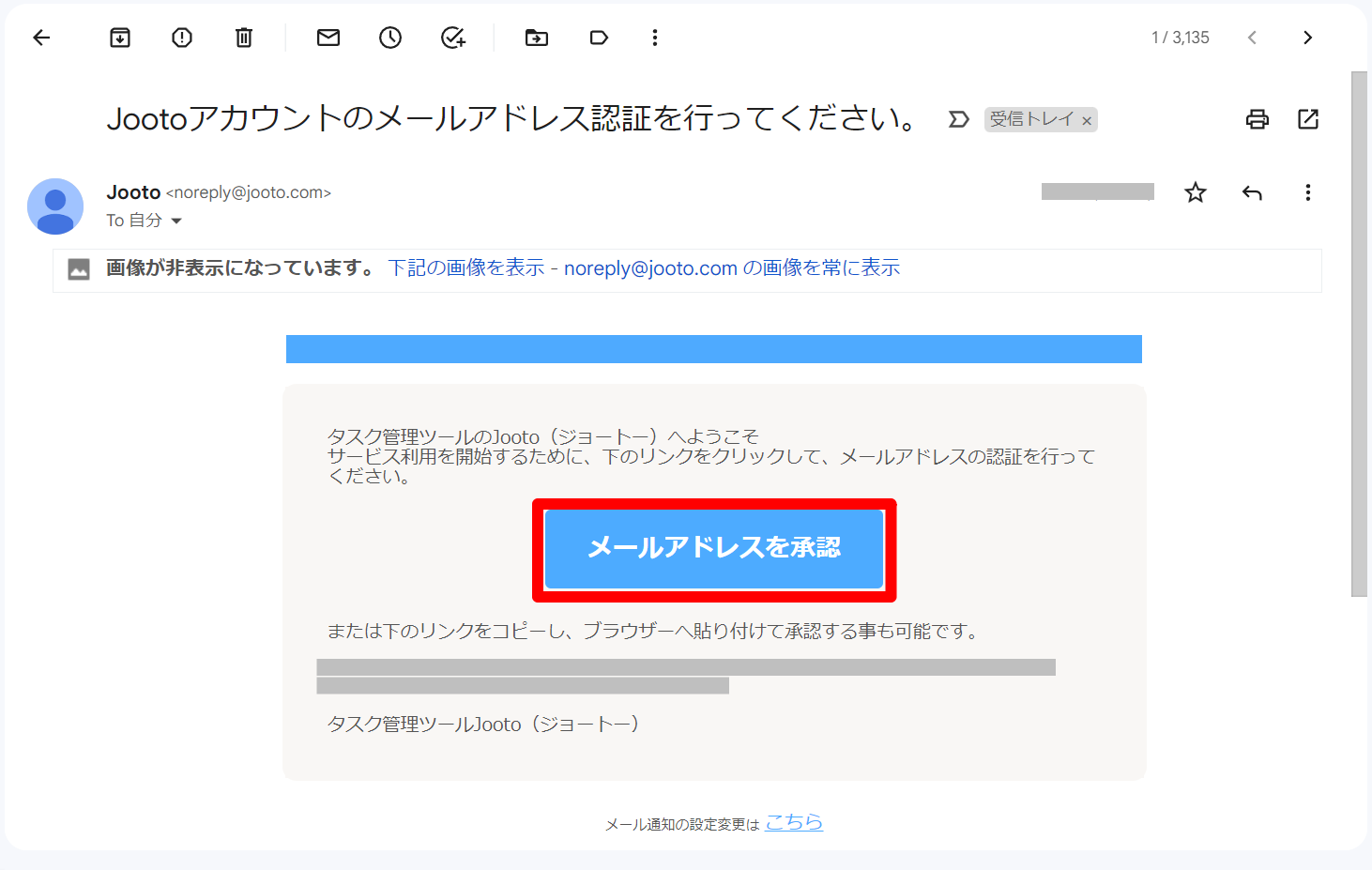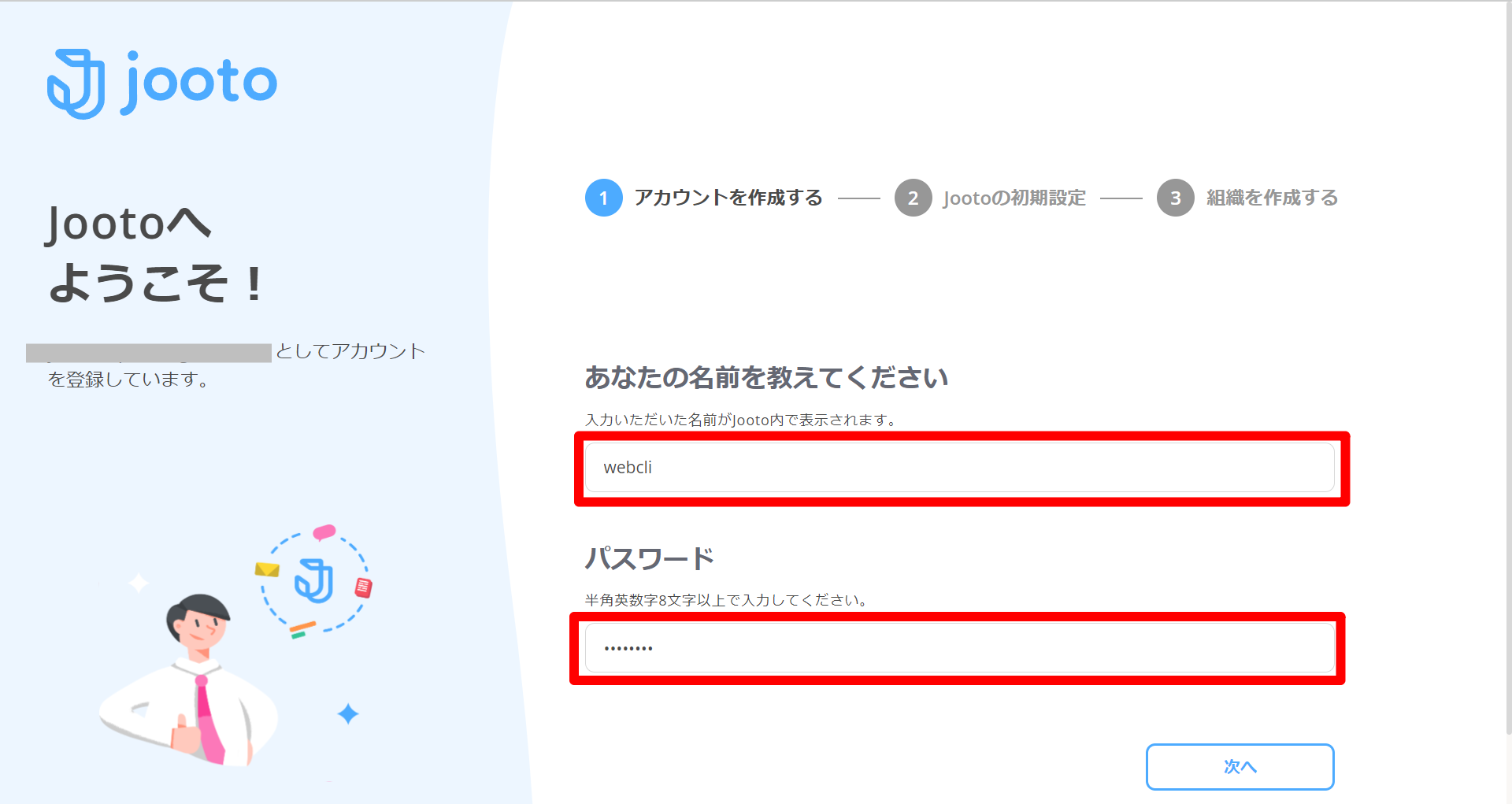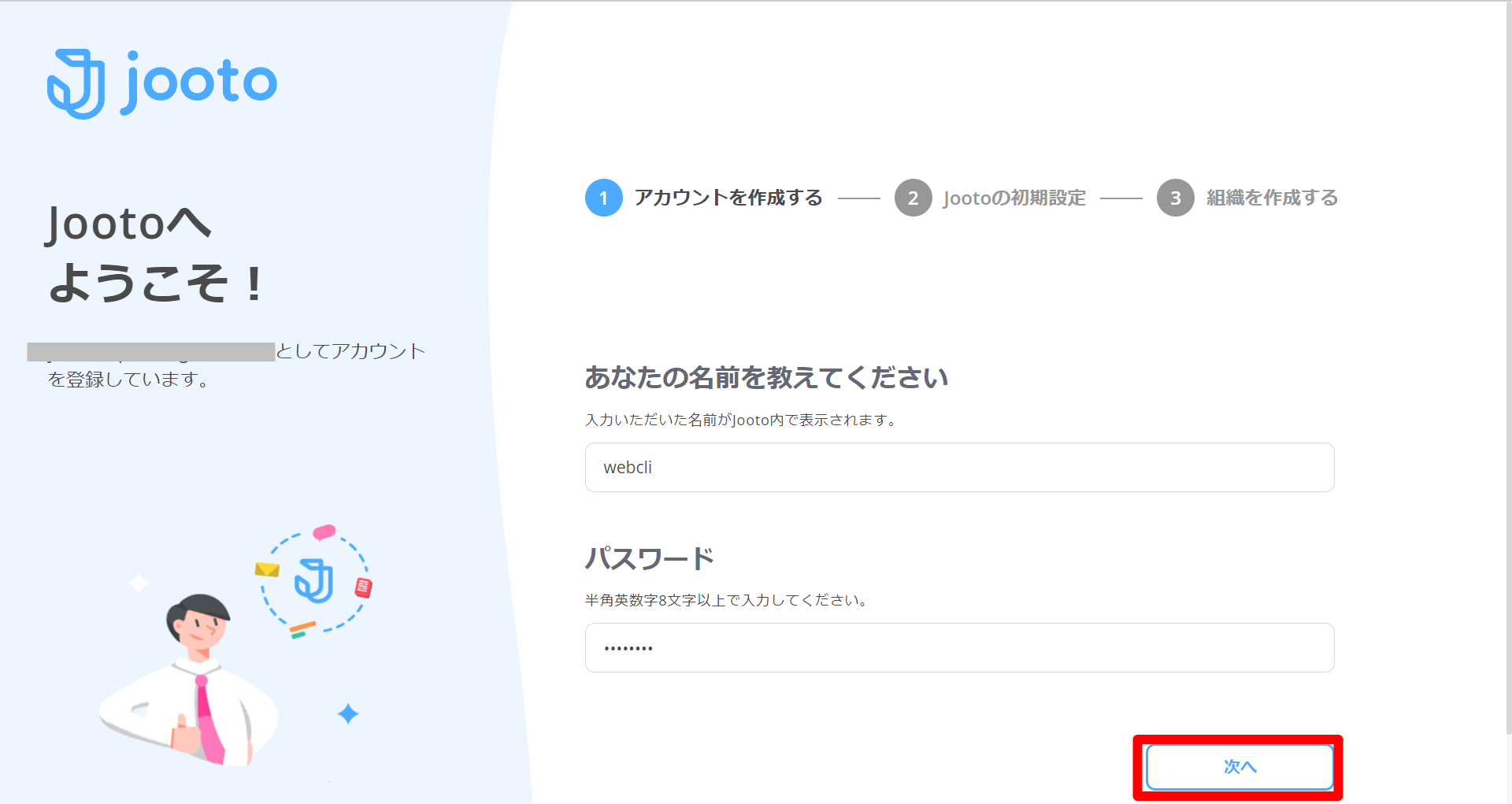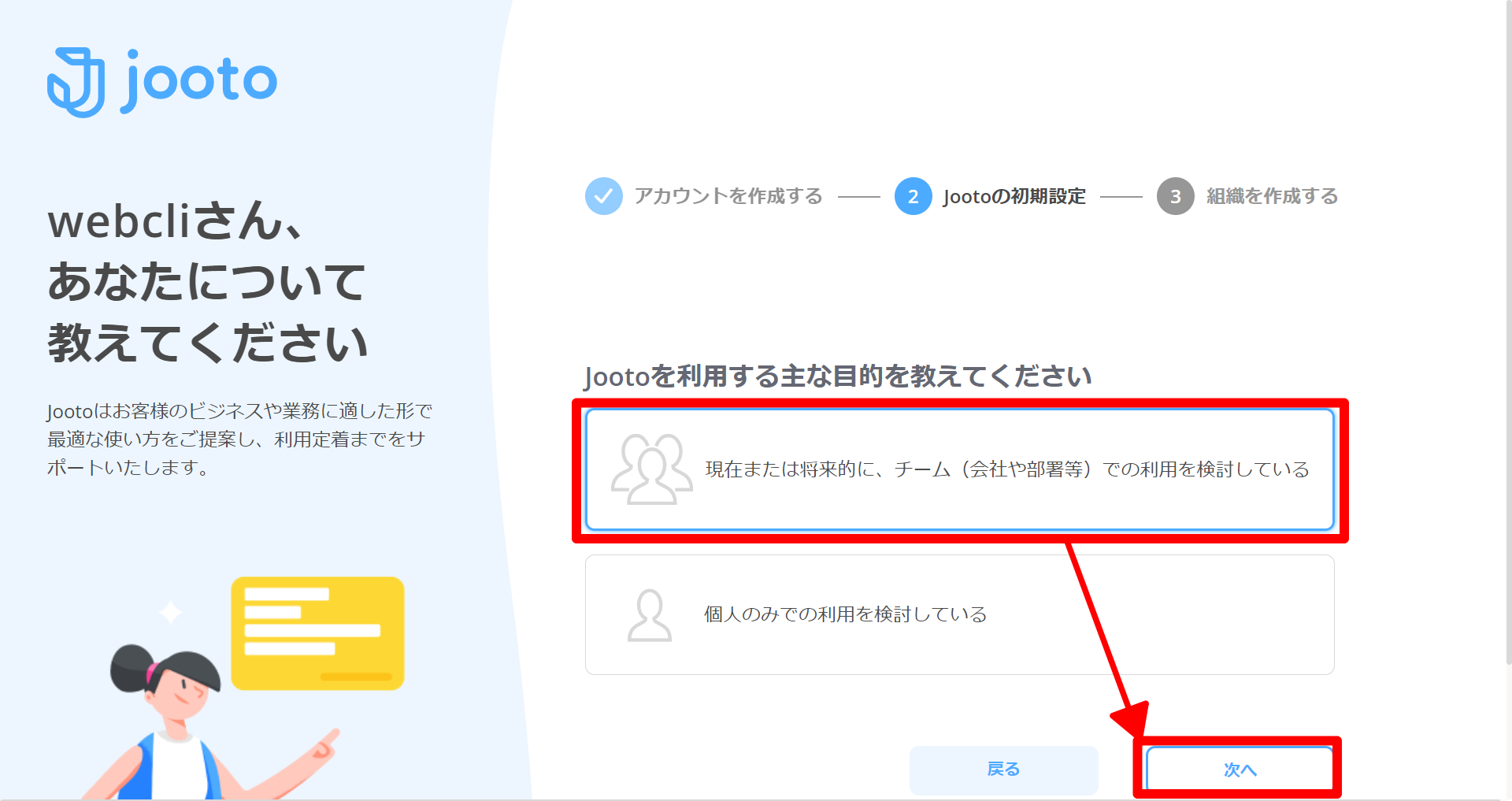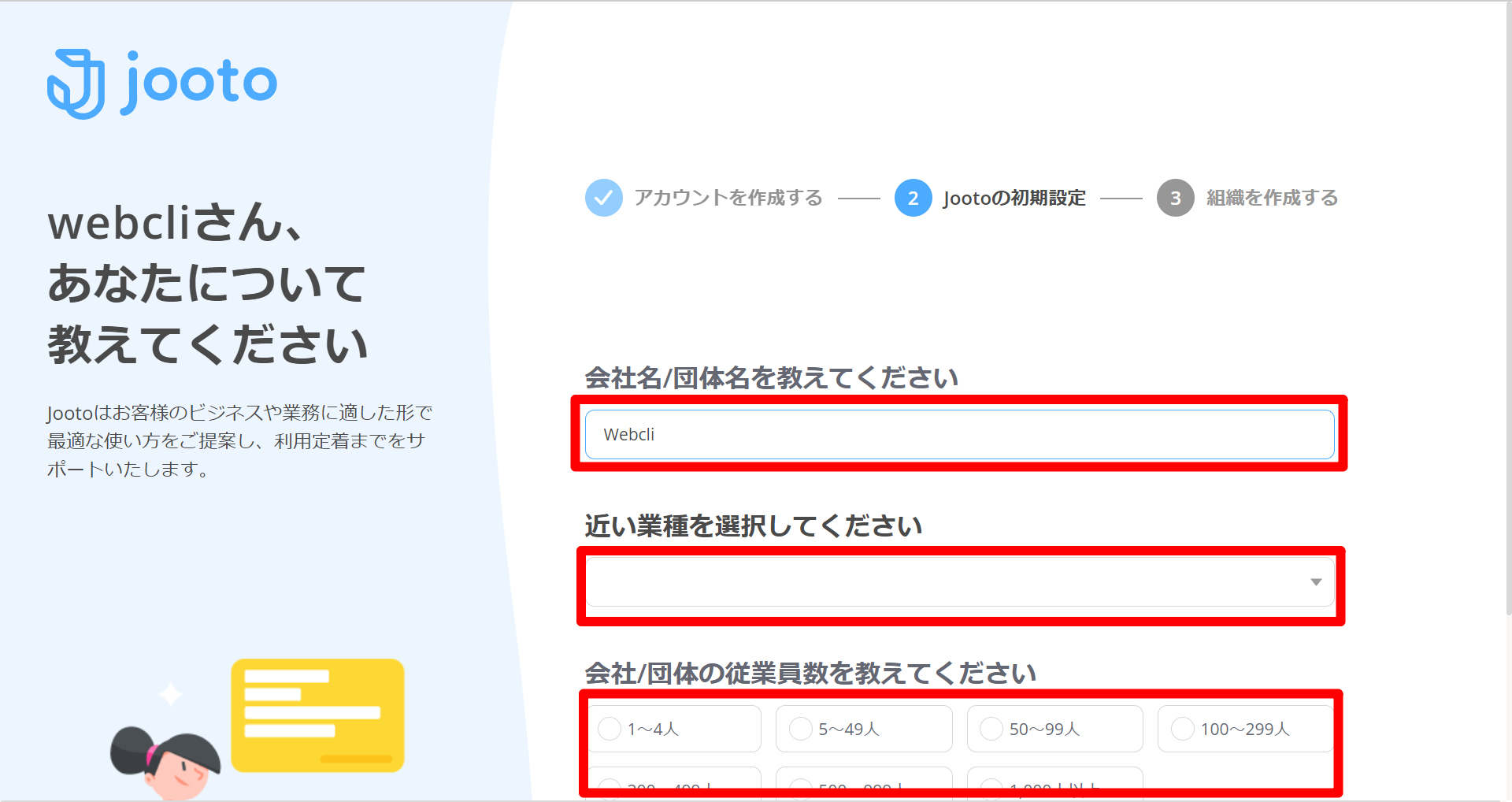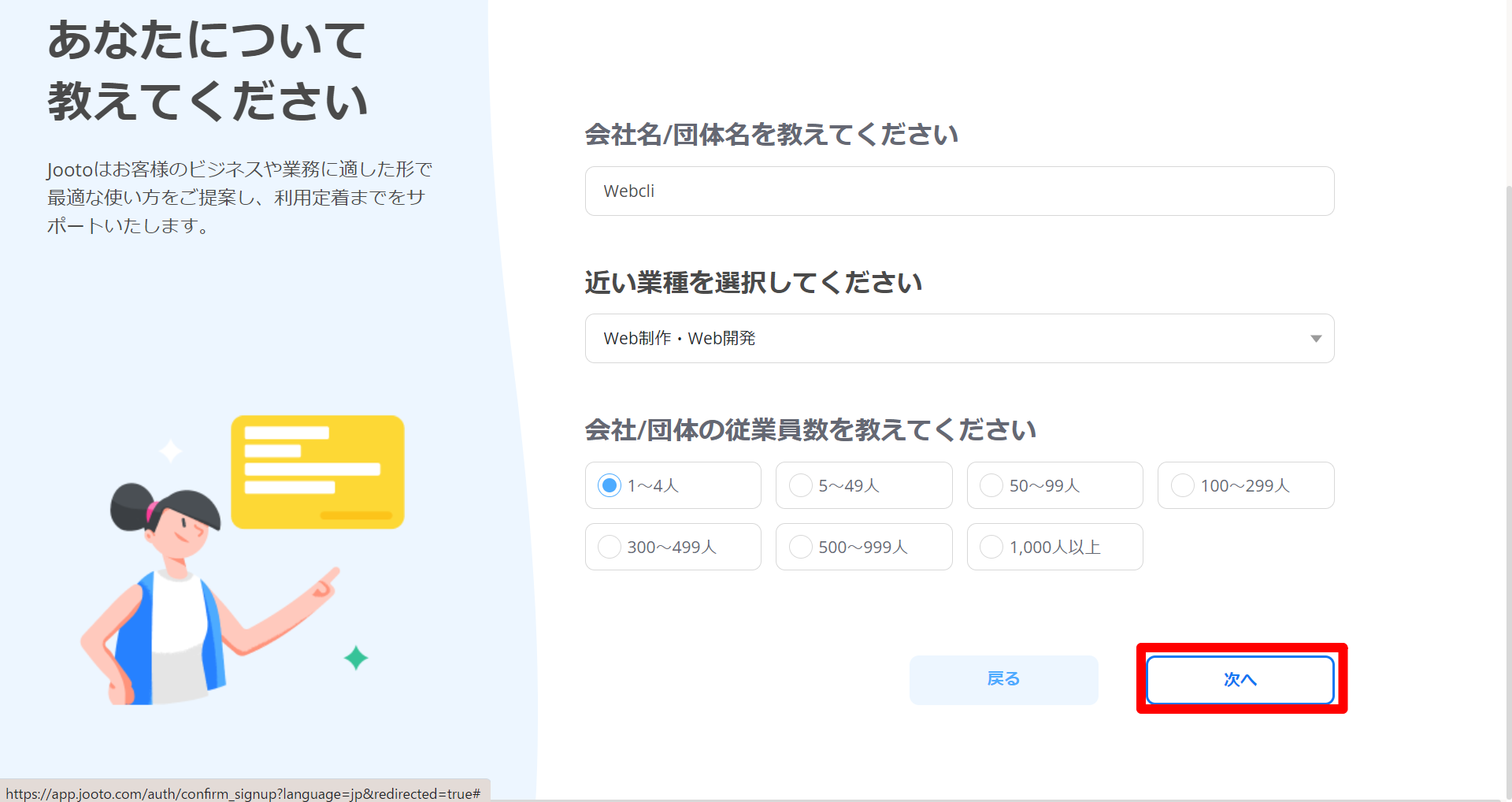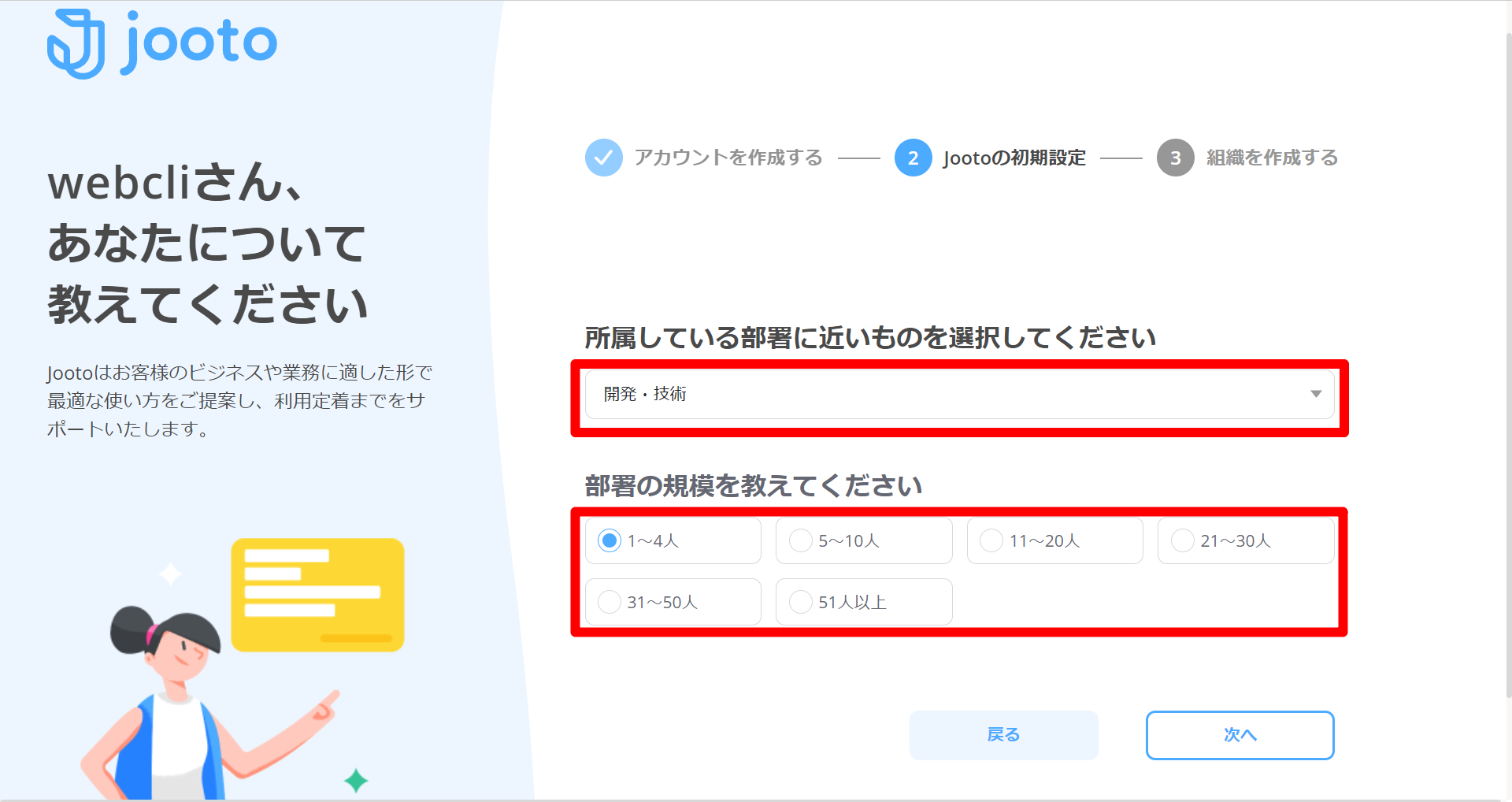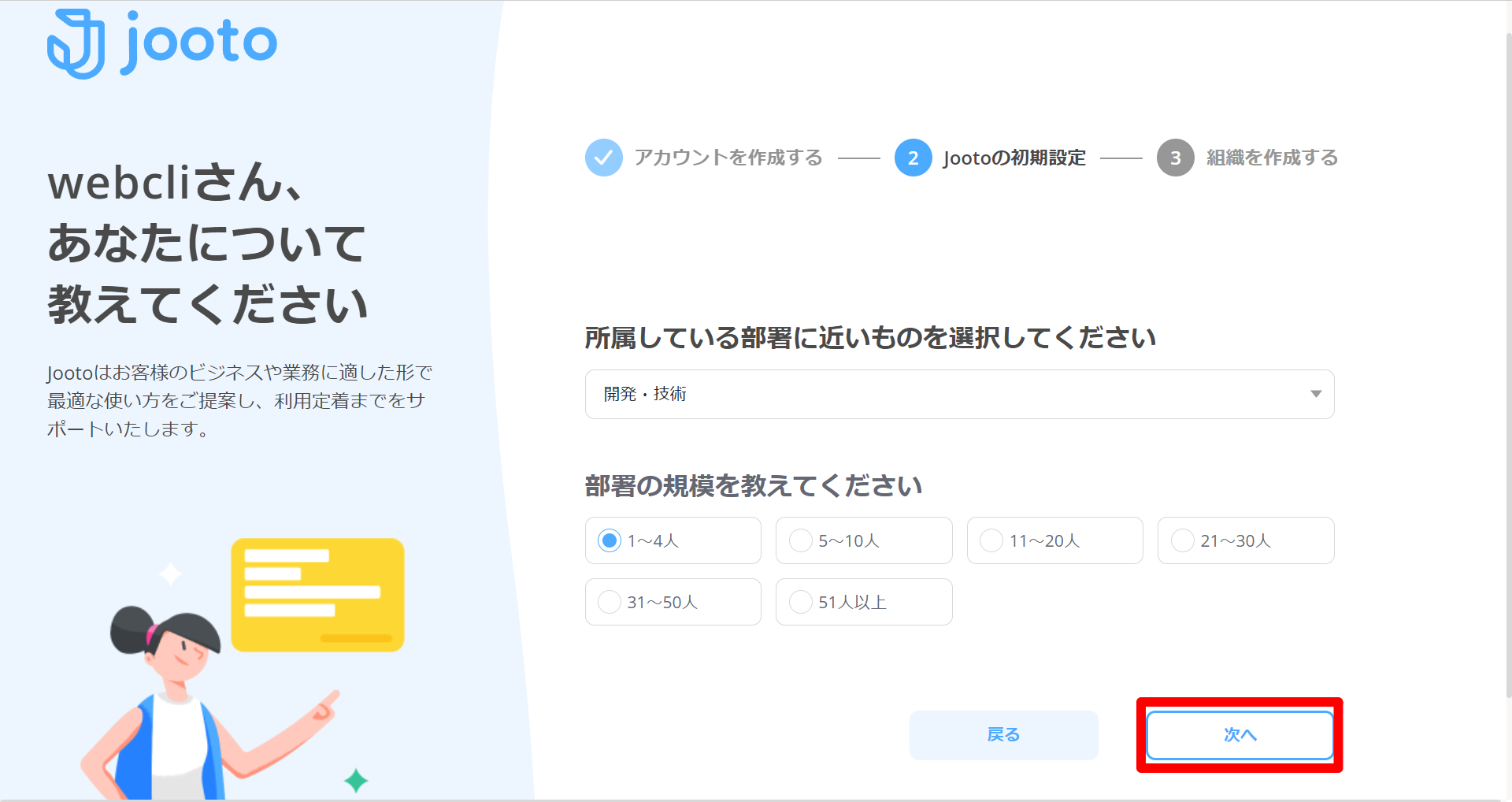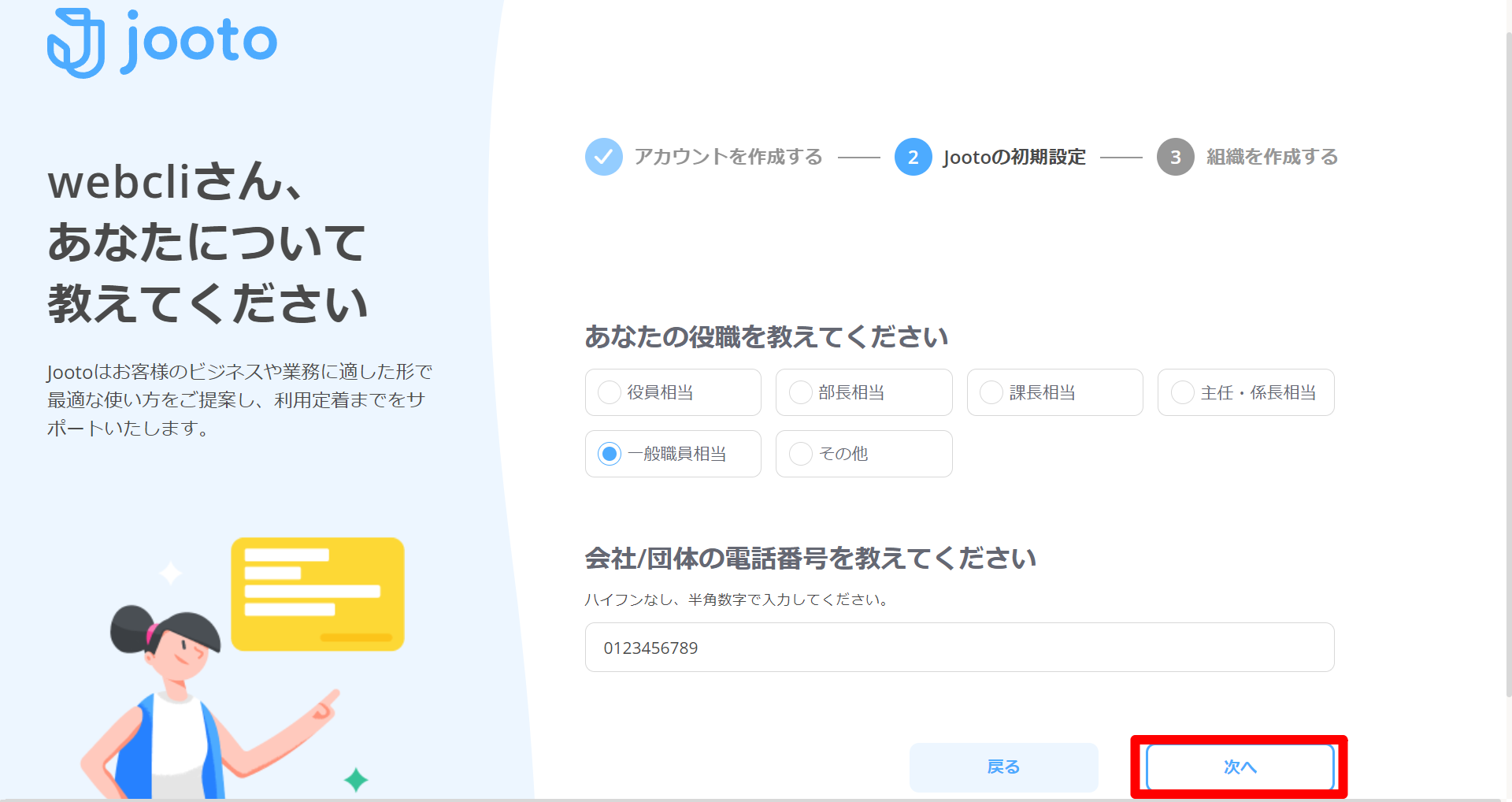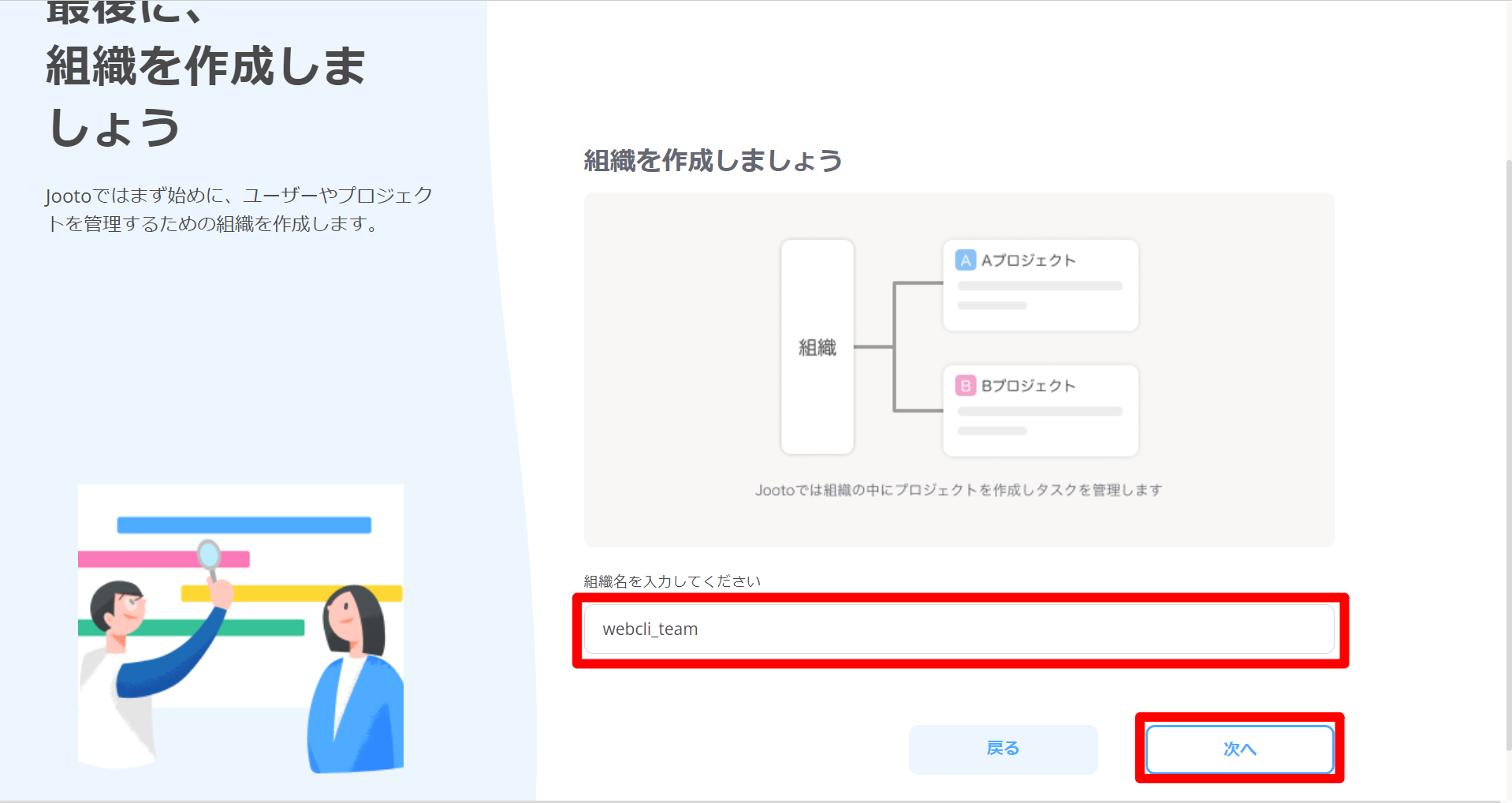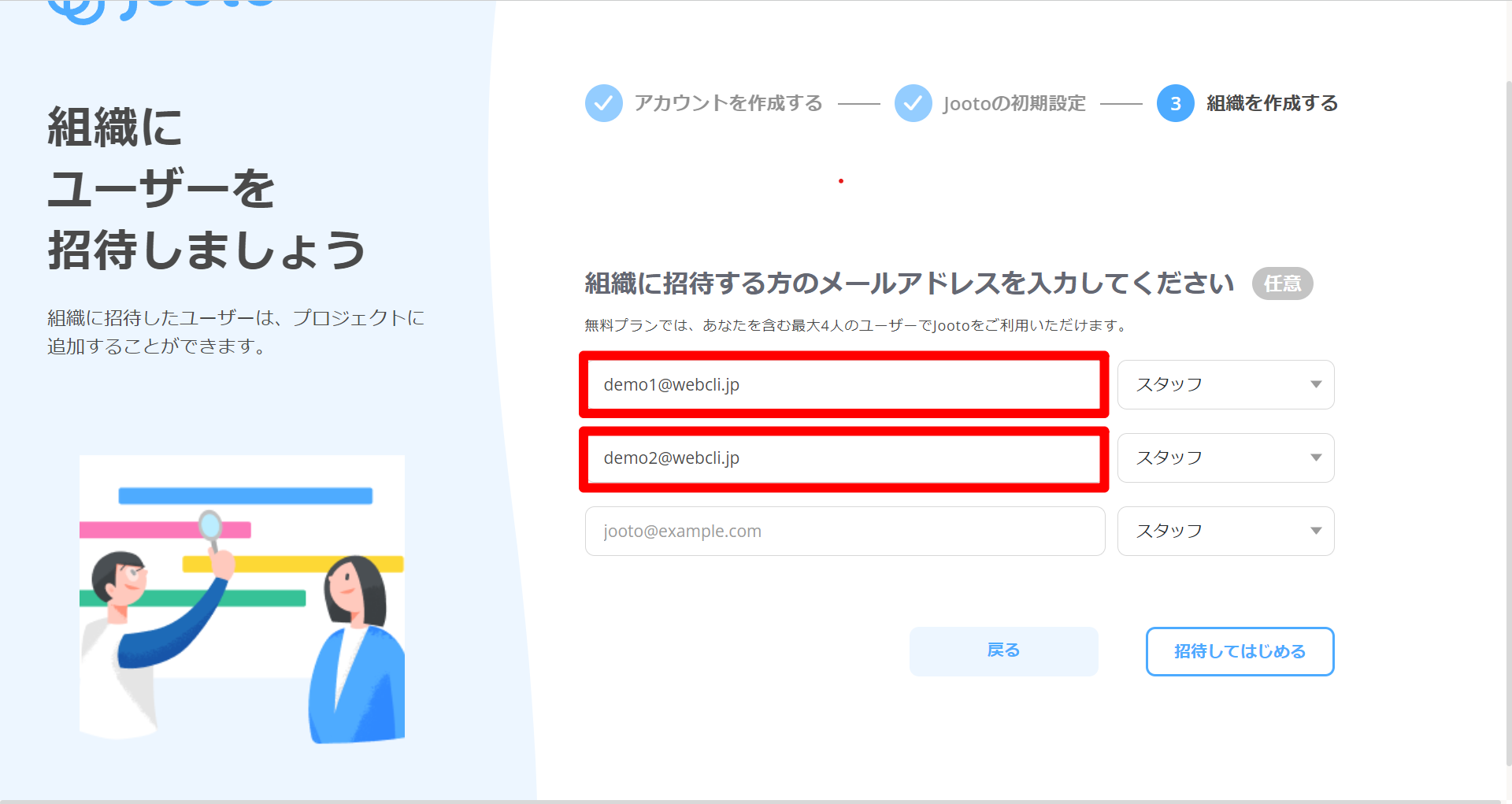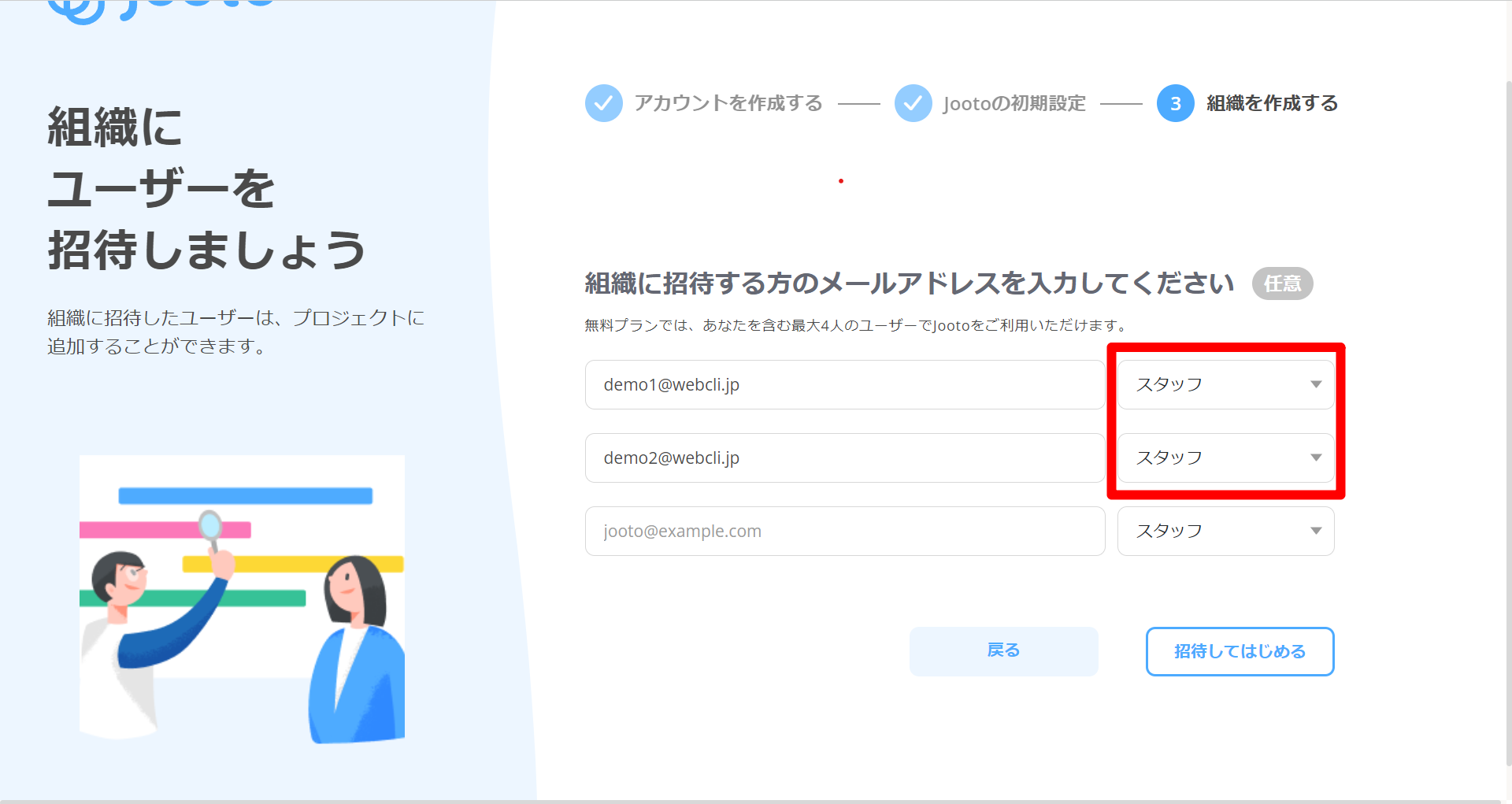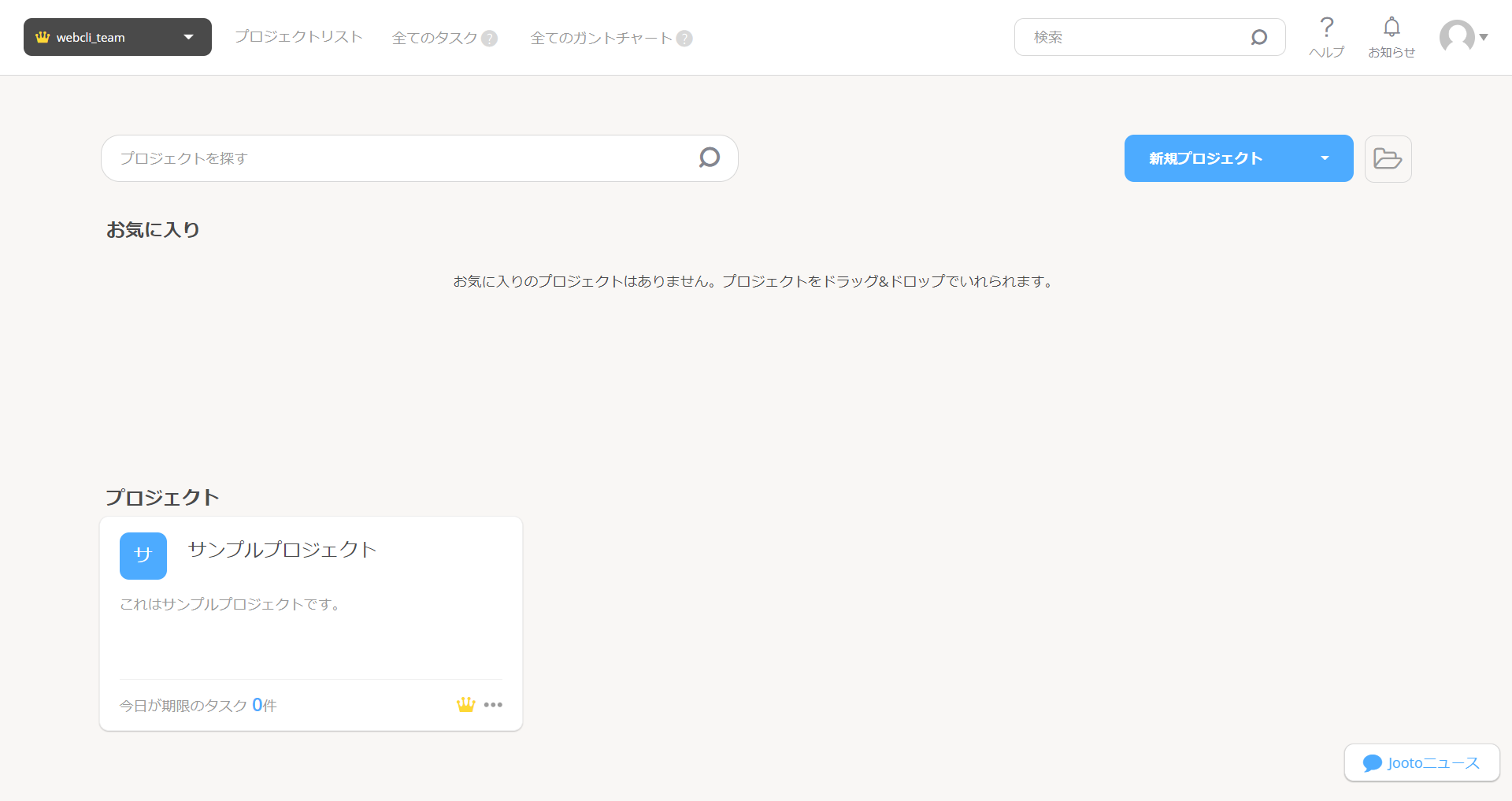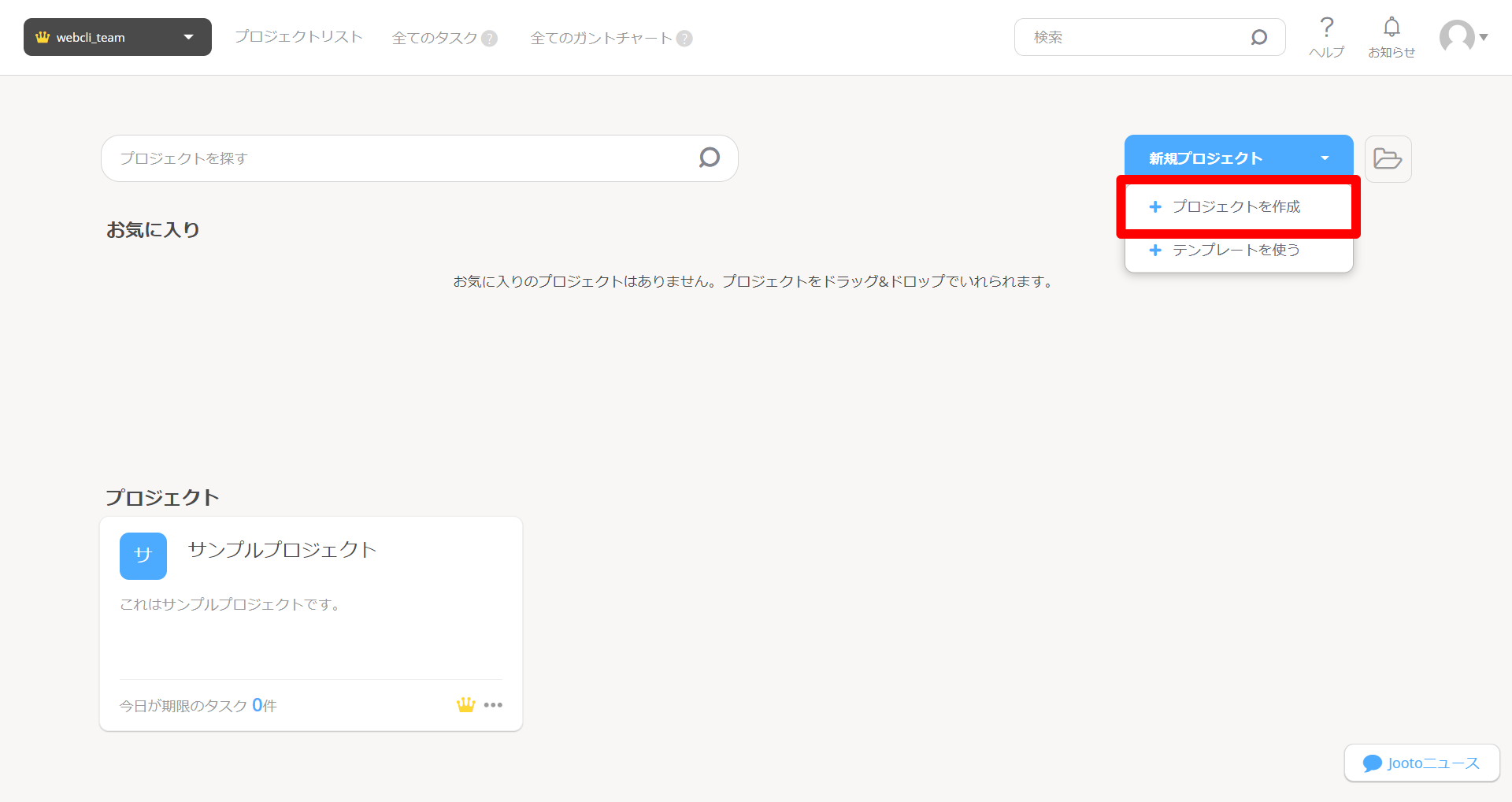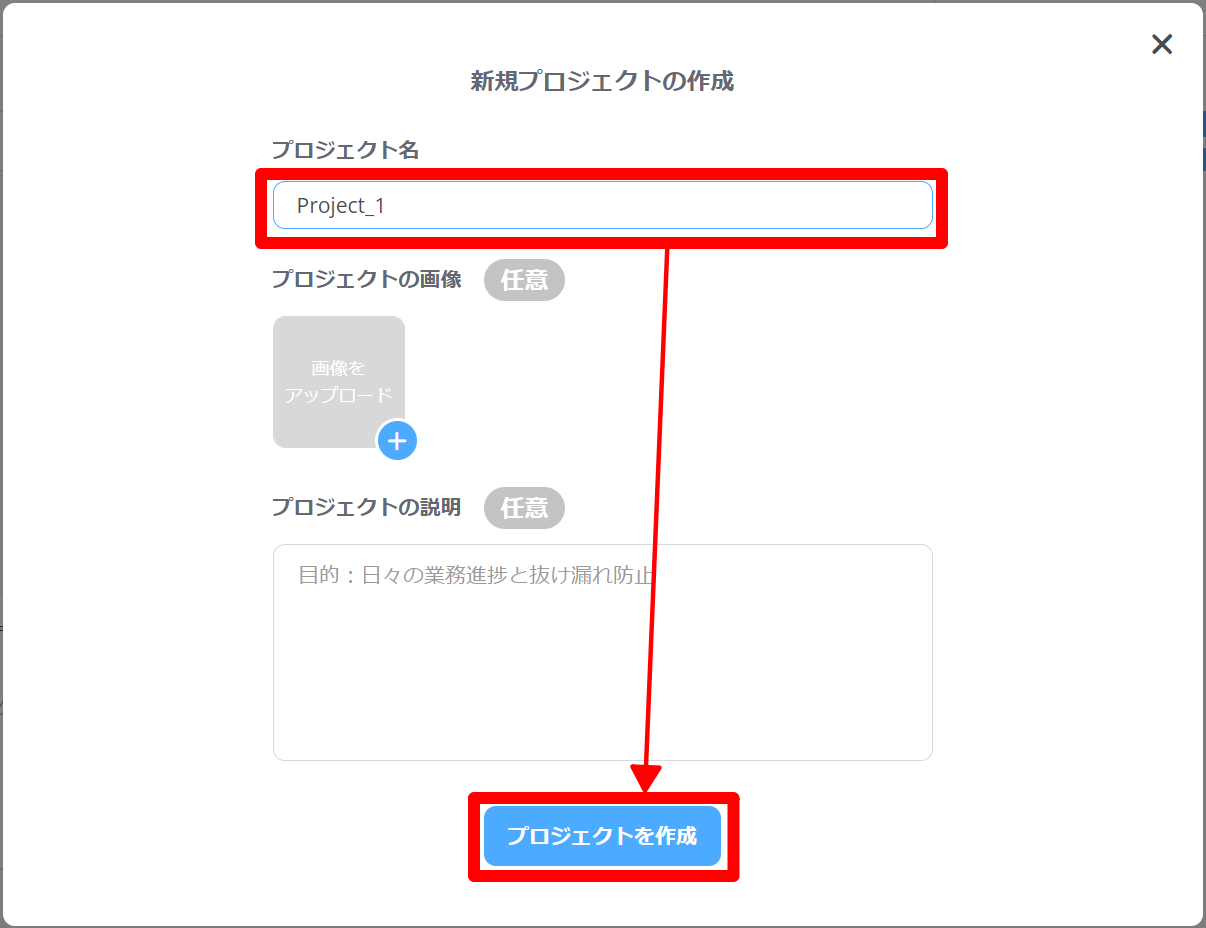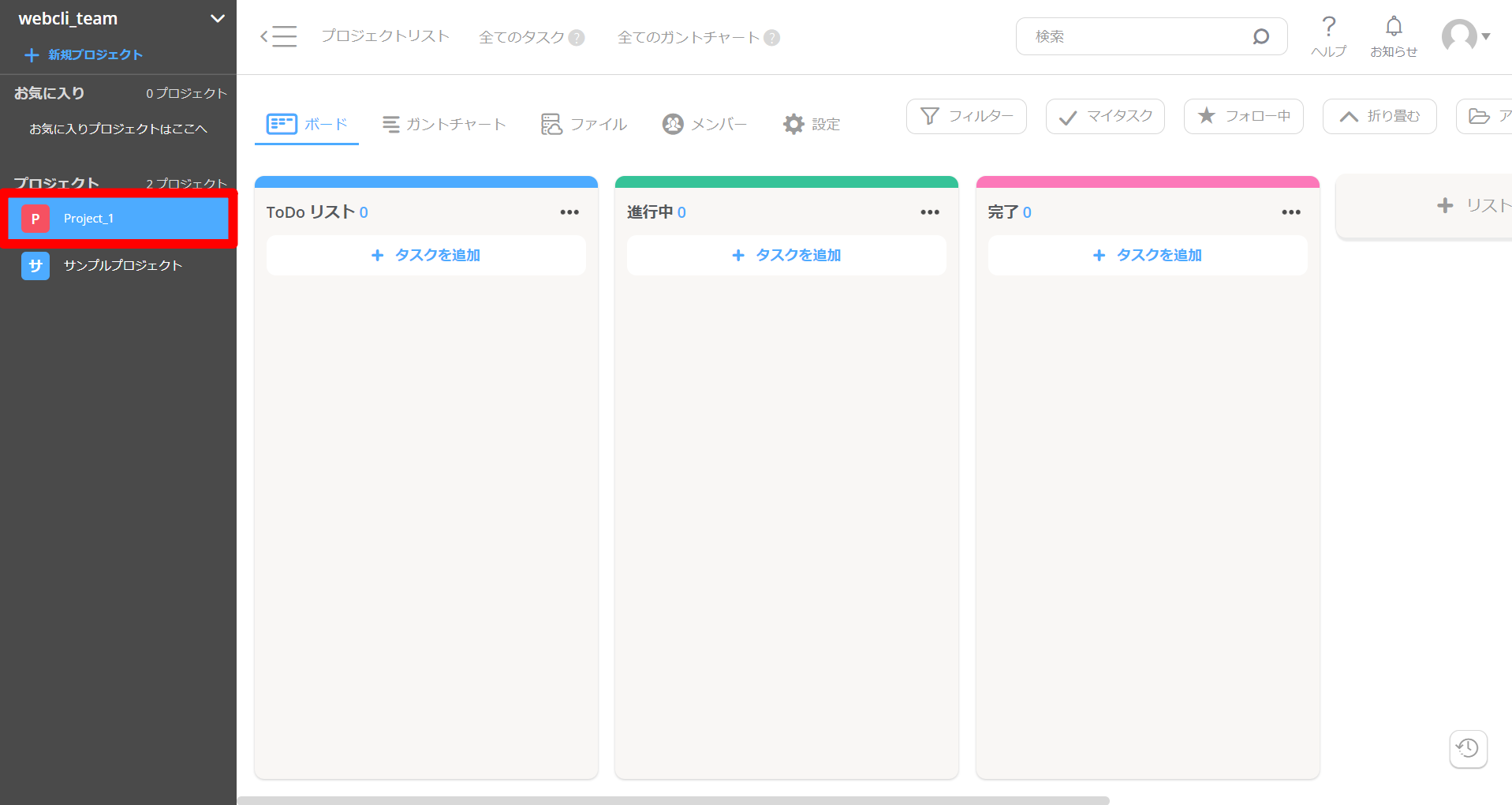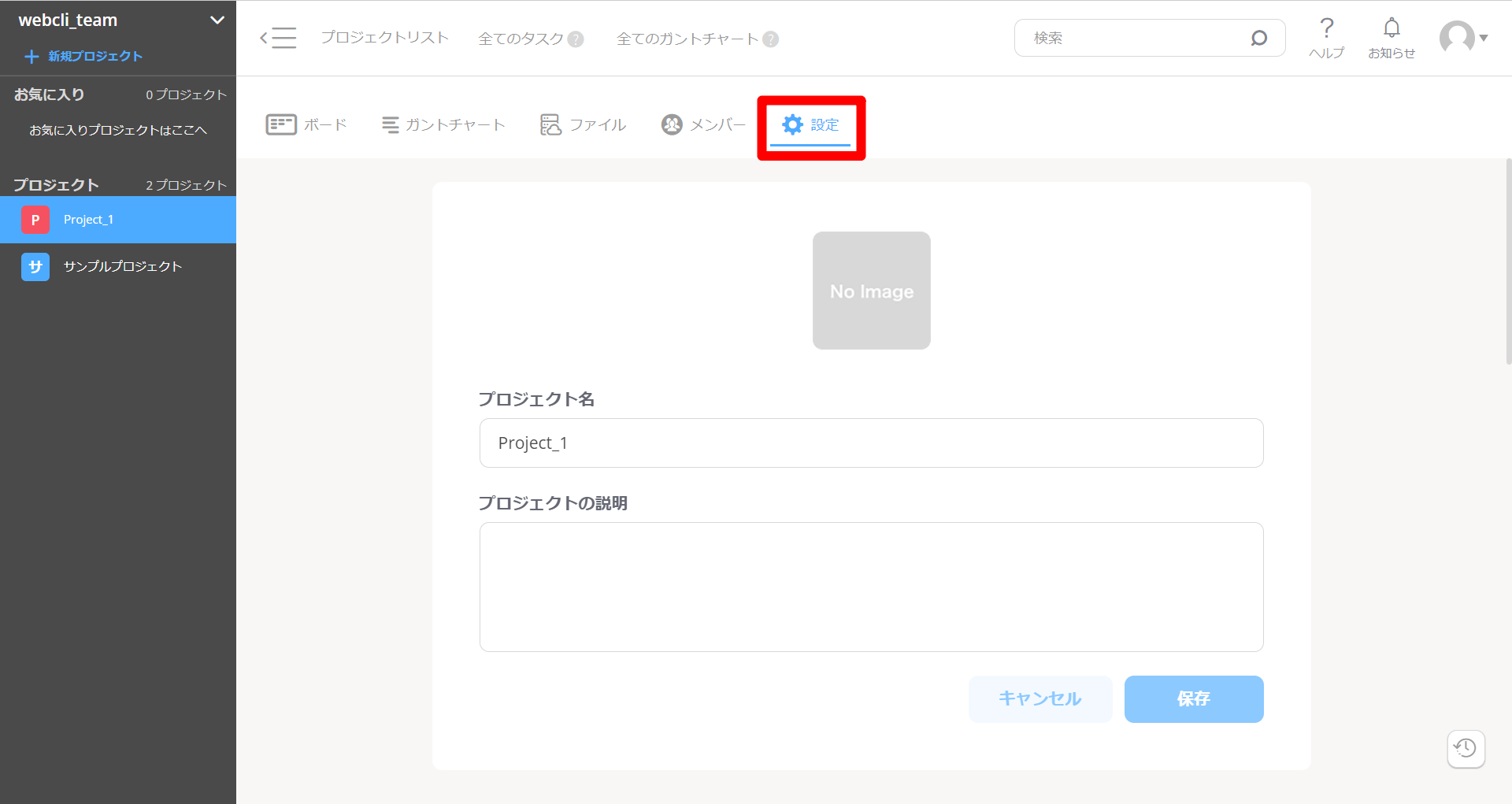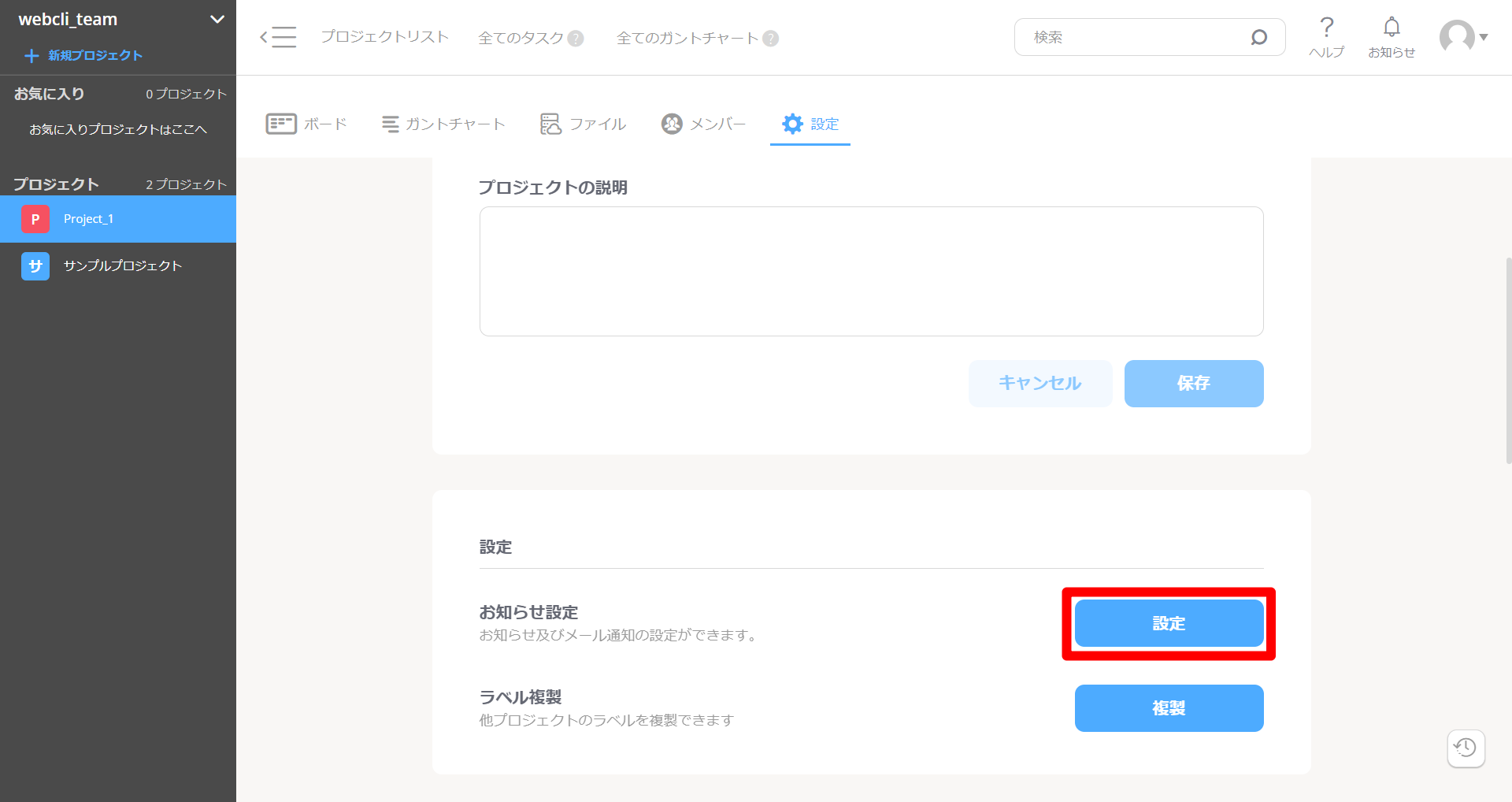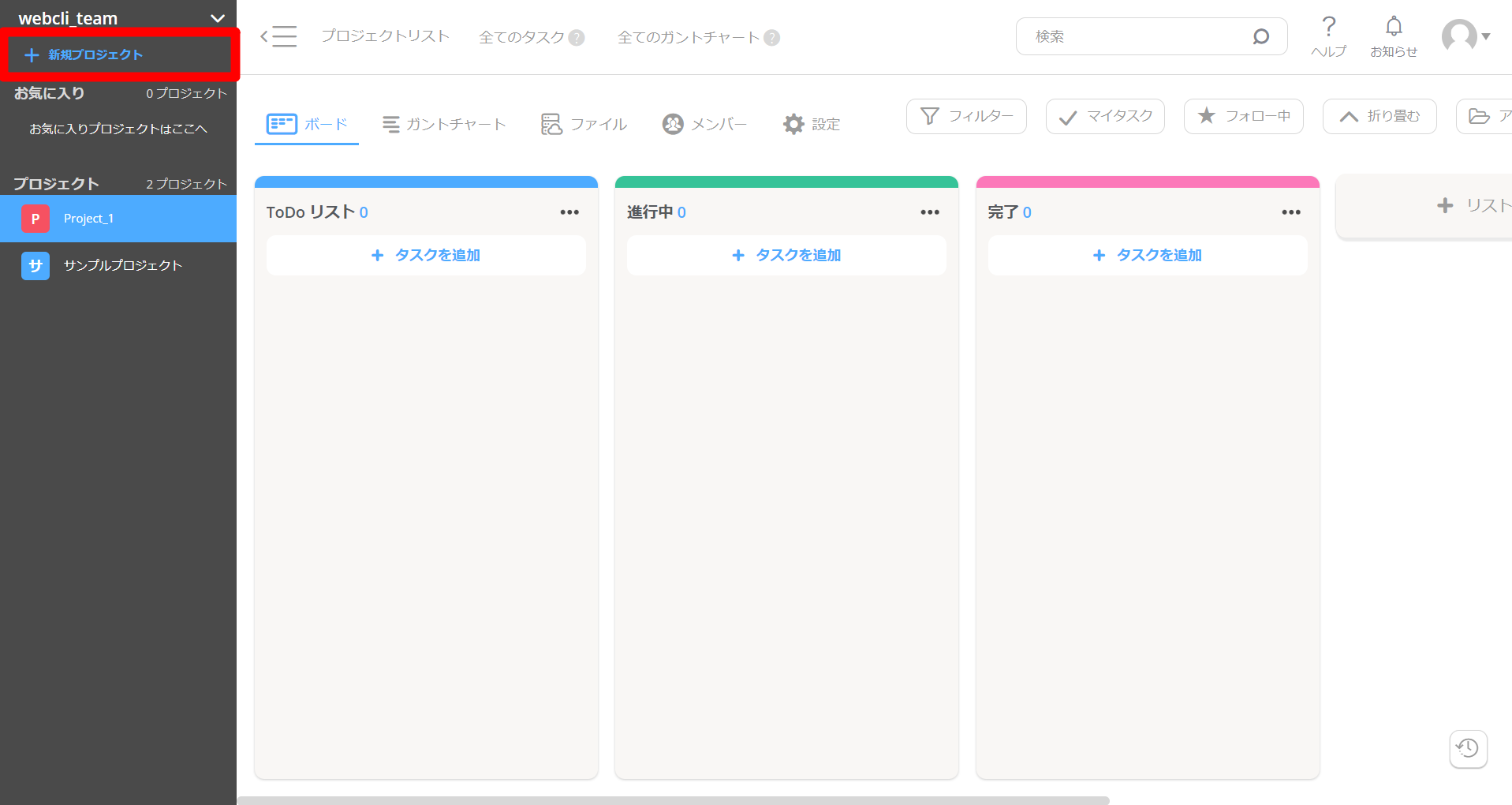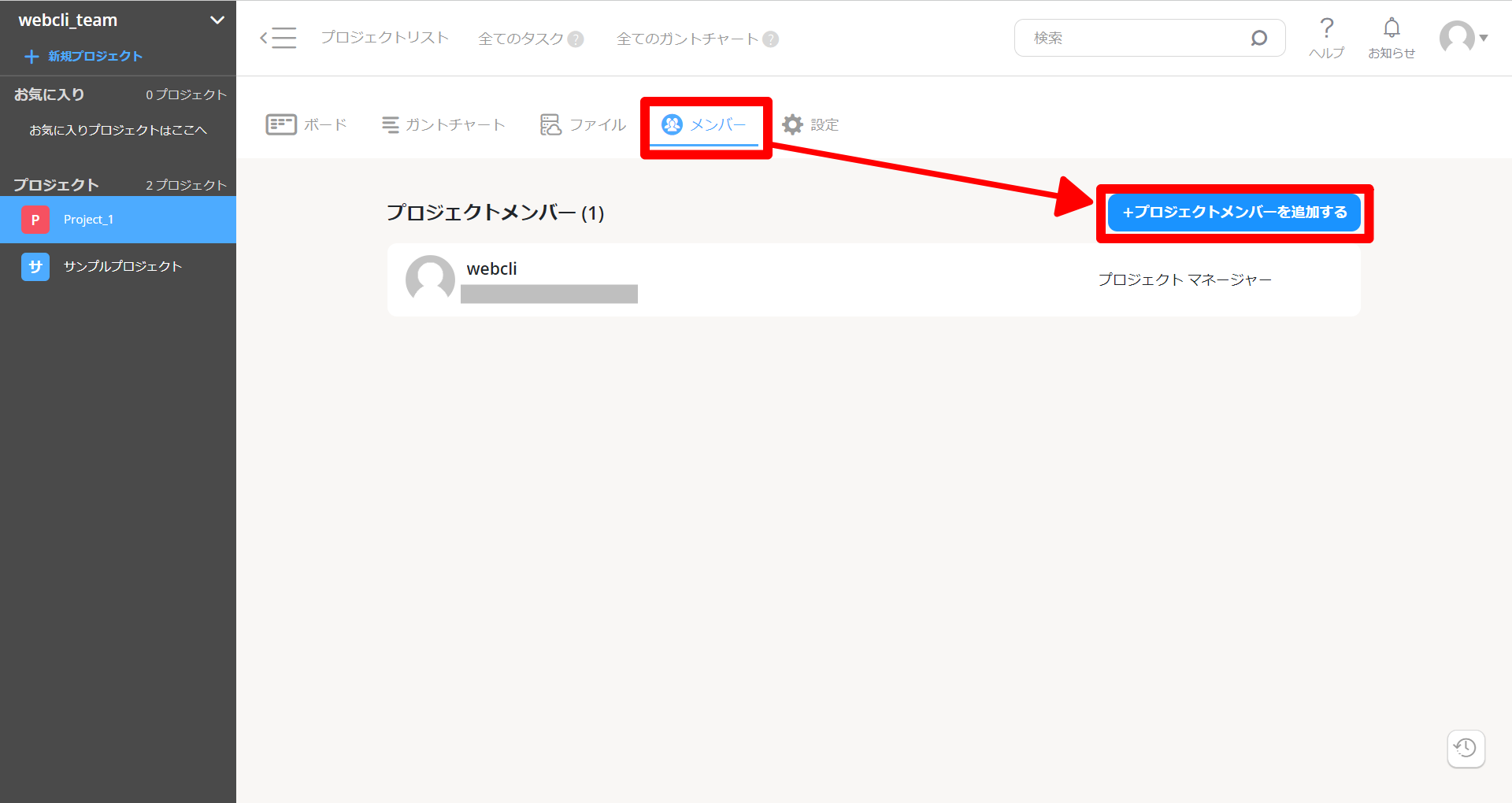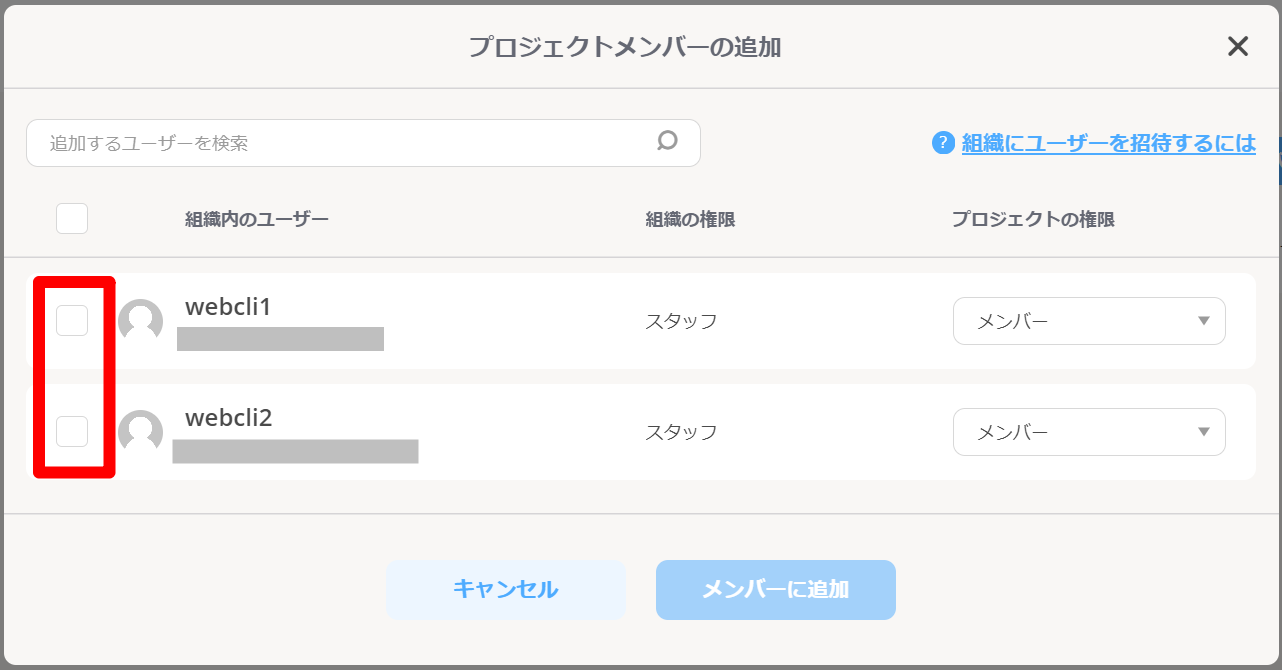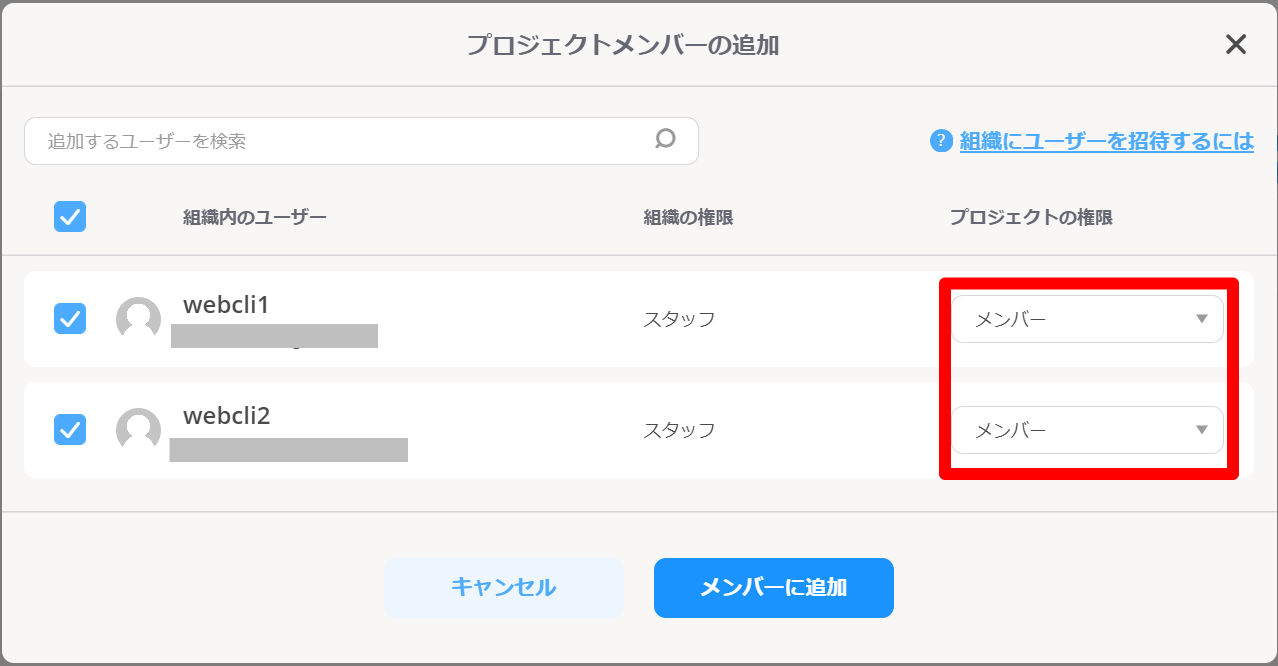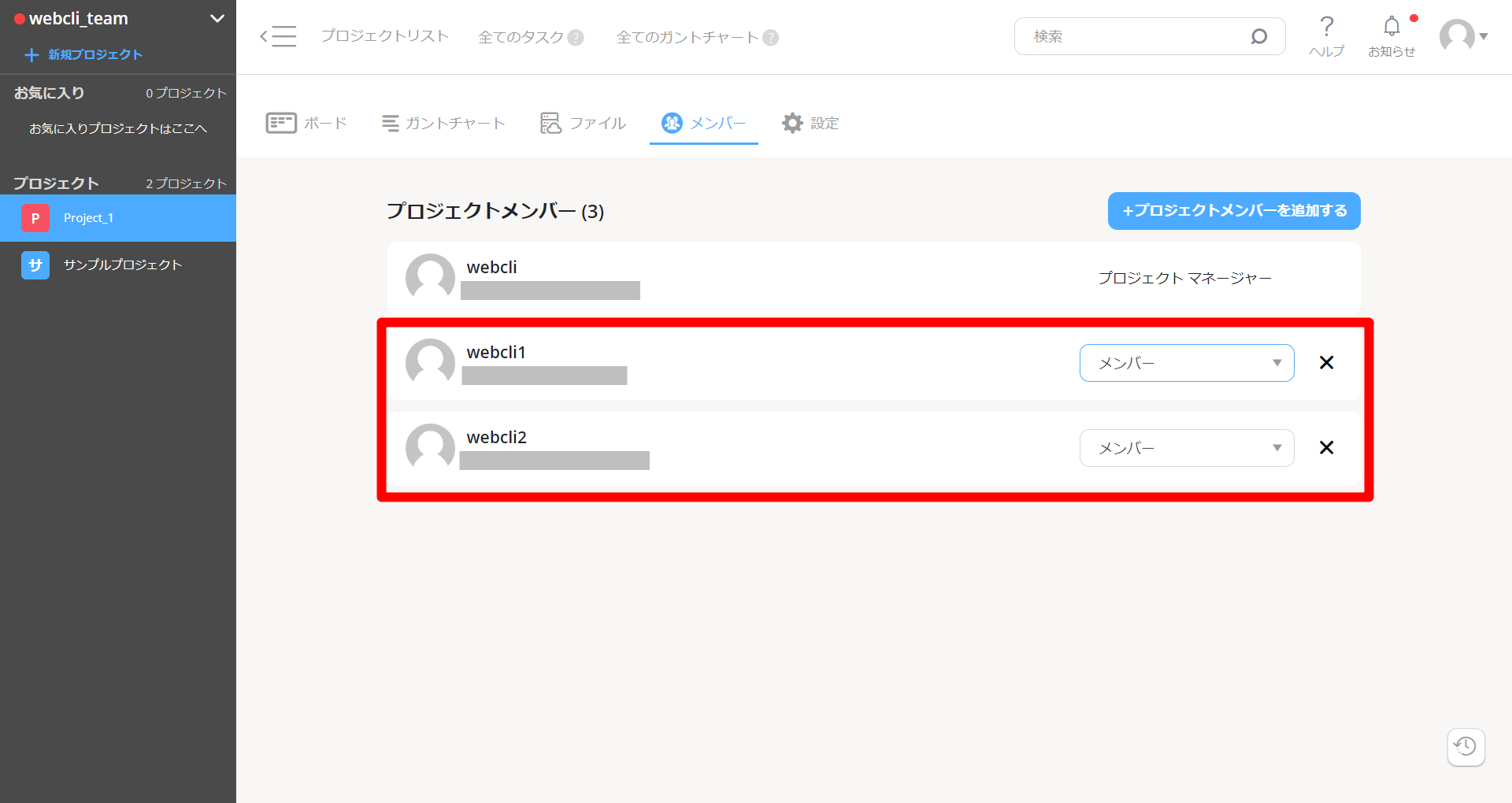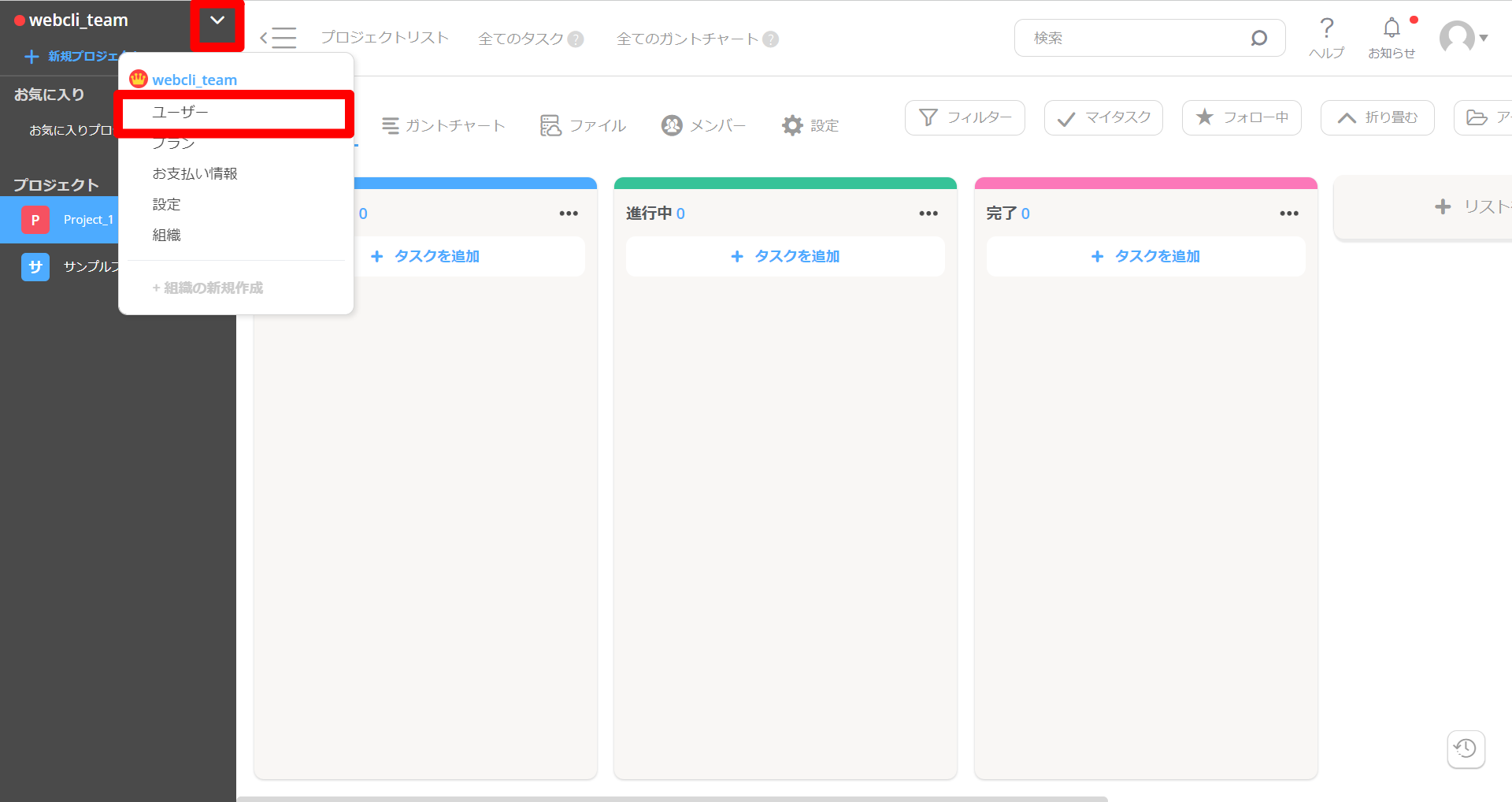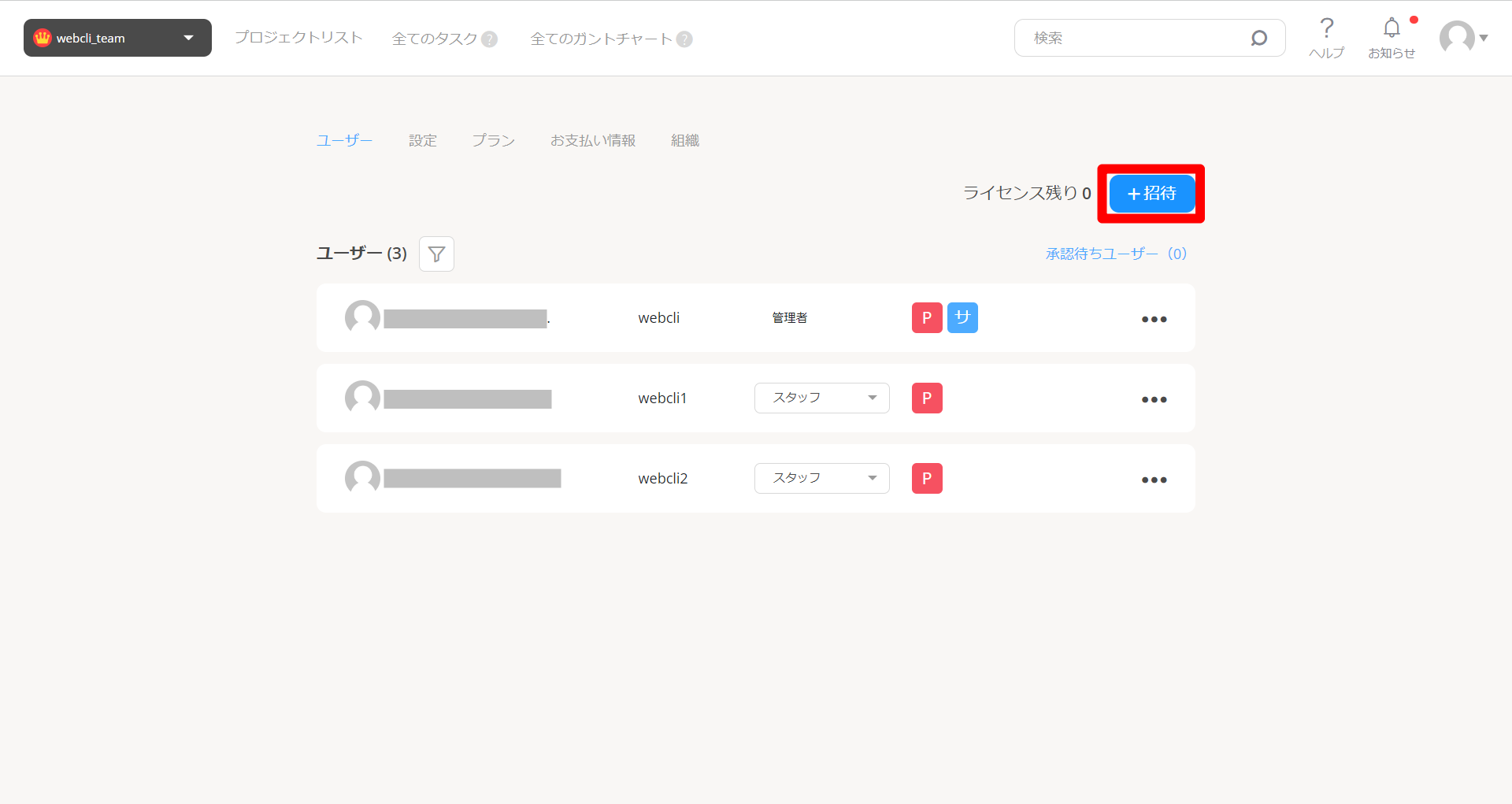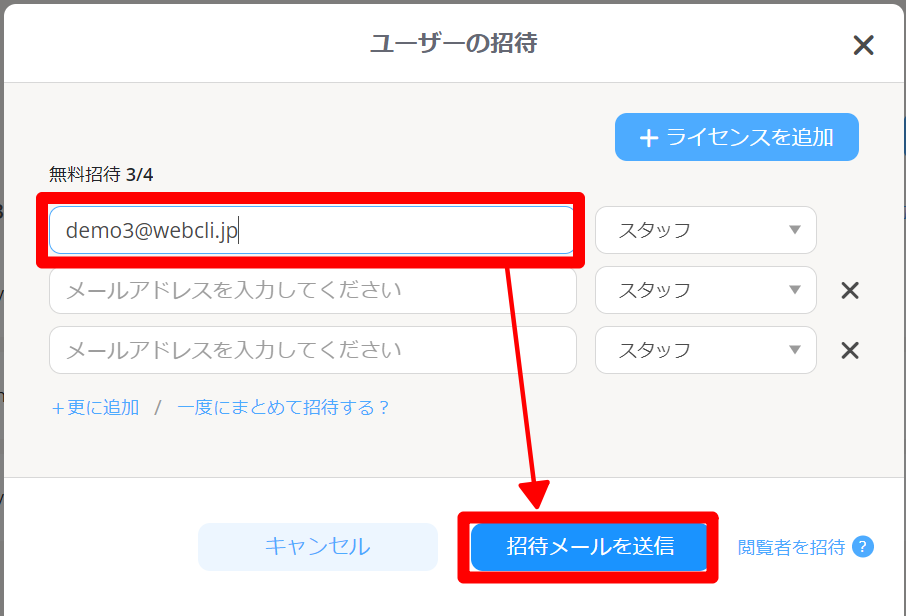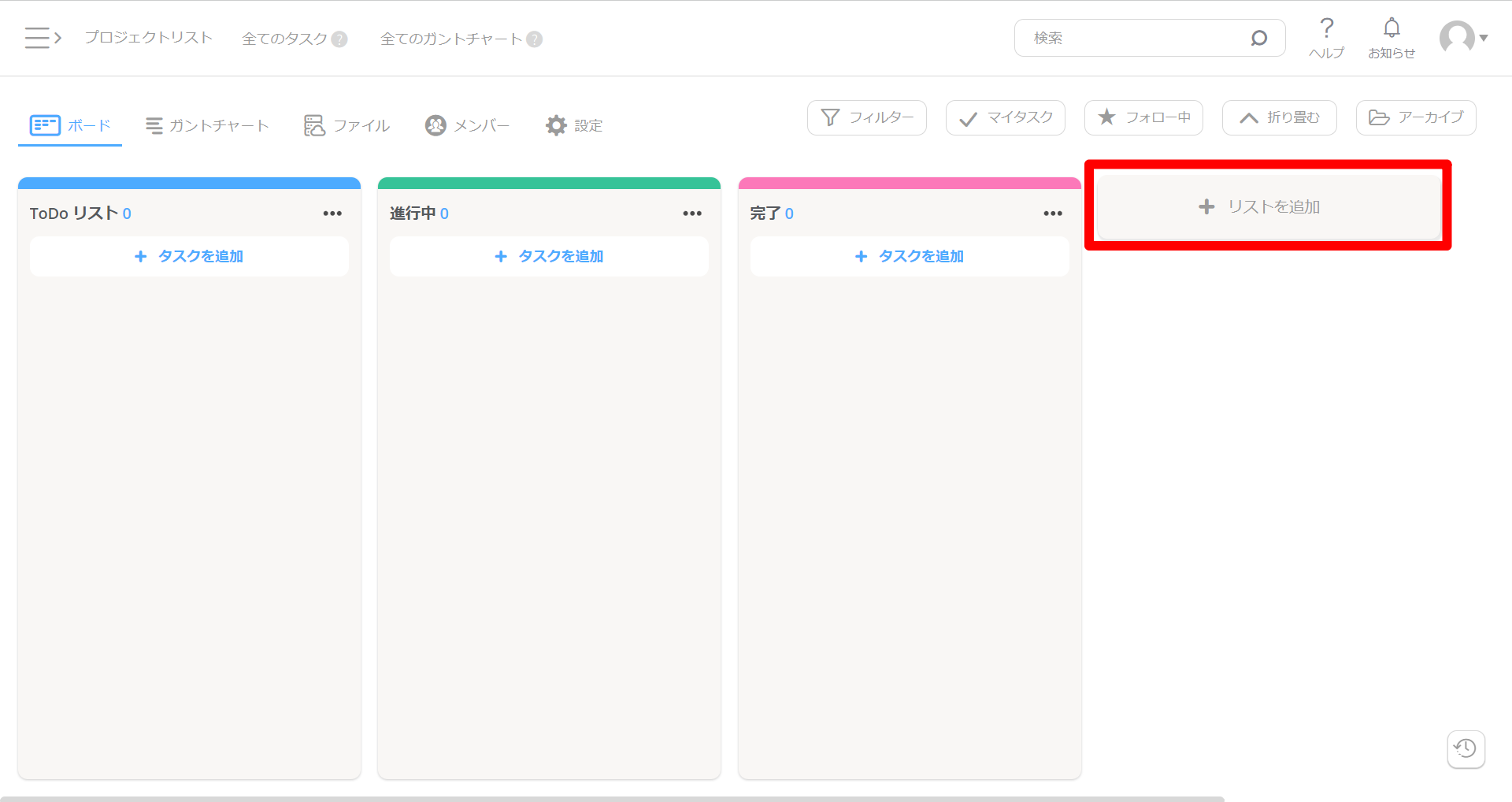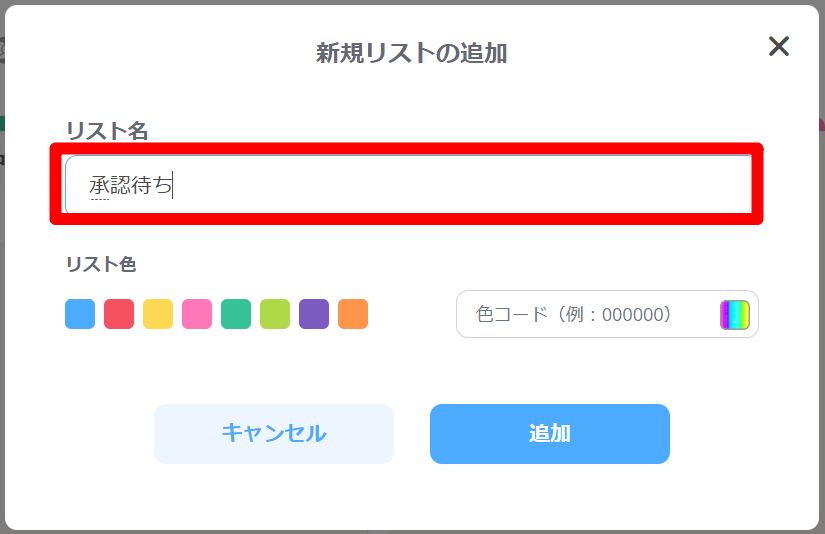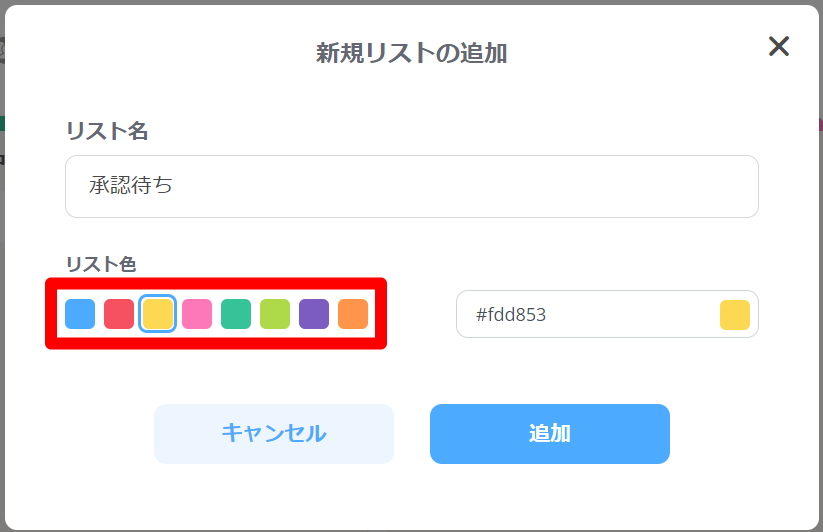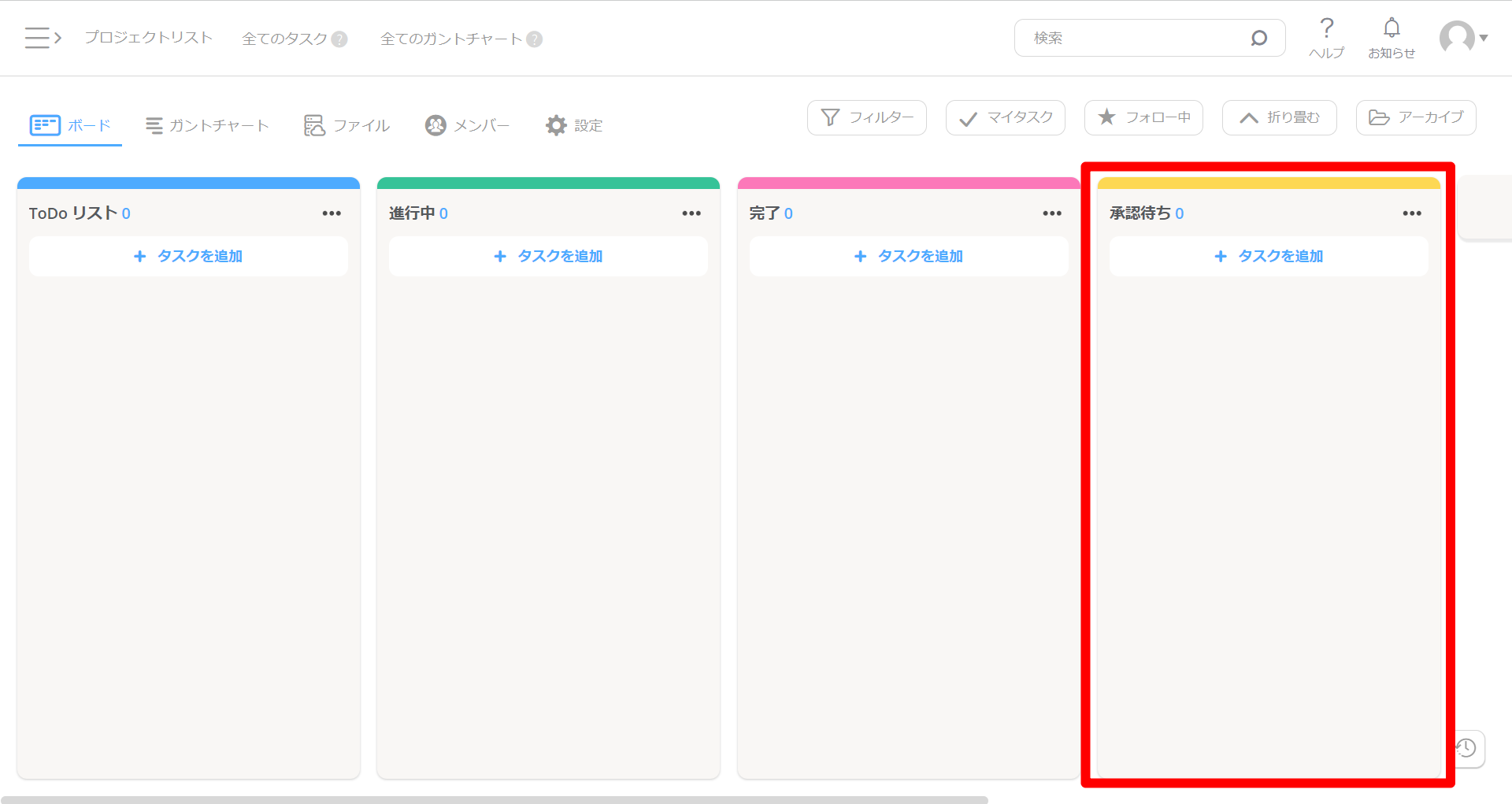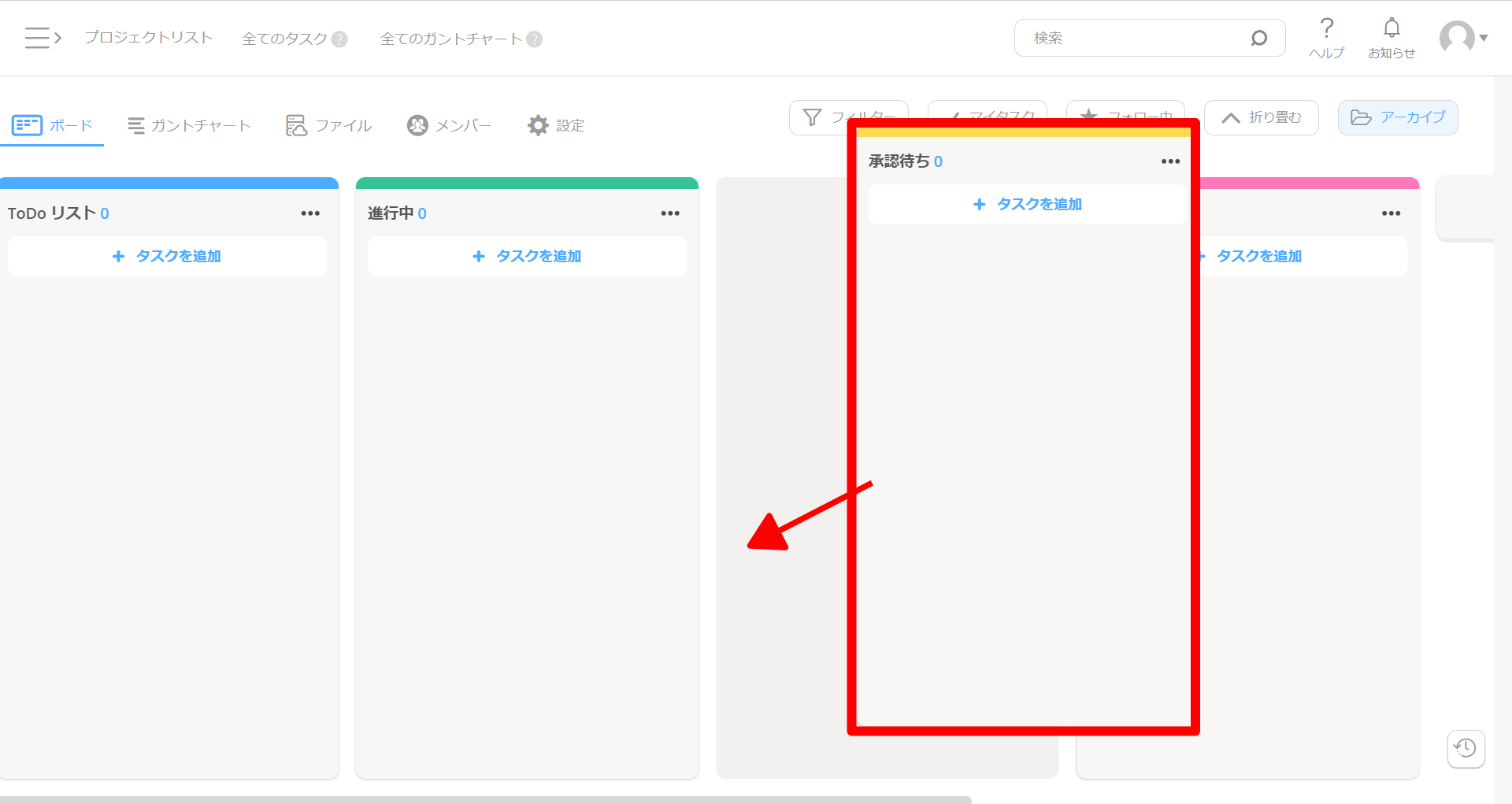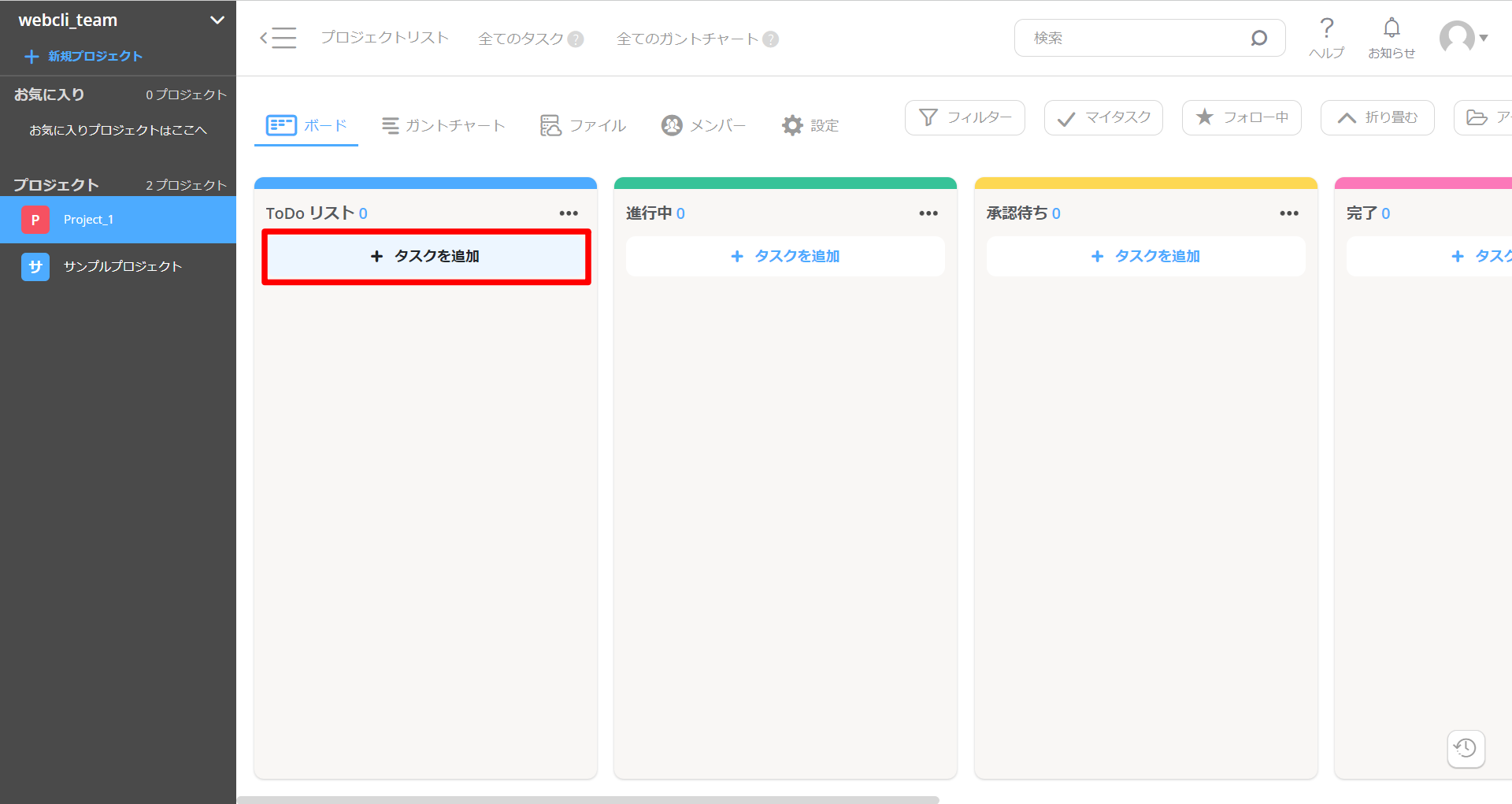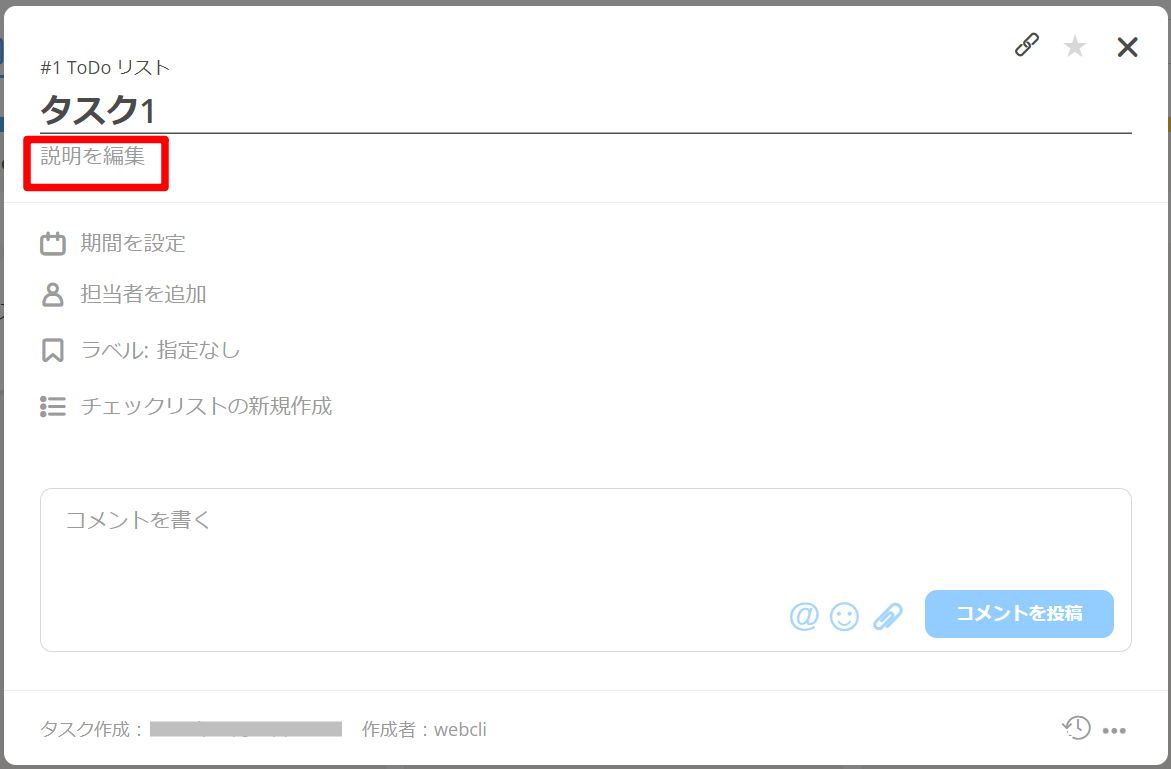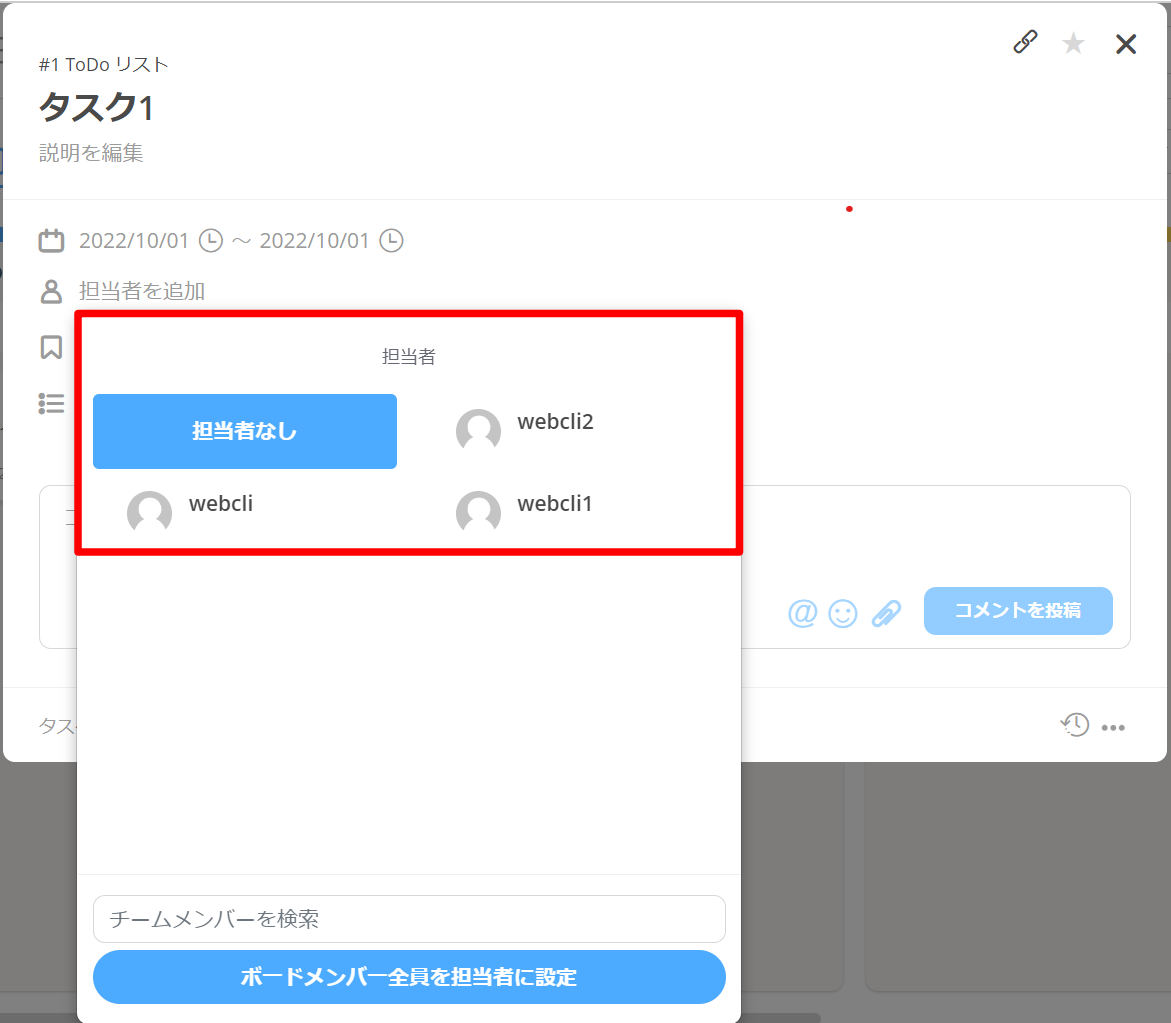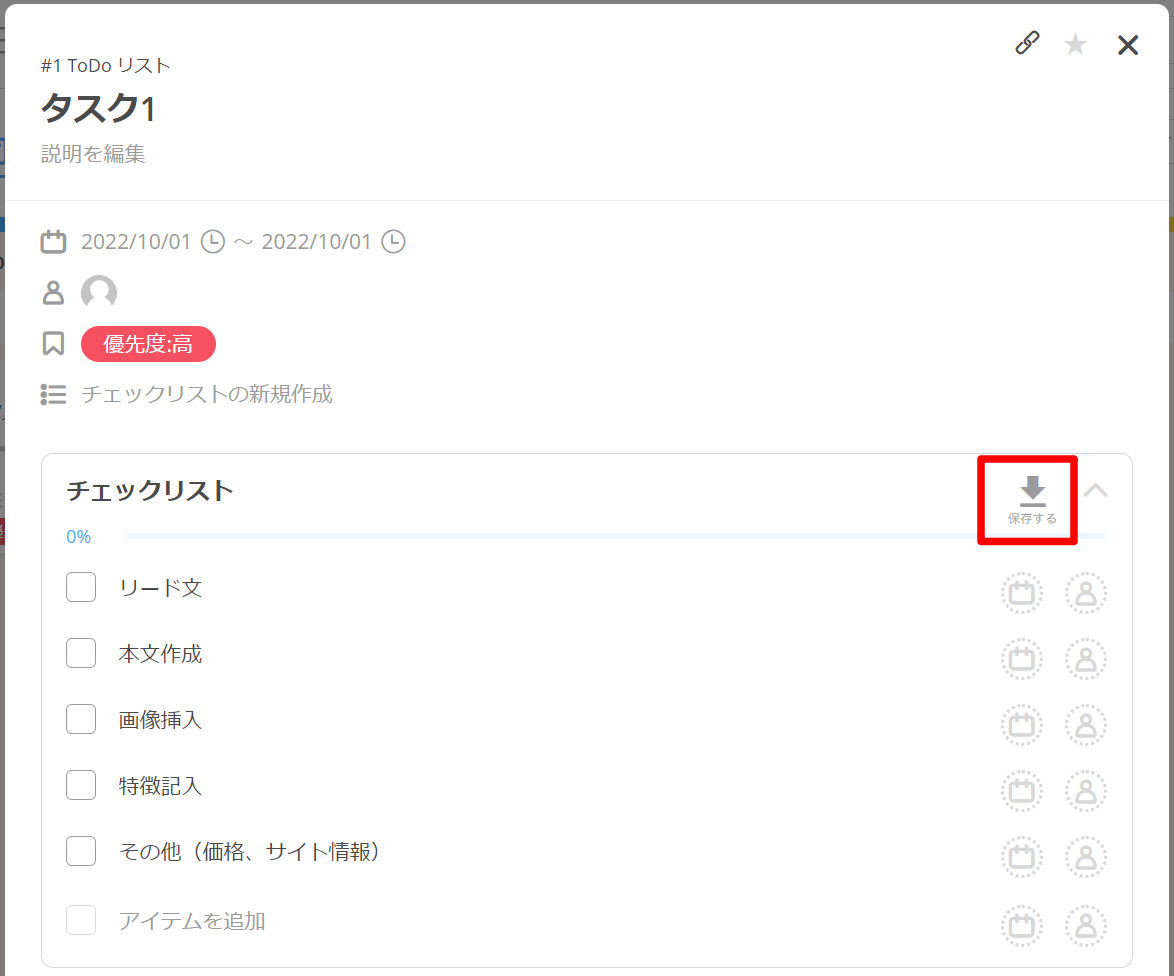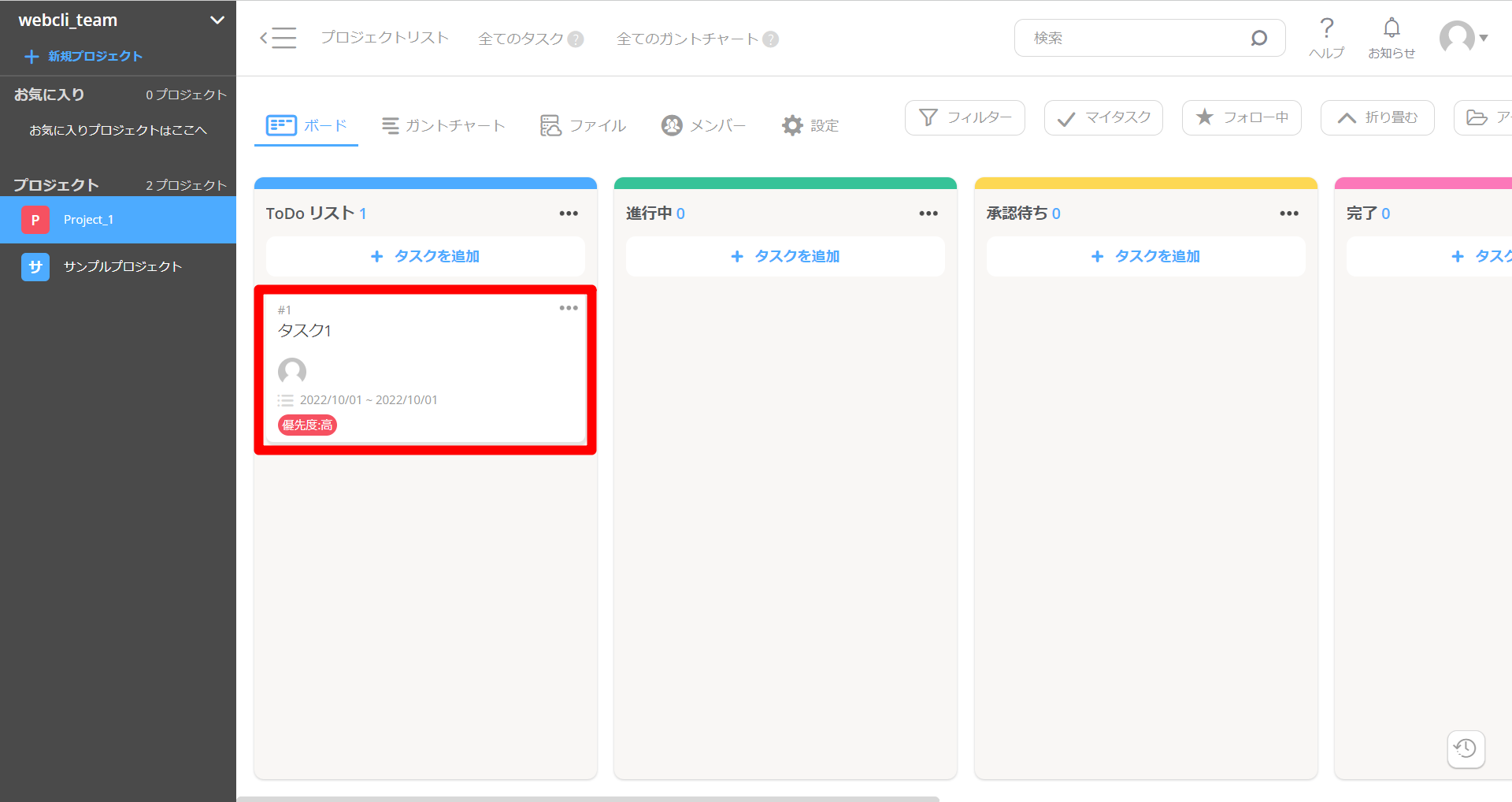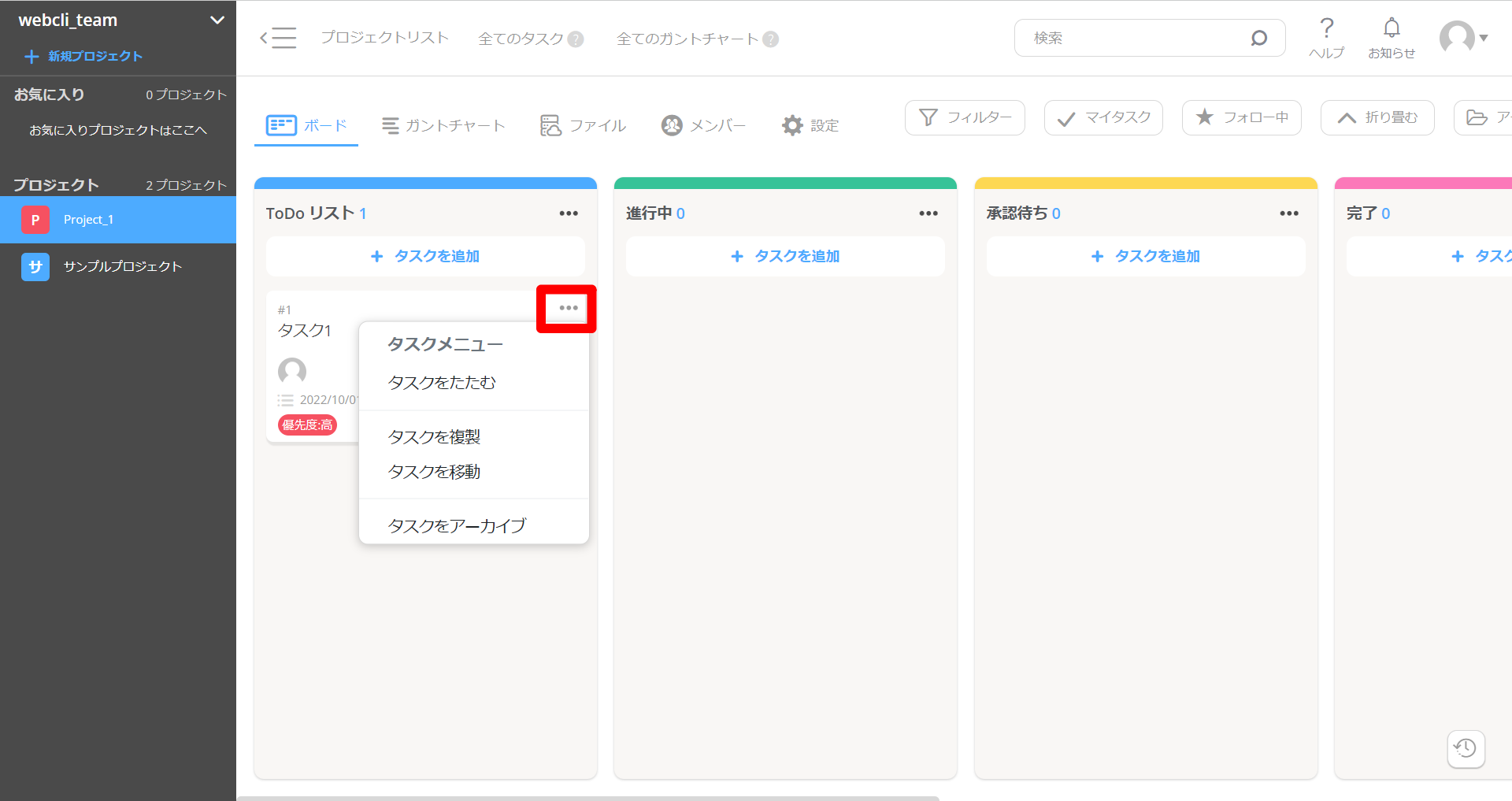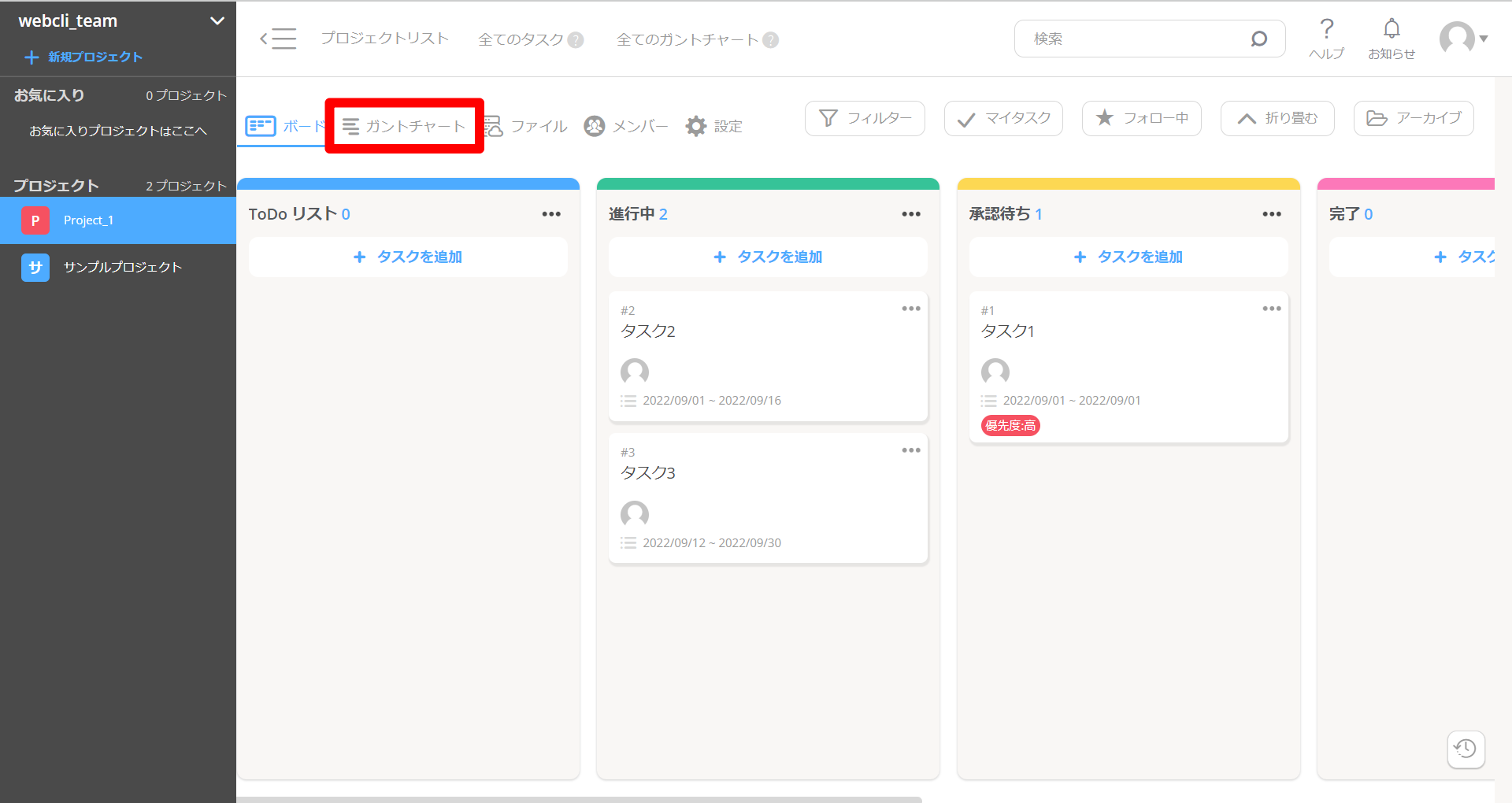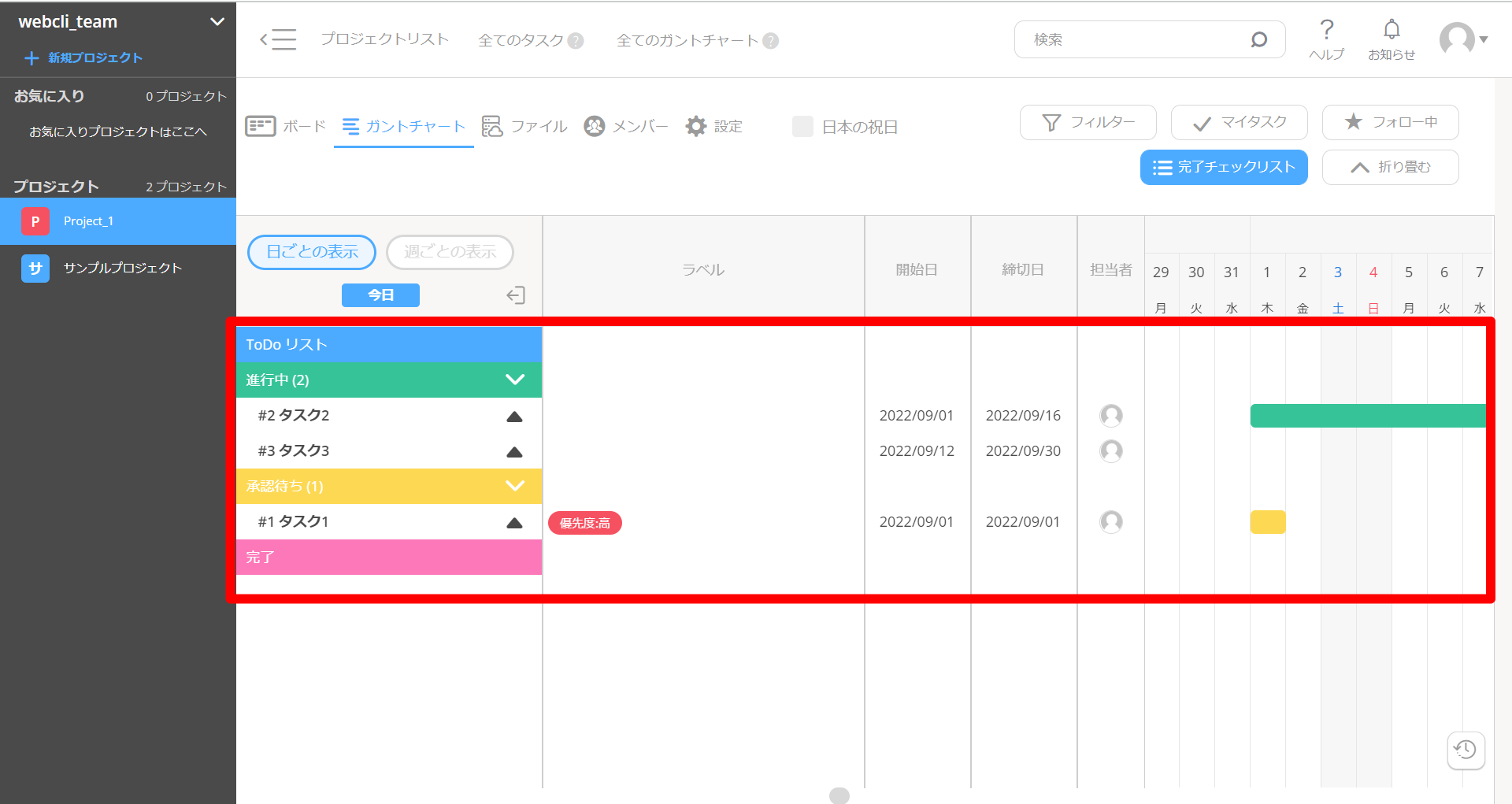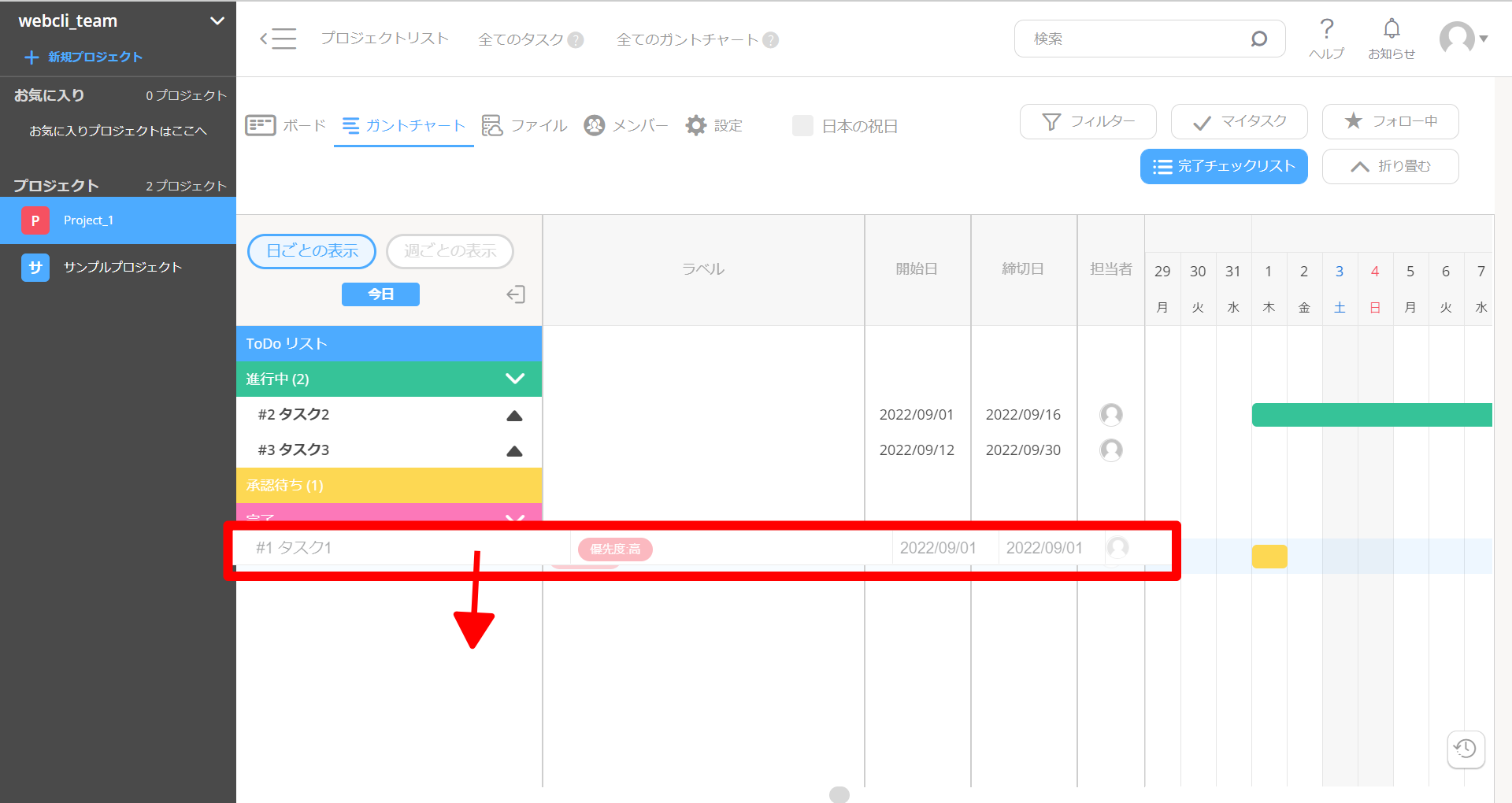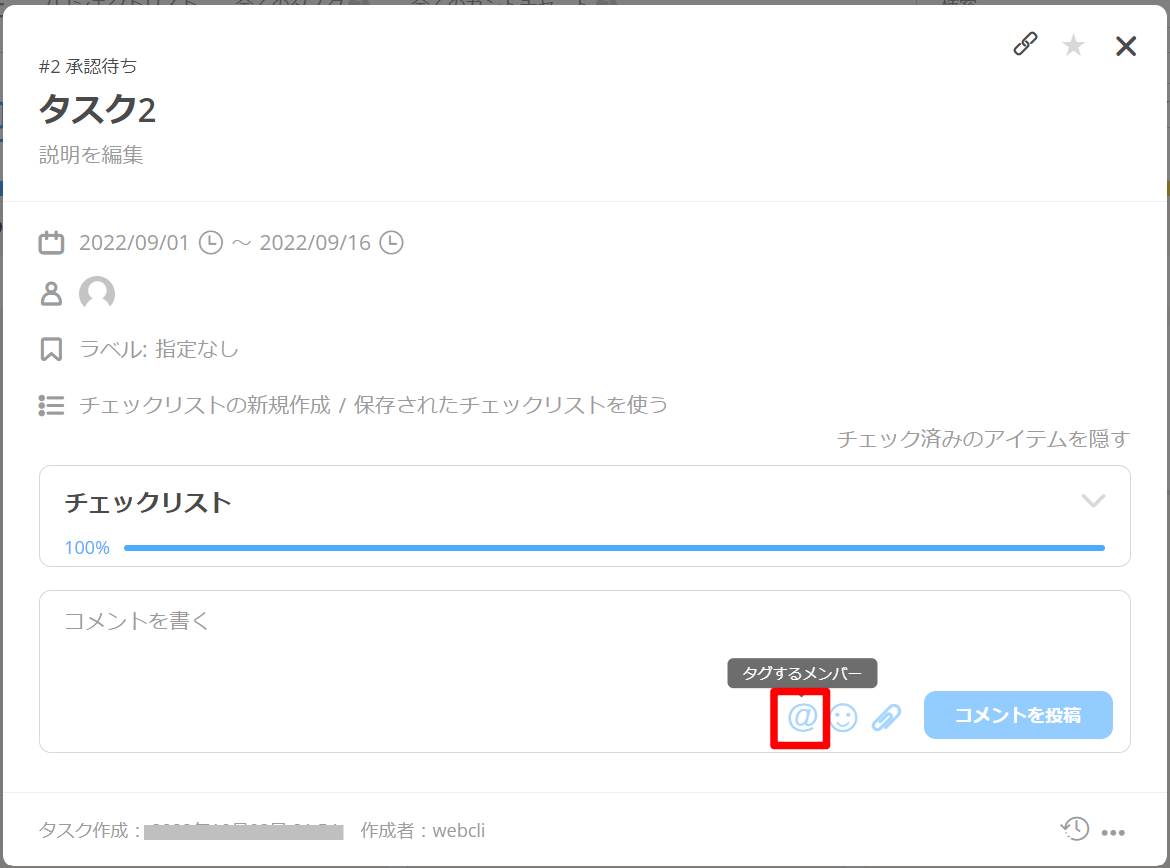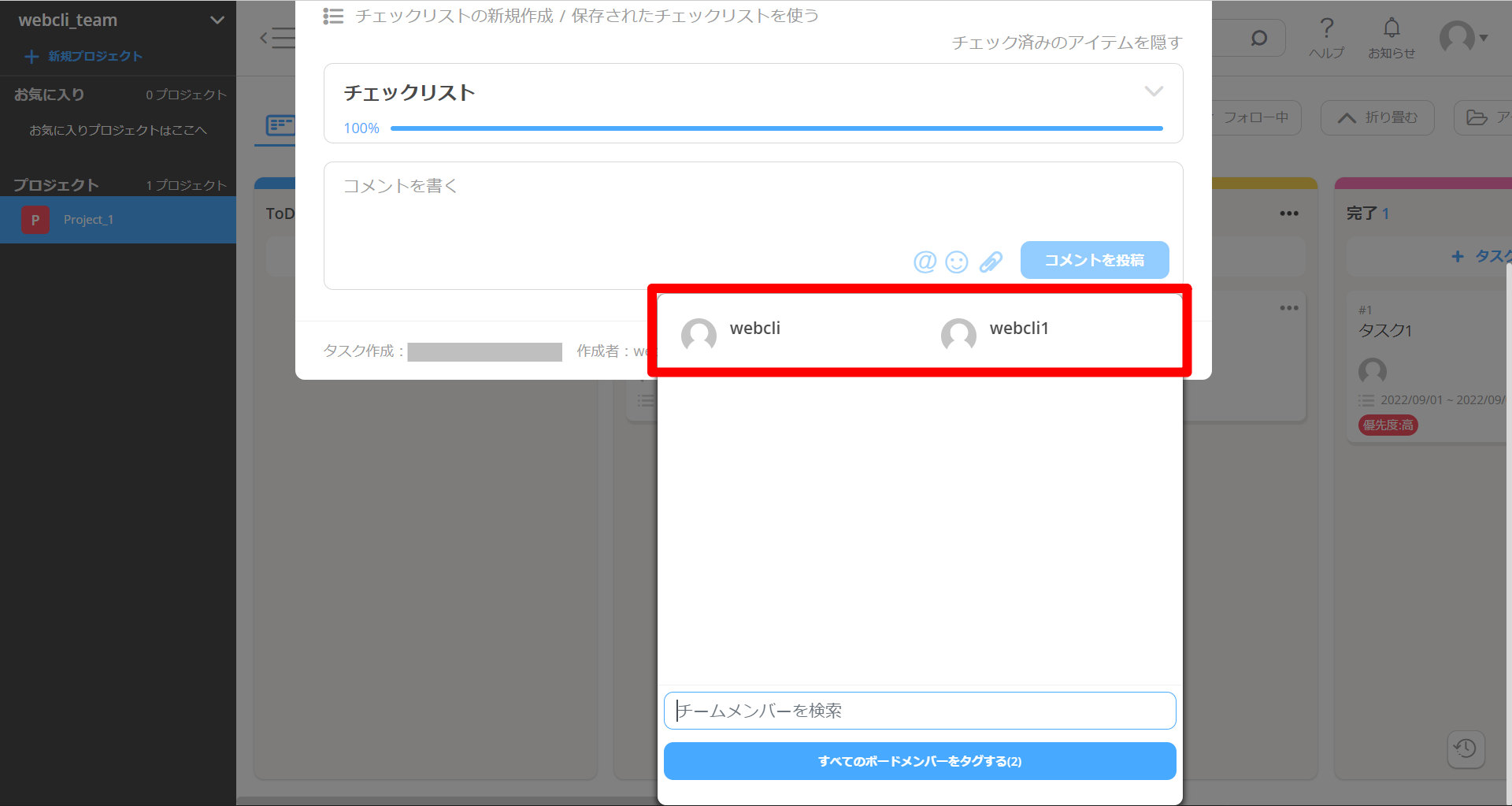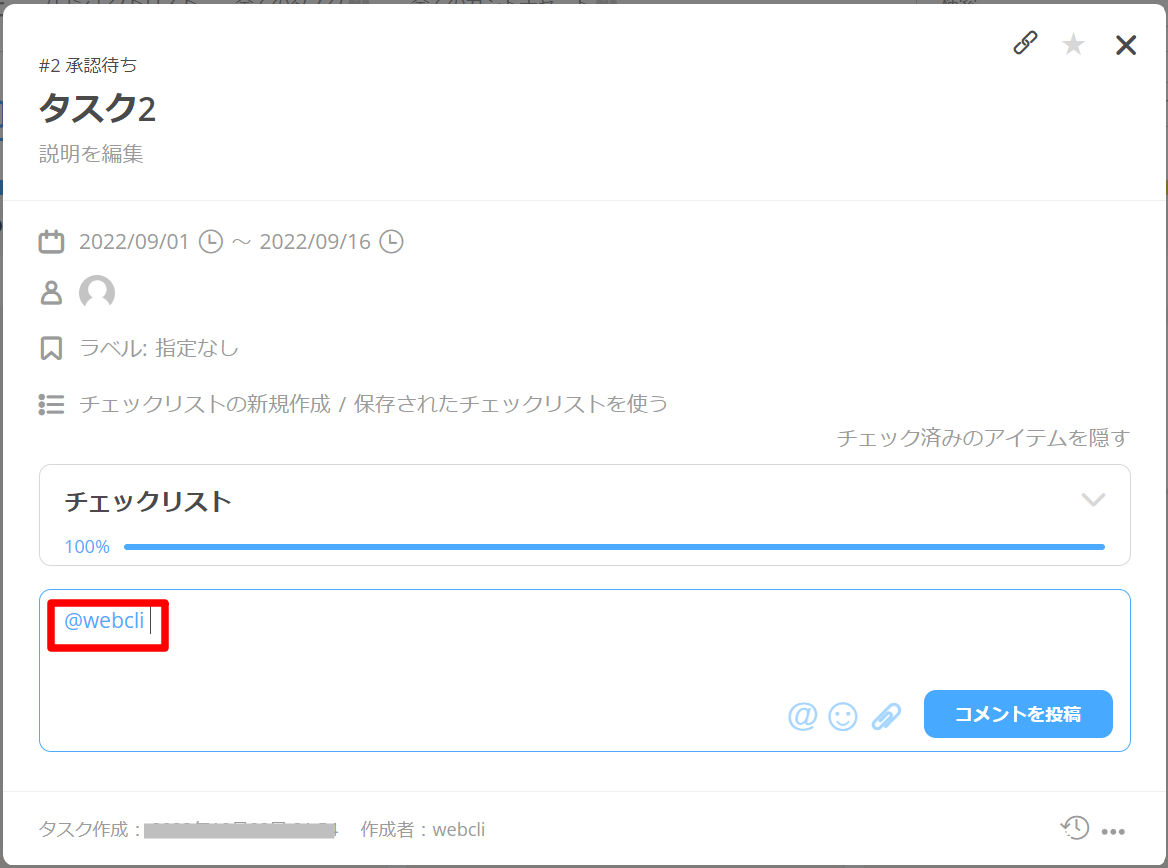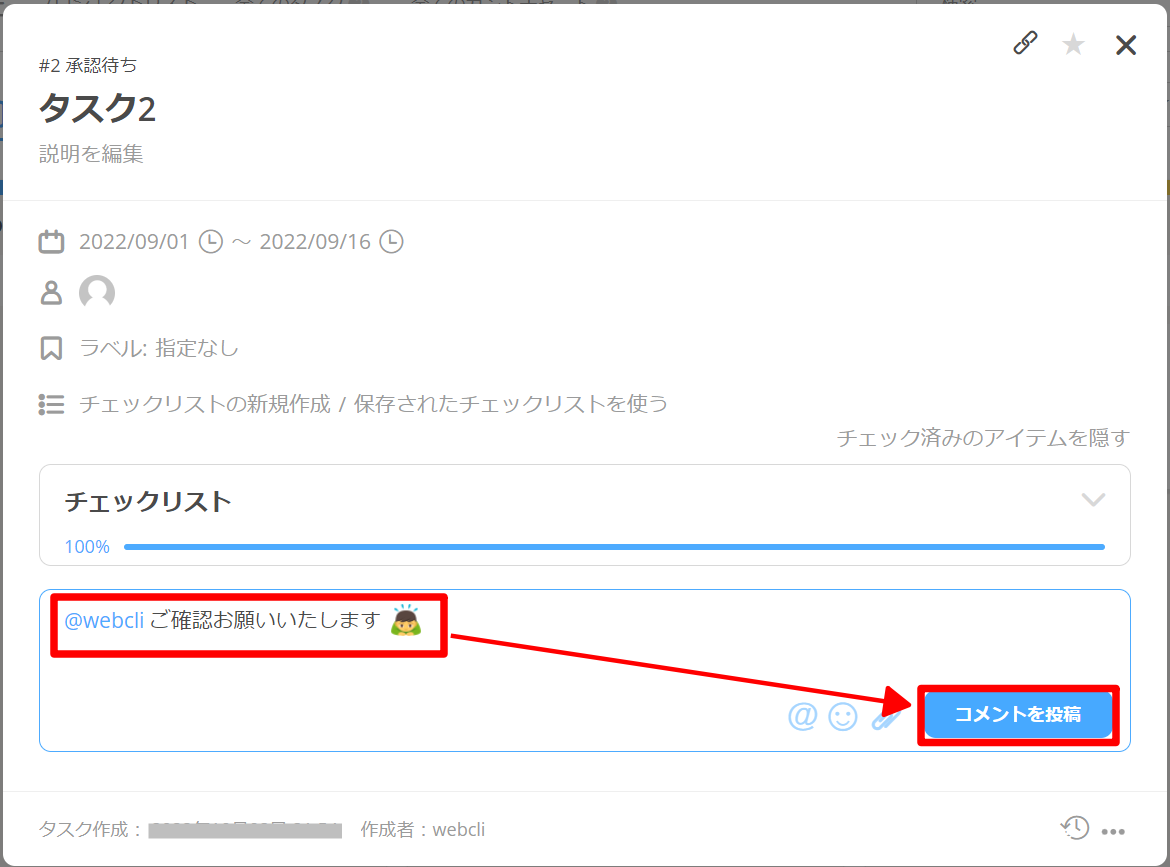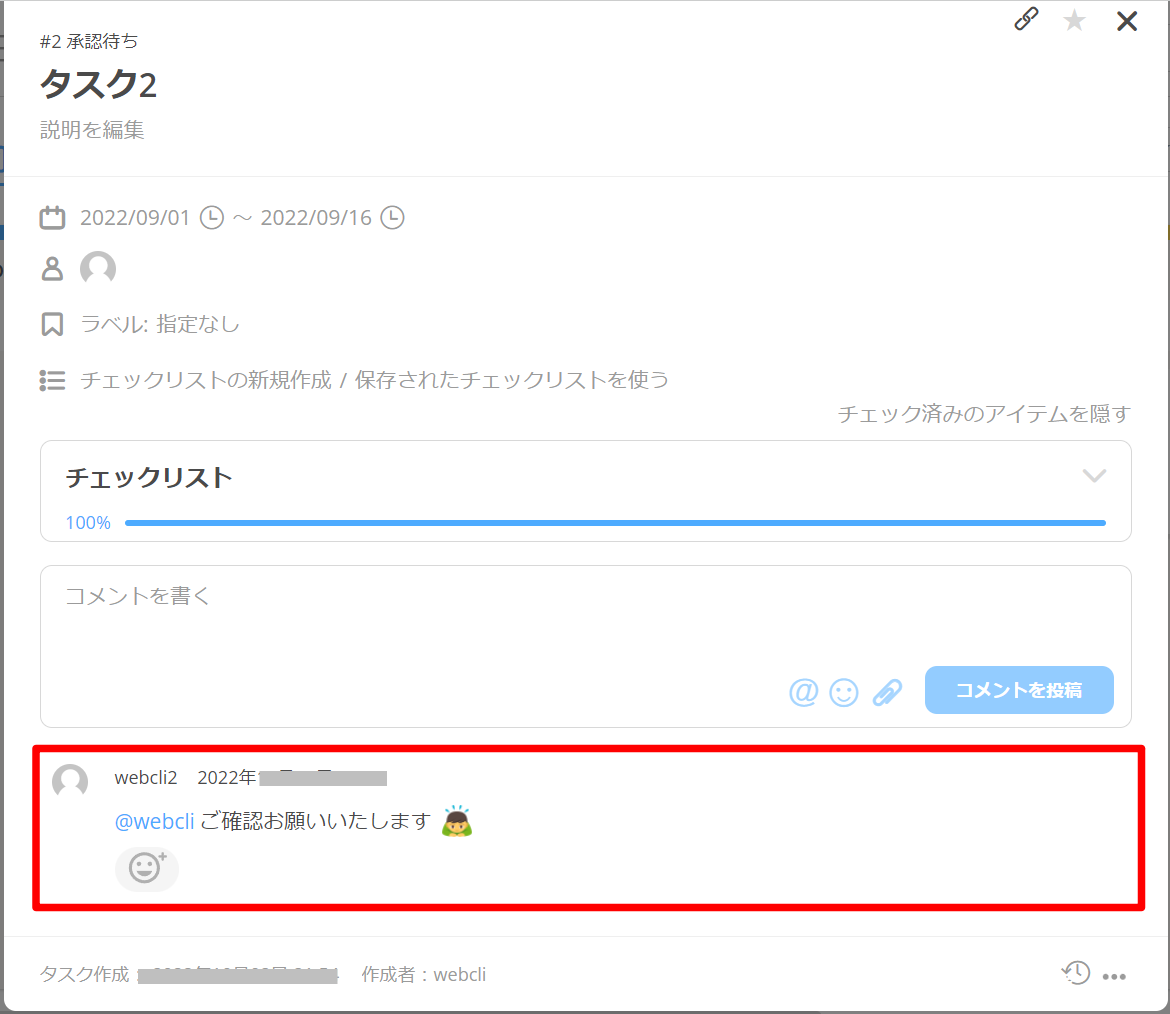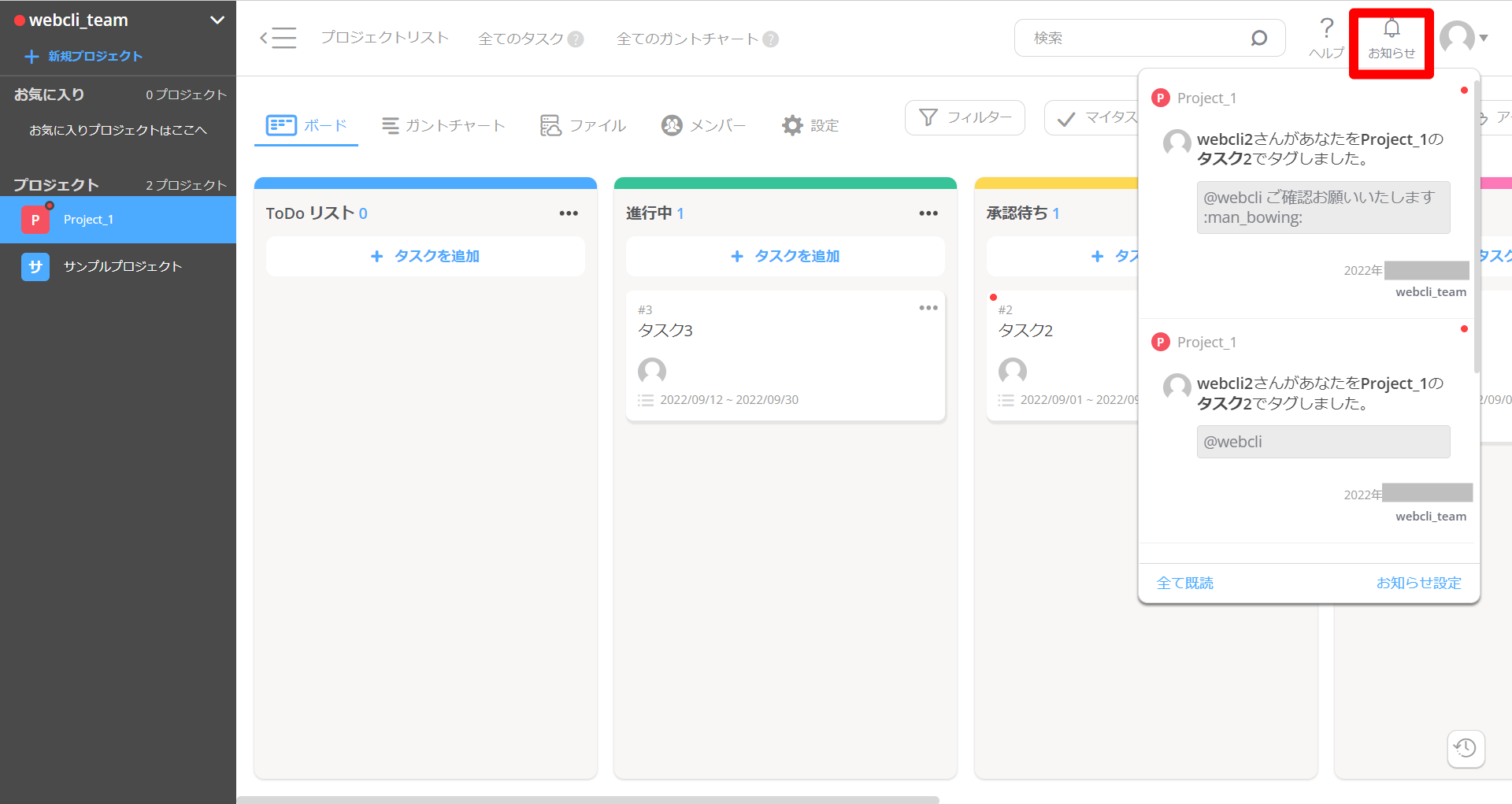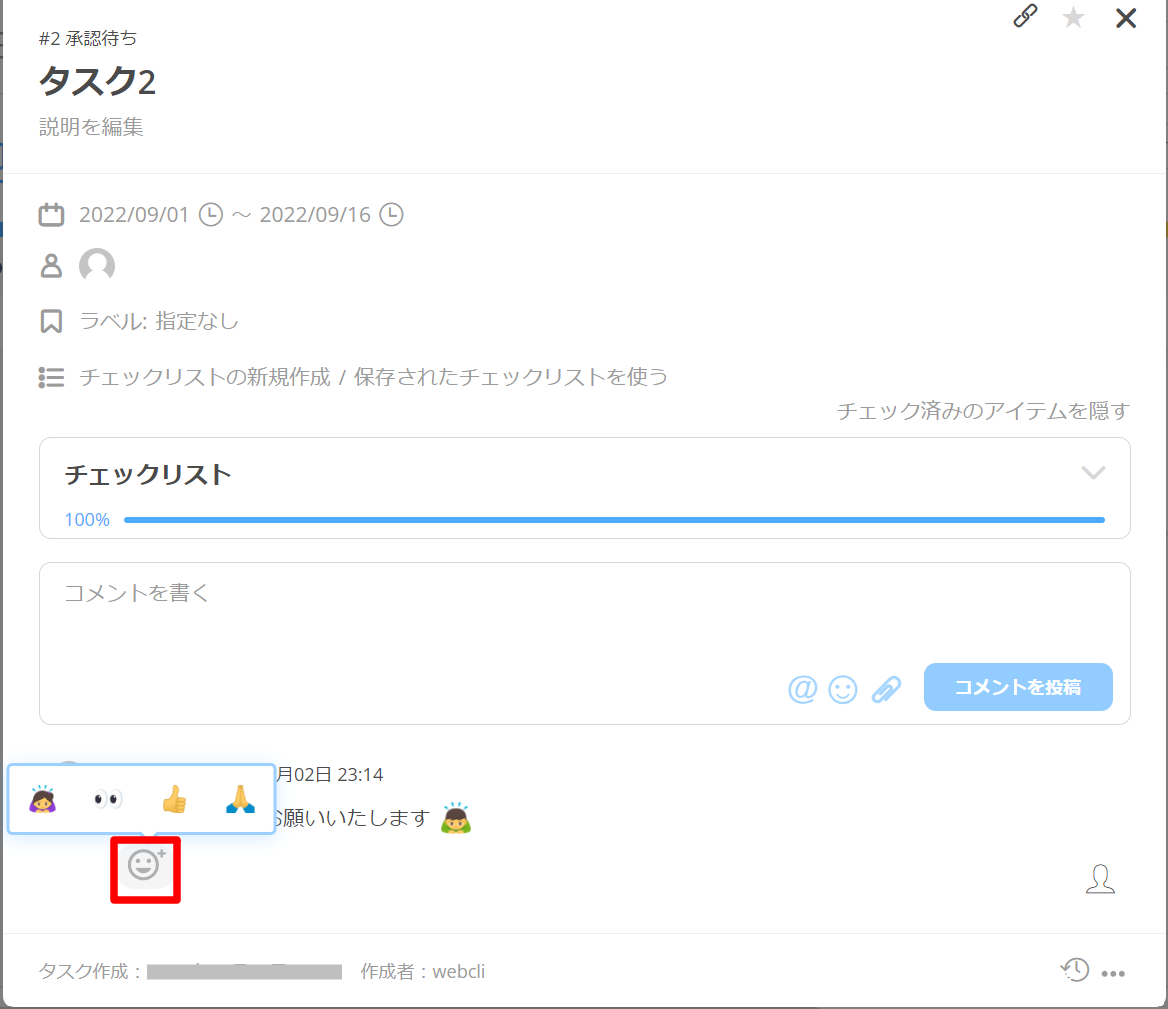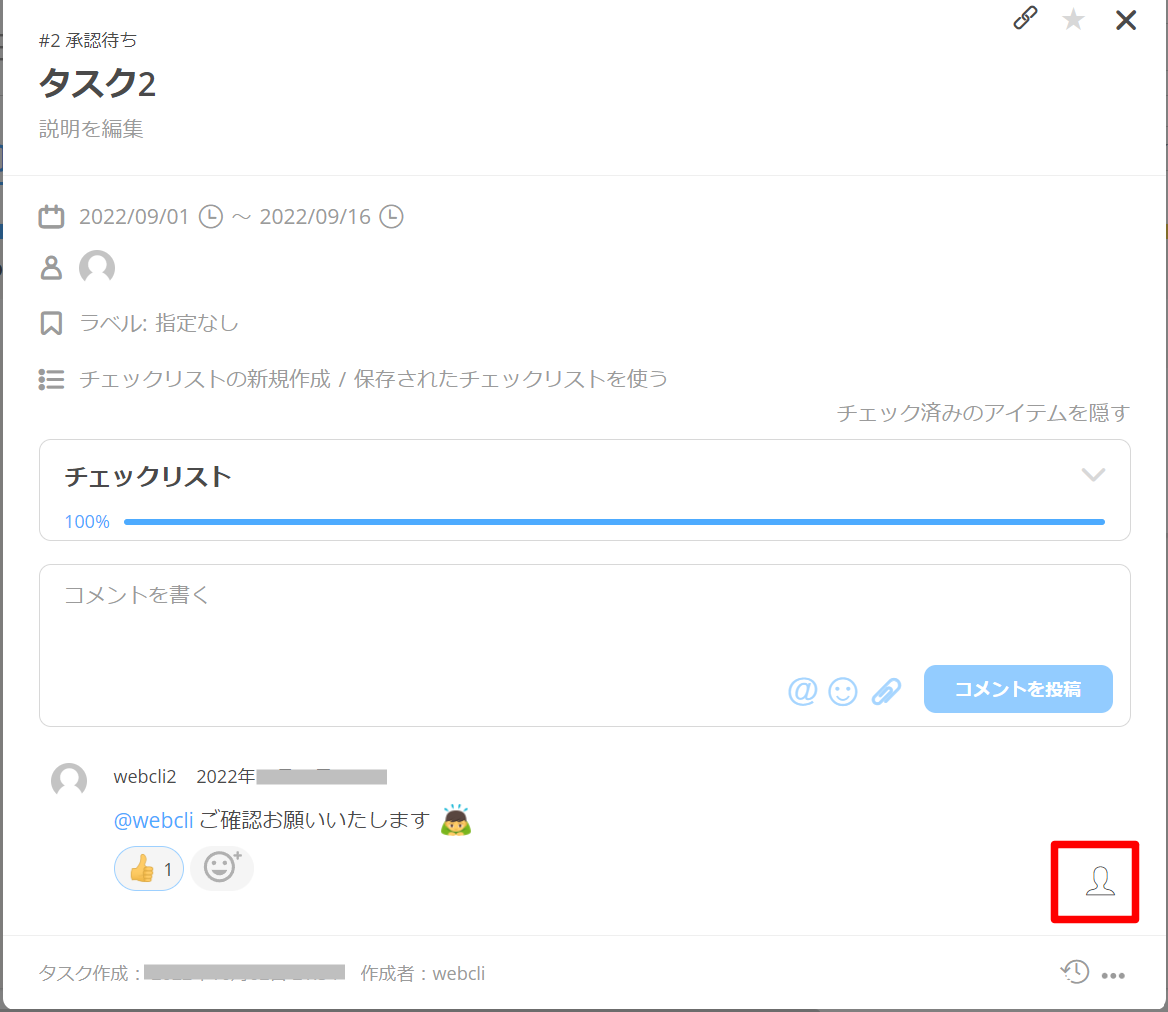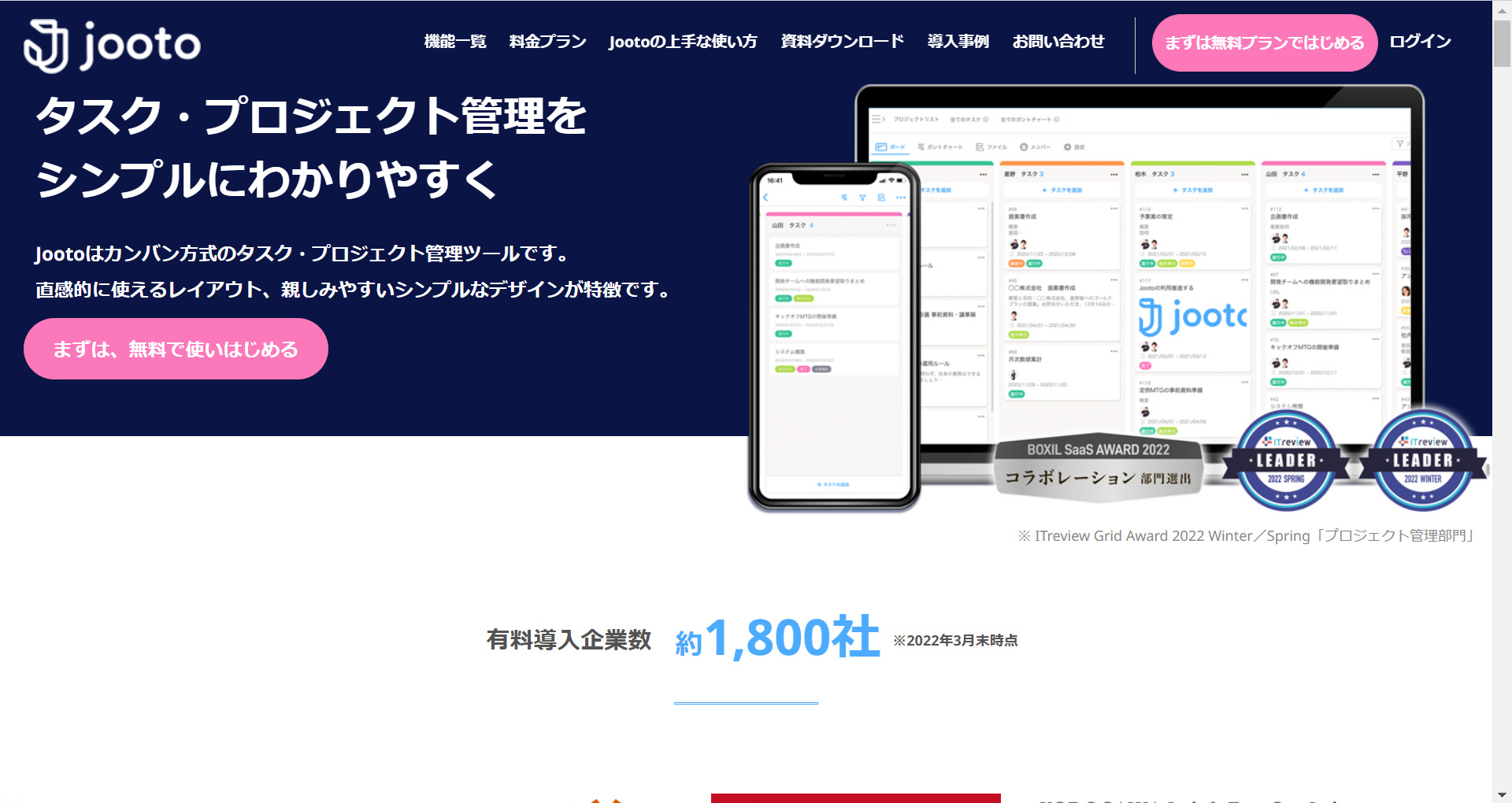
たくさんのタスクやプロジェクトを管理するとき、進捗の入力や変更に時間がかかることがあります。そんなときは、カンバン方式で簡単に進捗管理ができるツール「Jooto」を使ってみてはいかがでしょうか。ホワイトボードに書いているかのように一目で進捗が分かり、見える化と効率化が簡単にできます。
Jootoの使い方
アカウント登録する
公式サイトにアクセスし右上の「まずは無料プランではじめる」をクリックします。
「メールアドレス」を入力し、利用規約とプライバシーポリシーへの同意に「チェック」を入れます。
「メールアドレスで登録」をクリックします。他にもソーシャルアカウントで登録する方法もあります。
入力したメールアドレスに認証用のメールが送信されます。
届いたメール内にある「メールアドレスを承認」をクリックします。
アカウント作成画面が表示されます。「名前」と「パスワード」を入力します。
入力したら「次へ」をクリックします。
初期設定画面に移ります。利用目的を選択します。今回は「現在または将来的に、チーム(会社や部署等)での利用を検討している」を選択し、「次へ」をクリックします。
所属している「会社名/団体名」を入力し、「業種」と「従業員数」を選択します。
選択したら「次へ」をクリックします。
続いて所属部署(チーム)についての詳細を設定します。部署の「業種」と「規模(人数)」を選択します。
選択したら「次へ」をクリックします。
続いて自分の「役職」を選択し、「電話番号」を入力します。
入力したら「次へ」をクリックします。
組織を作成する画面に移ります。「組織名(チーム名)」を入力し、「次へ」をクリックします。
組織にユーザーを招待します。招待したい人の「メールアドレス」を入力します。無料プランでは自分以外に3人を追加できます(4人チームで利用できる)。
「メンバー権限」を選択できます。後で変更可能です。
入力したら「招待してはじめる」をクリックします。
招待された人には以下のメールが届きます。「参加」をクリックしてもらいましょう。
以上でインストールは完了です。
プロジェクトを作成する
右上の「新規プロジェクト」のメニューから「プロジェクトを作成」をクリックします。
「プロジェクト名」を入力し、下部の「プロジェクトを作成」をクリックします。
プロジェクトが追加されました。
「設定」タブからプロジェクト名称や説明を編集できます。
同じ設定タブの「お知らせ設定」で通知設定を変更できます。
左上の「新規プロジェクト」ボタンでいつでもプロジェクトを作成できます。
メンバーを追加する
「メンバー」タブの「プロジェクトメンバーを追加する」をクリックします。
組織内のユーザーから、プロジェクトメンバーに追加する人を選び「チェック」を入れます。事前に組織に招待し参加したユーザーしか表示されないので注意が必要です。
「プロジェクトの権限」を選択します。後で変更可能です。
選択したら「メンバーに追加」をクリックします。
メンバーが追加されました。
新しいユーザーを組織に招待したい場合について解説します。左上の「プルダウンメニュー」から「ユーザー」をクリックします。
「招待」をクリックします。
招待したい人の「メールアドレス」を入力し「招待メールを送信」をクリックします。招待された人は届いたメールから参加しましょう。
リストを作成する
「リストを追加」をクリックします。
「リスト名」を入力します。
「リスト色」を選択します。
設定を終えたら「追加」をクリックします。
リストが追加されました。
リストは「ドラッグアンドドロップ」で自由に並びを変えることができます。
タスクを作成する
リスト内にある「タスクを追加」をクリックします。
「タスク名」を入力します。
このまま追加をクリックすればすぐにタスクを作成できます。細かい情報を設定したい場合は、「詳細設定」をクリックします。
詳細設定画面が表示されます。「説明を編集」でタスクの詳細な説明を追加できます。
「期間の設定」でタスクの開始と締め切りを設定できます。
「担当者を追加」でタスクの担当者を指名できます。
タスクの「ラベル」を指定できます。複数指定できます。
「チェックリスト」ではタスクにチェック項目を設定し進捗管理することができます。チェック項目にチェックを入れていくことでタスクの進捗が変わります。
「保存する」をクリックしチェックリストを保存することで、他のタスクでも同じ項目を設定できるようになります。
タスクがリストに追加されました。
タスクの複製は、「…」メニューからできます。
タスクはリスト間を「ドラッグアンドドロップ」で移動させることができます。
ガンチャートを作成する
ガンチャートとは作業を日付軸で管理できる工程表のことです。「ガンチャート」タブをクリックします。
期間が設定されているタスクのガンチャートが表示されます。
タスクはガンチャート上でも「ドラッグアンドドロップ」で移動できます。
コミュニケーションをとる
タスクの詳細設定画面を開きます。下部の「タグするメンバー」をクリックします
コメントの宛先となる「タグするメンバー」を選択します。
@マークでコメントの宛先が設定された状態となりました。
「コメント」を入力し、「コメントを投稿」をクリックします。
コメントが追加されました。
タグされたメンバーには、右上の「お知らせ」で通知が来ます。
コメントには「絵文字」でリアクションすることができます。
コメント右下の「人」アイコンをクリックすると返信ができます。
Jootoの特徴
Jootoの最大の特徴は、タスクの進捗管理をカンバン方式でシンプルに行うことができる点です。タスクの進捗や状態の変更はドラッグアンドドロップで簡単にできます。タスクの締め切り日や担当者での検索もできるため、複数のプロジェクトを横断的に管理することが可能です。
Jootoの価格
無料プランでは一緒に使えるユーザーは4人までです。スタンダードプランでのユーザー数は初期メンバー4人から始まり1ライセンスにつき1人追加ができます。
Jootoのサイト情報
URL:https://www.jooto.com/
運営会社:PR TIMES
Jootoの評判
レビューを書く | |
まだレビューはありません。最初のレビューを書いてみませんか?