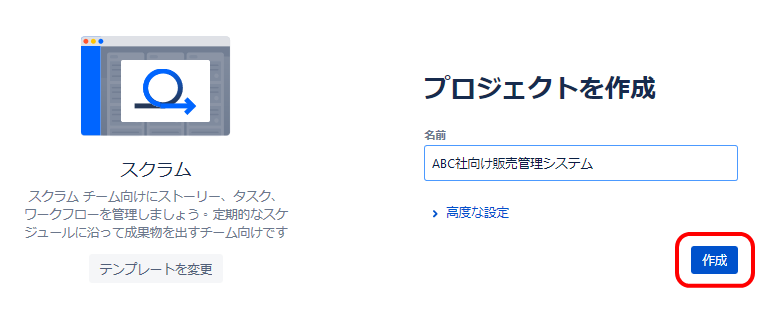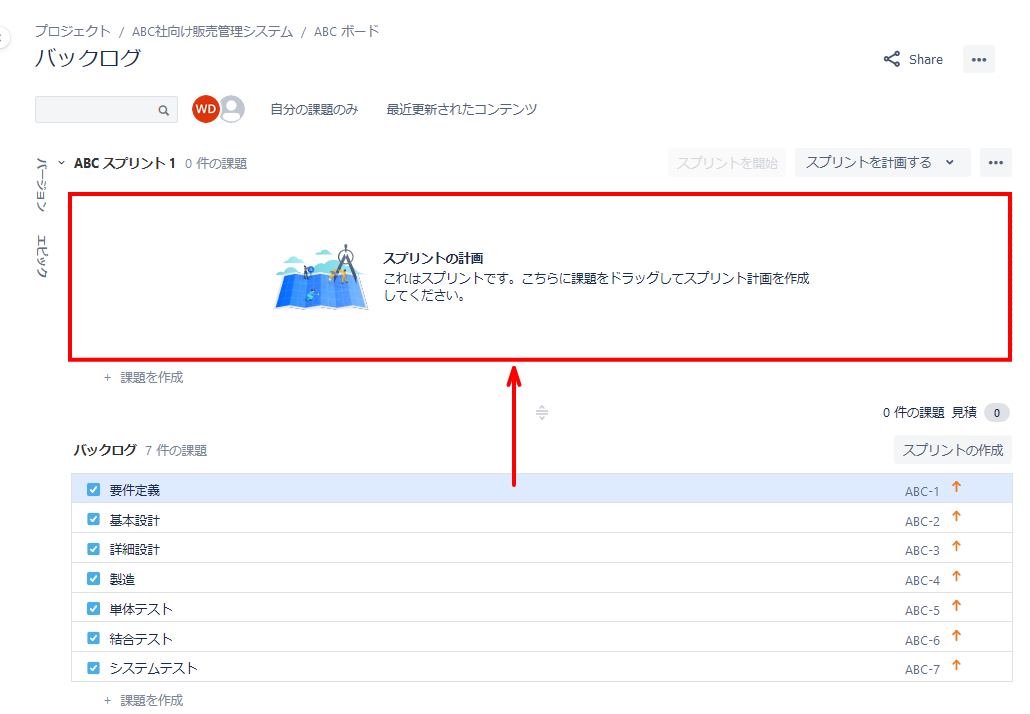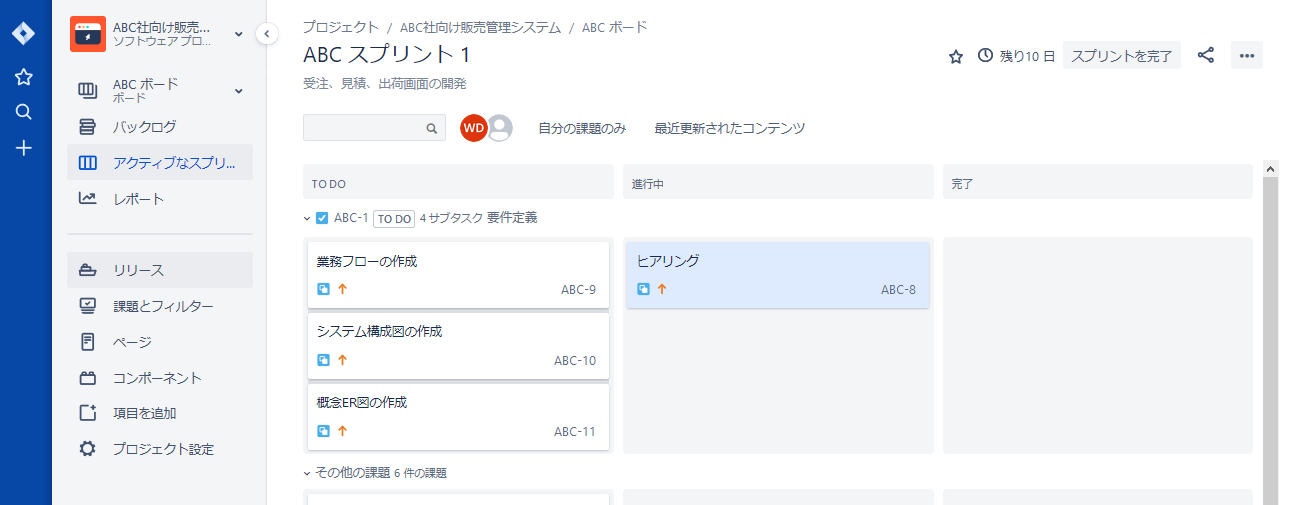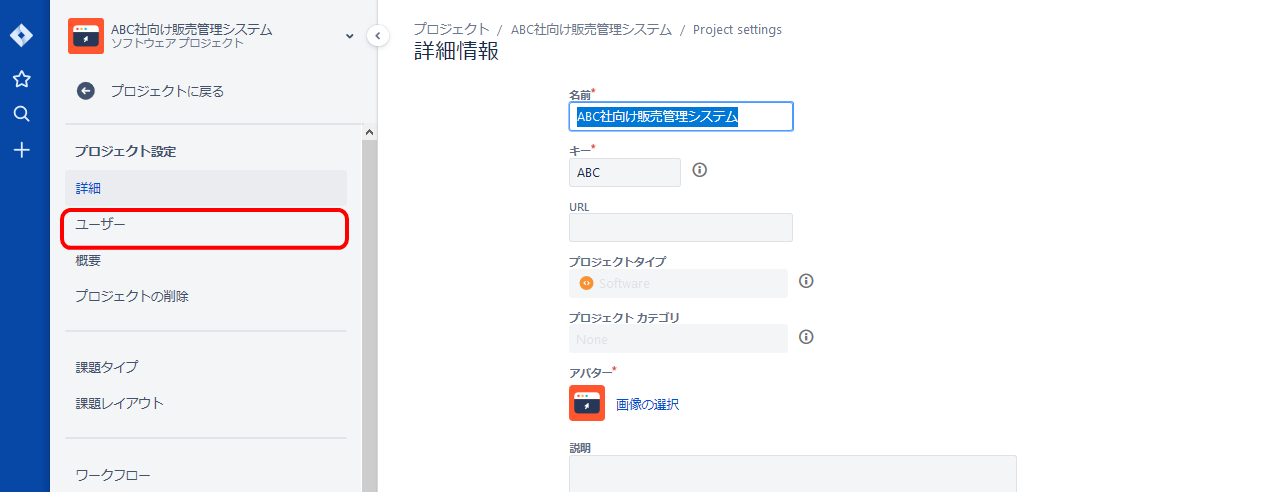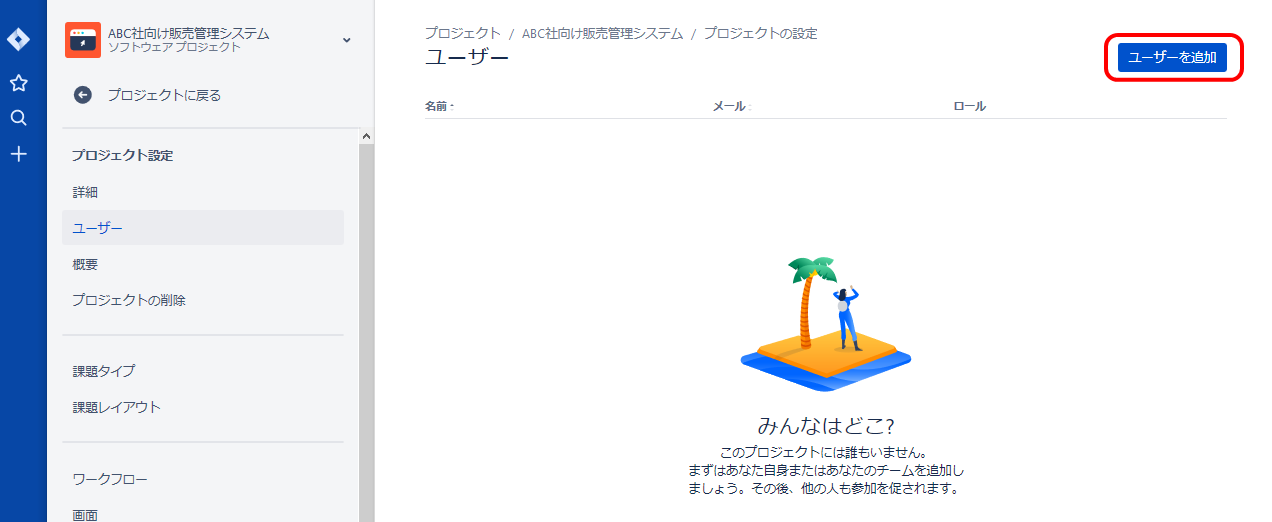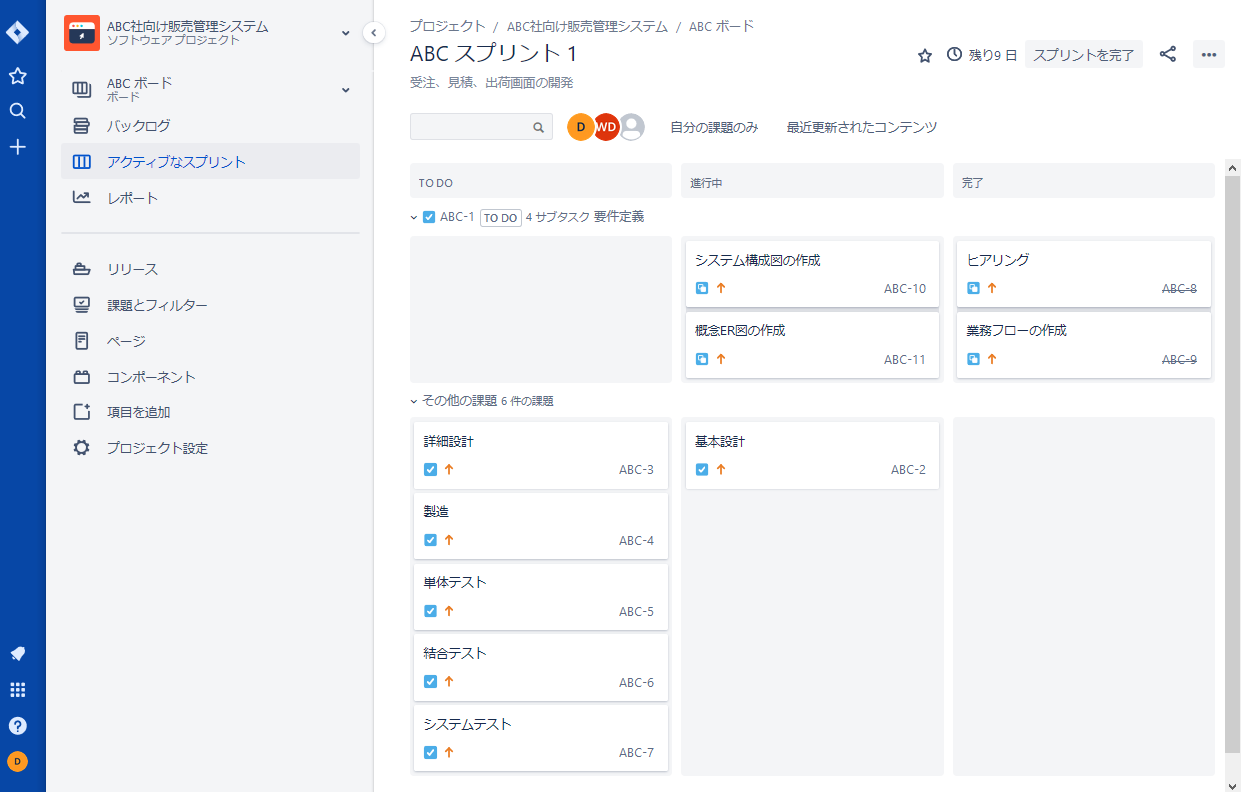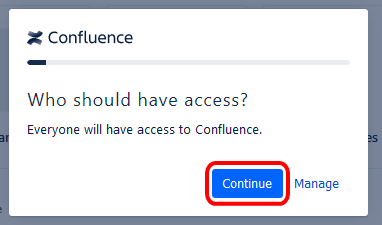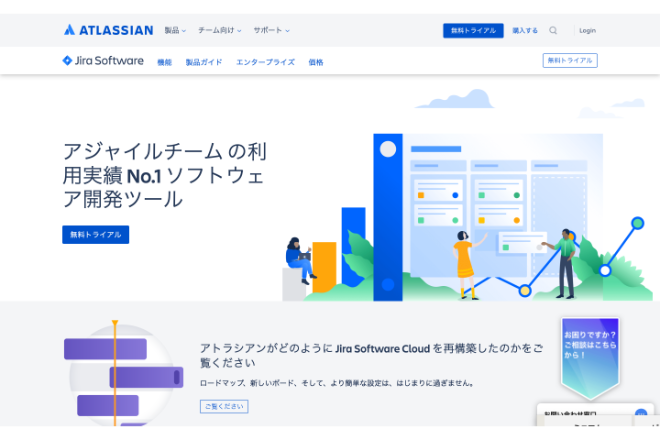
Jira Softwareの使い方
ユーザー登録
初めにユーザー登録が必要です。サイト右上にある「無料トライアル」ボタンをクリックします。
Atlassian社の製品群が表示されます。Jira Softwareの「クラウド版を試す」ボタンをクリックします。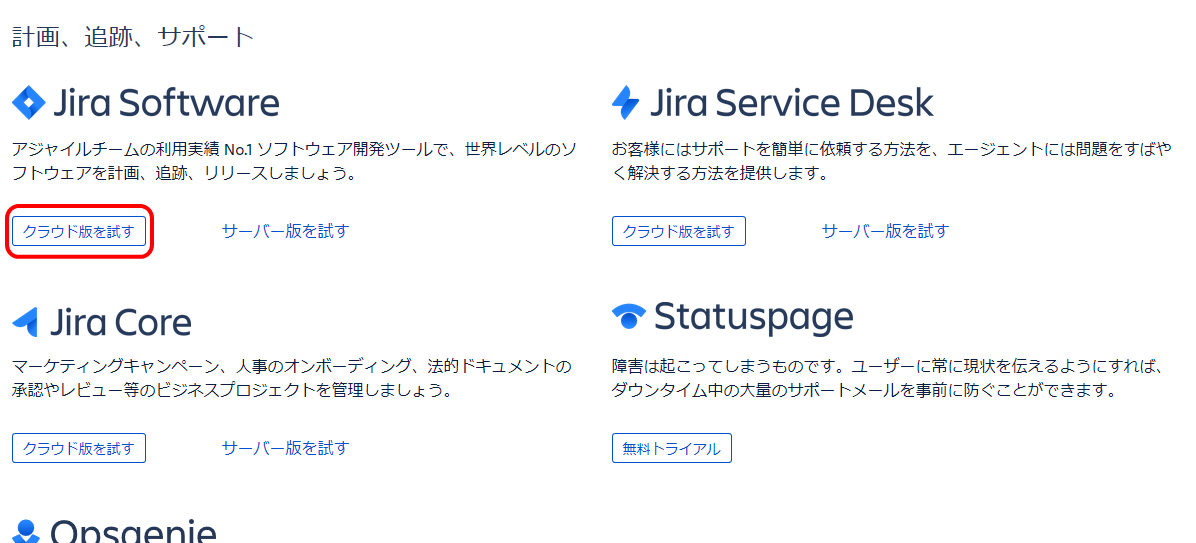
さらにJira Softwareのコンポーネントが表示されます。Jira Softwareの「無料トライアル」ボタンをクリックします。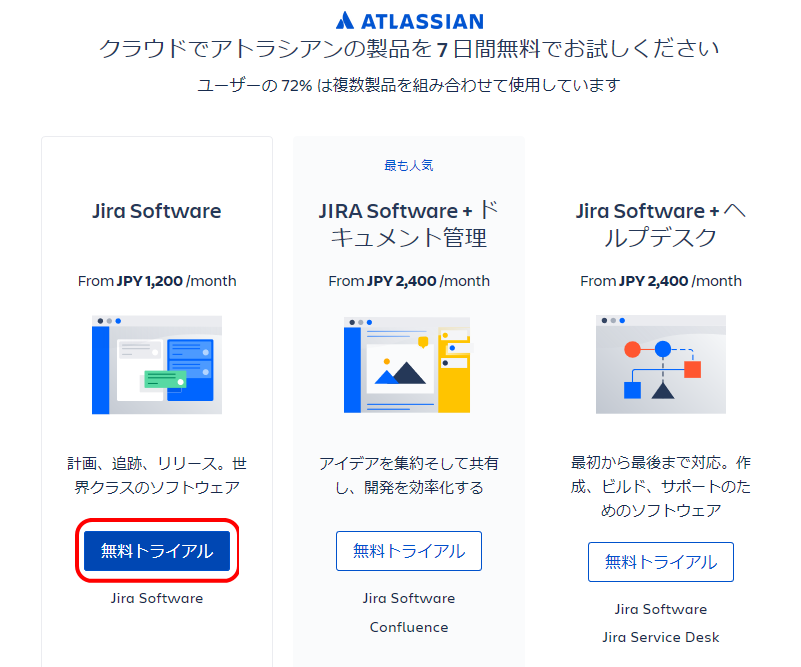
メールアドレス、パスワード、名前とURL(.atlassian.netの前の部分)を入力します。あわせて、ロボットでないことの確認チェックおよび利用規約およびプライバシーポリシーを確認し、問題なければ「同意して申し込む」をクリックします。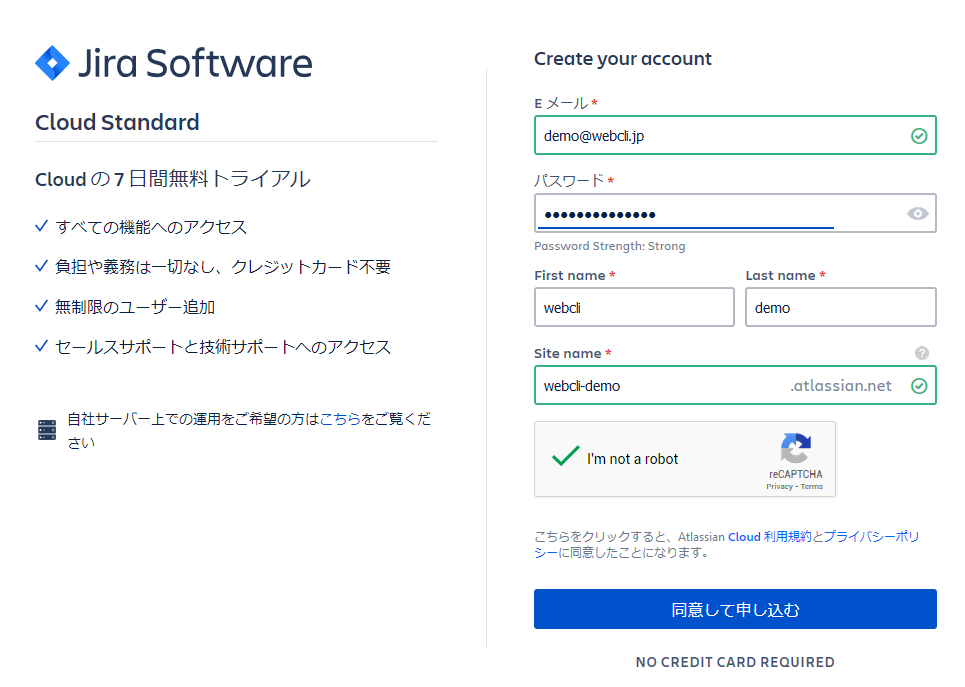
以下の画面が表示されますので、登録したメールアドレスのメールボックスを開きましょう。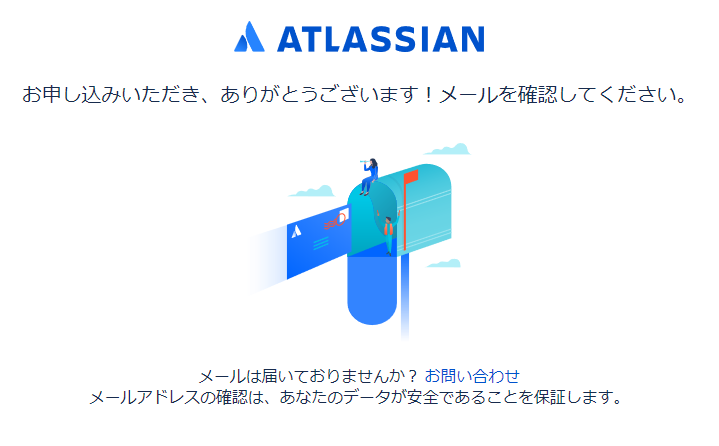
以下のメールが届いていますので「認証する」ボタンをクリックします。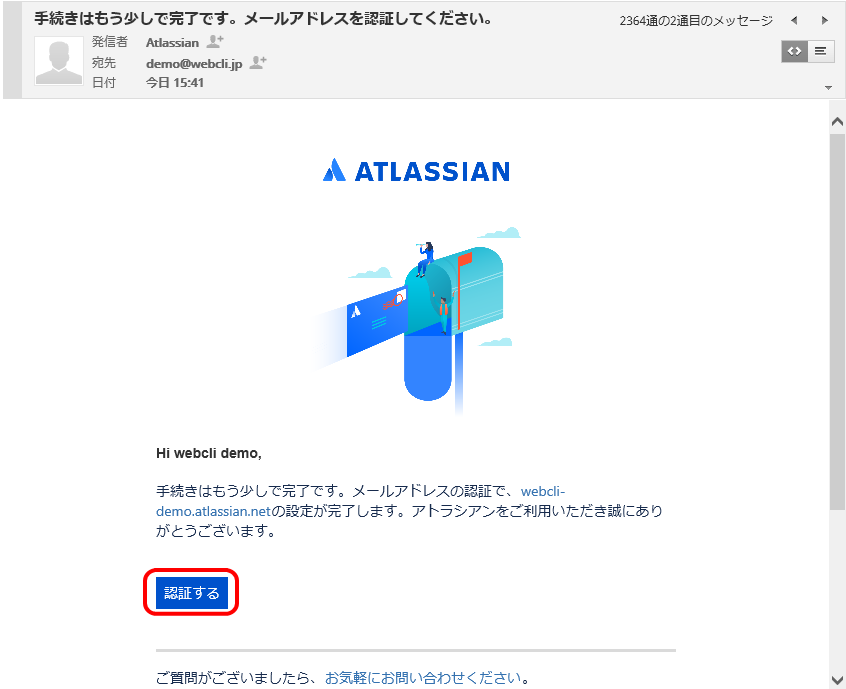
以下の画面が表示されます。自身のプロジェクトに関する質問が表示されますが、こちらは任意になります。今回は「質問をスキップ」をクリックします。
チームメンバーを招待する画面が表示されますが、こちらは後で招待することも可能ですので、今回は「スキップ」をクリックします。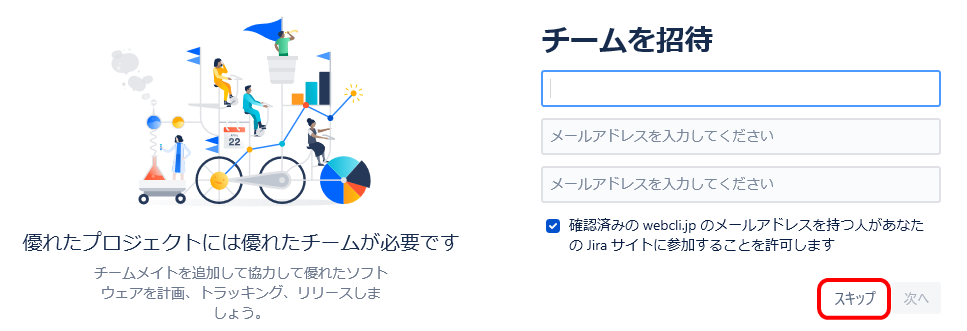
以上でユーザー登録は完了です。
プロジェクト・タスクの作成
続けてプロジェクトを作成します。プロジェクトのテンプレートを選択します。カンバン方式やバグトラッキング方式のプロジェクトテンプレートも選択できますが、Jira Softwareの最大の特徴はアジャイル向けのあるスクラム方式のプロジェクトが作成できる点です。そこで今回はスクラムの下にある「選択」ボタンをクリックして、スクラム方式のプロジェクトを作成しましょう。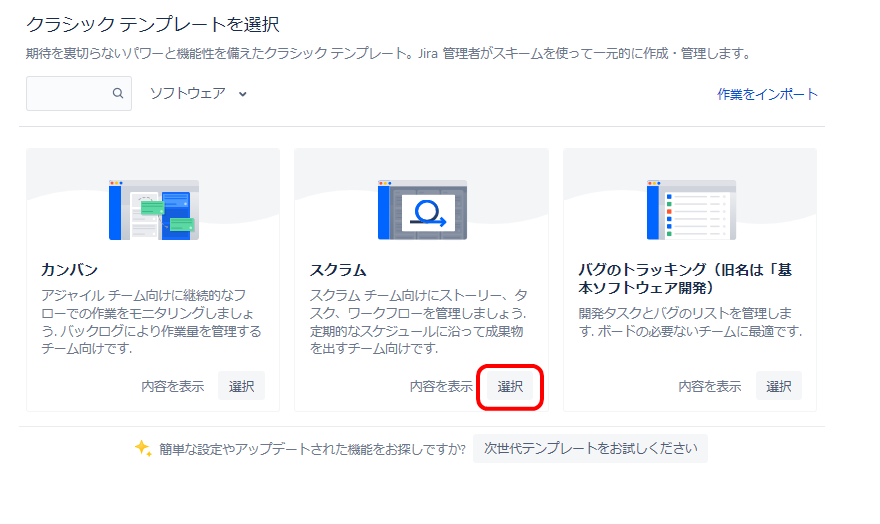
プロジェクトが作成され、ダッシュボードが表示されます。続けてタスクとなる課題を作成しましょう。「+課題を作成」の部分をクリックします。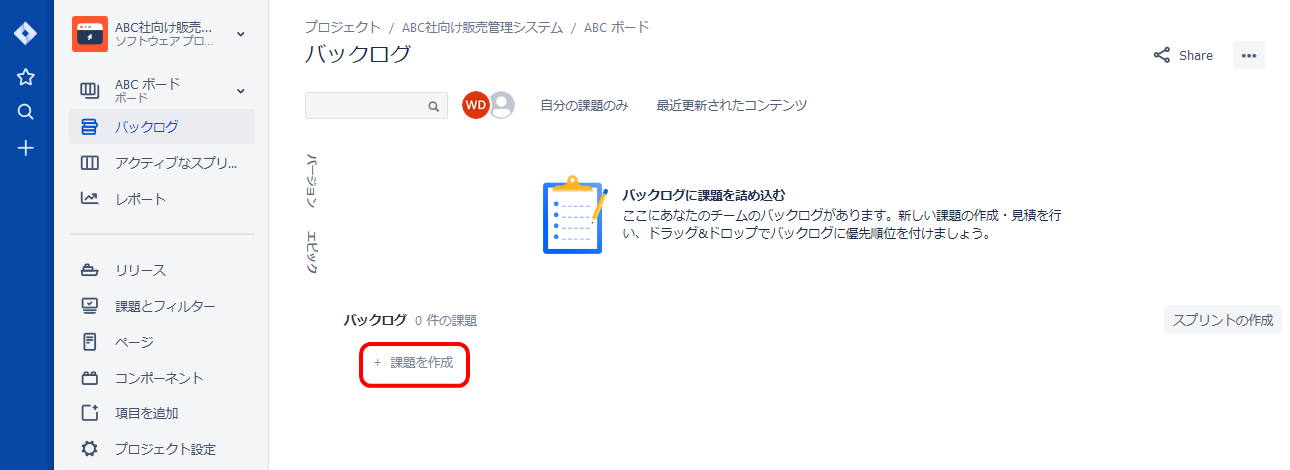
入力欄が表示されますのでタスク名を入力します。また、タスク以外にもバグやストーリーが選択できますが、今回は通常のタスクで作成しますので左のプルダウンで「タスク」を選択してください。
タスクが追加されました。同様の手順で必要なだけタスクを登録しましょう。また、スクラム方式のプロジェクトの場合はスプリントの作成ができます。「スプリント」とは1つのシステムを繰り返し開発で作成する際の1つの開発単位のことです。(一般的なアジャイル用語では「イテレーション」とも呼ばれます。)アジャイルでは複数のスプリントに分けて繰り返し開発することが特徴となっています。タスク登録後は「スプリントの作成」をクリックします。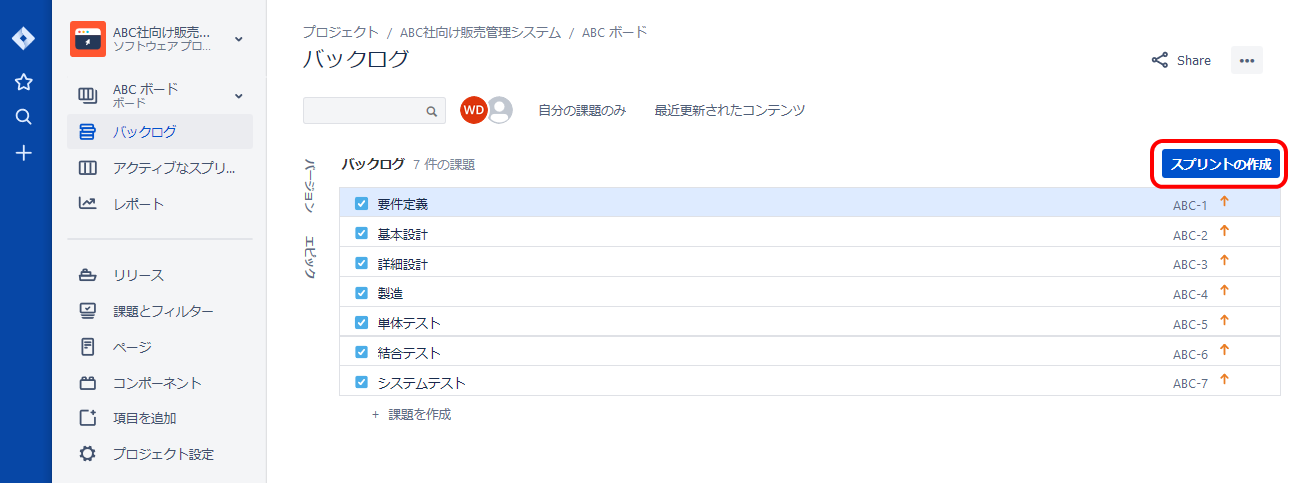
これで、タスクがスプリントに登録されました。すべてのタスク登録後は「スプリントの開始」ボタンをクリックしましょう。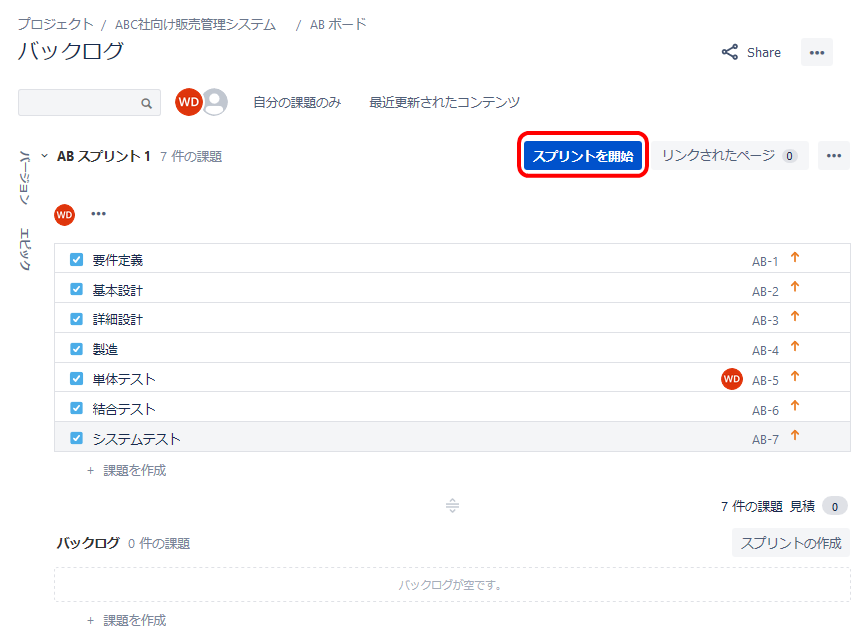
スプリント名や期間、概要を入力して「開始」ボタンをクリックします。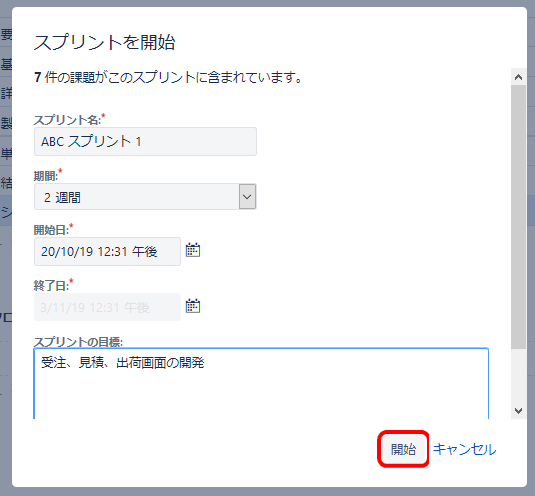
これでスプリントが登録されました。はじめは登録したタスクが「TODO」というボックスに表示されていますが、右にドラッグすることで、「進行中」や「完了」のボックスに移動することが可能です。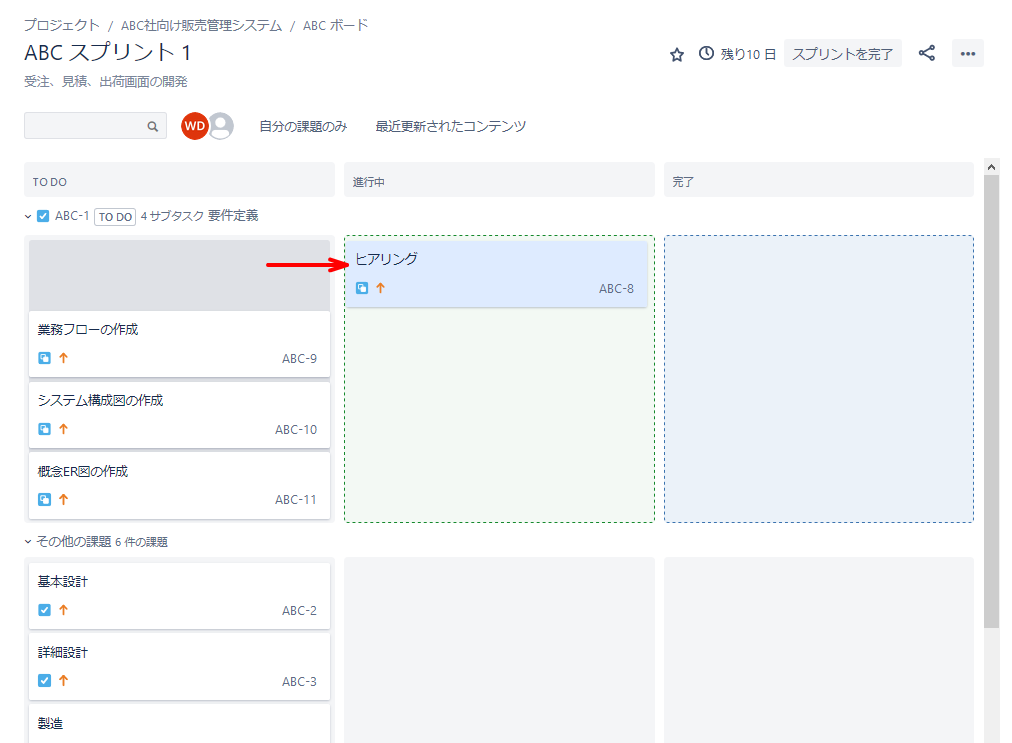
また、タスクをクリックすると以下の詳細画面が表示されます。右側で担当者や優先度、想定の作業時間と実際に使った時間を記録することができます。また、サブタスクを登録することもできます。上部にある「サブタスクを作成」をクリックしましょう。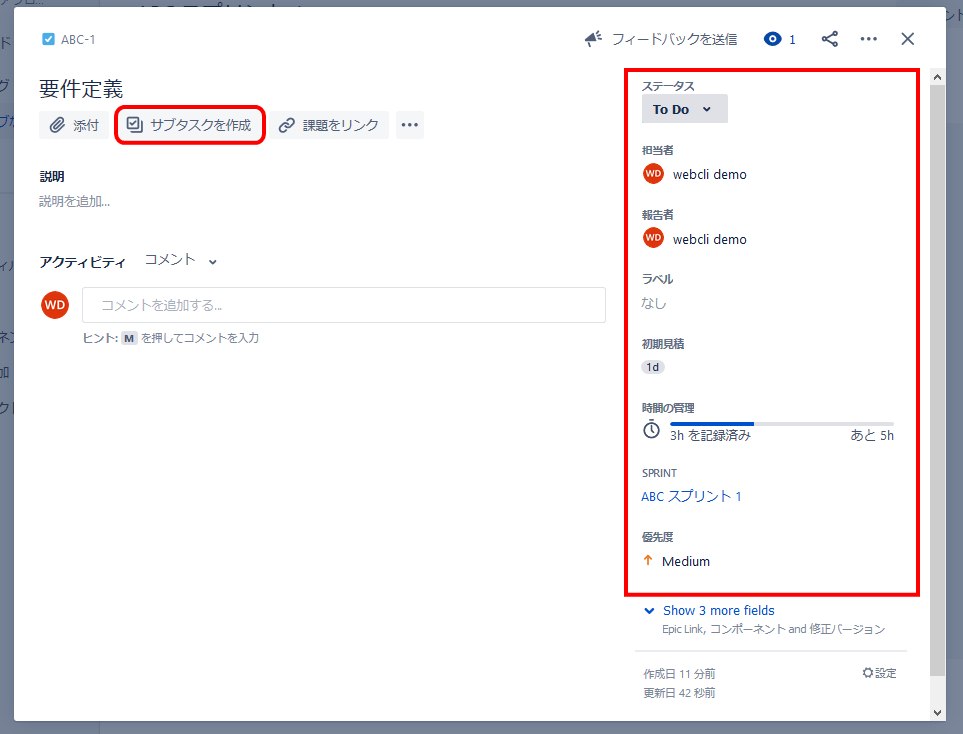
サブタスク名の入力欄が表示されますのでサブタスク名を入力して「作成」ボタンをクリックします。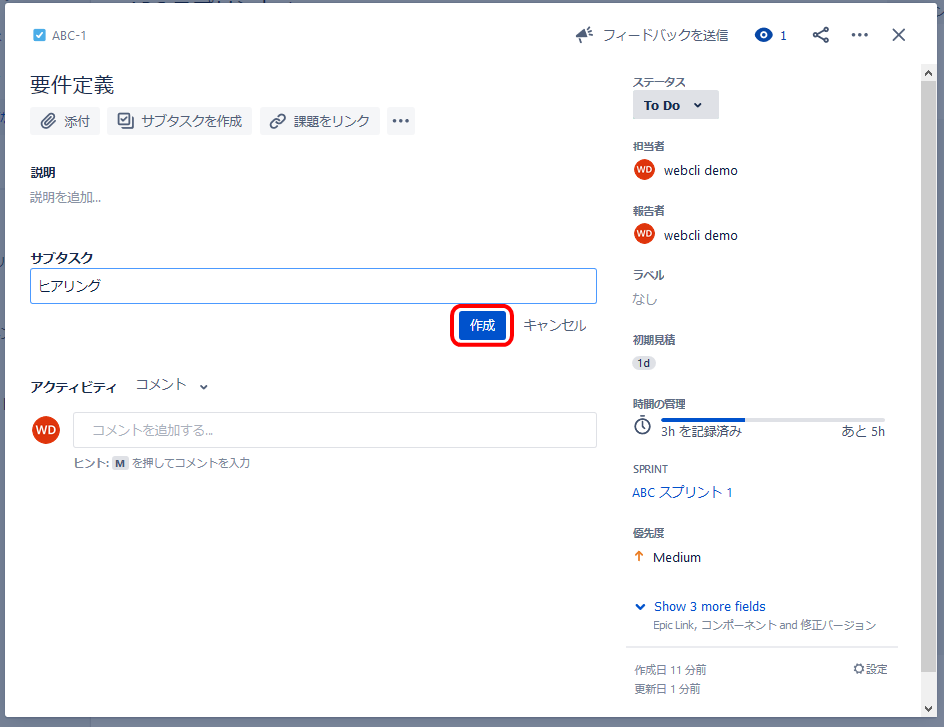
これで、サブタスクが登録されました。サブタスク名をクリックすることでタスクと同様に担当者や作業時間などを記録することができます。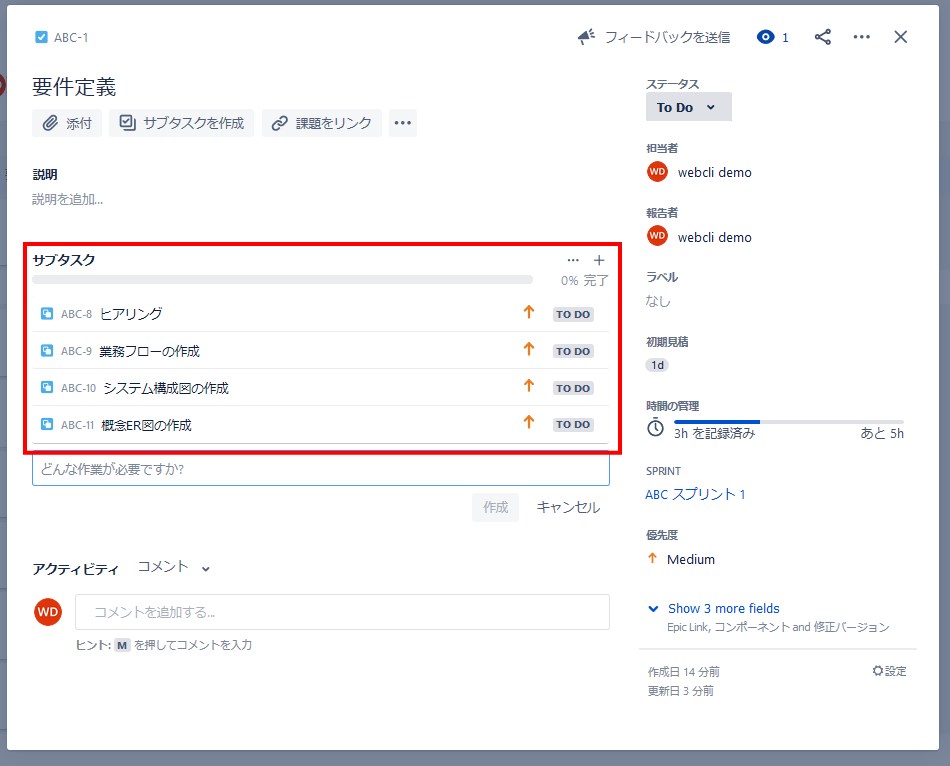
プロジェクトを共有する
また、スプリントの作成後は、他のチームメンバーに共有しましょう。左メニューから「プロジェクト設定」をクリックします。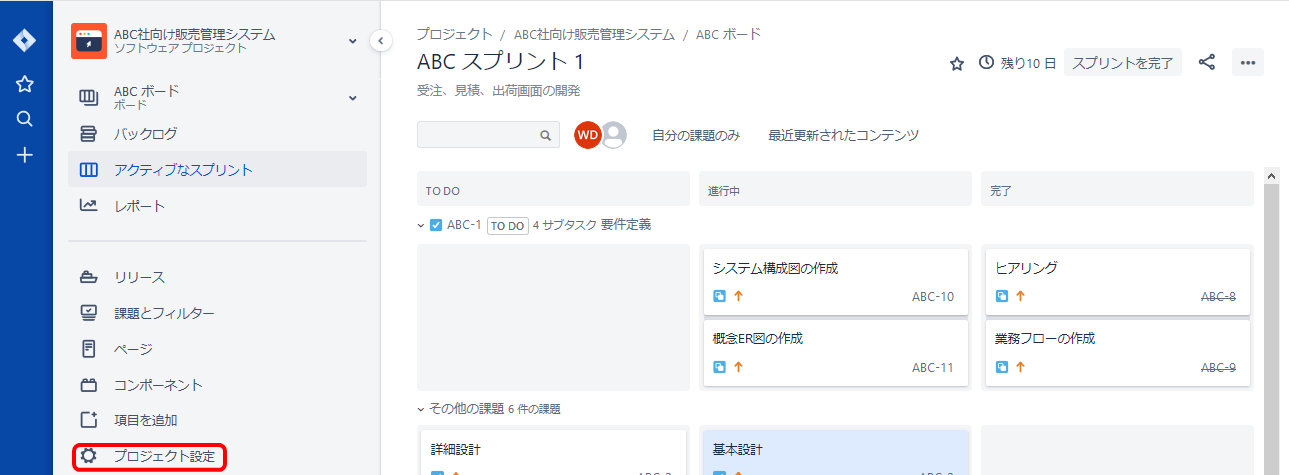
ダイアログが表示されますので、招待したいメンバーのメールアドレスを入力して「追加」をクリックします。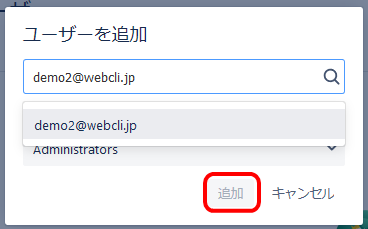
招待した方のメールアドレス宛に以下のようなメールが送信されます。メール内の「join them now」をクリックします。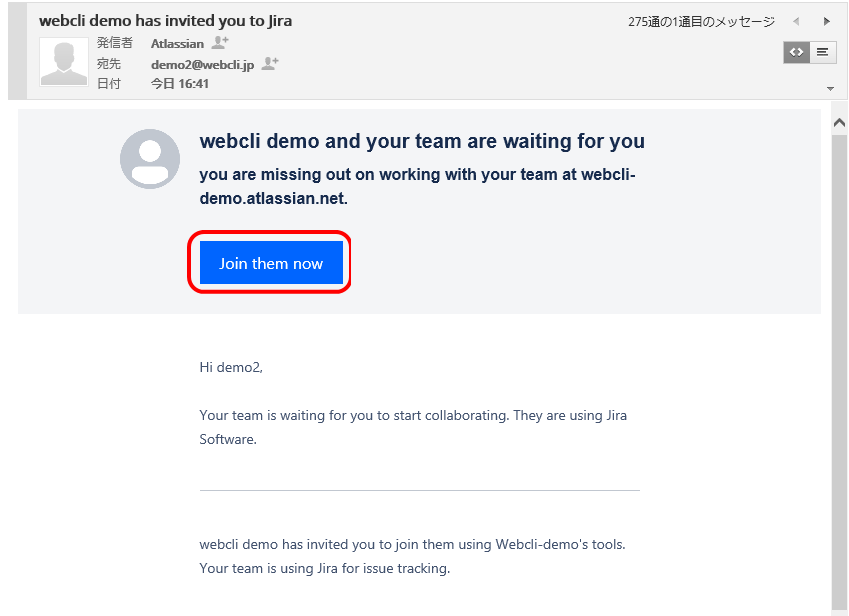
Jira Softwareのログイン画面が表示されますので、メールアドレスとパスワードを決めて「Sign up」ボタンをクリックします。(すでにアカウントをお持ちの場合も同手順でログインできます。)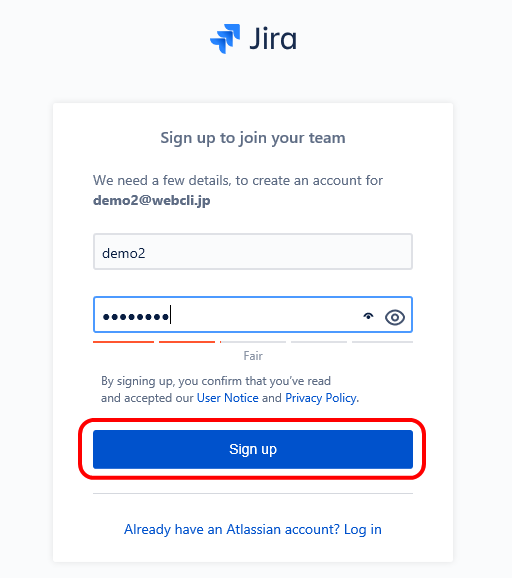
レポートを表示する
また、Jira Softwareの特徴はレポートが見れる点です。レポートをクリックします。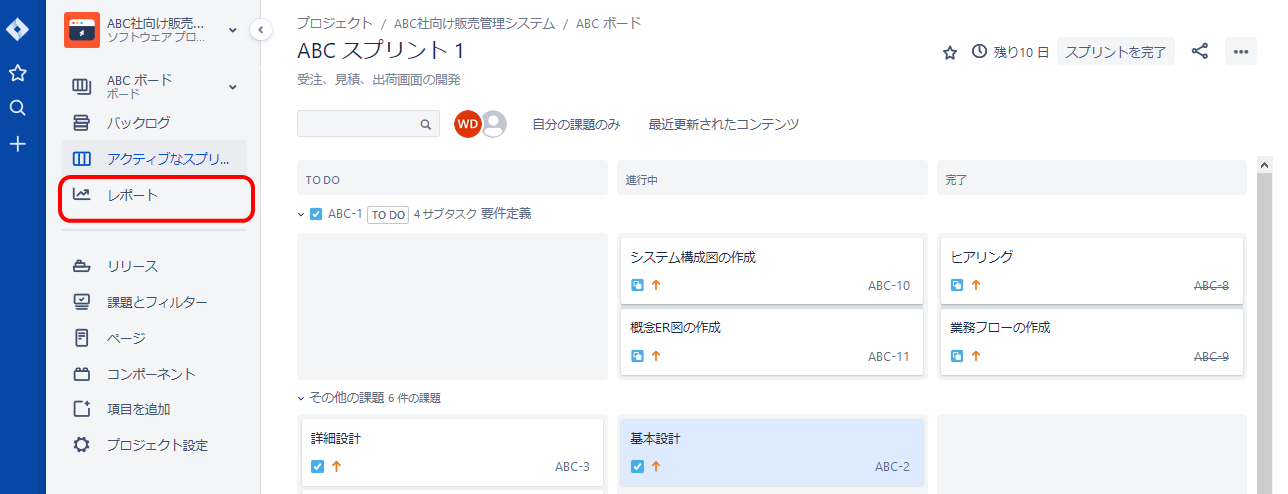
豊富なレポートが用意されています。今回は、試しに「累積フローダイアグラム」をクリックしてみましょう。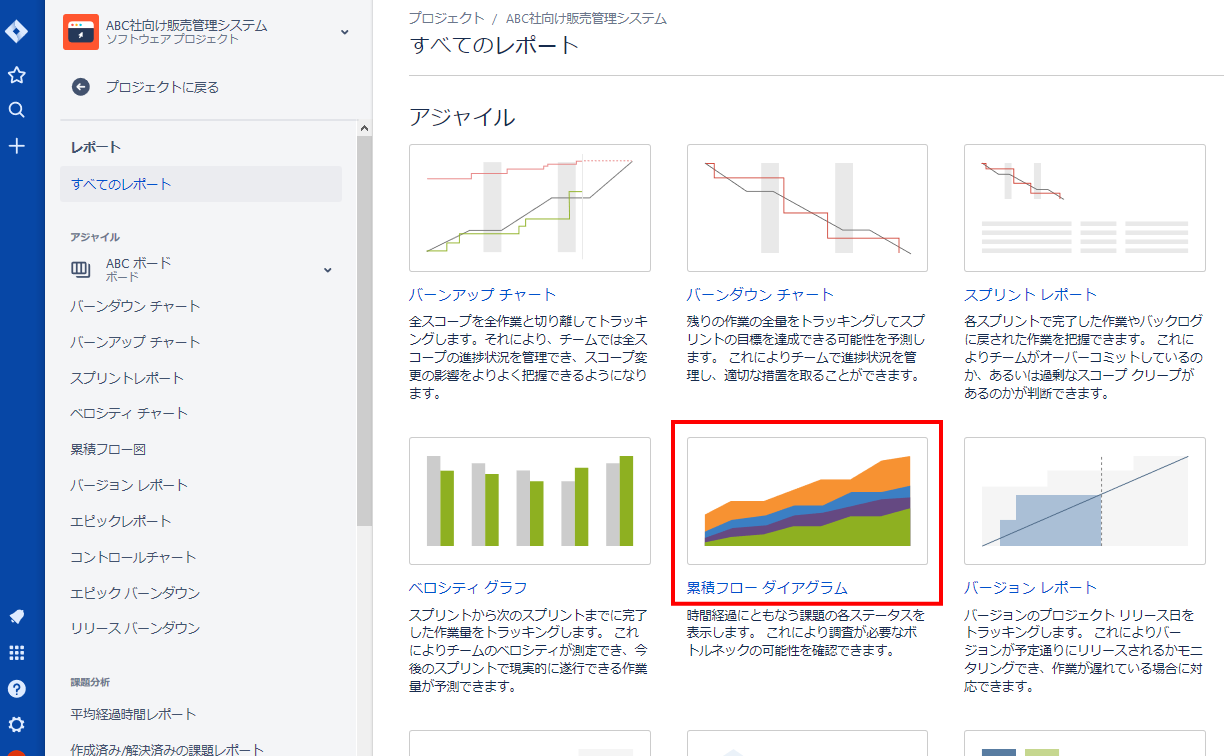
レポートが表示されます。累積フローダイアグラムはタスクの「TODO」や「進行中」「完了」などのステータスの遷移状態を調べるものです。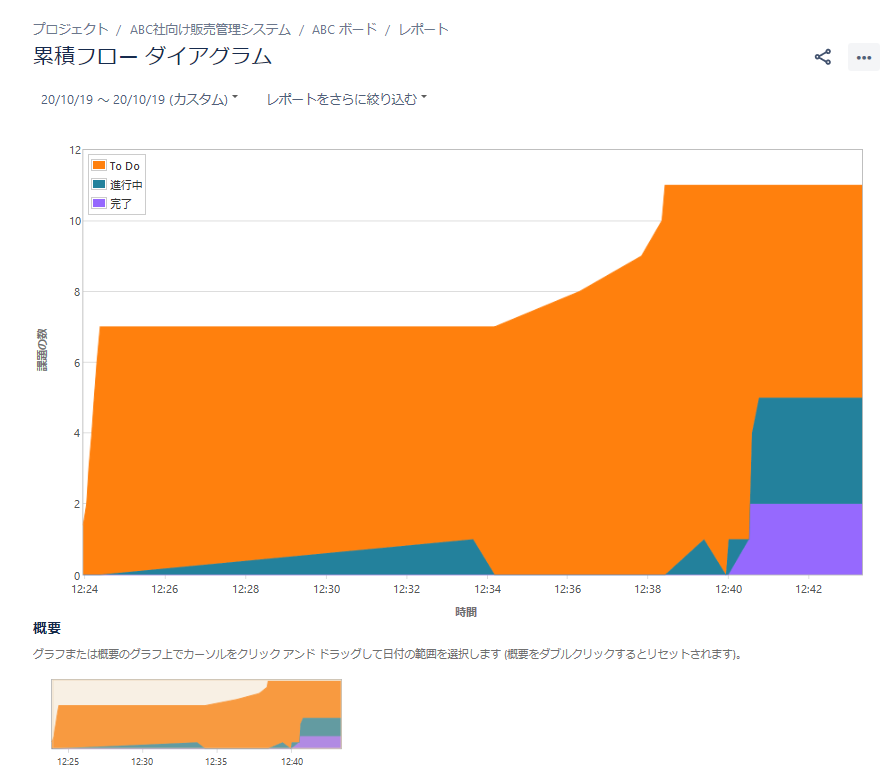
また、こちらは時間管理レポートです。各タスクの作業時間をもとに進捗状況をひとめで把握することができます。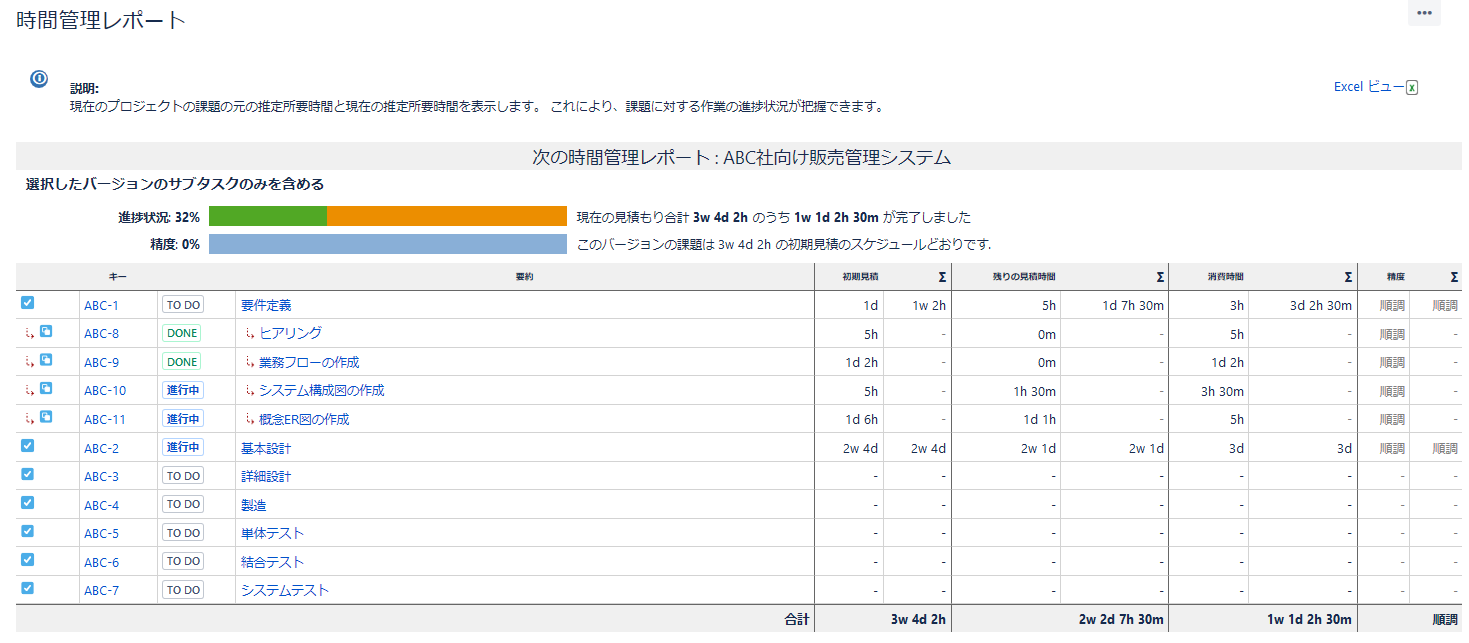
ページを追加する
また、Jira Softwareではプロジェクト共通のドキュメントを共有することができます。左側のメニューから「ページ」をクリックしましょう。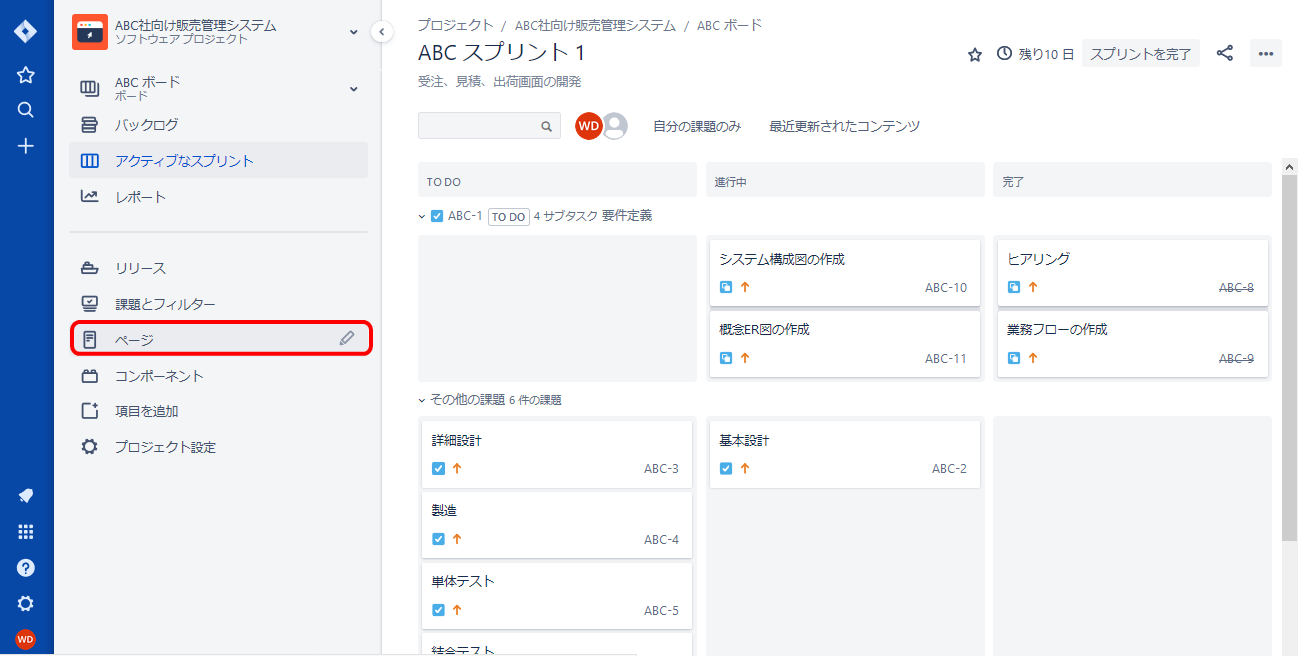
ページのテンプレート選択画面が表示されます。今回は「Blank page」を選択します。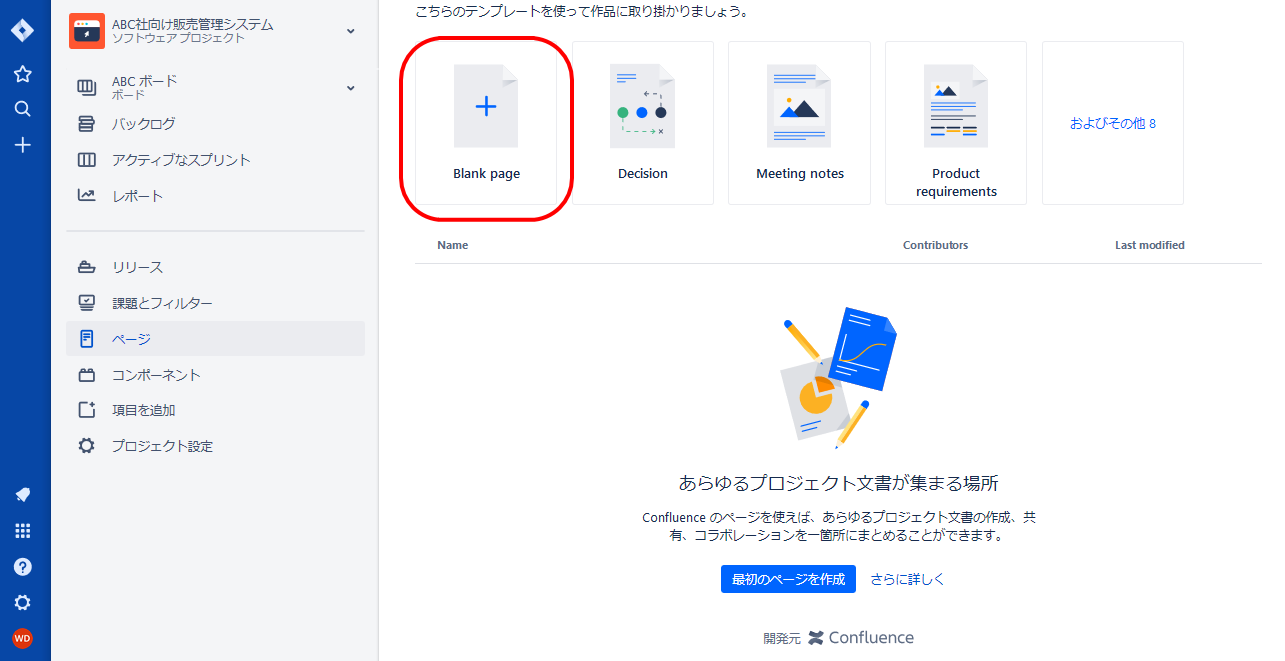
初めてページ作成時は、以下のような画面が表示されます。ページ作成にはJira Confluenceという製品と連携しますが、こちらも30日間無料トライアルができますので、「Jira Confluenceを30日間無料でお試し」ボタンをクリックしましょう。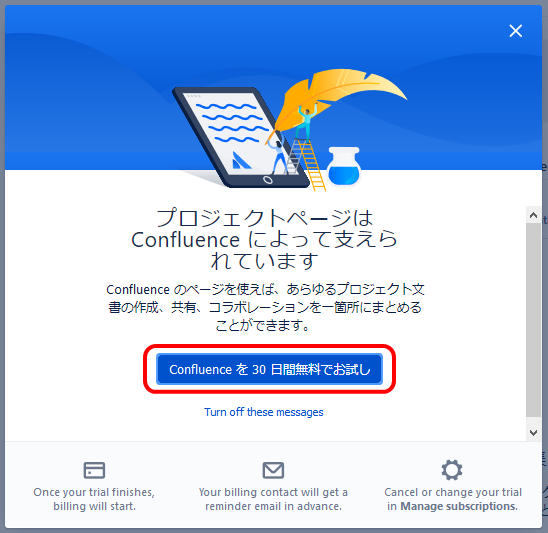
Jira Confluenceのインストールにしばらく時間がかかりますので待ちましょう。完了は以下のような画面になりますので、「Go to Confluence」ボタンをクリックします。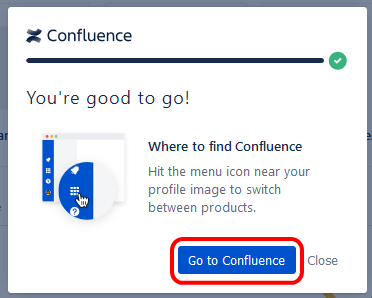
ページの編集できるチームメンバーを選択することができます。選択後、「Next」をクリックします。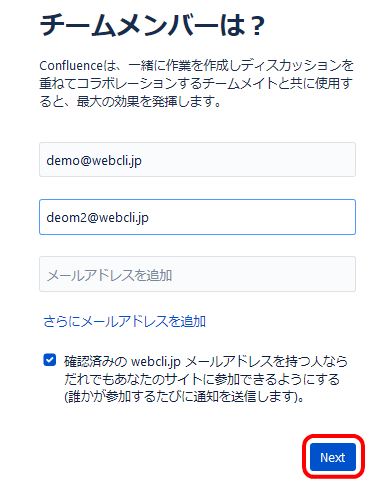
任意の作業スペース名を入力します。「次へ」をクリックします。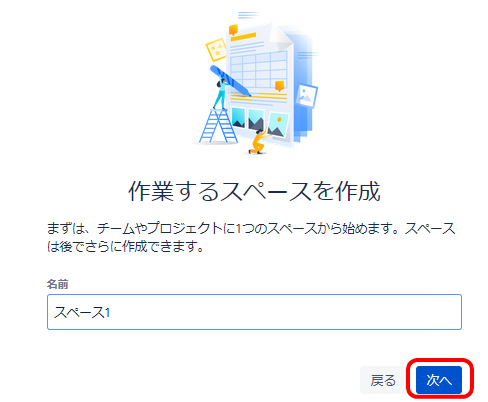
ページの編集画面が表示されます。Wordと同様、フォントサイズや色などの設定も可能です。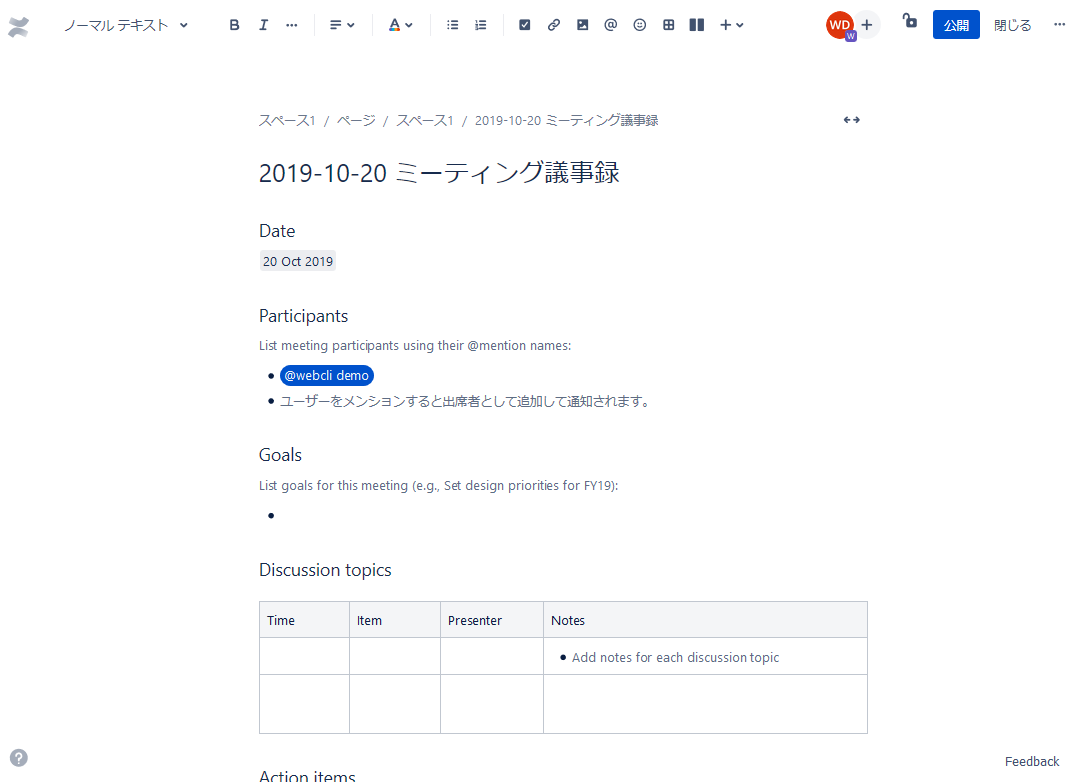
また、「/(スラッシュ」を押すと画像や表などの挿入が可能です。編集完了後は右上の「公開」をクリックします。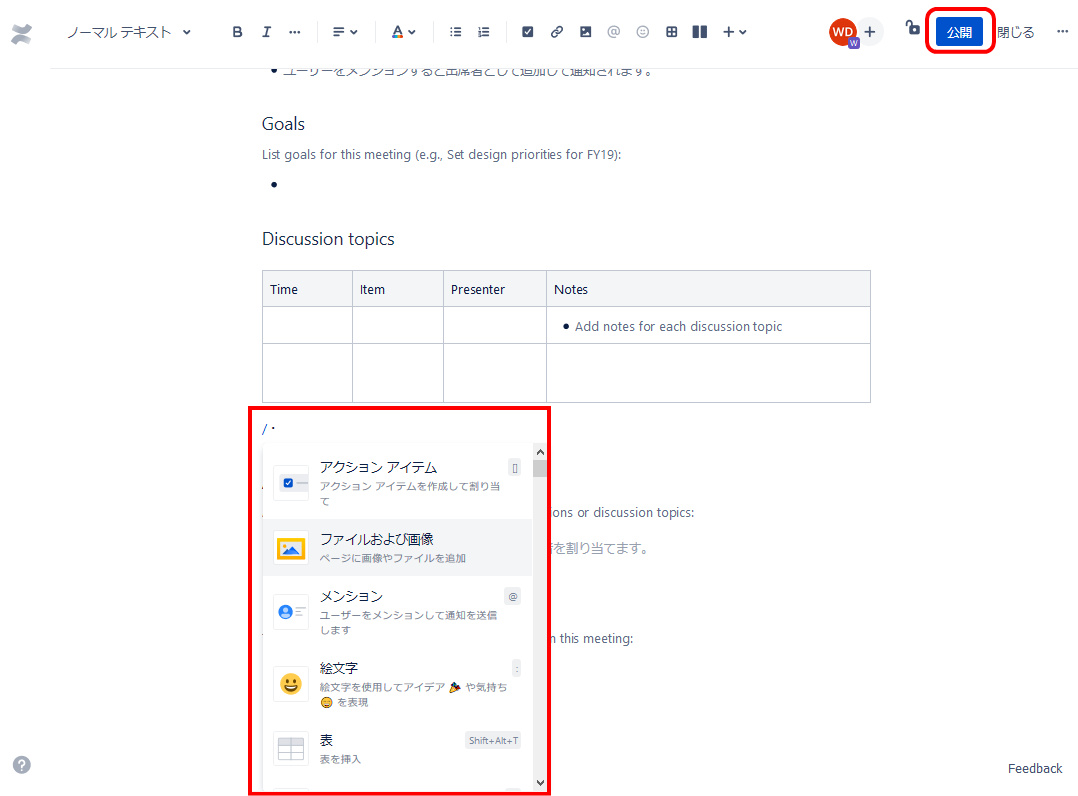
これで、ページが追加されました。チームメンバーはこちらから参照することが可能となります。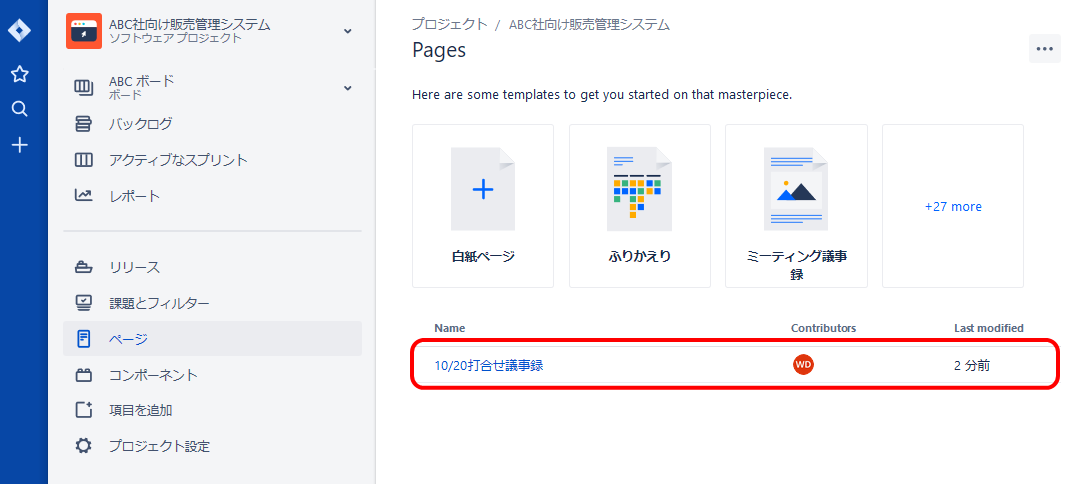
以上がJira Softwareの主な機能をご紹介しました。他にもワークフローの細かな設定ができる他、プラグインをインストールすることでガントチャートも作成できるようになるなど、非常に高機能なプロジェクト管理ツールとなっています。Webサービスの他、デスクトップ版やスマホ版もリリースされています。Jira Softwareは特にアジャイル向けのプロジェクトに向いていますので、ぜひご利用いただいてはいかがでしょうか。
Jira Softwareの特徴
他のプロジェクト管理ツールと比較してのJira Softwareの最大の特徴はアジャイル向けのプロジェクトが作成できることです。その理由で、スマホアプリなど、アジャイル主体で開発するエンジニアに人気のツールとなっています。
他社のプロジェクト管理ツールとの違いの詳細については、こちらのプロジェクト管理ツールの比較記事をご覧いただければと思います。
Jira Softwareの価格
7日間は完全に無料で利用することができますが、2GBのストレージ制限があります。スタンダードコースに加入した場合は、250GBのストレージとなる他、匿名アクセス機能や監査ログ、サポートが使えるようになります。また、プレミアムコースに加入した場合は、ストレージは無制限となるほか、稼働率99%が保証されるようになります。スタンダードコースは1ユーザーあたり900円、プレミアムコースは1ユーザーあたり1,730円となります。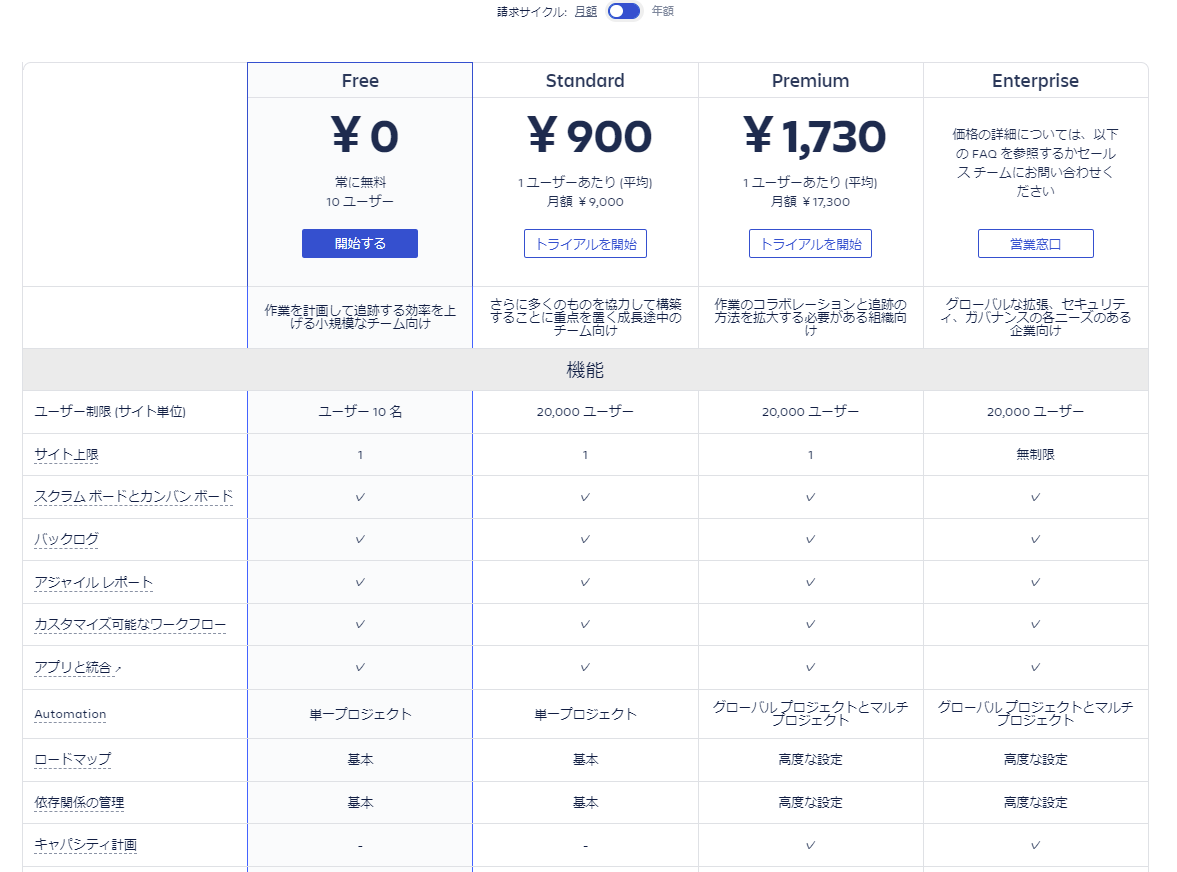
Jira Softwareのサイト情報
URL:https://www.atlassian.com/ja/software/jira
運営会社: アトラシアン
Jira Softwareの評判
レビューを書く | |
Jira Softwareはプロジェクト管理ツールです。バージョン管理ツールなど各種ツールとの連携や、使い勝手が他のプロジェクト管理ツールより優れていると思います。