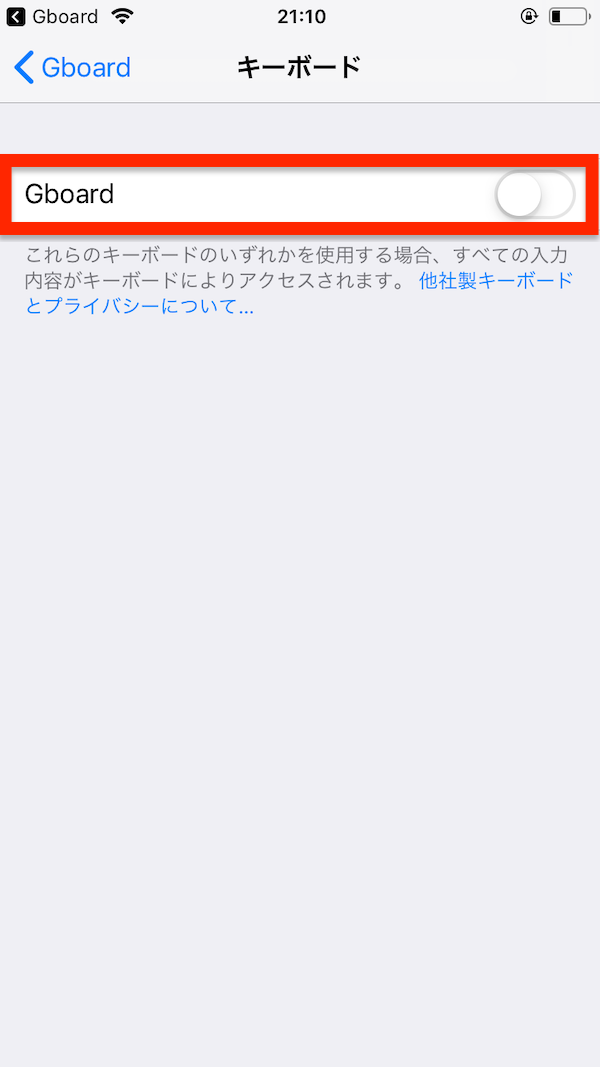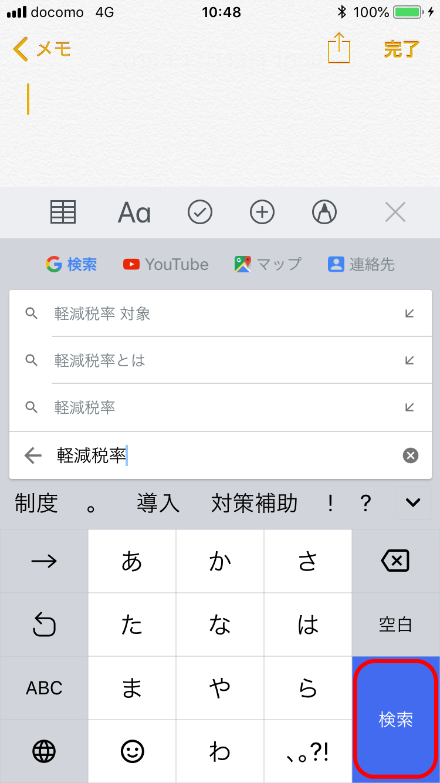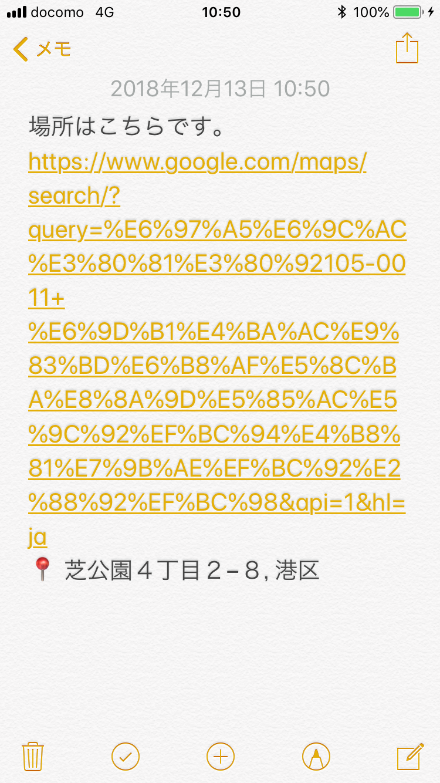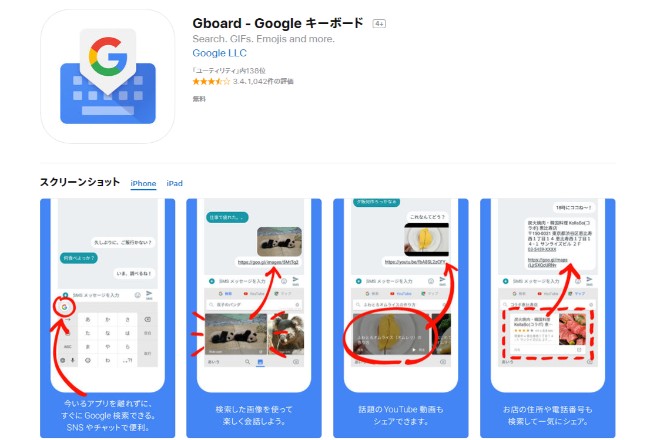
Gboardの使い方
初期設定
Gboardを使う場合は、アプリをインストール後、スマホのキーボード設定を変更する必要があります。今回はiPhoneの手順でご説明します。Gboardアプリを起動するとチュートリアルが表示されますので「使ってみる」というボタンをタップしてください。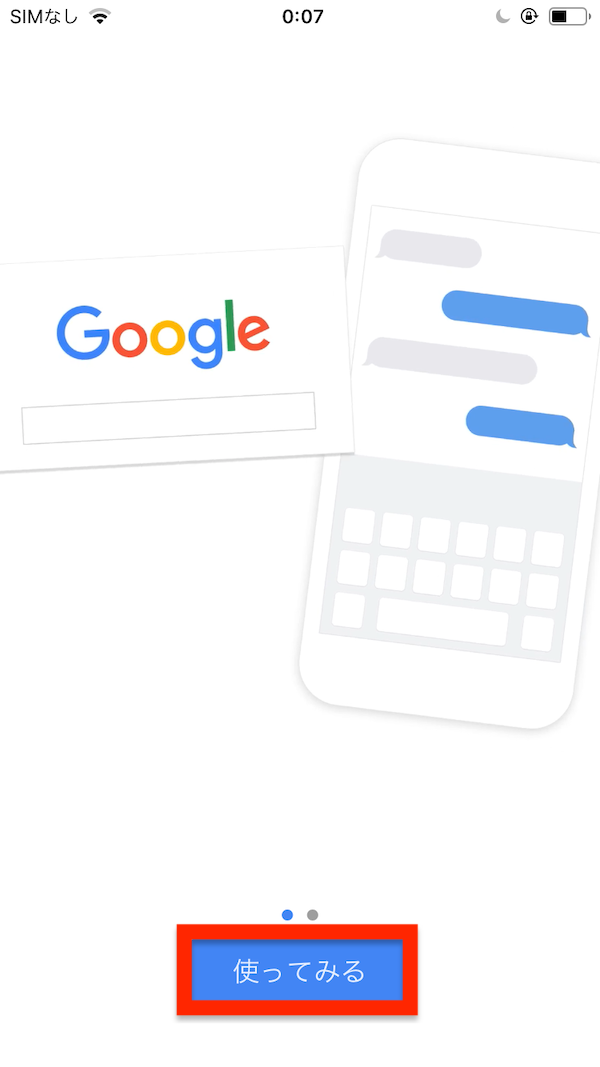
Gboardの設定についての説明画面に移りますので「使ってみる」というボタンをタップします。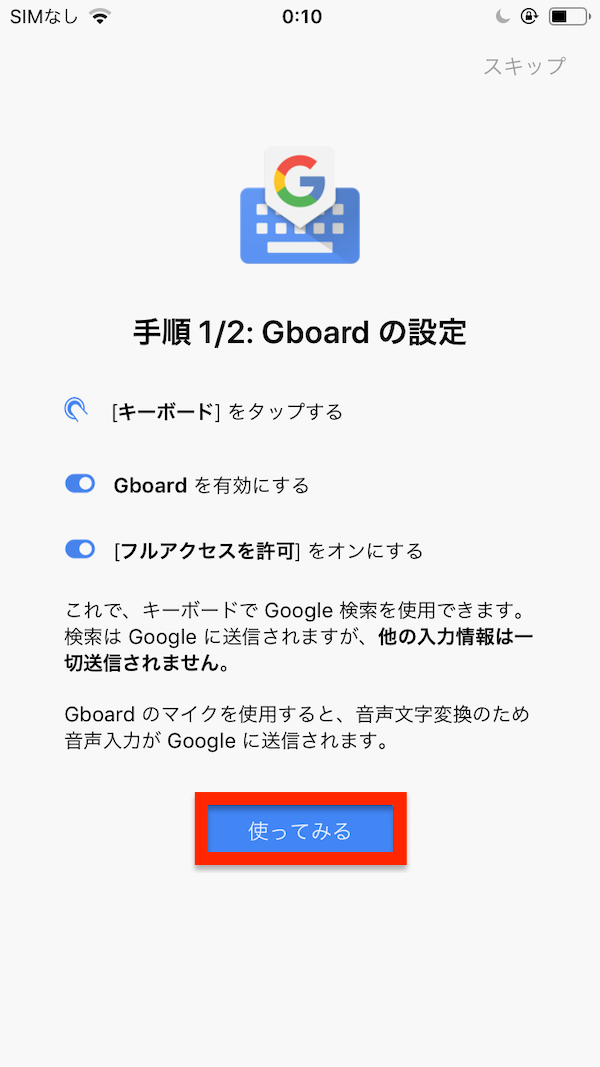
ボタンをタップするとiPhoneの設定画面が表示されますので、「キーボード」という項目をタップします。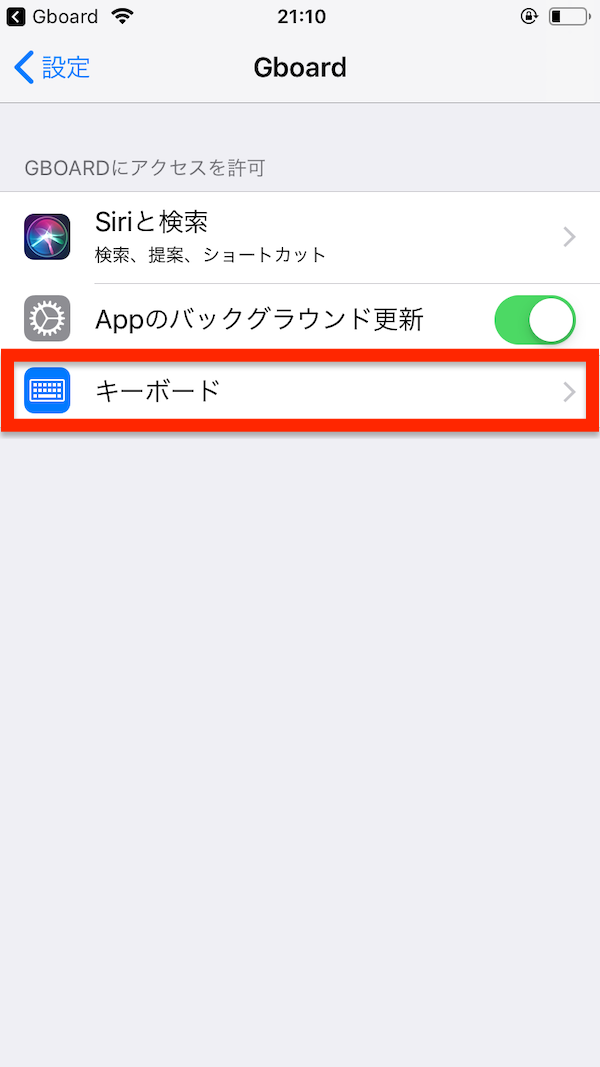
Gboardという項目がありまのでタップして有効にします。
Gboardを有効にすると、その下に「フルアクセスを許可」という項目も現れますのでそちらもタップして有効にしてください。
フルアクセスを許可する際に注意ダイアログが表示されますので注意事項に同意いただけたら「許可」をタップしてください。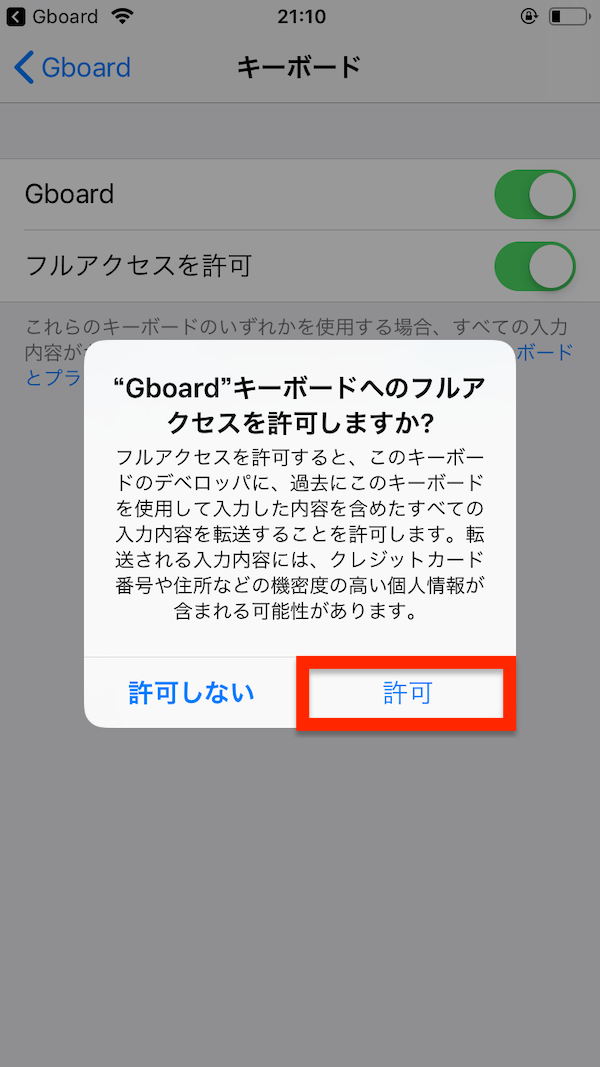
再度、Gboardアプリに戻ると手順2の画面が表示されていますのでキーボードの地球儀のアイコンをタップしてGboardに変更してください。
以上でGboardへの切り替えは完了です。
キーボード入力中にGoogle検索を行う
Gboardに切り替えた後のキーボード画面は以下の通りです。標準のキーボードと同様の入力ができる他、左上のGoogleのアイコンが表示されています。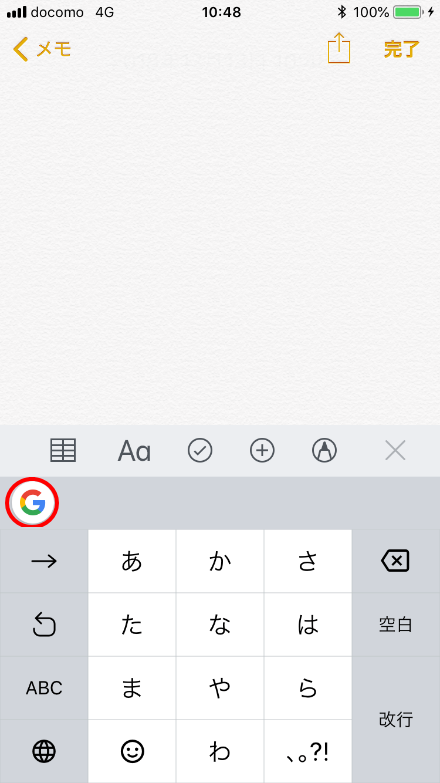
このアイコンをタップすると、Googleの検索欄が表示されます。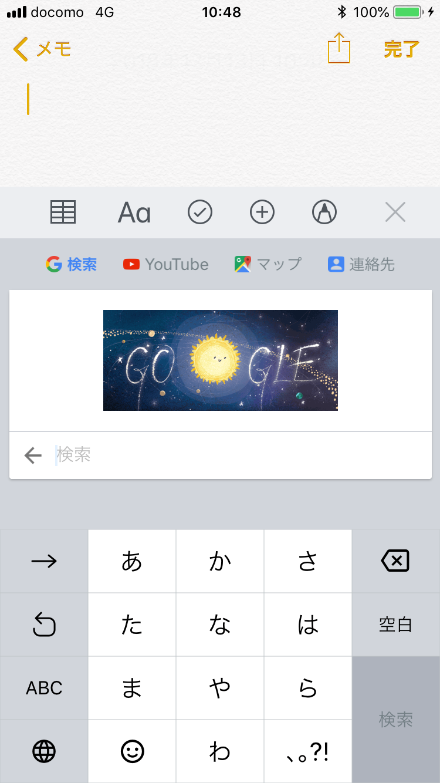
すると、以下のように検索結果が下に表示されます。さらに検索結果をタップすると…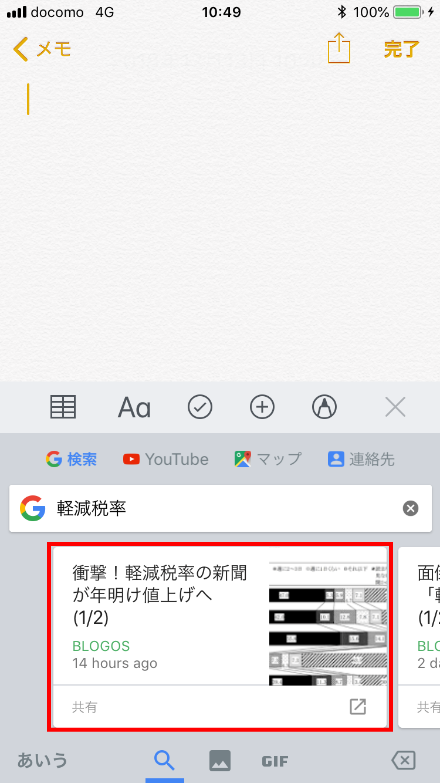
検索結果のURLとタイトルが入力画面上に張られます。このようなかたちで簡単にWebのリファレンスを張り付けることができます。
また、YouTubeやGoogleマップとも連動しています。例えば、「マップ」をタップ後、住所や建物名などを入れて検索結果をタップすると…
カスタマイズする
また、キーボード設定完了後にGboardアプリを起動すると以下のような画面が表示され、キーボードの設定やテーマなどを自分好みの設定に変更することができます。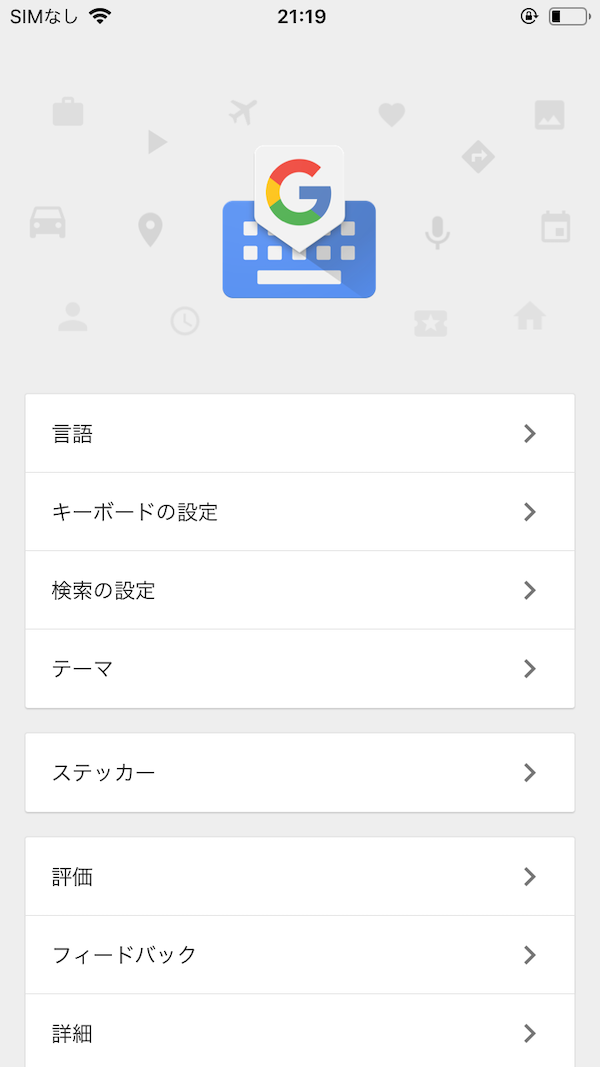
「テーマをタップすればキーボードのテーマを変更することができます。風景という項目はタップしてダウンロードすることで利用することができます。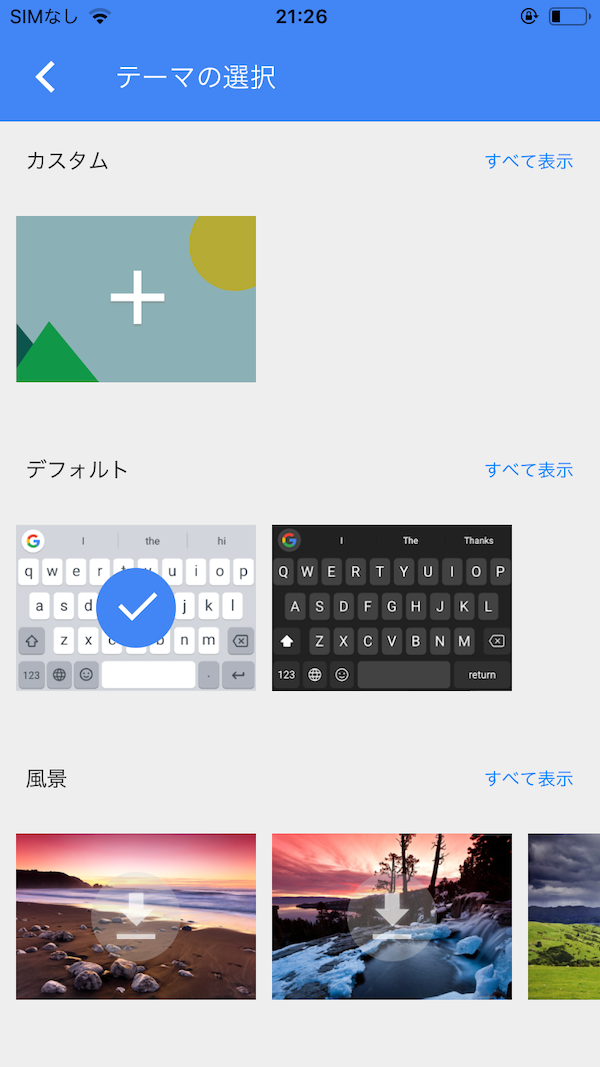
また、「ステッカー」をタップするとスタンプのようなステッカーを利用することができます。
ステッカーはタップするだけでメッセージやメールなどに添付して使うことができます。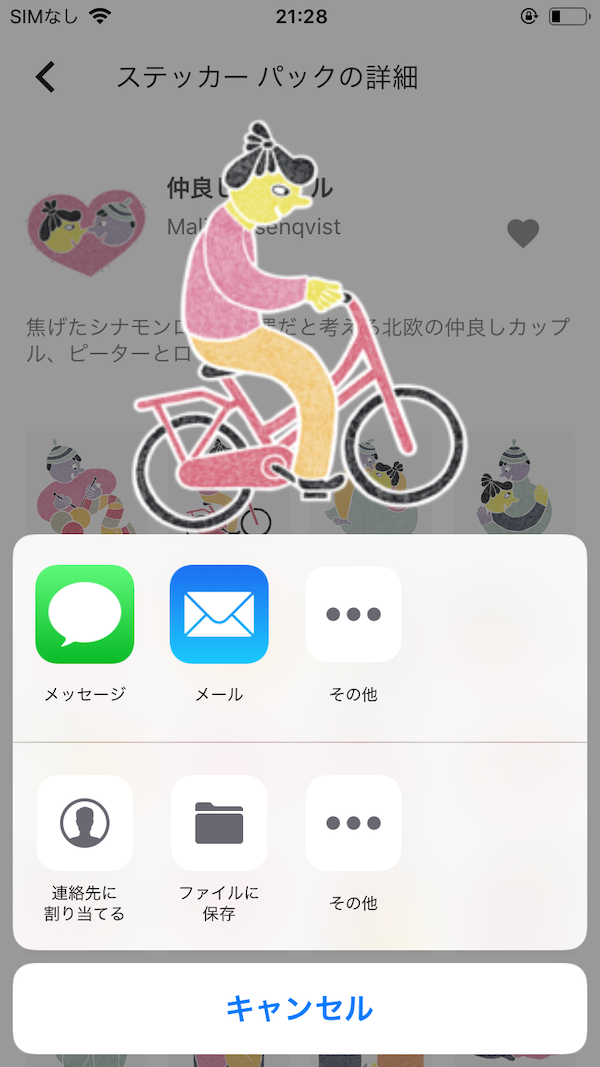
以上がGboardの使い方でした。GboardはGoogle検索と連動できるだけでなく動作も軽快ですので、ぜひ使ってみてはいかがでしょうか。
Gboardのサイト情報
URL:https://itunes.apple.com/jp/app/gboard-google-キーボード/id1091700242
運営会社:Google LLC
Gboardの評判
レビューを書く | |
補助機能がとにかく充実しているので使い勝手がいいですし、直接検索も出来るので助かる場面が大変多いです。