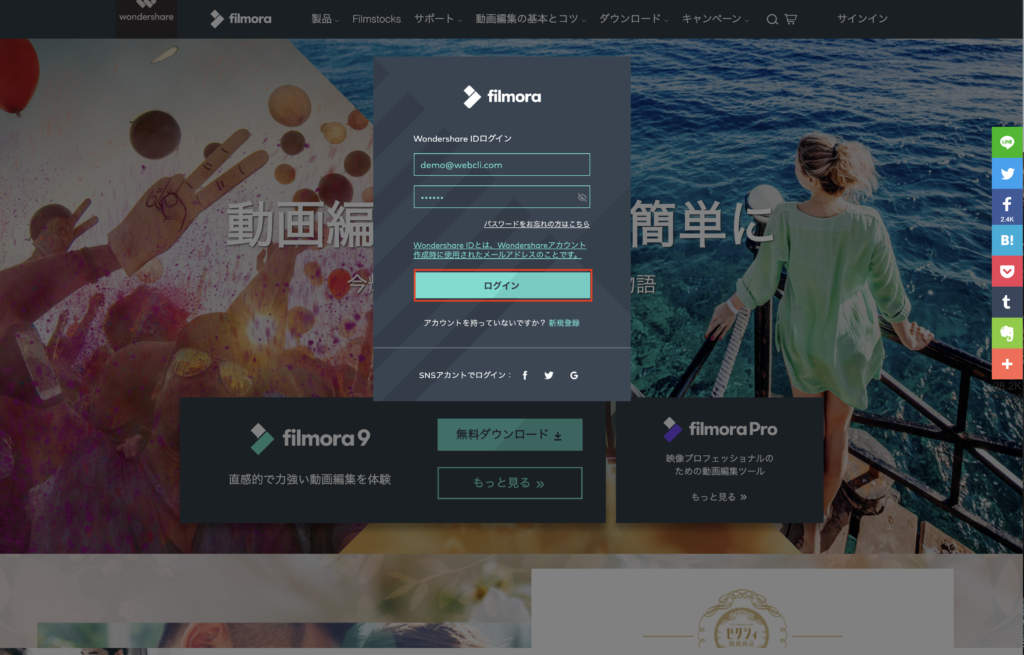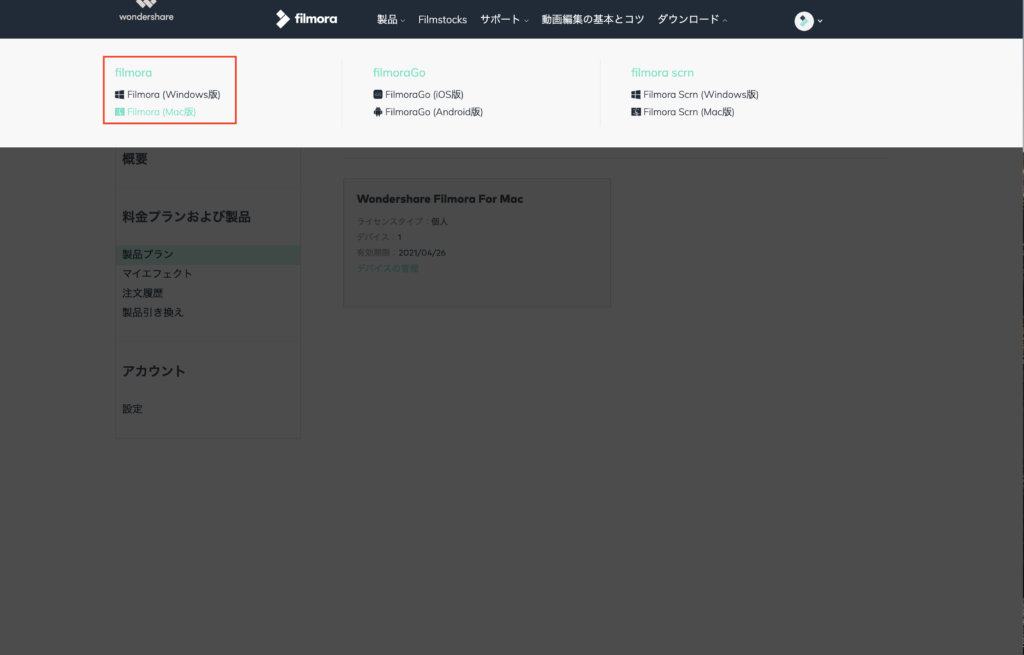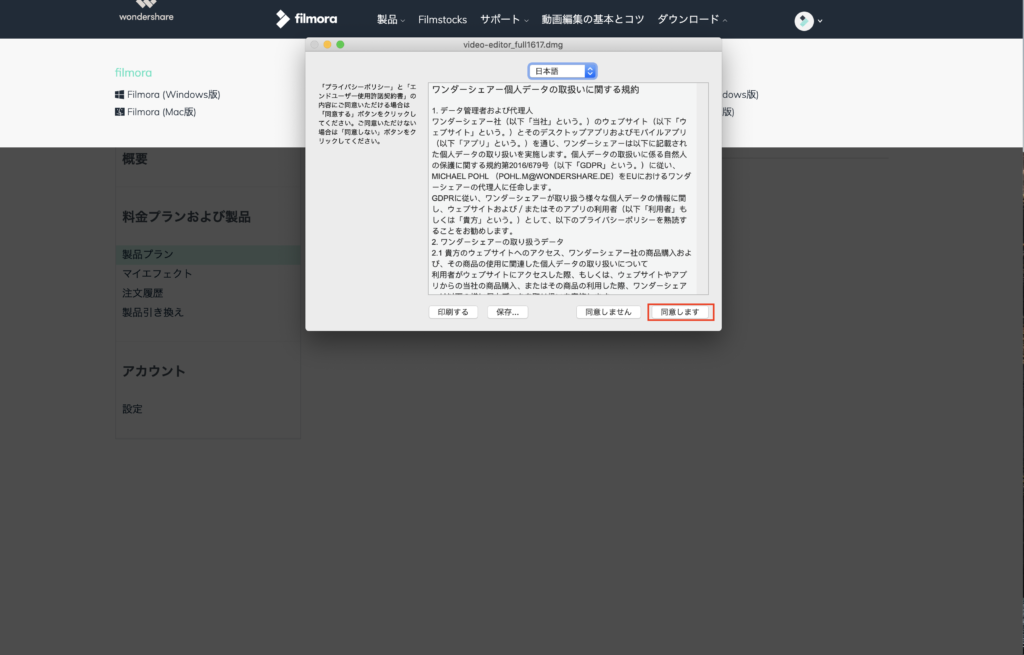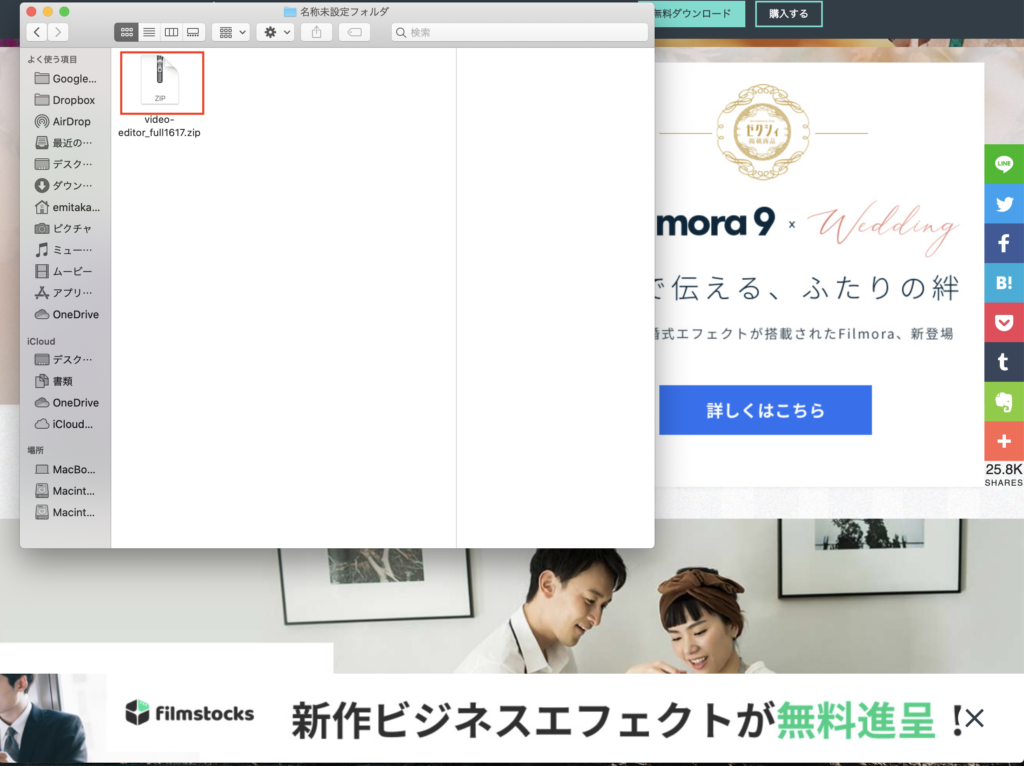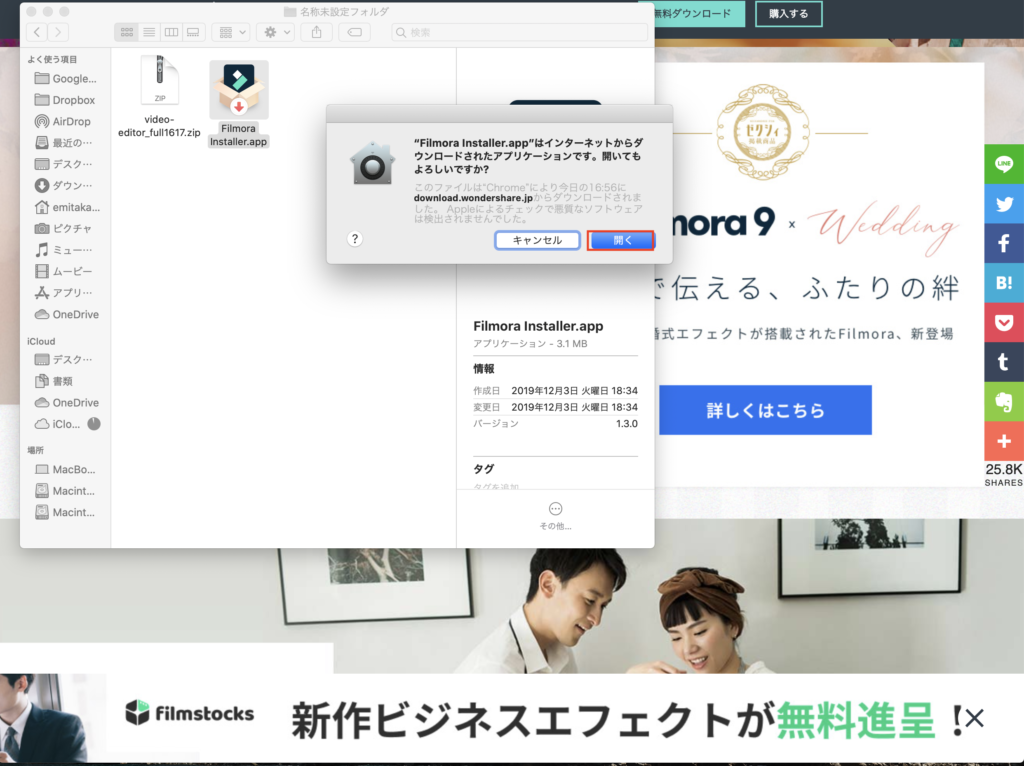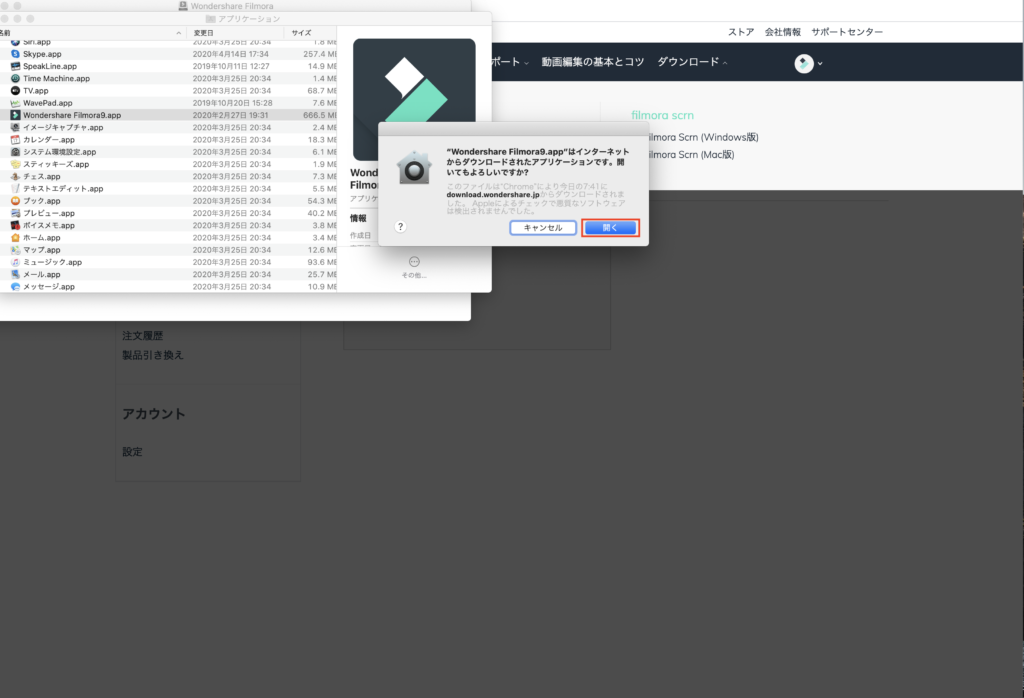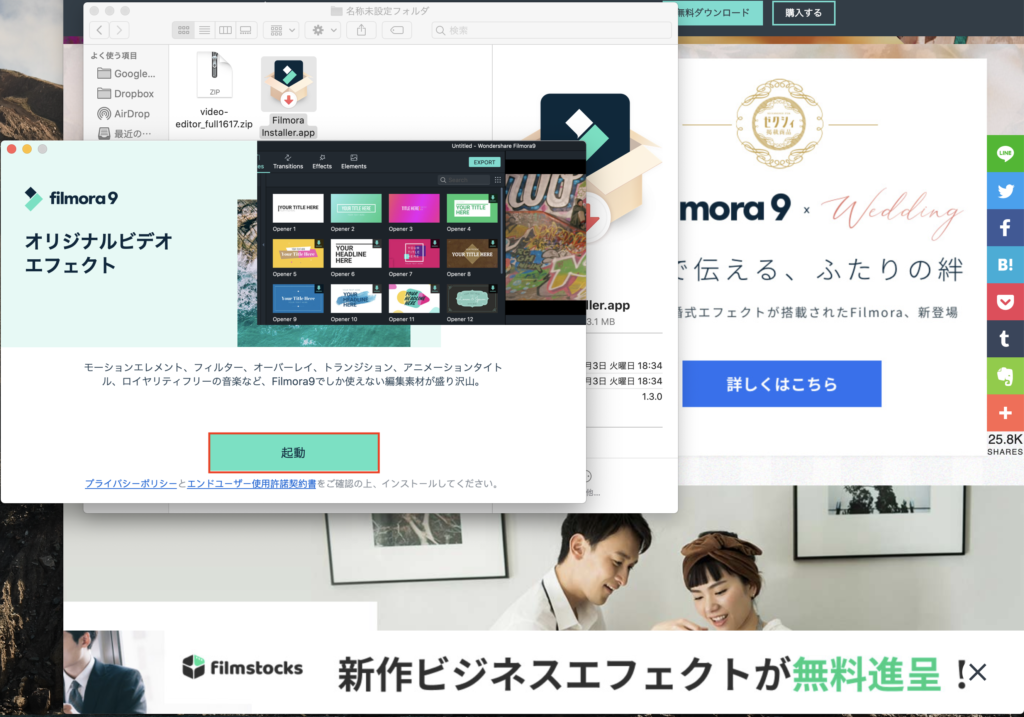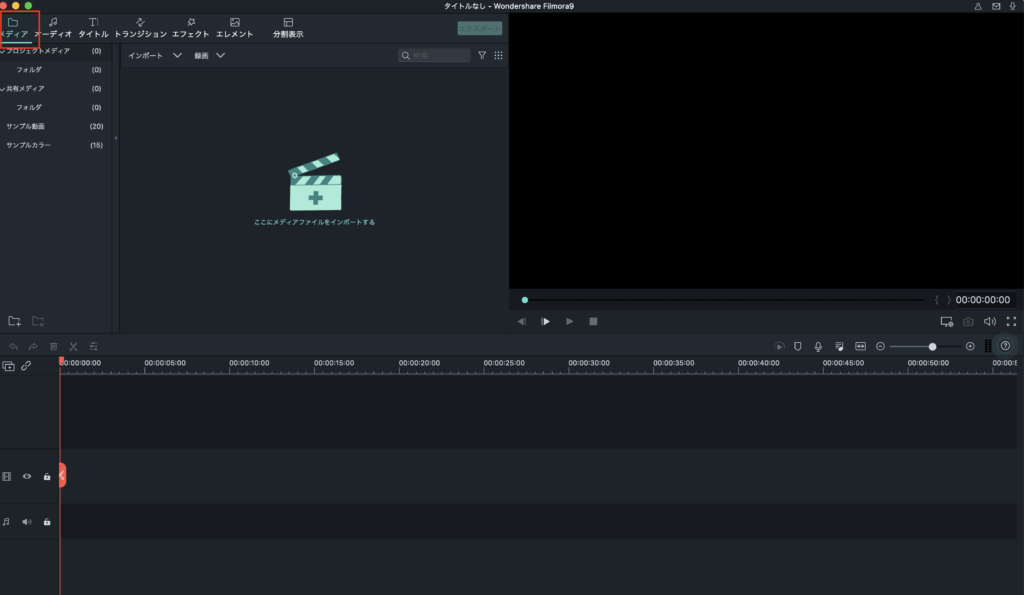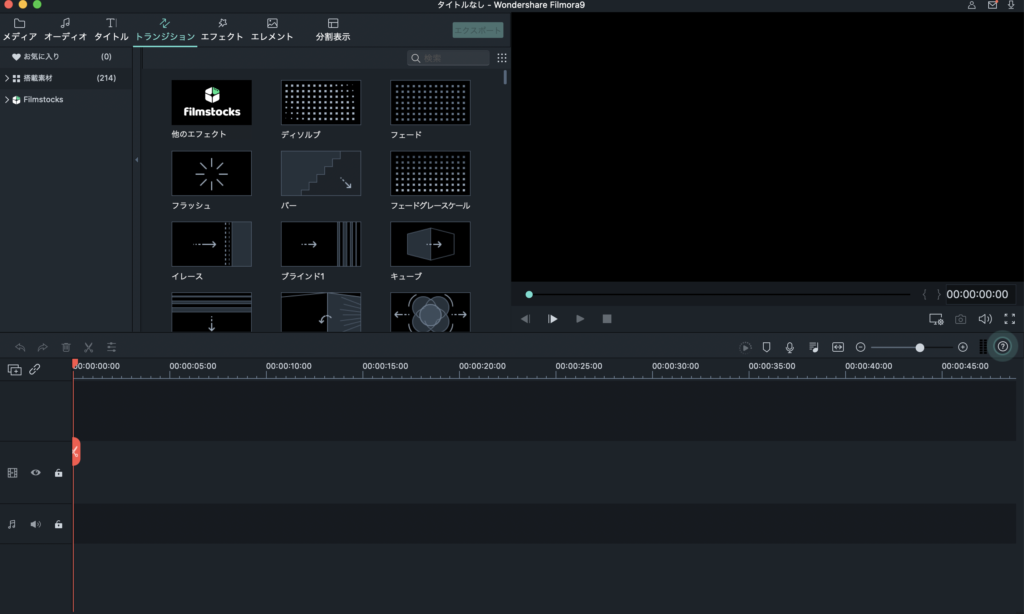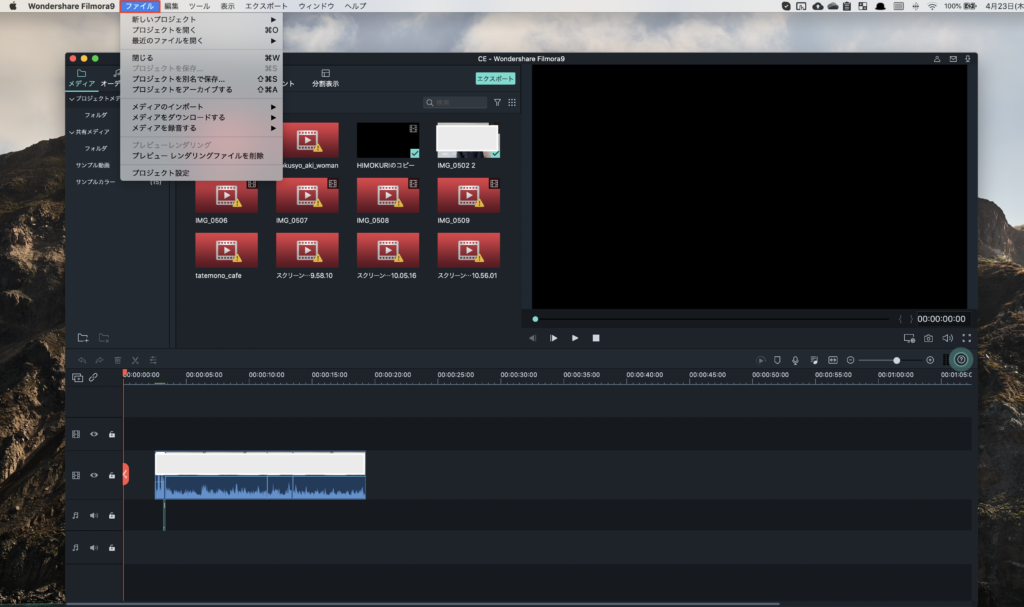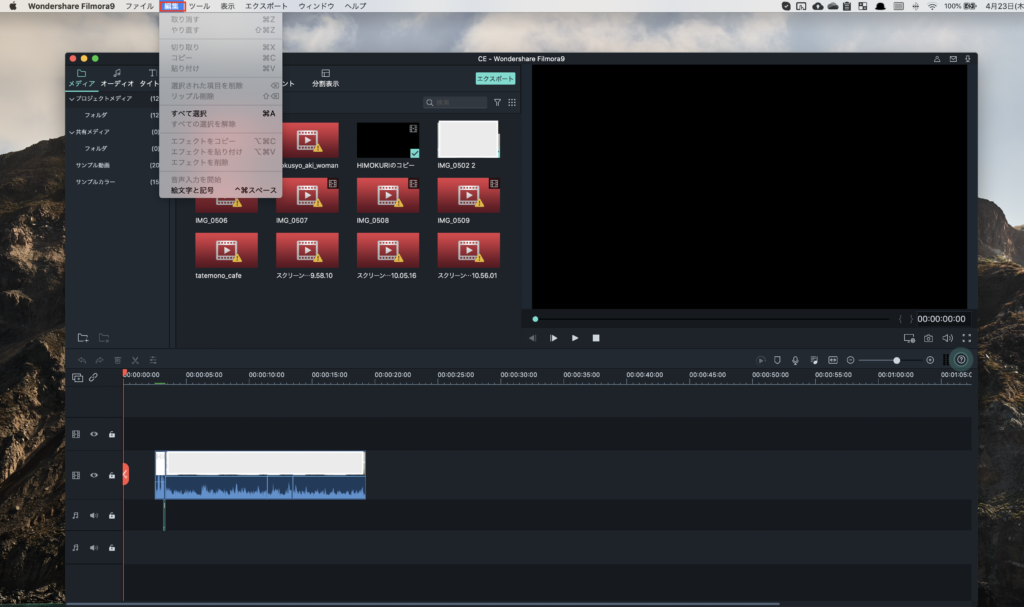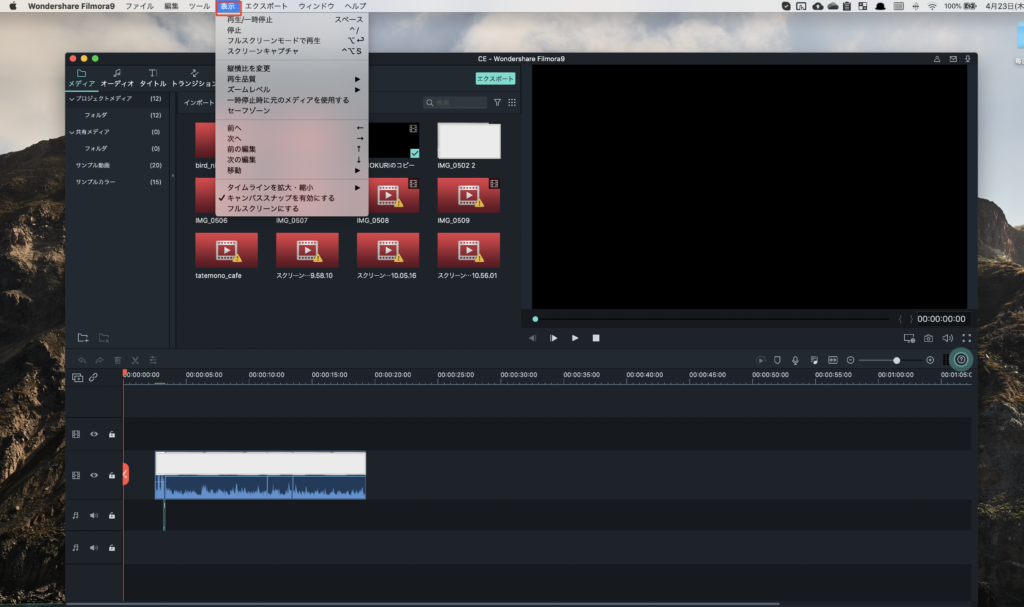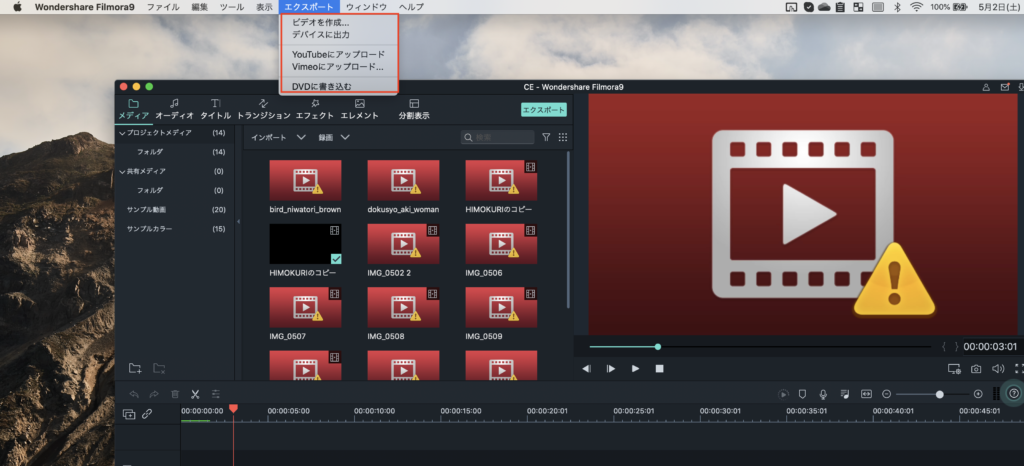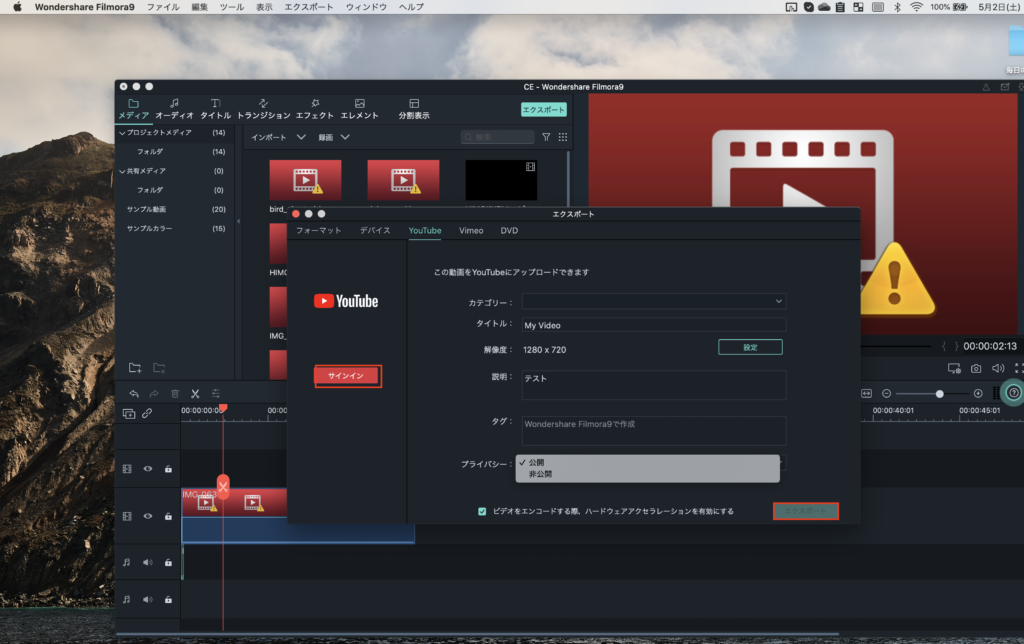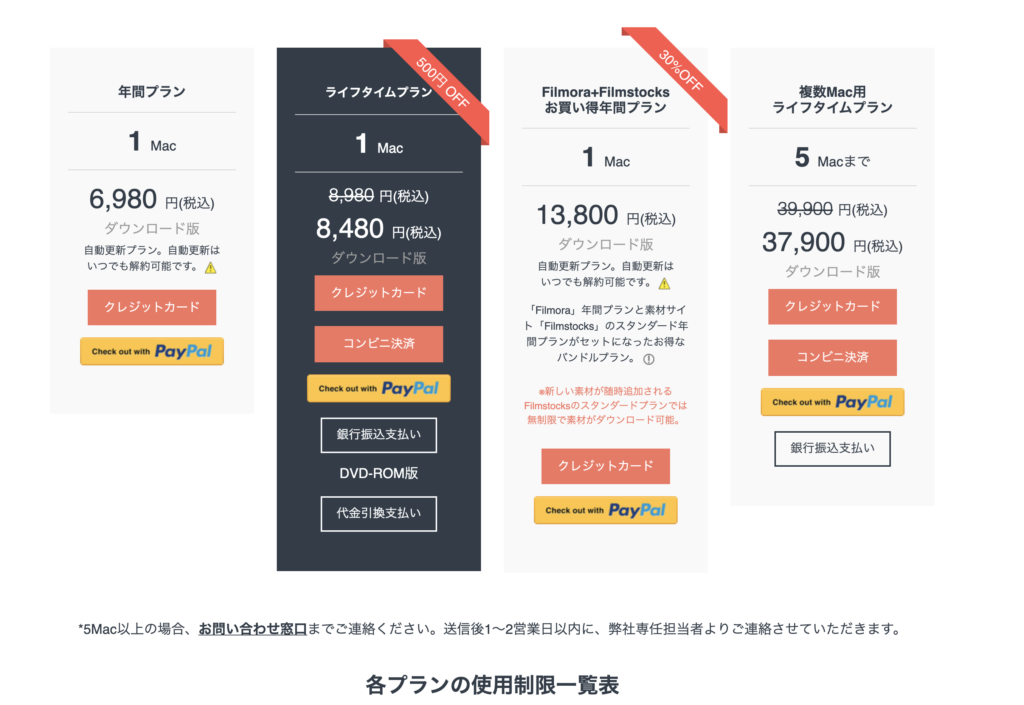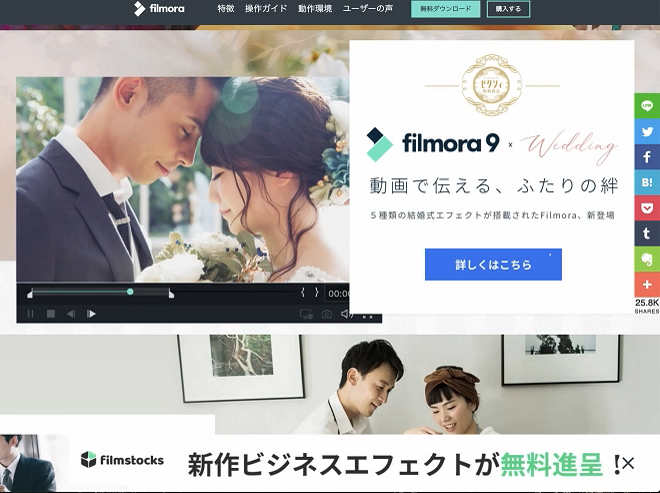
Filmoraの使い方
インストール
まずは、FilmoraのページでIDを登録しましょう。登録後、ログインをクリックしましょう。
次に、ダウンロードページでFimoraを選択しましょう。Windows版とMac版がありますので、ご自分の環境にそったものを選択しましょう。今回はMac版をダウンロードいたします。
ダウンロードする際は個人データ情報の取り扱いに関するダイアログが表示されます。確認の上、問題なければ「同意します」のボタンをクリックしましょう。ダウンロードが始まります。
zipファイルがダウンロードされますのでこちらを解凍しましょう。
インストーラーが解凍されますのでこちらをクリックし、「開く」をクリックしましょう。
以上でインストールは完了です。
動画を編集する
「Wondershare Fimora9.app」をクリックします。アプリケーションを開いていいいかのポップが表示されますので「開く」をクリックしましょう。
続けて、「起動」をクリックしましょう。
以下の画面が表示されますので、まずは「新しいプロジェクトを作成」をクリックしましょう。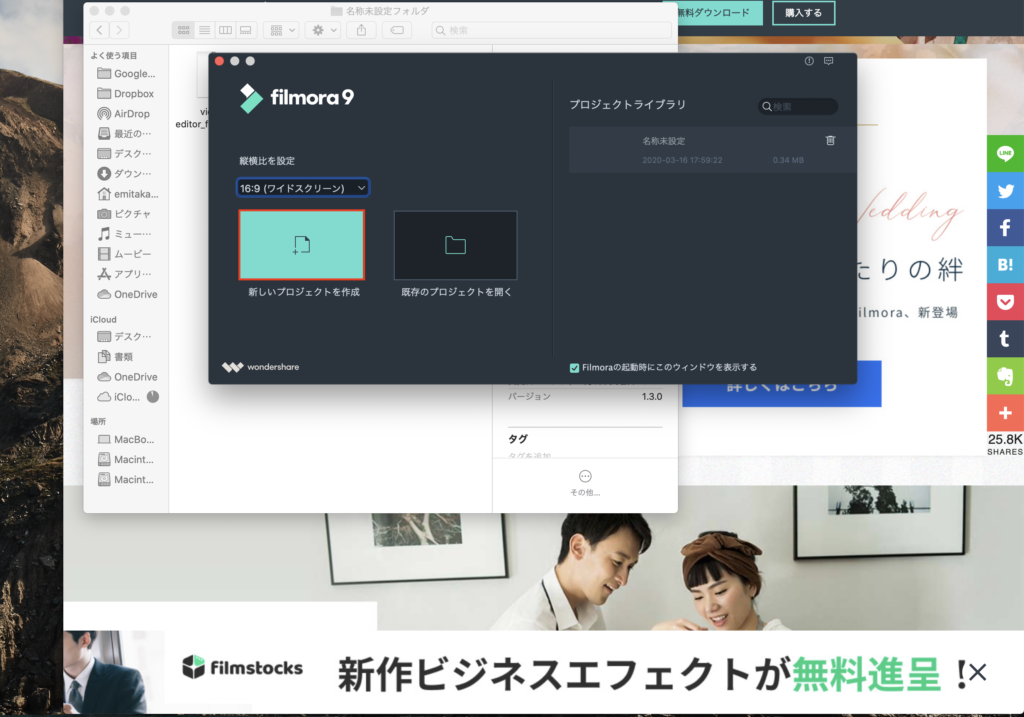
すると、次にFilmstockというエフェクトの広告が現れますので閉じる赤いボタンを押しましょう。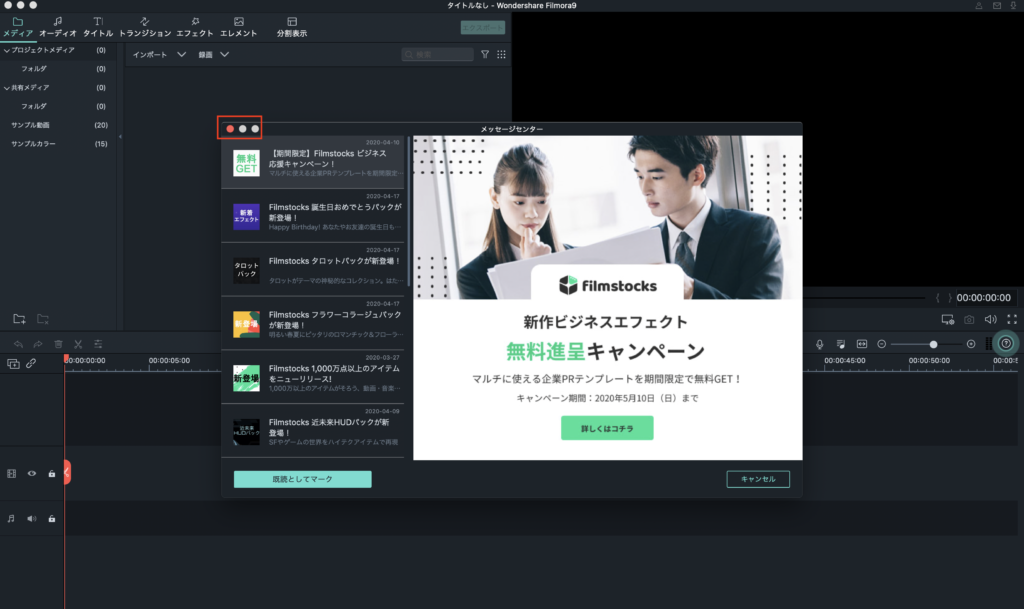
まず、「メディア」のフォルダボタンをクリックしましょう。素材の動画を選択します。選択したら、タイムラインのところにドラッグ&ドロップしましょう。
次に音楽を入れる場合は上のバー「オーディオ」をクリックしましょう自分の持っている素材のみならず、すでにFimoraに付属している素材を利用も可能です。種類がかなり豊富ですのでお好みで入れていきましょう。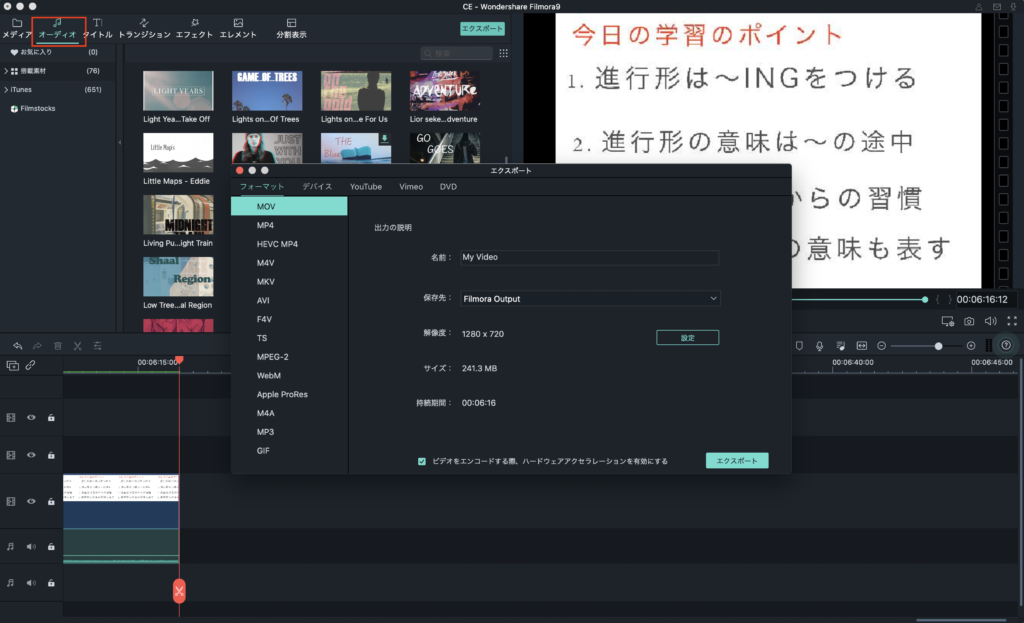
次にタイトルを動画に入れましょう。様々な効果が用意されています。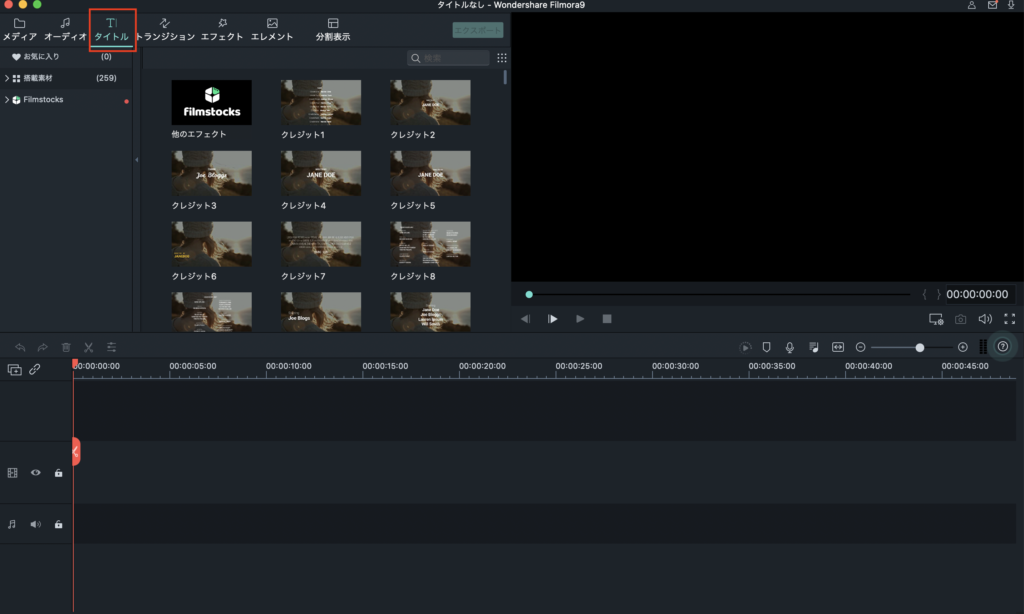
さらに場面転換(トランジション)をする場合にはトランジションをクリックしましょう。場面転換の効果は色々と用意されています。
また、動画の白黒などのエフェクトを組み込みます。動画に様々な効果をもたらします。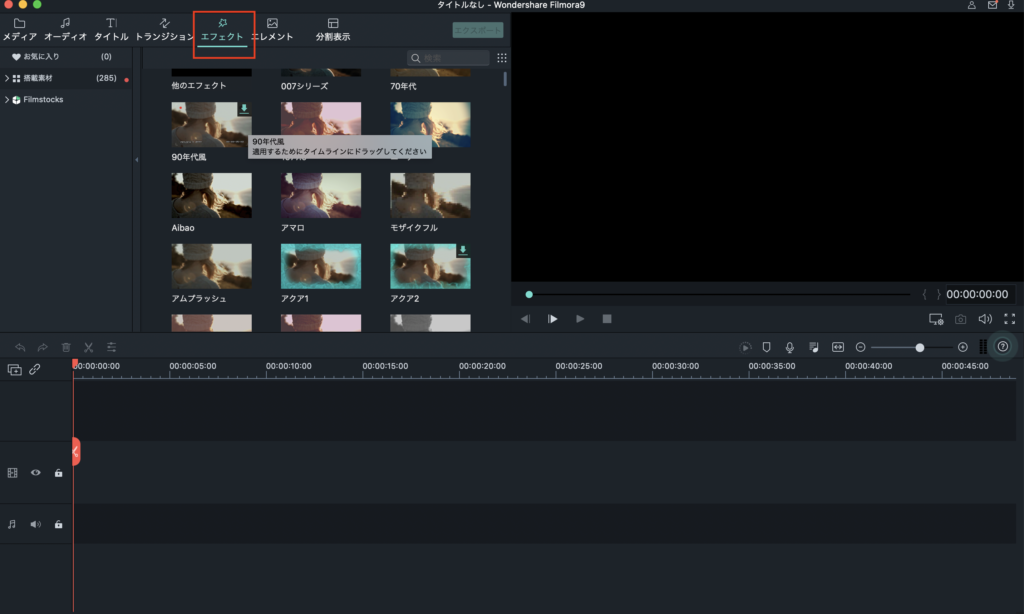
次に、動画のエレメントを設定しましょう。動画にちょっとした要素を入れることで動画にアクセントを入れることができます。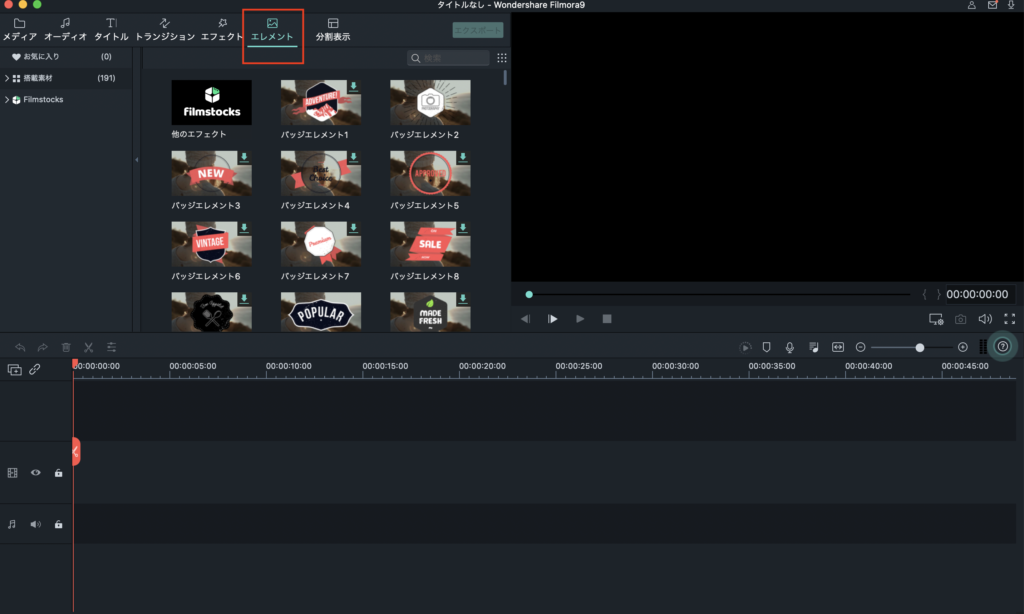
動画で不要な部分をカットしたり挿入したい場合は、赤いハサミボタンをクリックします。タイムライン内を分割することができます。分割後、動画の不要な部分で削除することでカットができます。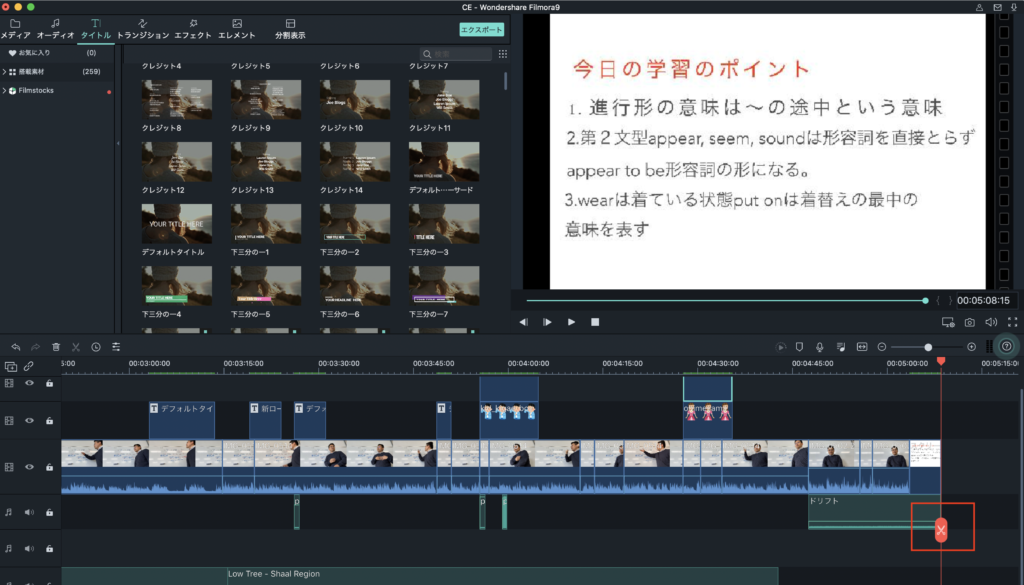
次に「ファイル」をクリックしましょう。新たな動画や音楽を追加することができます。
次に「編集」ボタンをタップしましょう。選択した動画部分を切り取ったり貼り付けたり入れることができます。
次に「表示」をクリックしましょう。動画のプレビューを再生したり、縦横の比率を変更したりします。
動画をエクスポートする
動画の編集完了後は外部ファイルとして保存するため「エクスポート」クリックしましょう。編集した動画に対して「名前」「保存先」「解像度」「サイズ」などを自由に設定することができます。基本的にはデフォルトの設定で構いません。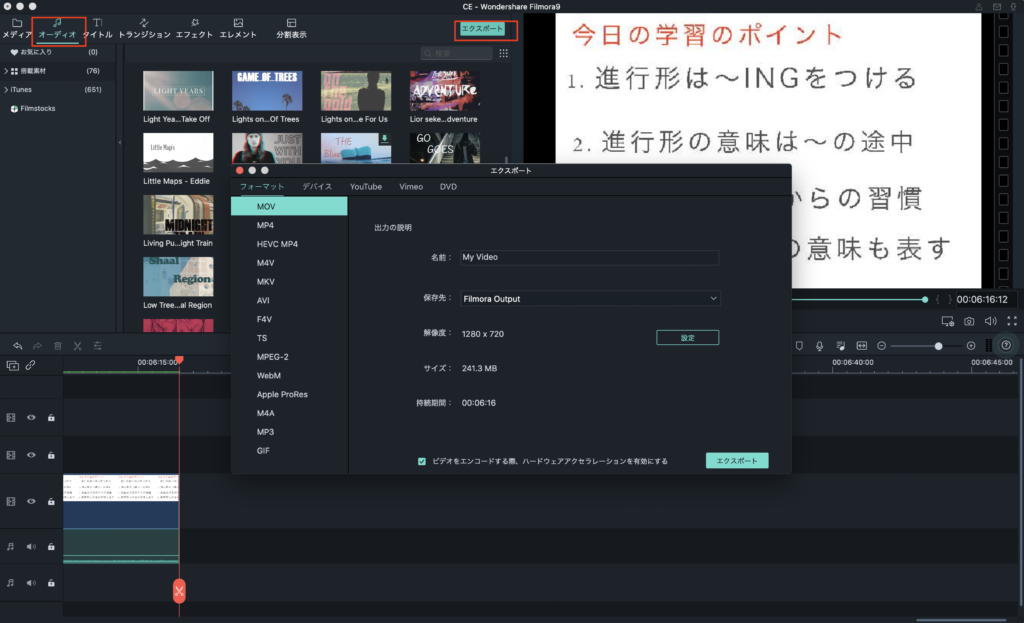
さらに、エクスポートの際には上のツールバーの「エクスポート」から「ビデオ作成」「デバイスに出力」「Youtubeにアップロード」「Vimeoにアップロード」「DVDに書き込む」を選ぶことができます。希望の出力形態で選びましょう。
Youtubeにアップする場合は「カテゴリー」「タイトル」「解像度」「公開・非公開」を選択した上でサインインをクリックしましょう。
するとGoogleに入る画面が表示されるので、Googleアカウントを入れた上でアップロードをします。Vimeoについても同様にアカウントを登録した上で動画をアップロードすることができます。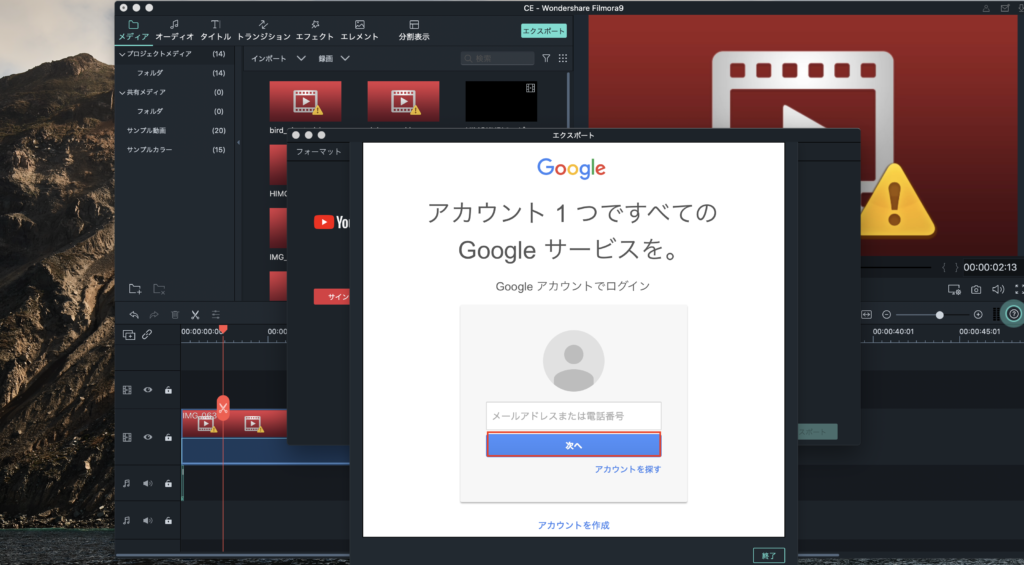
また、動画をエクスポートする際に「Fimora」のチャンネルをフォローすることもできます。対象のSNSはYoutube、Facebook、Twitterです。よければフォローしてみましょう。
以上で、Filmoraの基本的な使い方をご説明しました。動画編集についてはAdobeのアプリ等でも可能ですが、Filmoraは安価かつ直観的な操作で動画が編集できます。また、直接YoutubeやVimeoにアップロードできる点も便利です。ぜひ一度使ってみてはいかがでしょうか。
Filmoraの価格
Filmoraは無料でもお使いいただけますが、無料の場合はエクスポートした動画にFilmoraのログが入ってしまいます。有料版にすることでこの制限を解除できます。価格は1デバイスにつき年間6980円または買い切りの8480円プラン、Filmstocksつきの13800円、複数台の37900円の4種類のプランが用意されています。年間プランは自動更新となります。長期に渡って利用する場合は約1000円程度を加えるだけなのでライフタイムプランを利用したほうがいいでしょう。
Filmoraのサイト情報
URL:https://filmora.wondershare.jp/video-editor/
運営会社:株式会社ワンダーシェアー
Filmoraの評判
レビューを書く | |
操作性はシンプルでとにかく簡単ではありますが、最低限のことしか行えないので機能としては物足りない部分が多いです。