
Excel電子印鑑の使い方
インストール
Excel電子印鑑の紹介ページにある「Excel電子印鑑/ダウンロード」をクリックしましょう。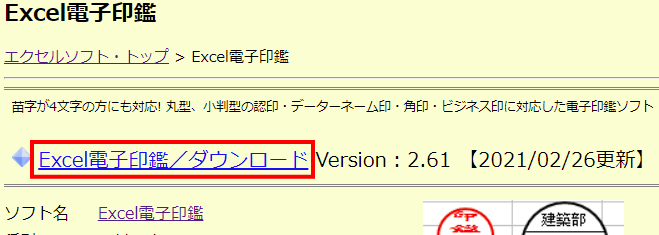
ZIPファイルがダウンロードされますので解凍します。以下の4つのファイルが展開されますので、その中にある「アドインインストール用.xls」をダブルクリックします。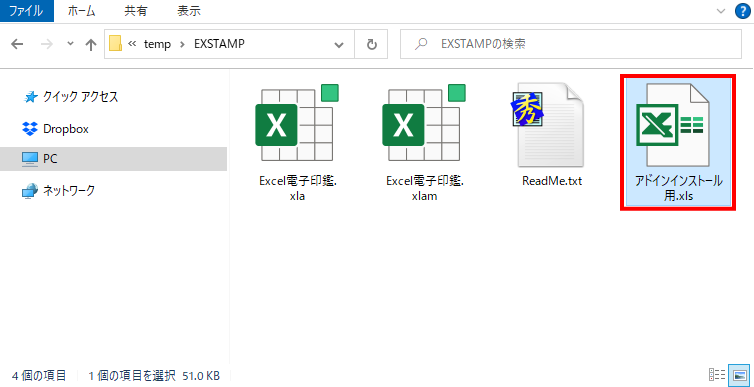
Excel2010以上の場合は、「コンテンツの有効化」ボタンが表示されますので、こちらをクリックしましょう。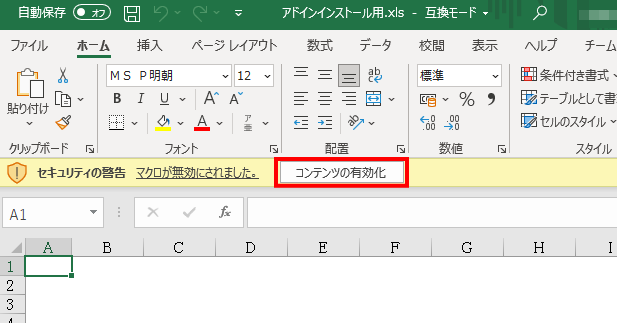
続けてExcel内にある「インストール」ボタンをクリックします。(なお、アンインストールする場合も、この下にある「アンインストール」ボタンよりアンインストールできます。)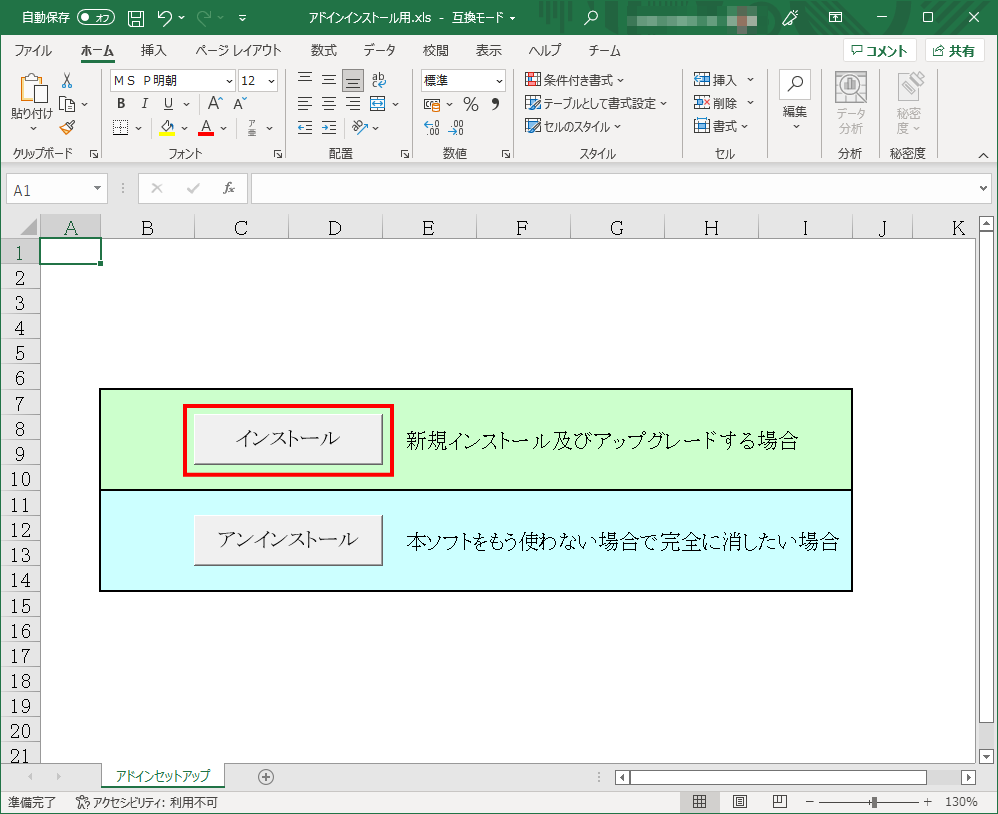
「インストール完了しました。」のダイアログが表示されればインストール完了です。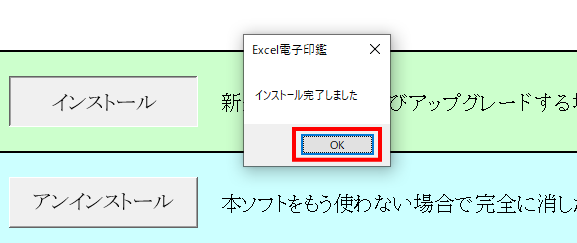
電子印の設定を行う
インストール後は、Excelの任意のセル内で右クリックすると表示されるポップアップメニューの中に「Excel電子印鑑」が追加されています。まずは印鑑の設定を行うため、このメニューの中にある「印鑑設定」を選択します。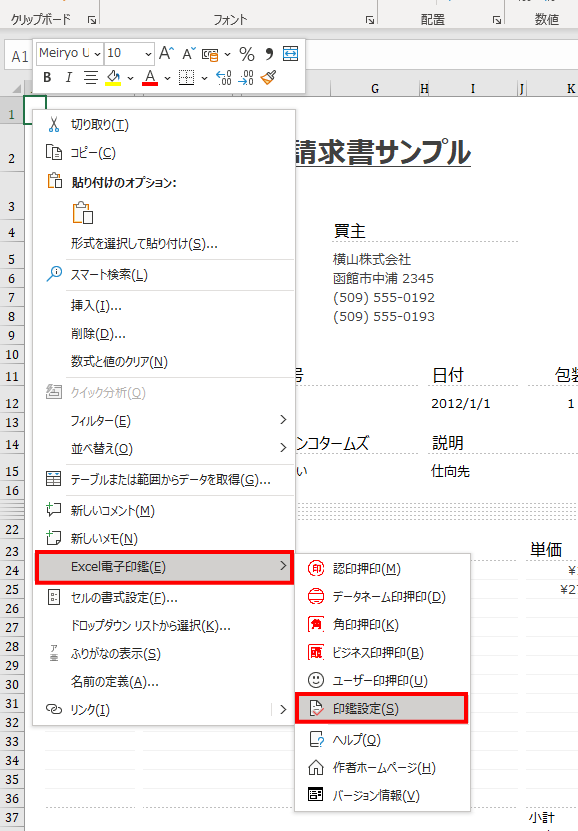
認印の設定が表示されますので、名前の箇所に自身の名前を入力しましょう。最大4文字まで入力できます。その他、サイズや色の設定、背景透過や横幅を小さくした「小判印」にすることも可能です。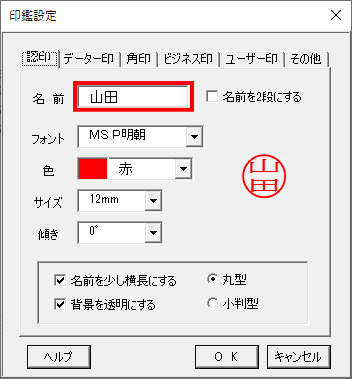
また、「データー印」に切り替えることで社内の承認で使用する「データー印」の設定もできます。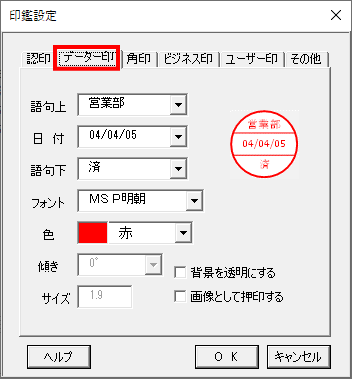
また「角印」タブでは、会社名を記載した角印の設定もできます。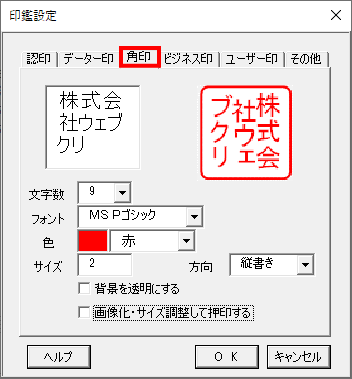
「ビジネス印」タブでは「回覧」「社外秘」といった社内向けの印鑑の設定ができます。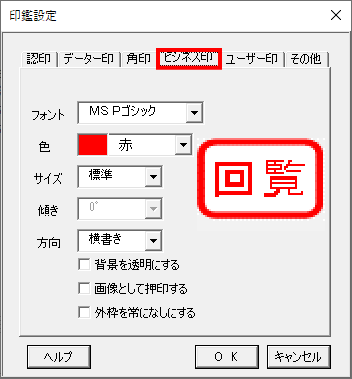
また、「ユーザー印」タブでは外部で作成した印鑑画像の取り込みもできます。「参照」ボタンをクリックするとファイルの選択ダイアログが表示されますので画像の印鑑ファイルを指定しましょう。
また、「その他」タブにある「リボンにタブを表示し、ボタン操作可能にする」のチェックボックスをONにすることでExcel上部のリボンメニューに電子印鑑専用のタブを追加することができます。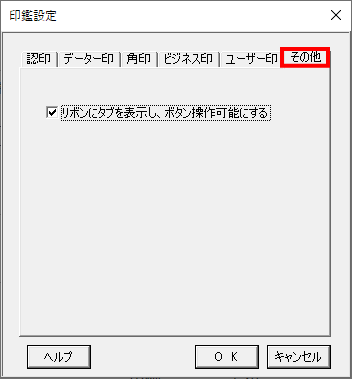
設定後は「OK」ボタンをクリックすることで設定が保存されます。
電子印を押す
上記設定後は、Excel内にて印鑑を押したいセルの箇所を右クリックし、「Excel電子印鑑」メニューより印鑑の種類を選択することで印鑑を押すことができます。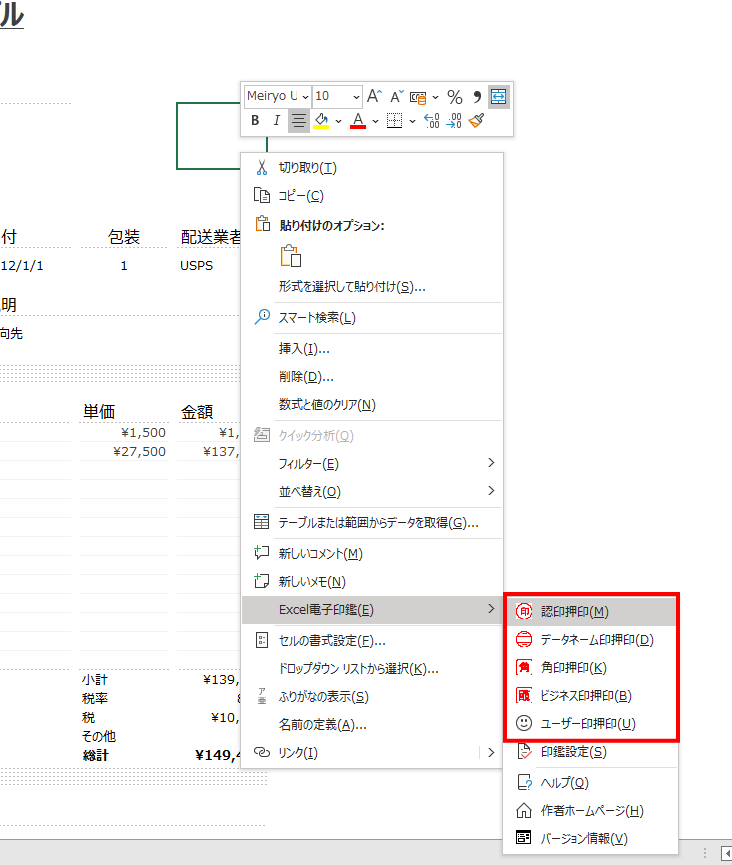
また、Excel2010以上をご利用かつ、「その他」タブで「リボンにタブを表示し、ボタン操作可能にする」のオプションをONにしていた場合は、上部のリボンメニューに「印鑑」メニューが追加されますので、このメニューの各種アイコンより印鑑を押すことも可能となります。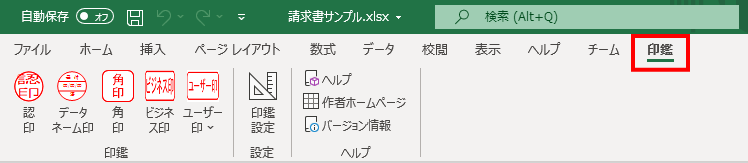
以上がExcel電子印鑑の使い方でした。契約書類はPDFで作成するケースも多いと思いますが、ExcelではPDF形式で保存ができることから、Excelで契約書類を作成し、本アプリで電子印を押す→PDF形式で保存の2ステップによりPDFの電子印つき契約書も作成できます。完全無料でご利用いただけますのでぜひご利用いただいてはいかがでしょうか。
Excel電子印鑑のサイト情報
URL:https://soft.officelabo.net/soft10.html
Excel電子印鑑の評判
レビューを書く | |
まだレビューはありません。最初のレビューを書いてみませんか?

