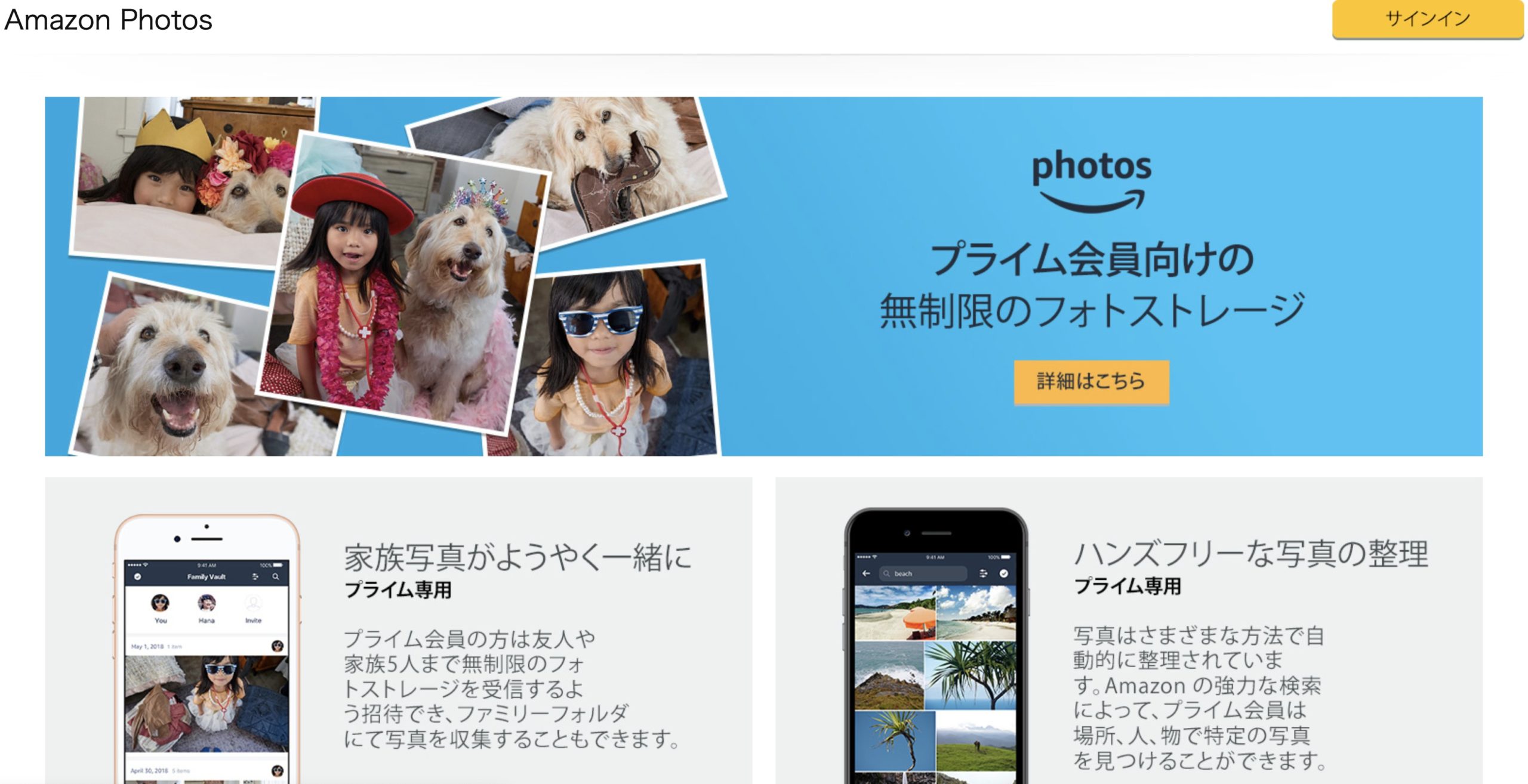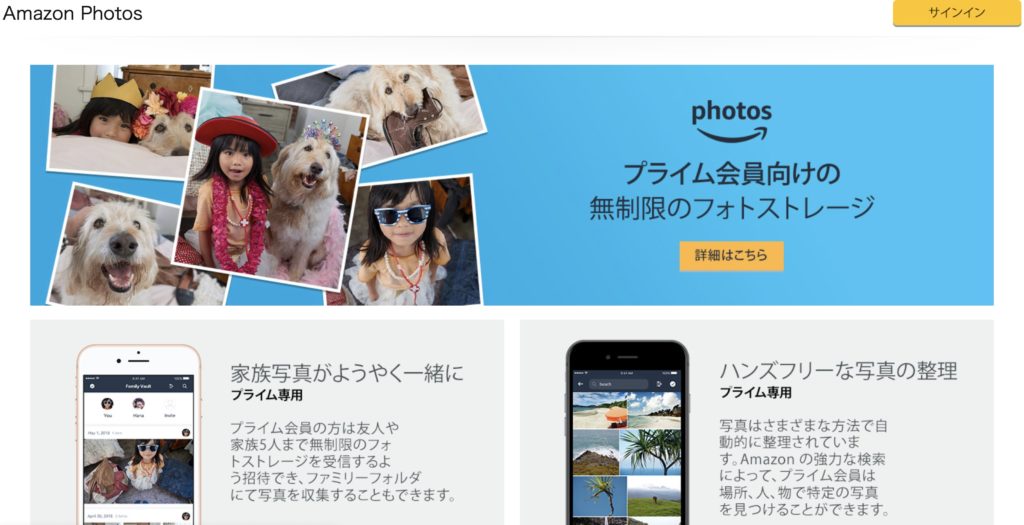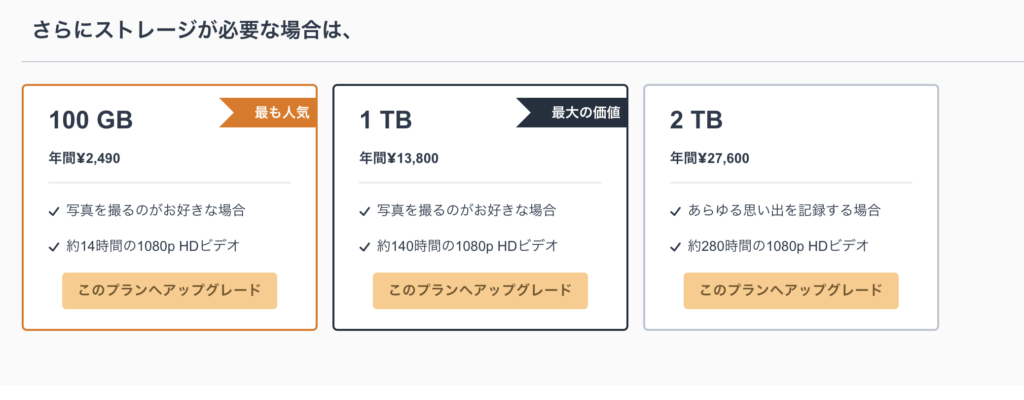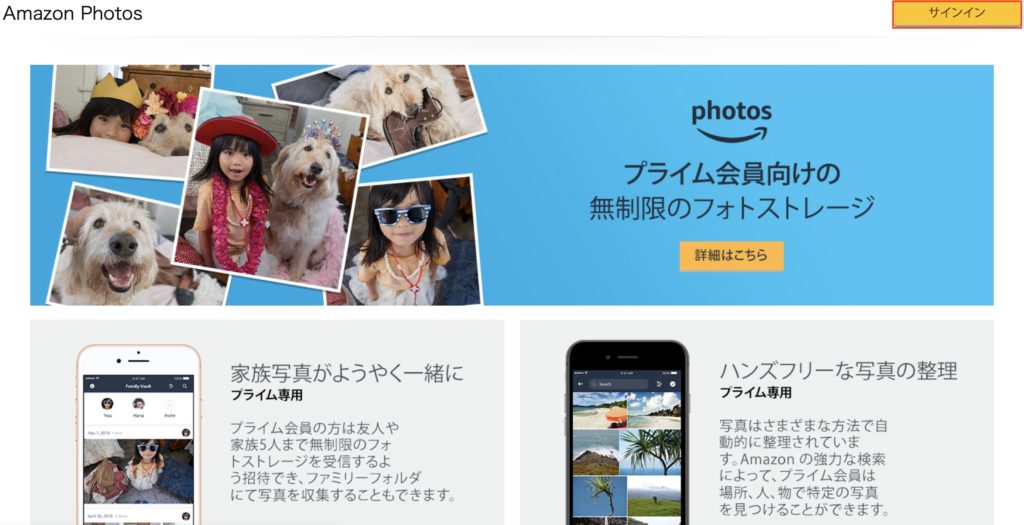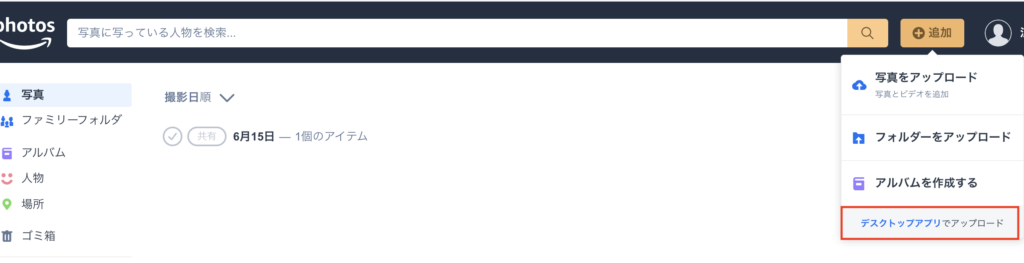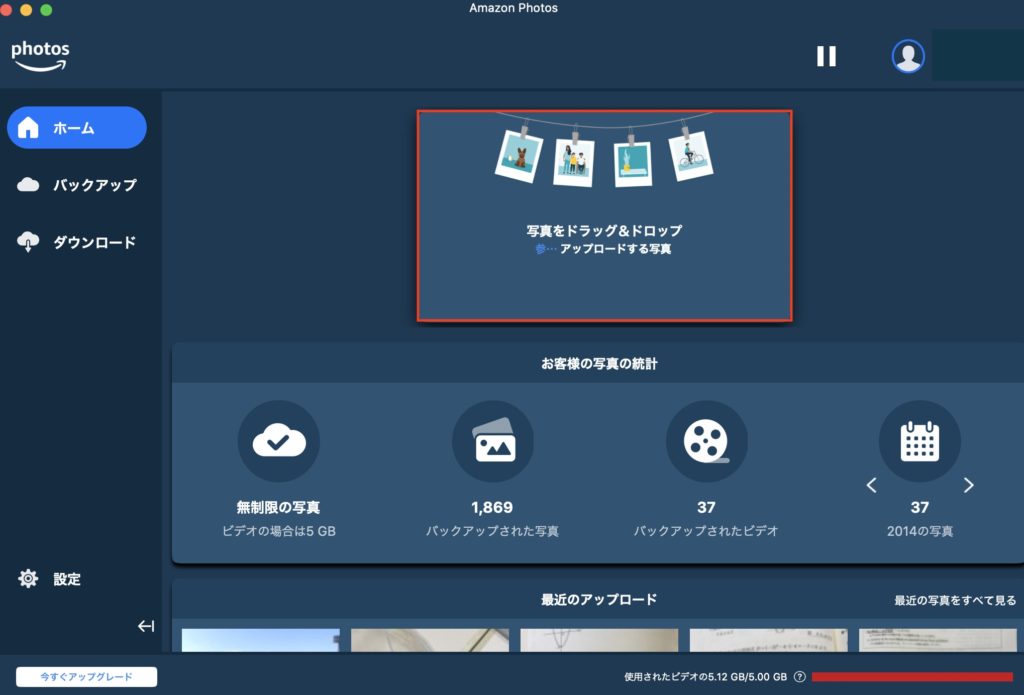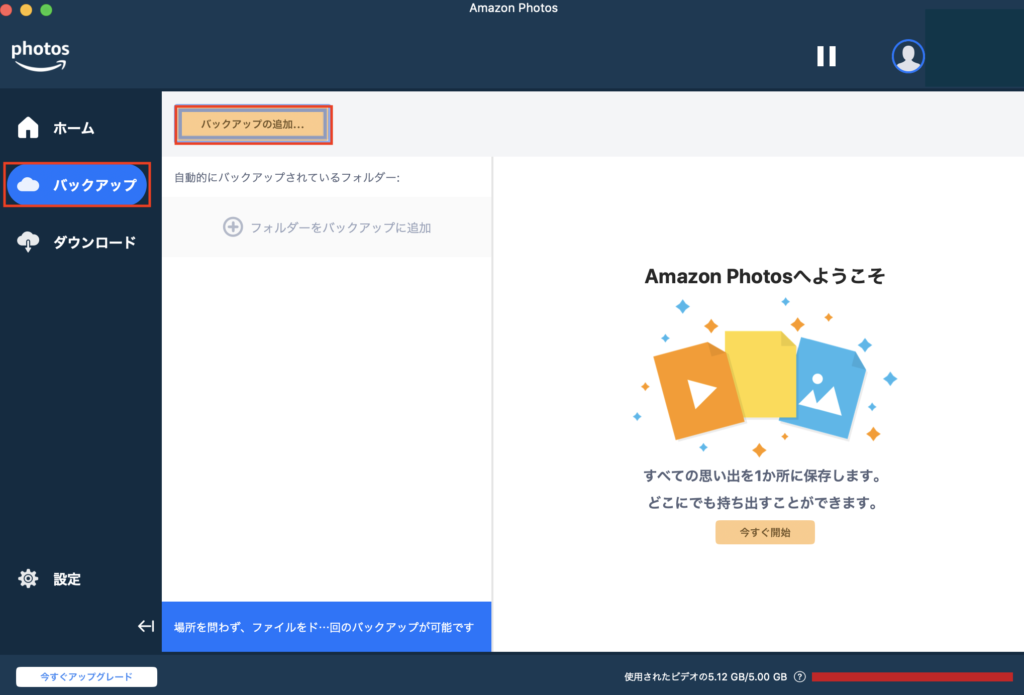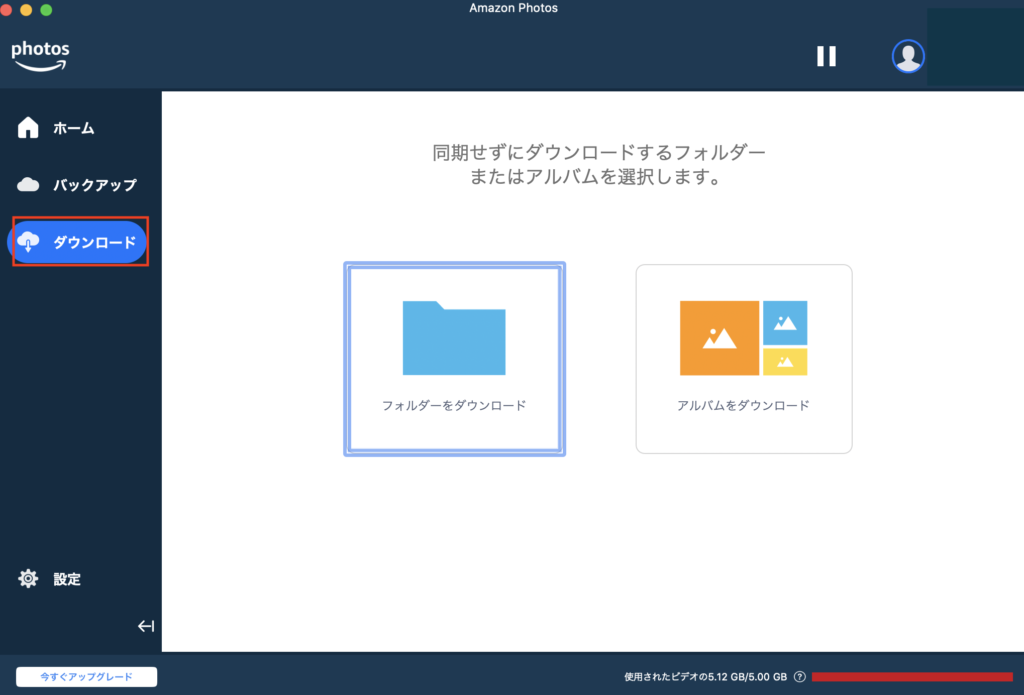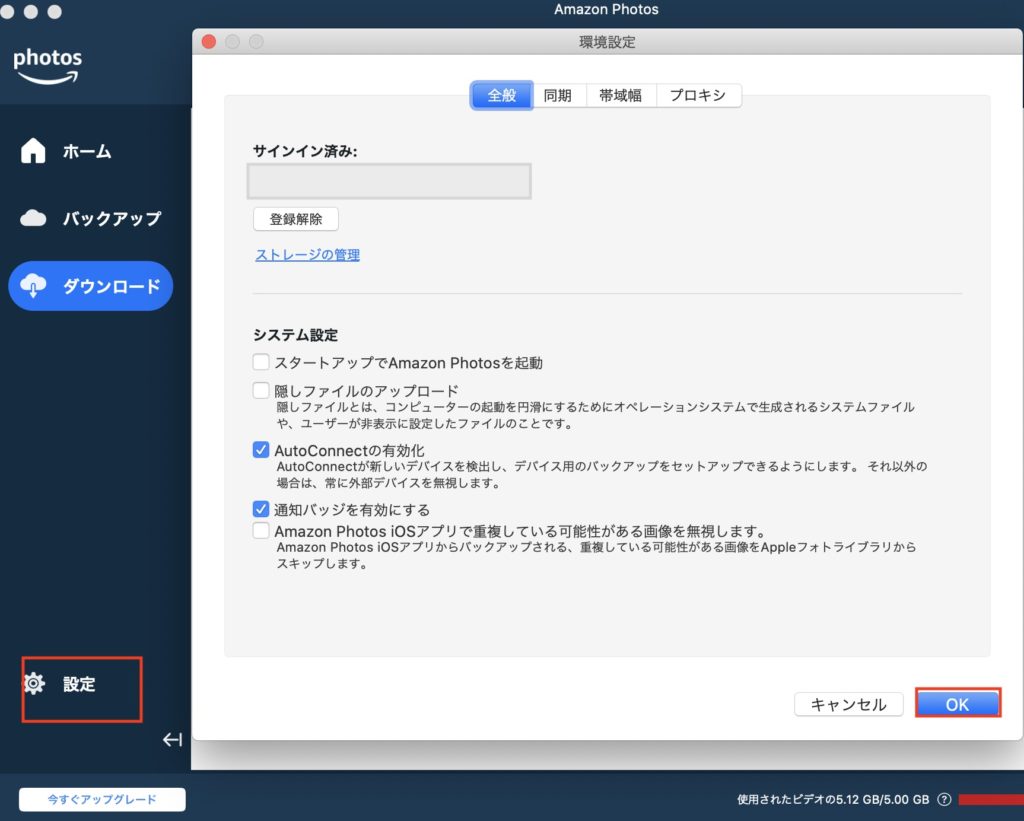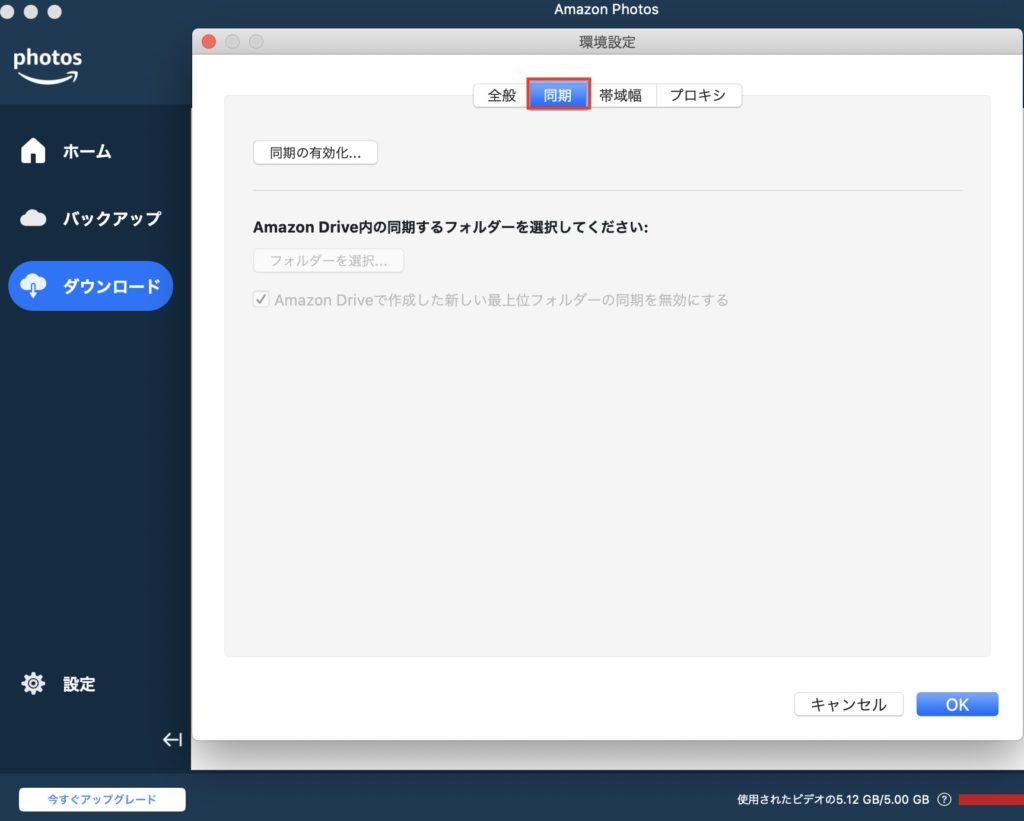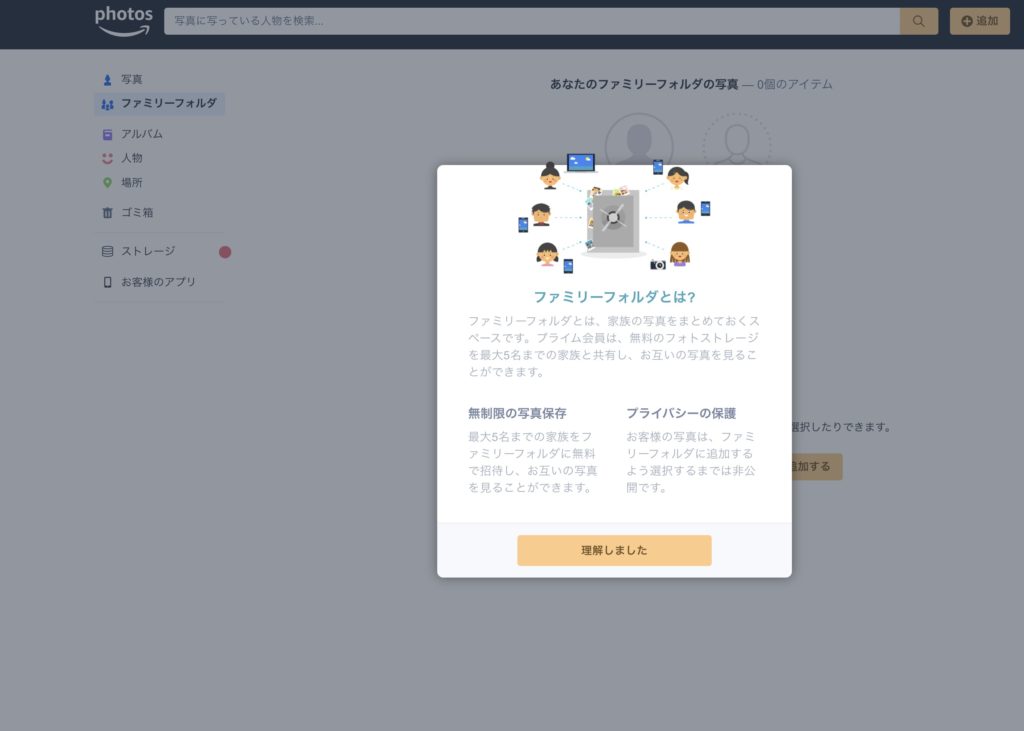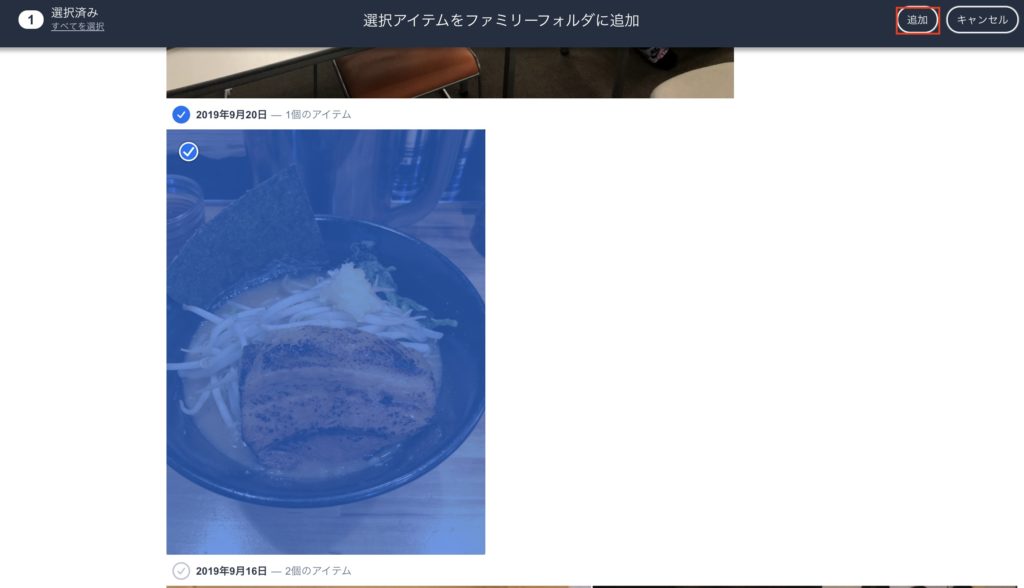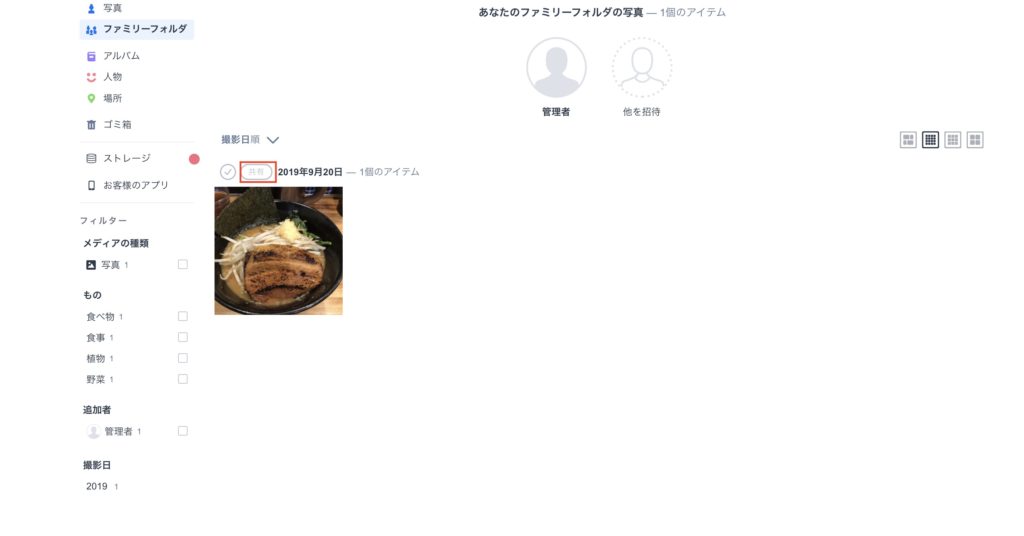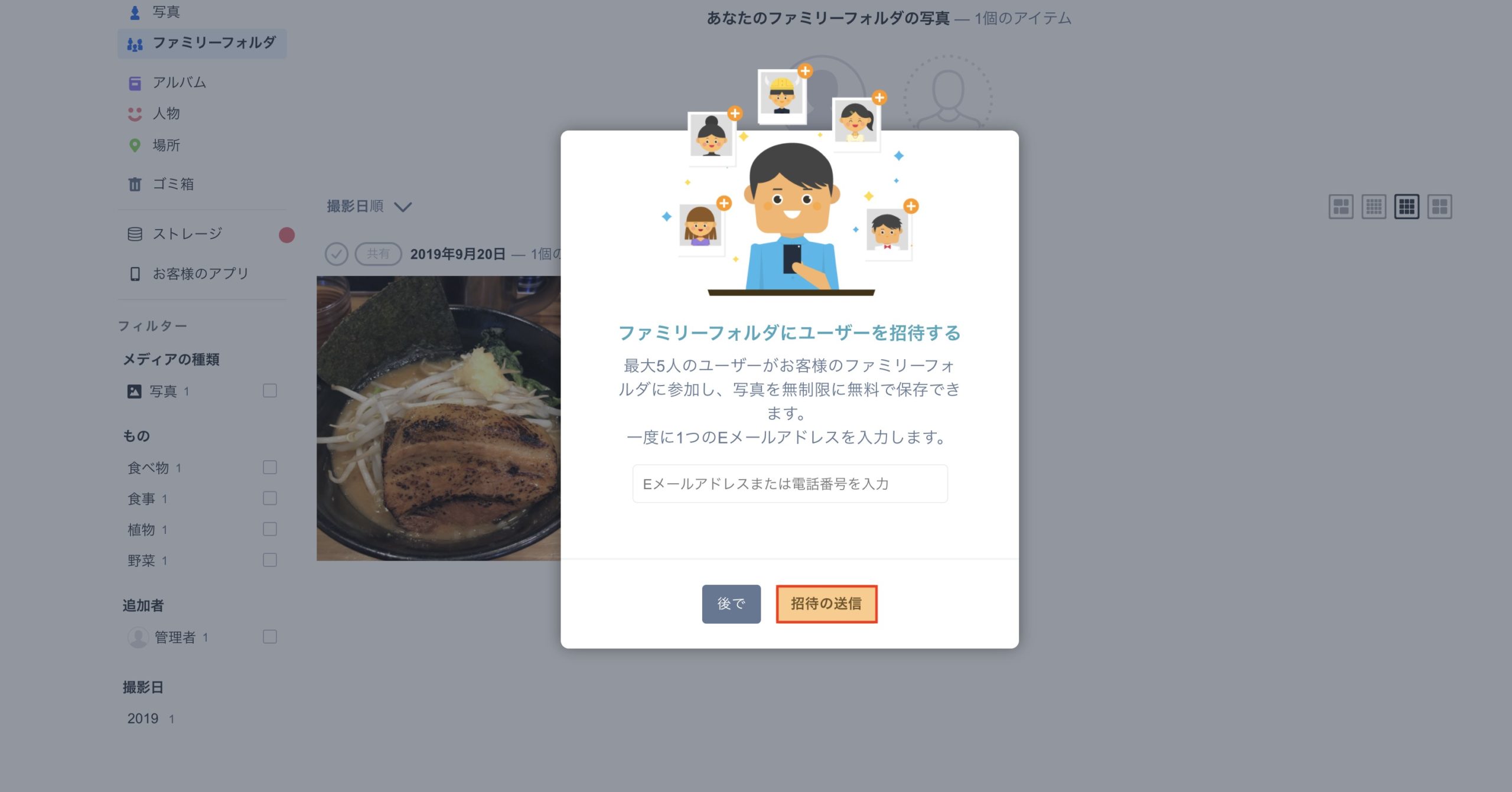写真の保存用にクラウドストレージサービスを利用していると思いますが、容量が増えるとお金もかかってしまうということでお悩みの方もいらっしゃると思います。今回は特にAmazonプライム会員の方におすすめしたい写真共有サービス「Amazon Photos」についてご紹介します。
Amazon Photosとは?
大手のECサイト「Amazon」が展開している写真に特化した共有サービスです。Amazon Photosを使えば、Amazonアカウントを取得した方が、カメラなどで撮った写真をAmazonのクラウドストレージ上に簡単にアップすることができます。また、デスクトップ版、スマートデバイス版なども用意されているため、スマホで撮った画像を自宅のPCに保存するといった作業が簡単になる他、他の人に共有を可能にすることもできるようになります。
Amazon Photosの容量・価格
無料では5GBとなりますが、Amazonプライムに登録している方であれば写真などの静止画ファイルは無制限にアップロードできるというメリットがあります!
ただし、動画ファイルは無制限の対象外となります。もし動画ファイルなども含めて5GB以上の容量を保存したい場合は、以下の有料プランにすることができます。
100GB,1TB、2TBプランがありますが、100GBは年間2400円、1TBは年間13,800円、2TBは年間27,600円かかります。動画も含めて大量に保存しておきたい人は、こちらのプランを利用するといいでしょう。なお、Amazonプライムは年間4,900円ですので、もし静止画データだけで1GB以上保存したいという方はAmazonプライムに入ったほうがお得となっています。
Amazon PhotosとGoogleフォトの違い
Amazon Photosと同様に、写真などのデータをクラウドで管理できるサービスとしてGoogleの「Googleフォト」がありますが、Amazon Photosでは、Amazonプライム会員であれば写真が無制限にアップロードできるというメリットがあります。(Googleフォトも以前は無制限でしたが、2021年5月末より15GBとなりました。)そのため、Amazonプライム会員であればAmazon Photosの方が圧倒的におすすめです。
また、Amazon Driveではカメラの非圧縮形式であるRAW形式もサポートしています。GoogleフォトではRAWでアップロードしてもJPEGとして保存されます。そのため、解像度や品質を落とさずに写真を保存してお着たい場合もAmazon Photosの方がおすすめです。
Amazon PhotosとAmazon Driveの違い
また、Amazonの類似のサービスとしてAmazon Driveがあります。Amazon DriveではExcelなどの写真以外のファイルも含めアップロードできるサービスです。Amazonプライム会員であれば静止画ファイルの容量無制限になる点はAmazon Driveでも同様となっていますが、Amazon Photosではアルバム形式でファイルをダウンロードする機能や家族に簡単に写真を共有できる「ファミリー設定」がりますので、写真や動画のみ利用する場合はAmazon Photosを利用するとよいでしょう。
Amazon Photosの使い方
インストール
まずは、ホームページに行き「サインイン」のボタンをクリックしましょう。既に、アマゾンアカウントを持っている人はそのままAmazon Photosストレージに入ることが出来ます。アマゾンアカウントがない人はそのまま作成画面になります。
Amazon Photos のストレージのページは以下のかたちになります。「追加」のボタンをクリックするといくつかメニューが表示されますので、そこにある「写真をアップロード」より写真をアップロードできます。フォルダを作りたい場合は「フォルダーをアップロード」で作成することもできます。また、PCで使う場合は、デスクトップアプを使うのが便利ですので、「デスクトップアプリでアップロード」をクリックしてインストールしましょう。
Macの場合は以下の画面が憑表示され、インストーラーがダウンロードされてそのまま使用する事ができます。インストーラーをクリックして「開く」を押しましょう。
すると、以下のAmazon Photosアプリが表示されます。アップロードしたい写真を真ん中のボタンにドラッグ&ドロップすることでアップロードできます。
ちなみに、スマホの場合は、iPhone、Androidいずれも専用アプリがありますので、AppStoreまたはGoogle Playよりダウンロードします。起動後の画面でアップロードができる他、規定の設定ではスマホ上にある写真ファイルが自動でAmazon Photos上に同期されるようになっています。
バックアップ・同期の設定
また、デスクトップアプリやスマホアプリ版ではバックアップや同期の設定ができます。Amazon Photosのデスクトップ版の左メニューある「バックアップ」のタブをクリックしましょう。Amazon Photosについて自動でバックアップをとることができます。バックアップ先のフォルダを選択して「バックアップの追加」をクリックしましょう。するとバックアップが始まります。
次に、「ダウンロード」のタブをクリックしましょう。ファイルまたはアルバムをダウンロードしましょう。
次に設定ボタンを押しましょう。「設定」を押すと以下の画面が現れます。起動時に利用したい場合は「スタートアップでAmazon Photosを起動」のチェックボックスをいれて「OK」ボタンを押しましょう。
Amazon PhotosとPCの同期も簡単にできます。ダウロードメニュー内にあります「同期」ボタンをクリックしましょう。「同期を有効化」というボタンがありますのでこちらをクリックし、有効化することでPCの内のフォルダが「Amazon Photos」上のデータと常に同期されるようになります。
ファミリーフォルダを設定する
Amazon Photosでは「ファミリーフォルダ」の設定ができます。ファミリーフォルダとは家族などにかんたんに写真を共有する機能です。「ファミリーフォルダ」をクリックすると説明画面が表示されますので「理解しました」をクリックしましょう。
フォルダ内の写真を選択肢ましょう。左側のチェックボタンをクリックすることで選択できます。そして、「追加」ボタンをクリックします。
すると、ファミリーフォルダにアイテムが追加されます。
追加後、ファミリーメンバーに招待することで画像を共有することができます。
Amazon Photosは使い方も非常にシンプルなのですぐに使いこなせるようになると思います。繰り返しになりますが、Amazonプライムに入っている方は非常にお得なサービスとなっていますので、ぜひご利用いただいてはいかがでしょうか。
Amazon Photosのサイト情報
URL:https://www.amazon.co.jp/b?node=5262648051
運営会社:Amazon
Amazon Photosの評判
レビューを書く | |
アップロードしても画質が悪くなるなどが全くないですし、アップロード自体も制限がないのでとても使い勝手がいいです。