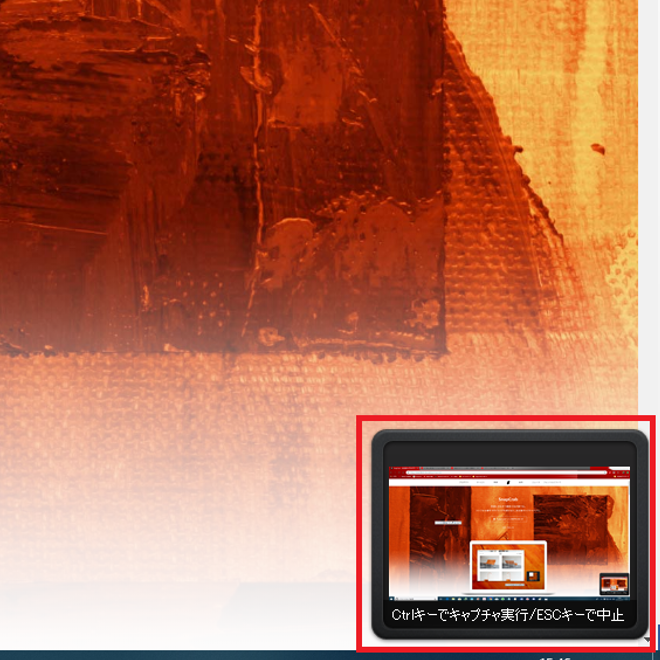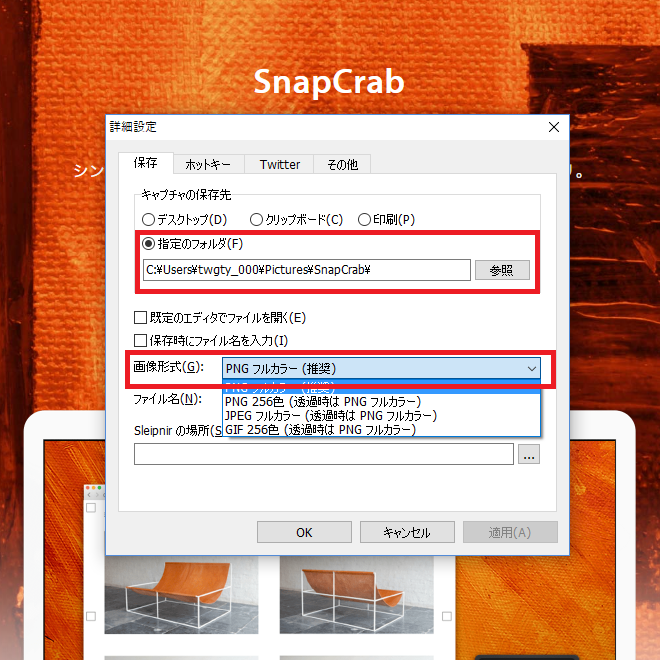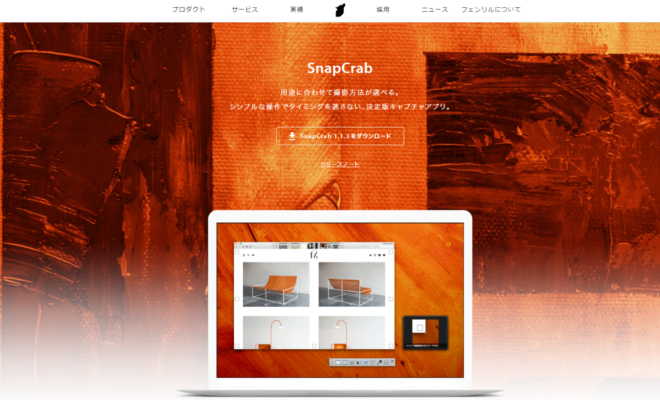
SnapCrabの使い方
インストールする
SnapCrabの公式サイトよりexeファイルをダウンロードします。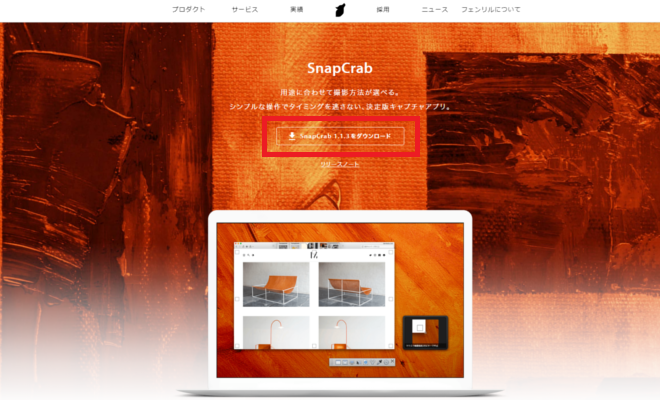
ダウンロードしたexeファイルを開くと、使用許諾契約書の同意画面がでますので、内容に問題がなければ“同意する”にチェックして“次へ”をクリック。

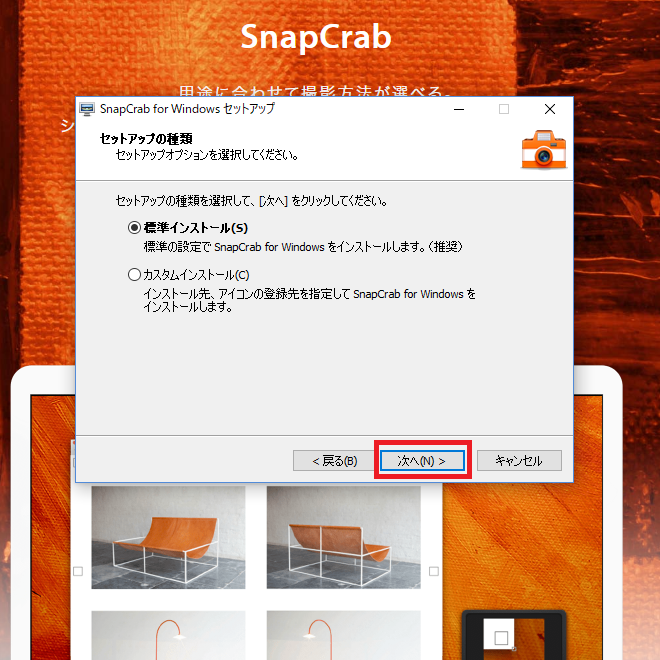
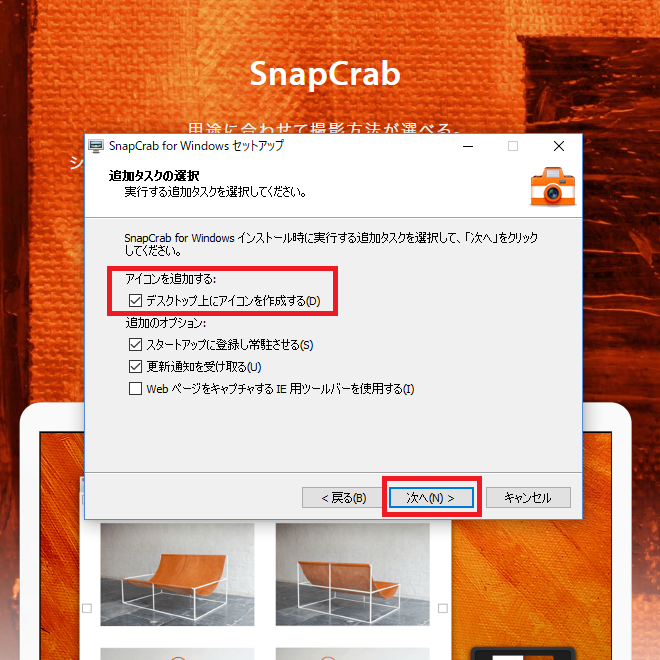
最後に設定の内容が問題なければ、“インストール”をクリックして完了です。
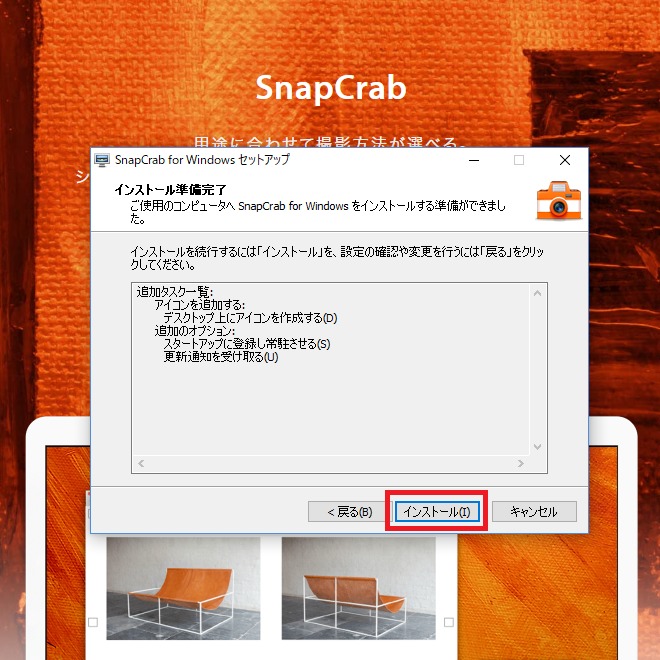
スクリーンショットを画像に保存する
ここから実際にスクリーンショットを保存してみましょう。インストールが終わると、以下のようなアイコンが表示されます。
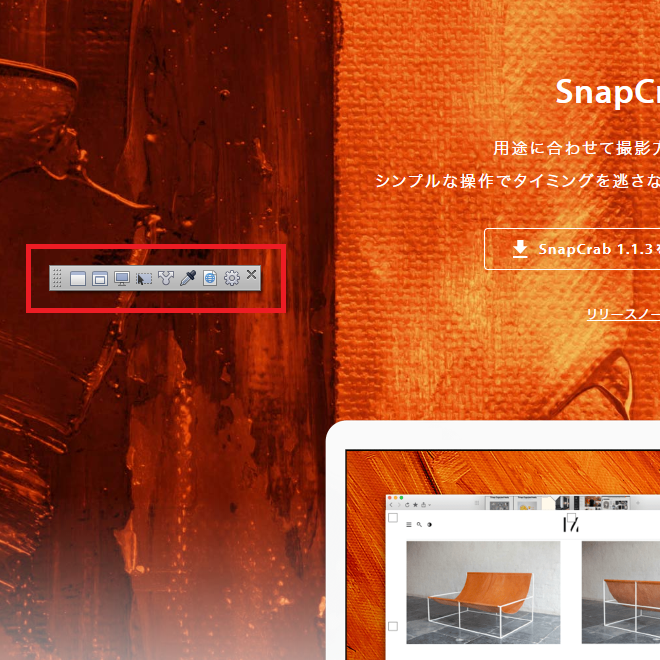
アイコンにカーソルを合わせると、それぞれ説明文が表示されます。ここでアイコンの“デスクトップ全体をキャプチャ”を選択します。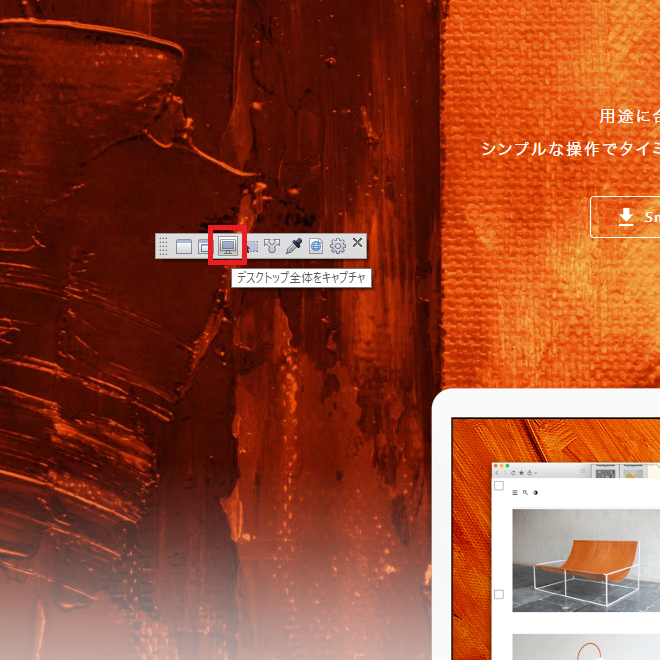
画面の右下に小窓が表示され、説明文のとおりCtrlキーを押すことで画像が保存できます。その他にもマウスカーソルをウィンドウ上へ動かしてから静止させることでも画像は保存可能です。保存先は初期設定のままですと、デスクトップに保存されます。
次に便利な機能“指定範囲のキャプチャ”を紹介します。下図のアイコンをクリックしてみましょう。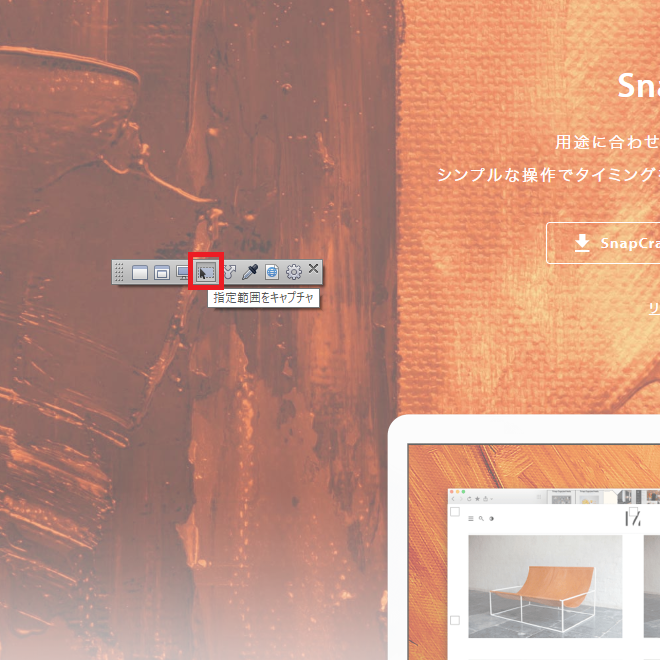
次に自分が保存したい範囲をドラッグします。ドラッグしたあとは、選択した範囲の右下にカメラアイコンが出るので、そちらをクリックすると画像が保存されます。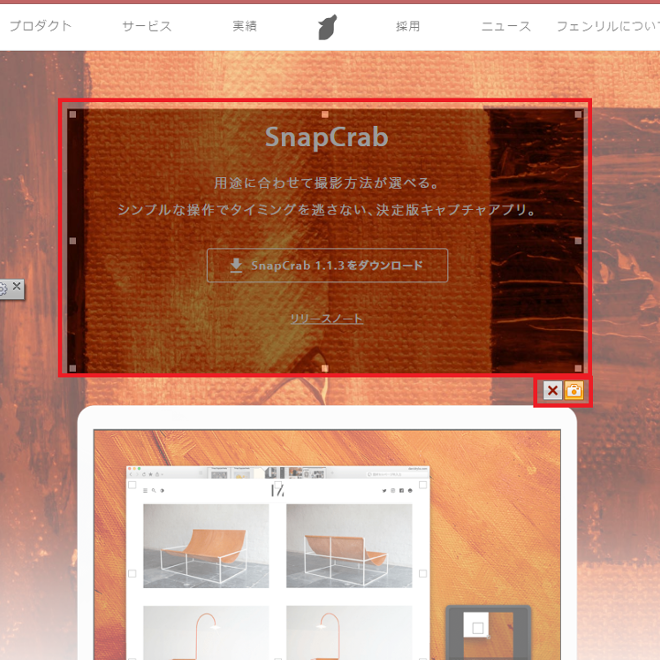
保存先や画像の拡張子の設定を変更する
最後に「保存先をデスクトップから変更したい」、または「画像の拡張子を変更したい」場合の設定の変更方法についてご紹介します。“設定”→“詳細設定”をクリック。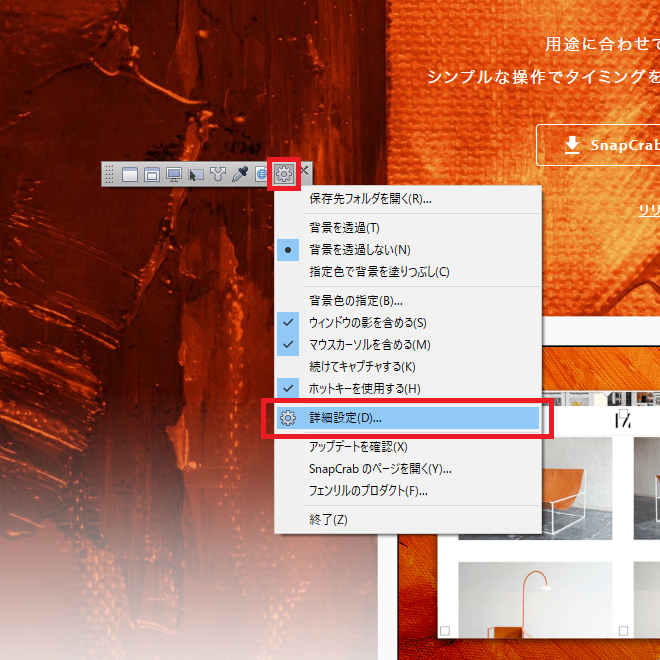
“保存”タブから“指定のフォルダ”を変更することで保存先を変えることができます。また、“画像形式”から画像の拡張子を変更することが可能です。
SnapCrabのその他
SnapCrabはTwitterやEvernoteとも連携することができ、スクリーンショットを作成してから即座に投稿やメモを取ることもできます。
SnapCrabのサイト情報
URL:https://www.fenrir-inc.com/jp/snapcrab/
運営会社:フェンリル株式会社
SnapCrabの評判
レビューを書く | |
紹介文にも書かれているとおり、まさに自分もペイントにコピペしてjpgなどに出力していました。その手間が省けるので非常に便利です。