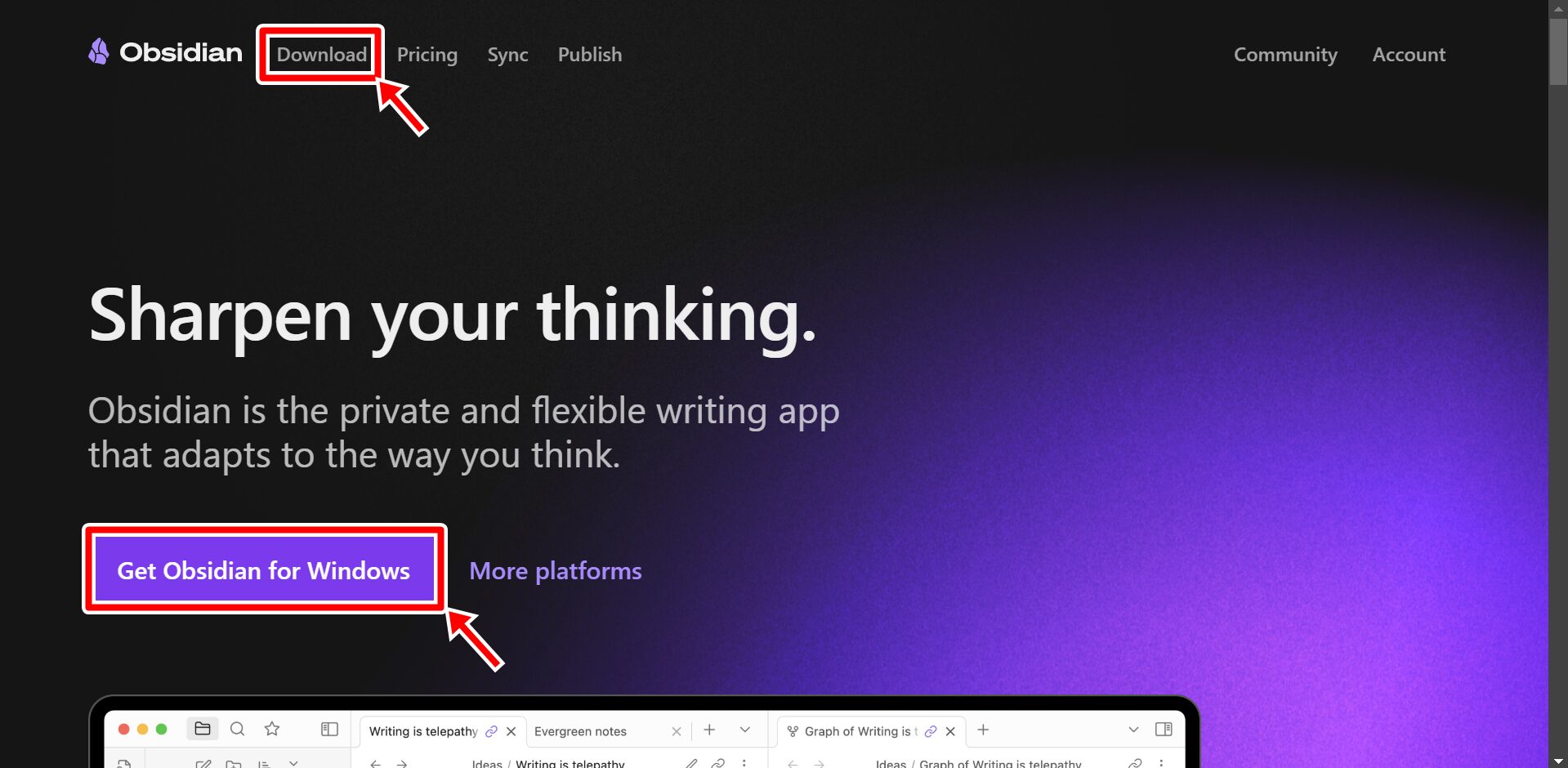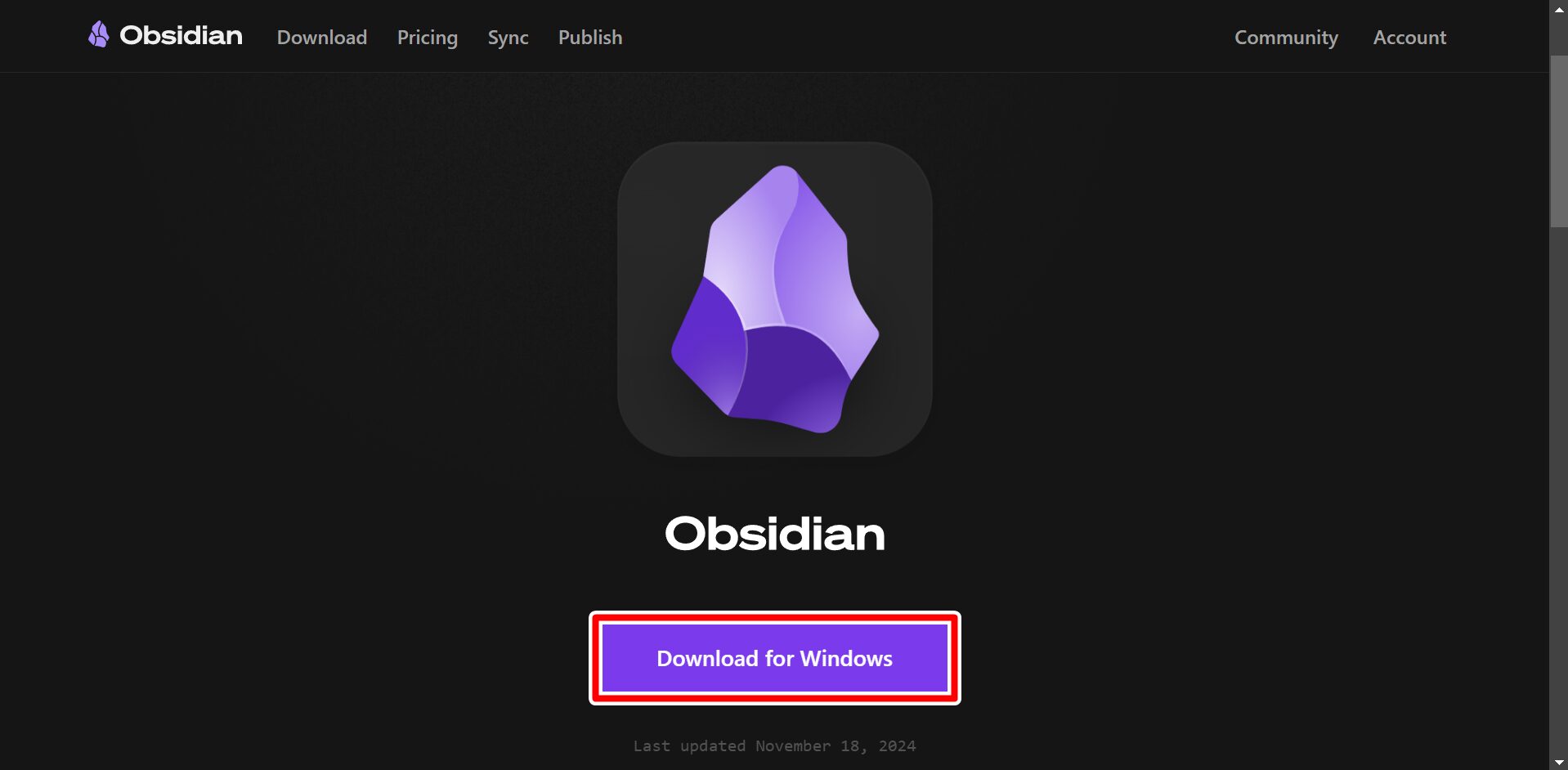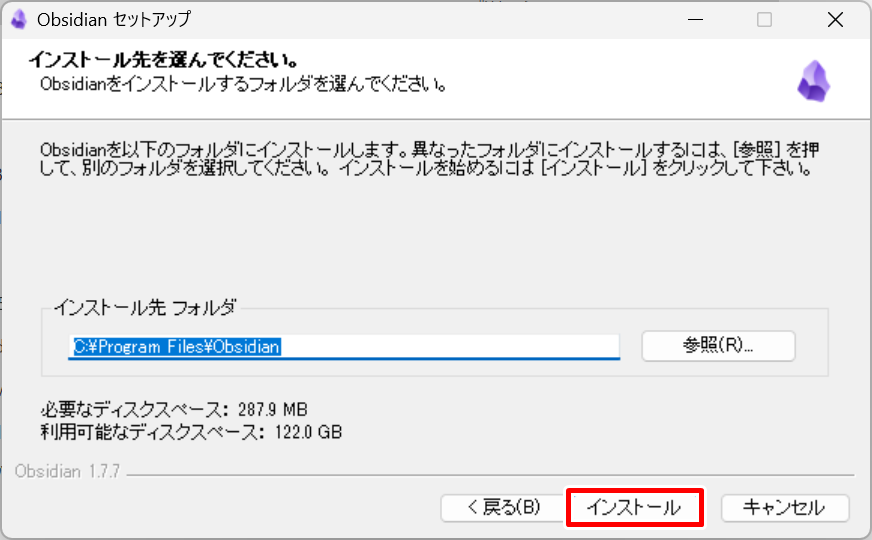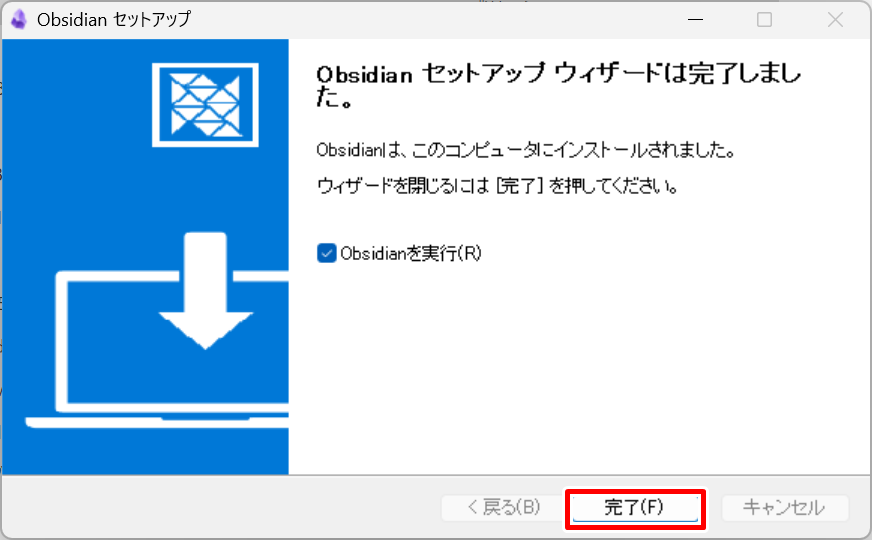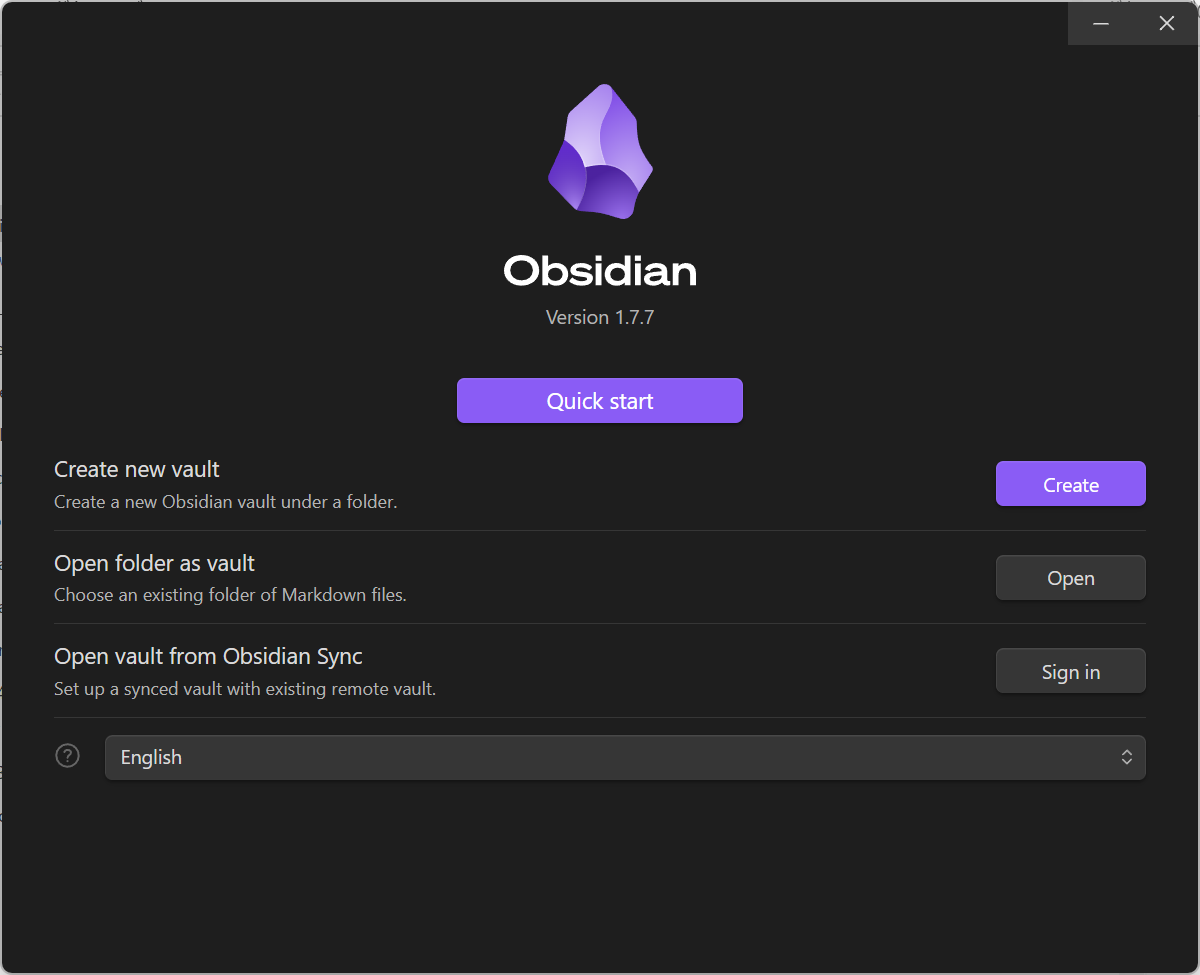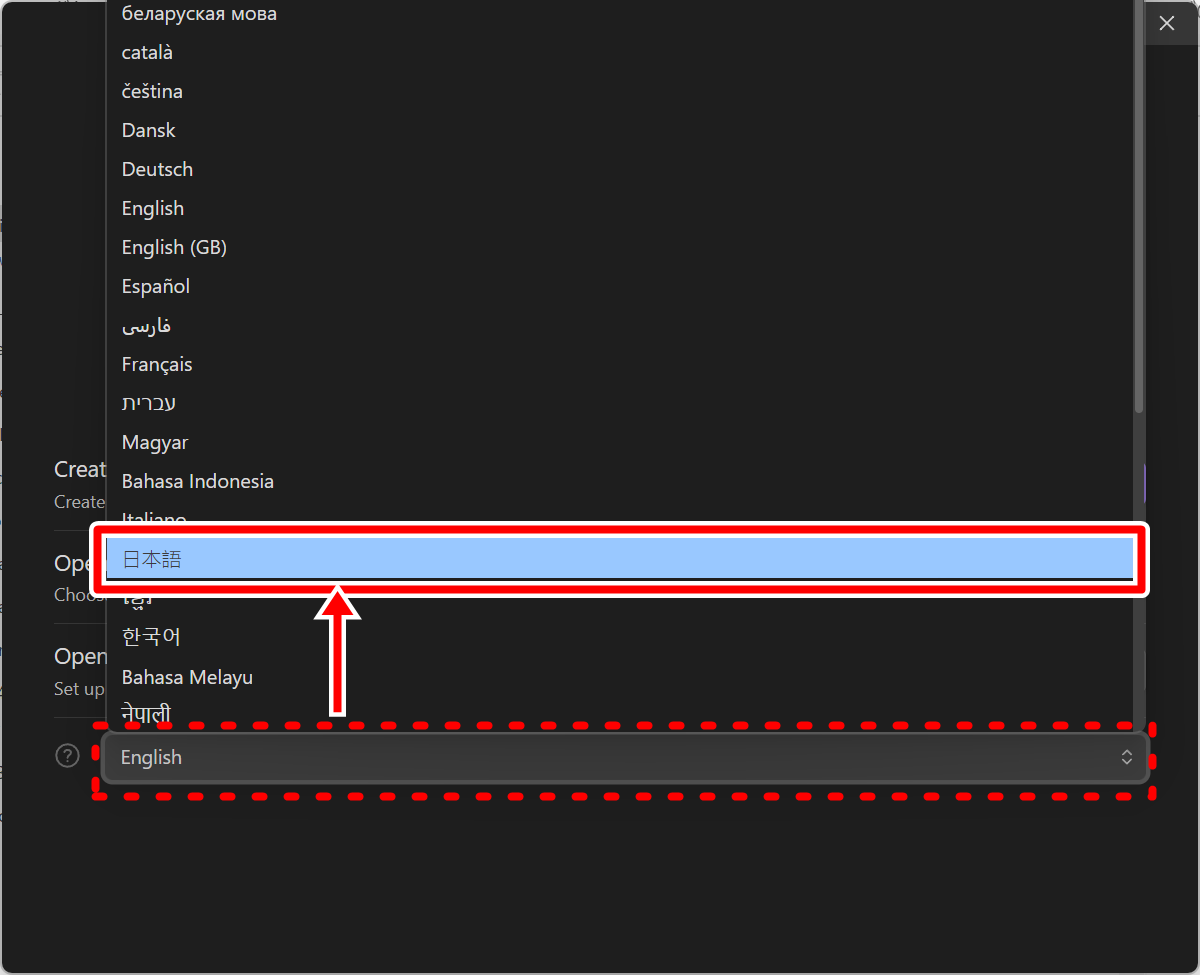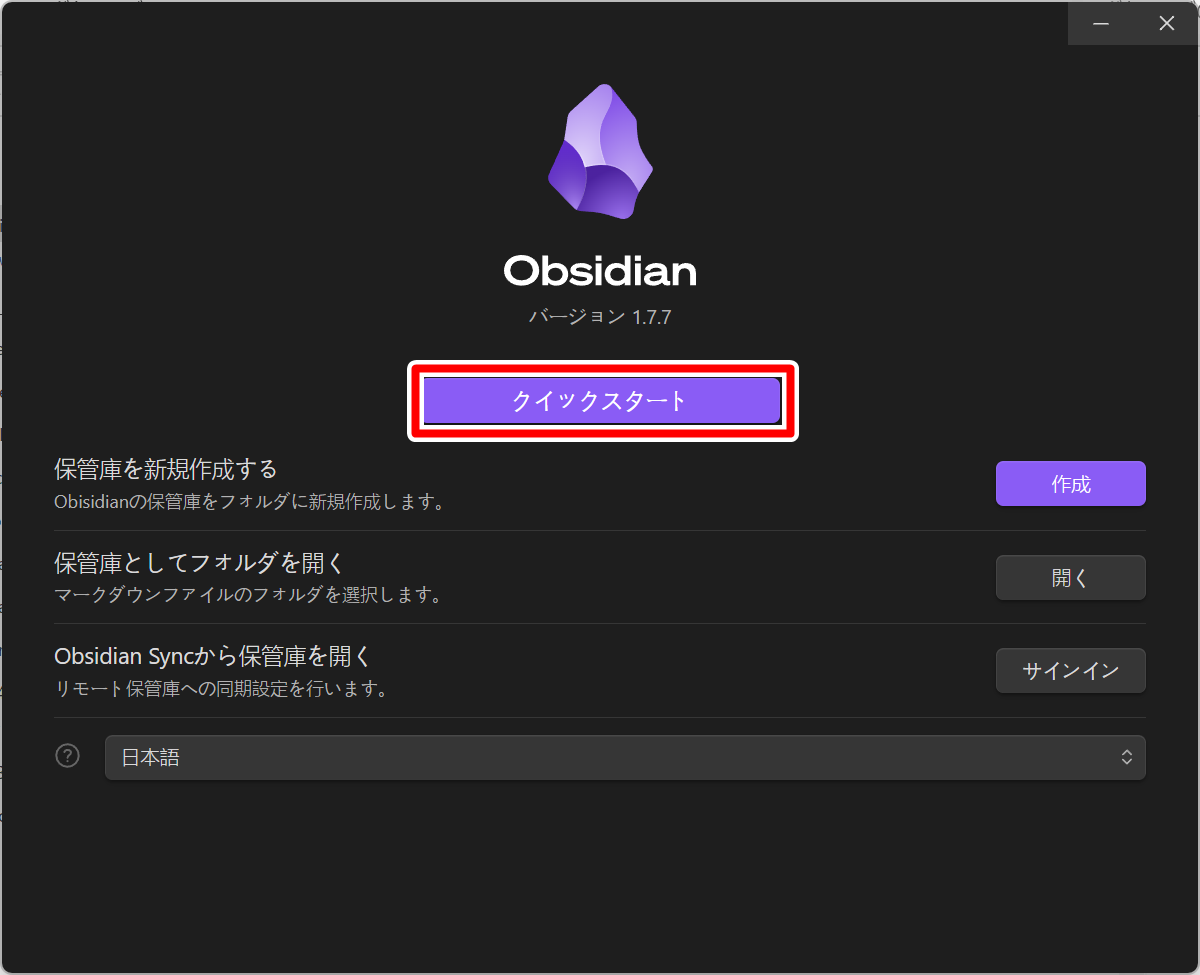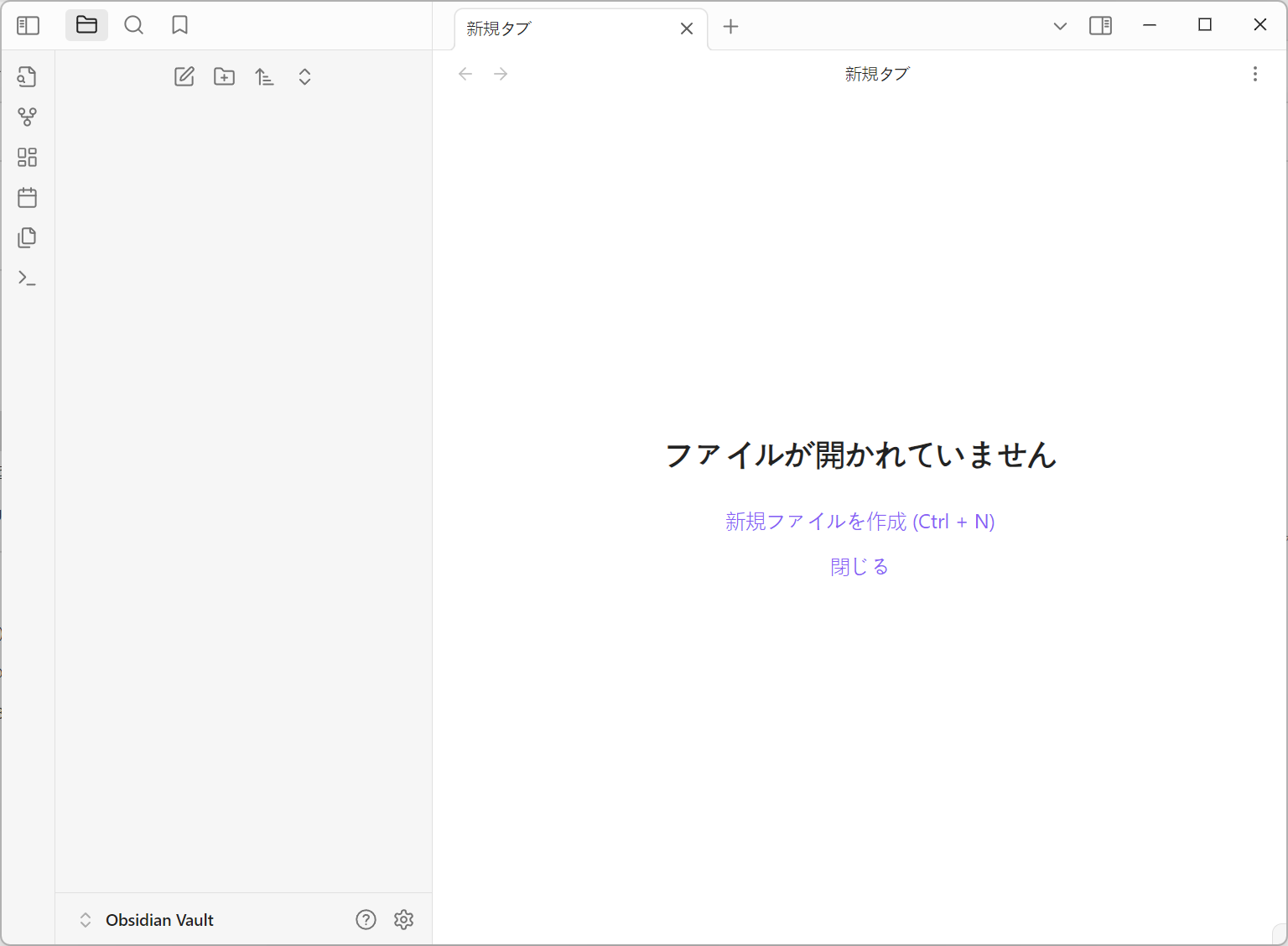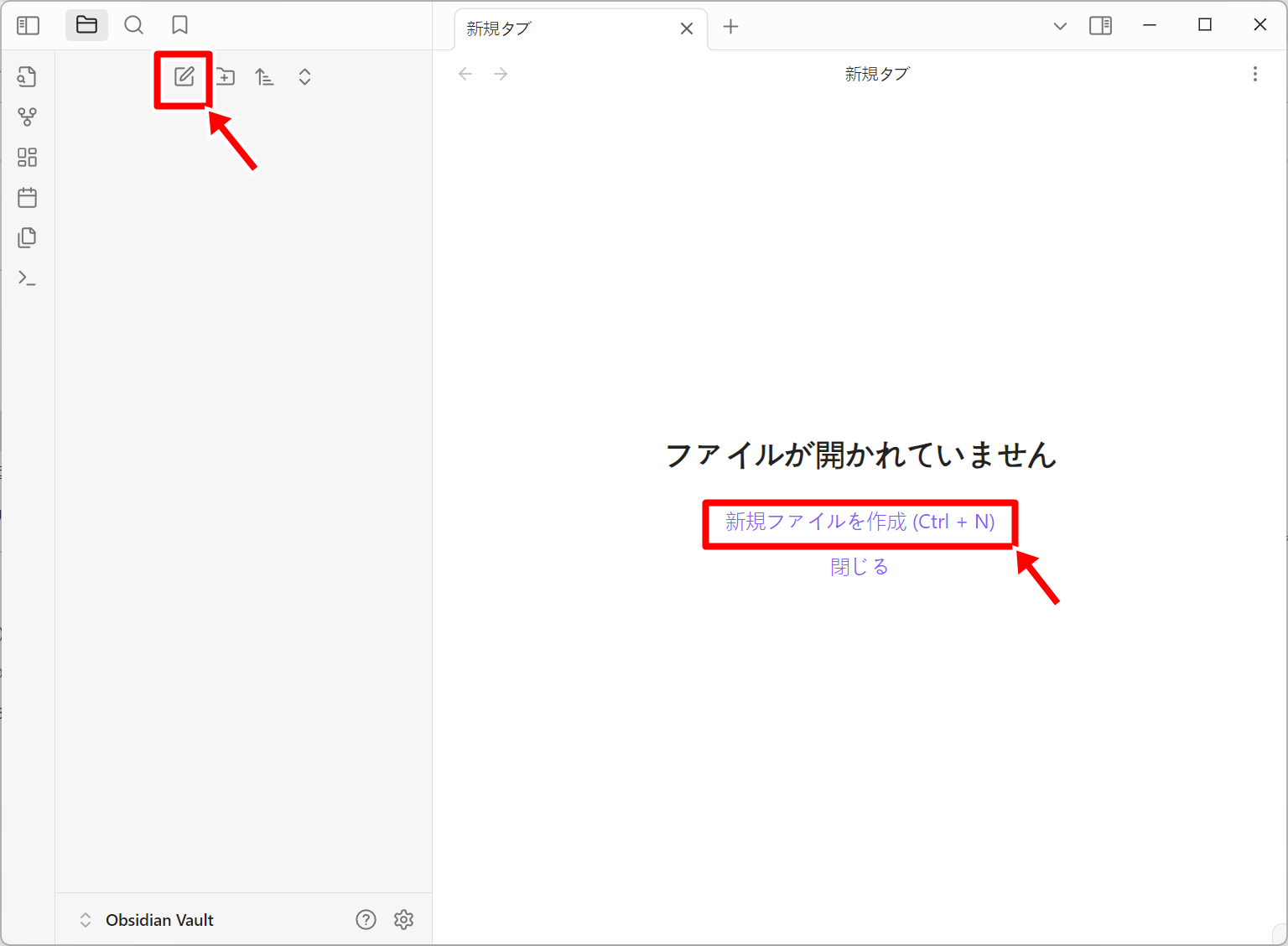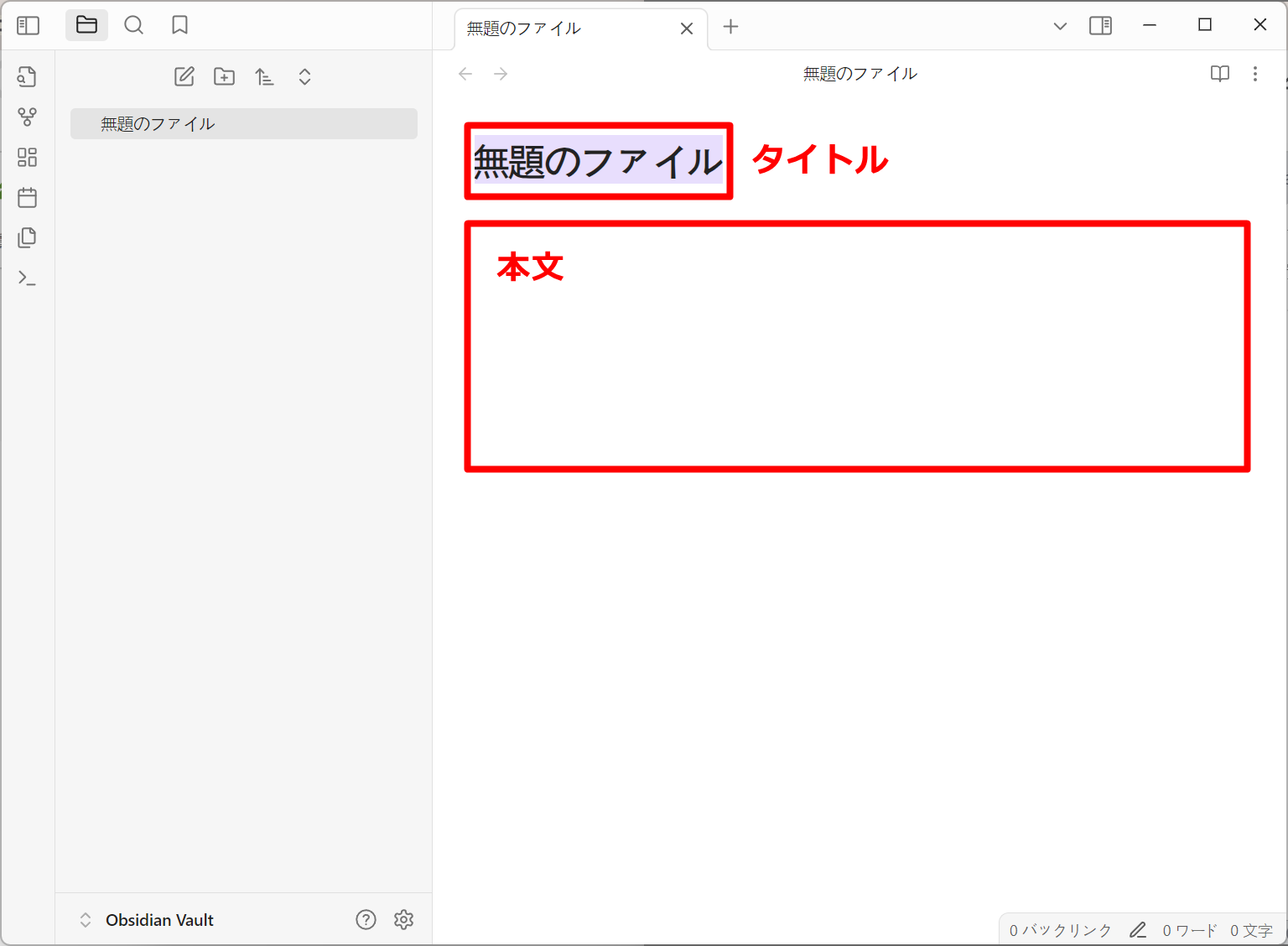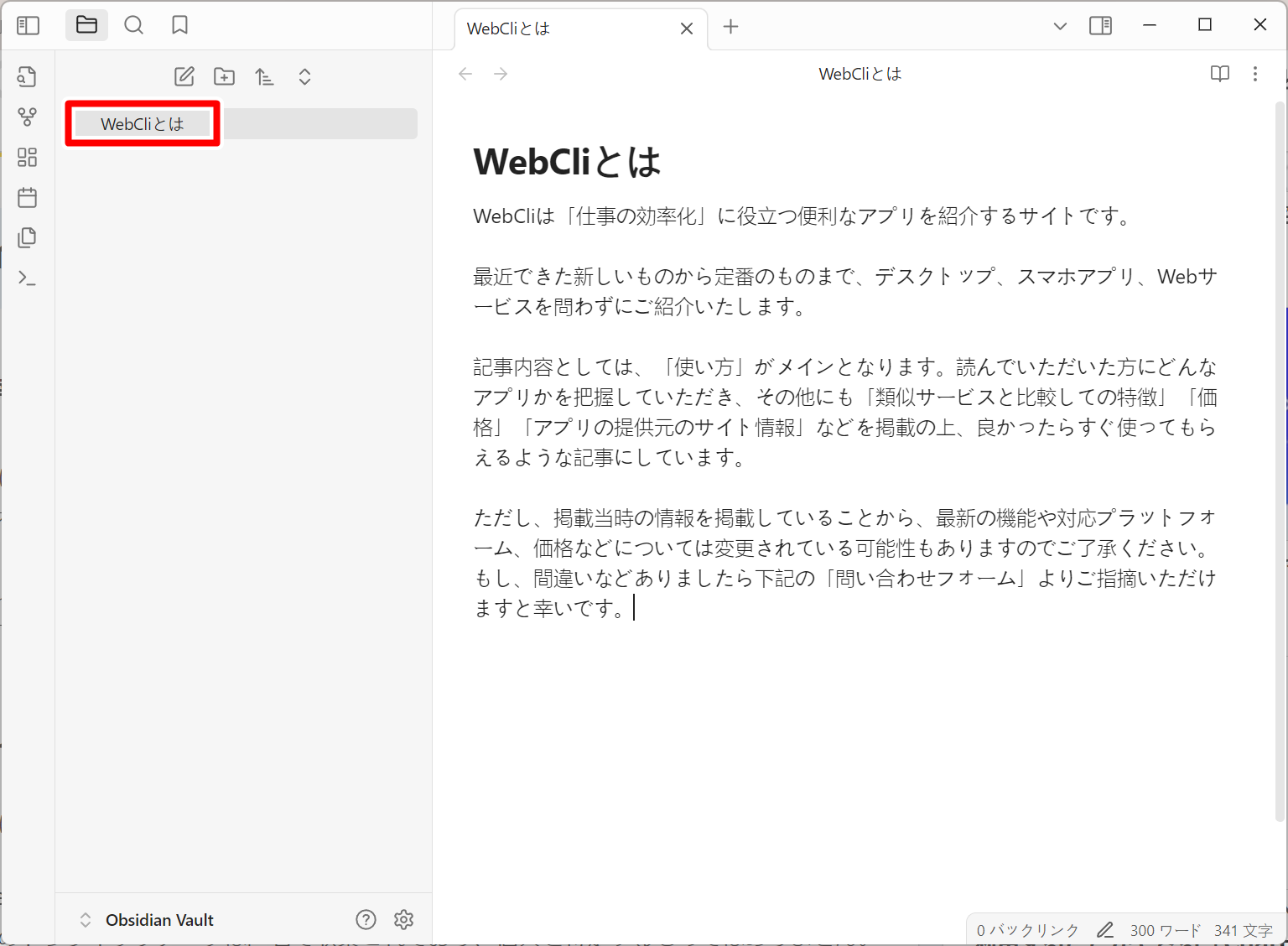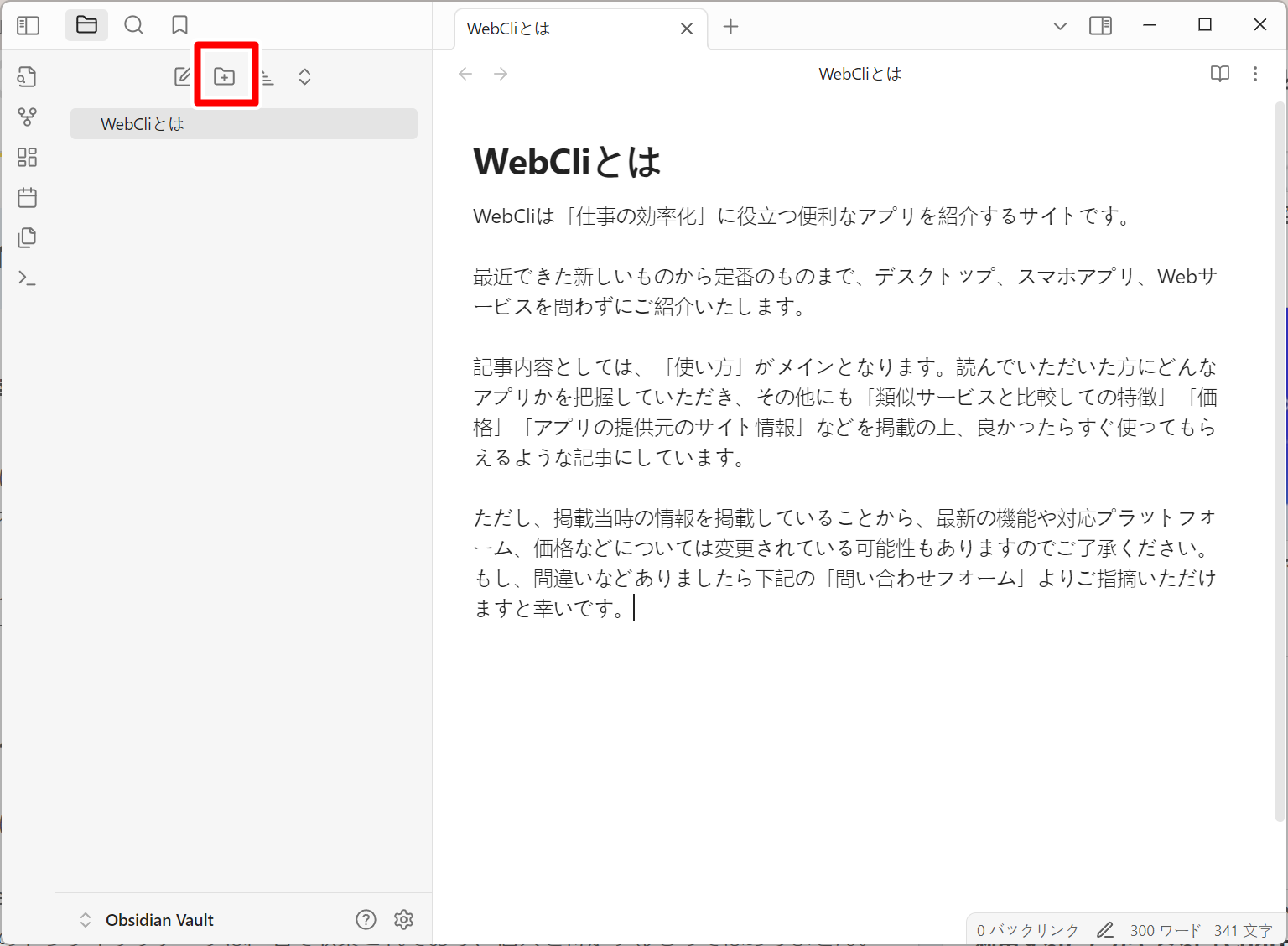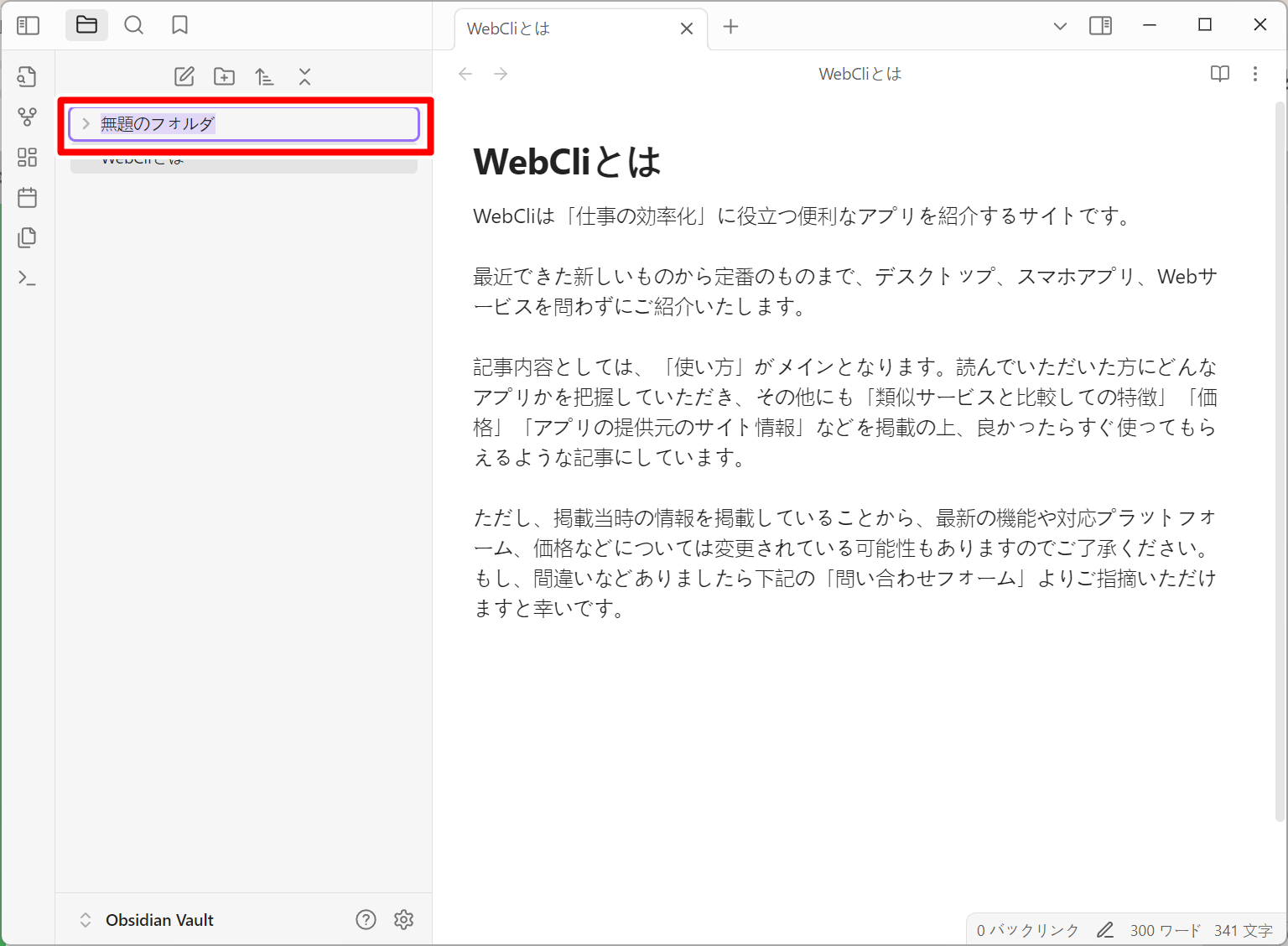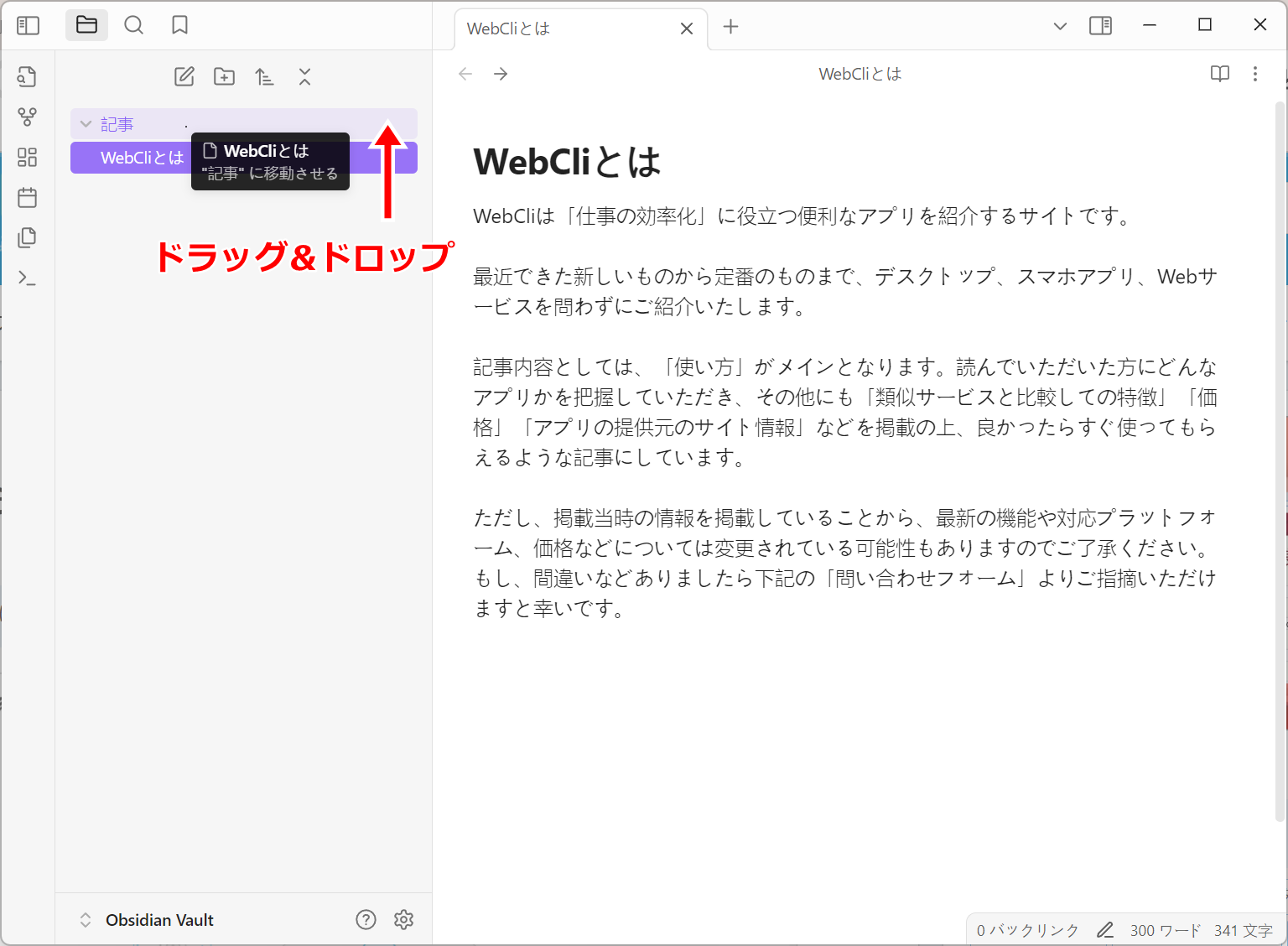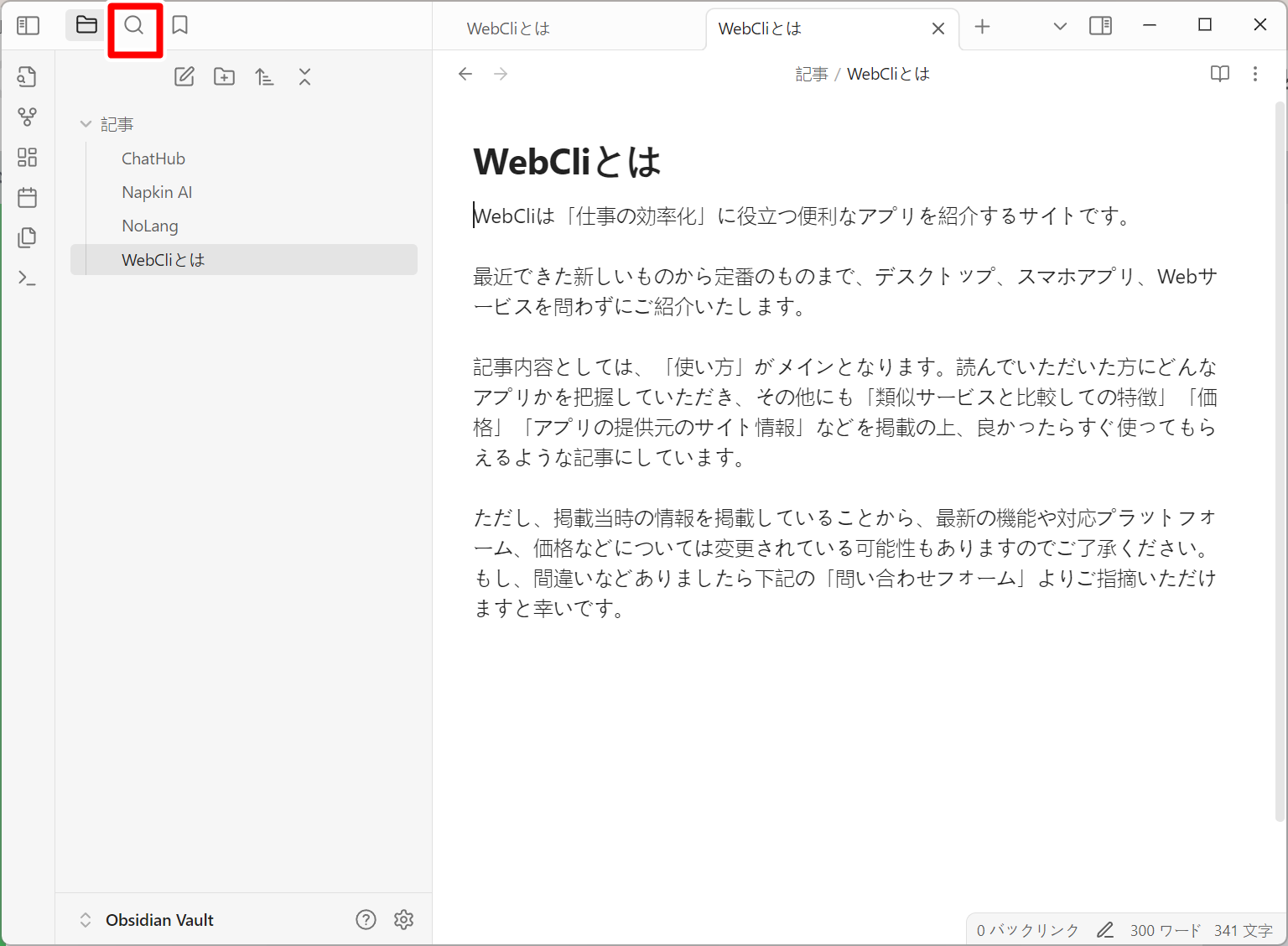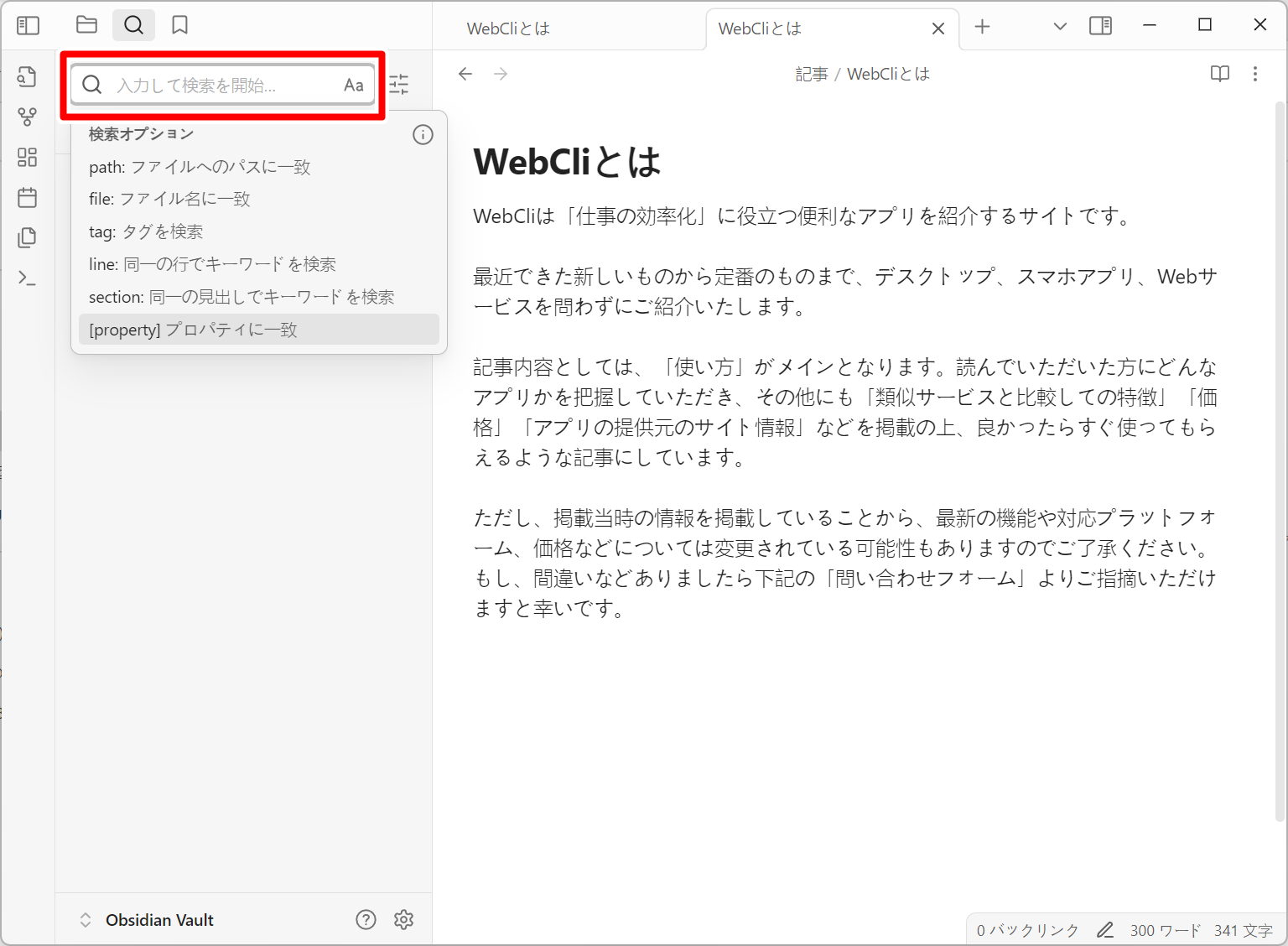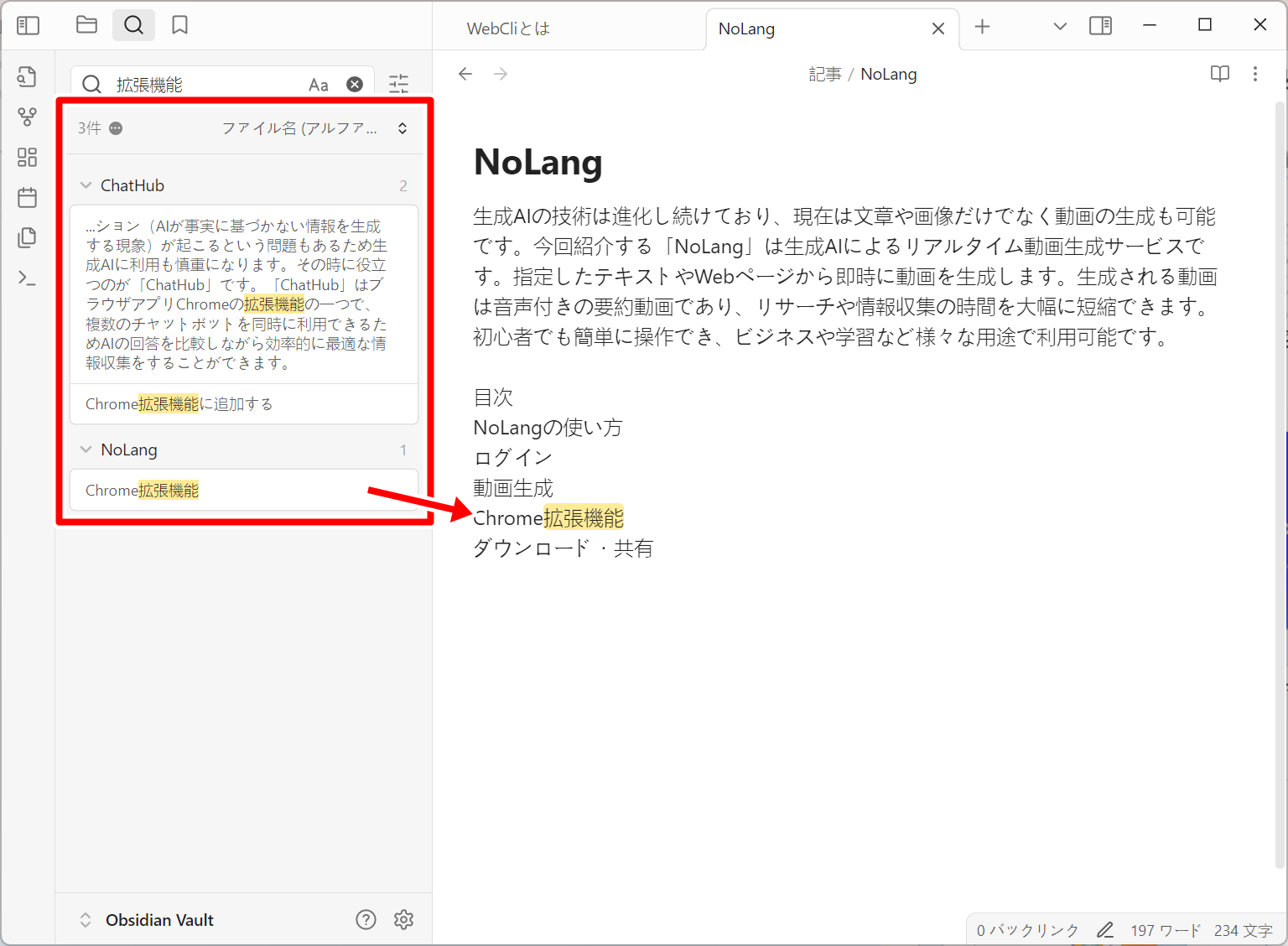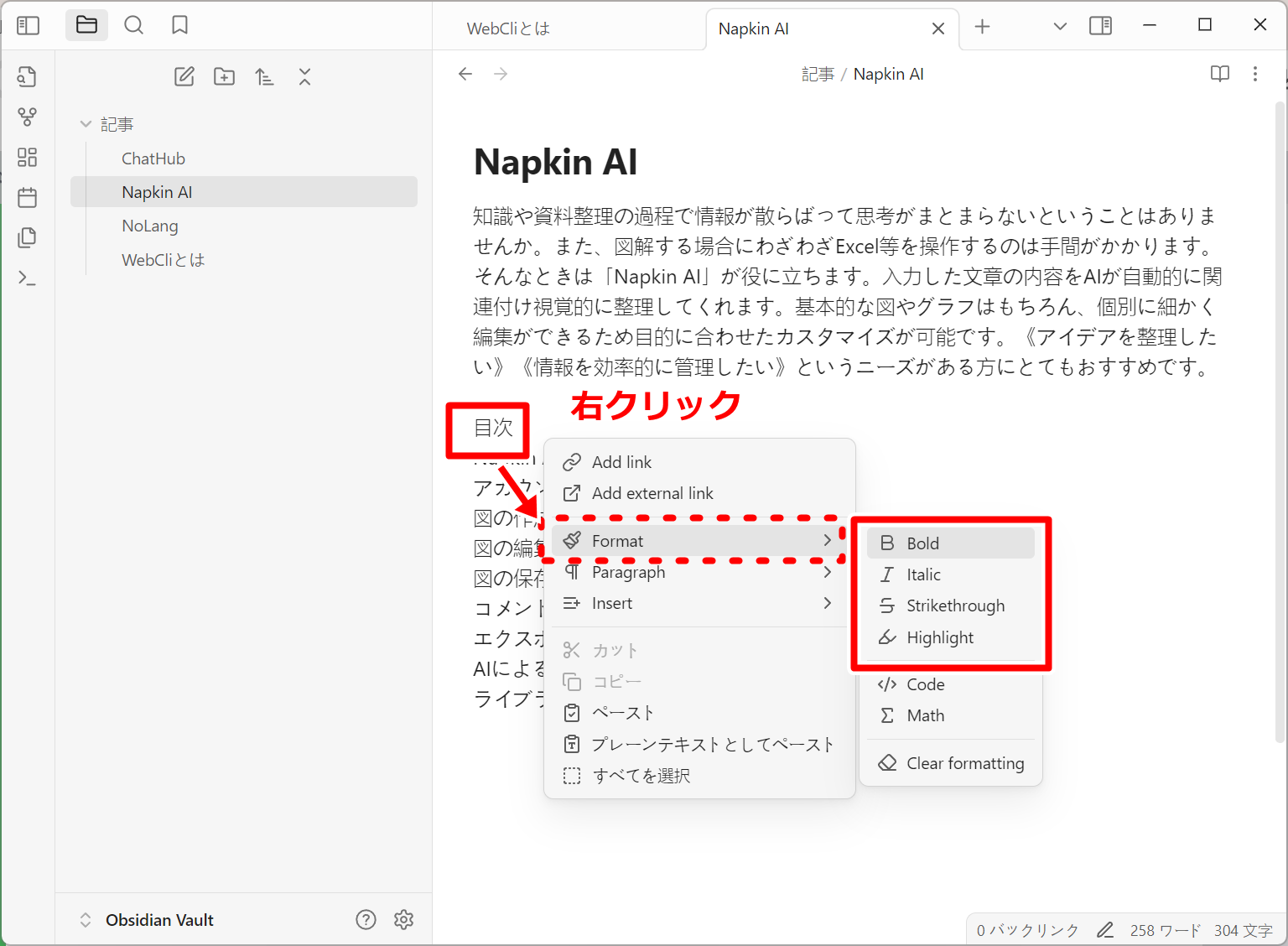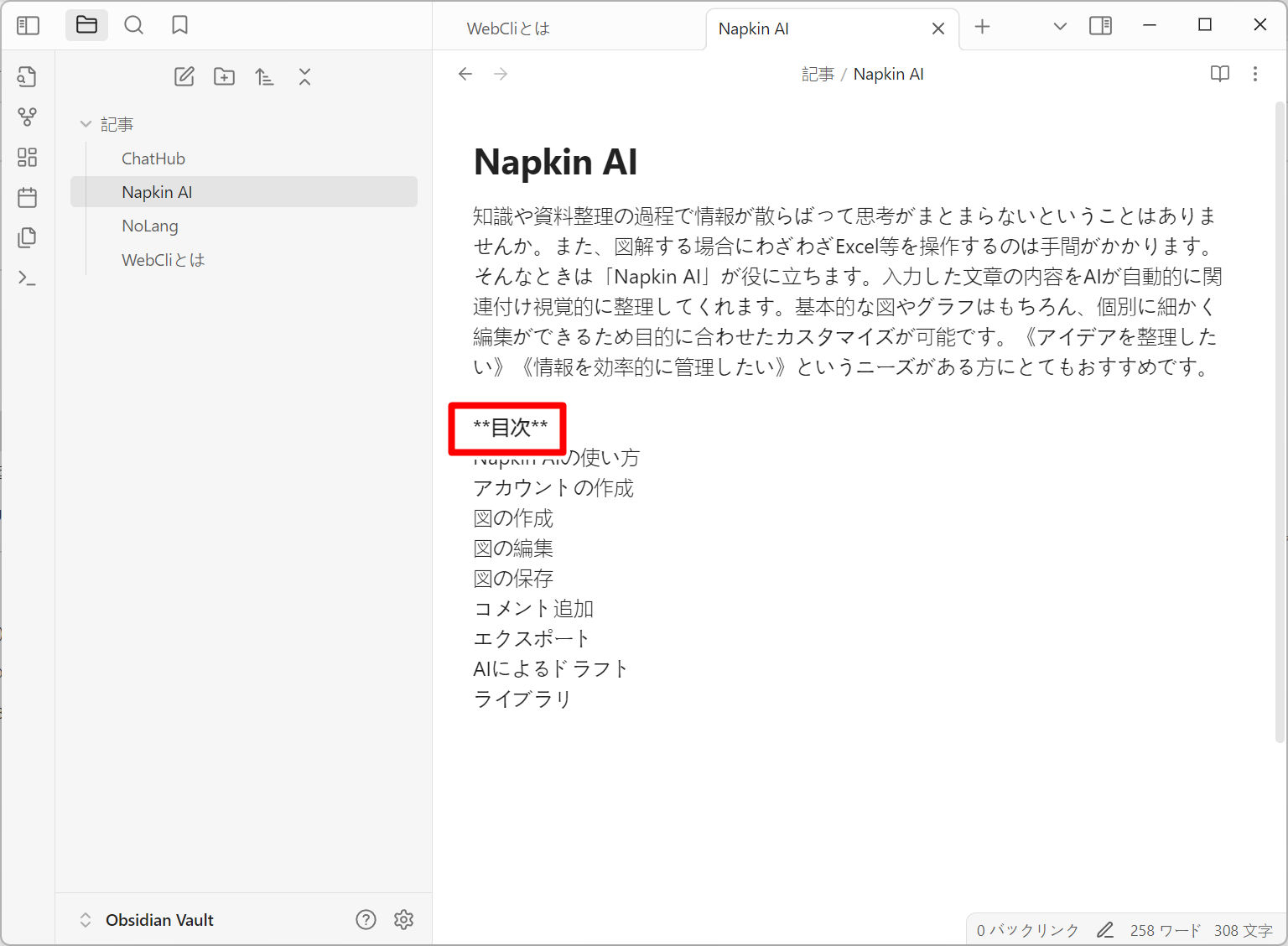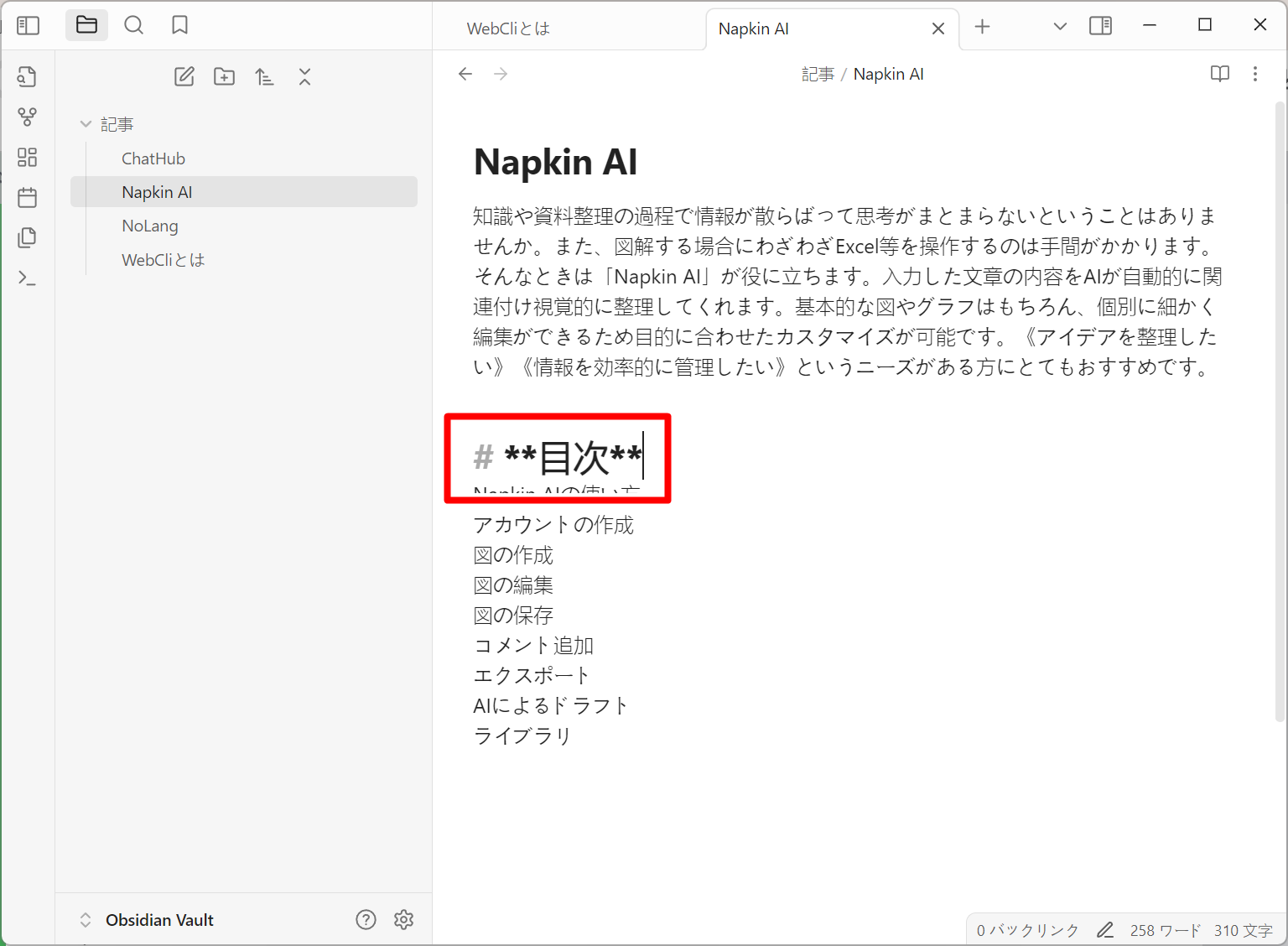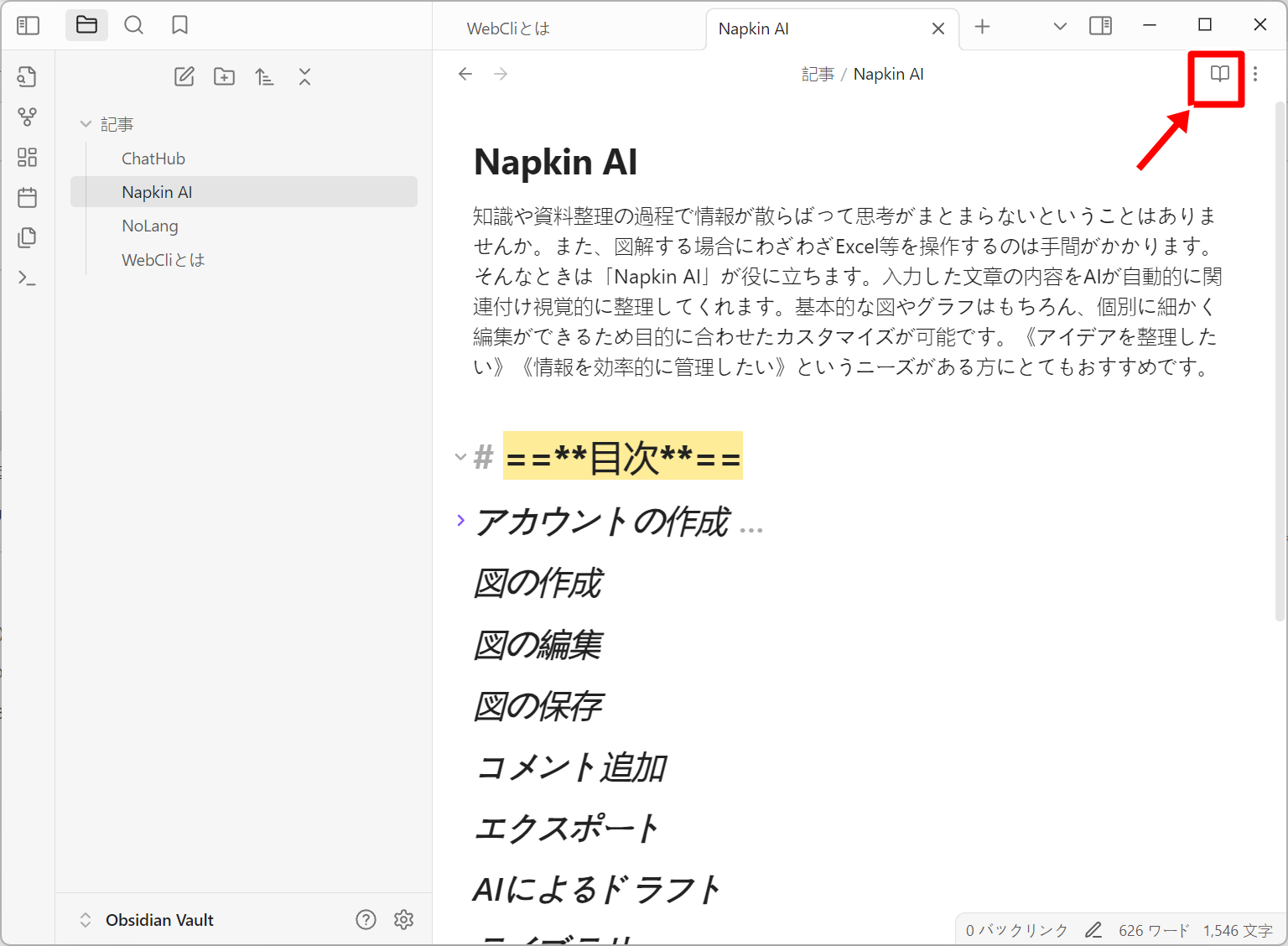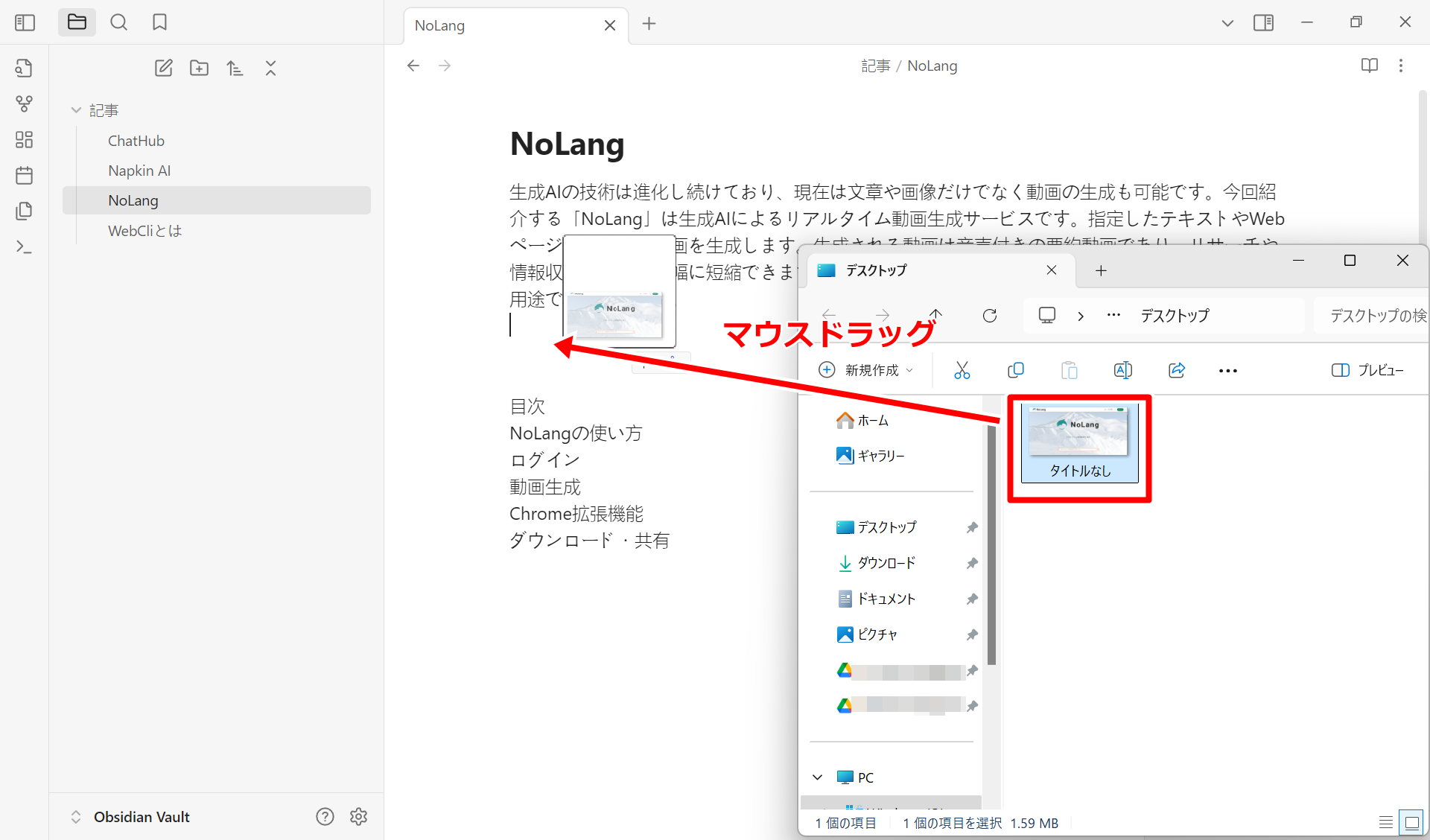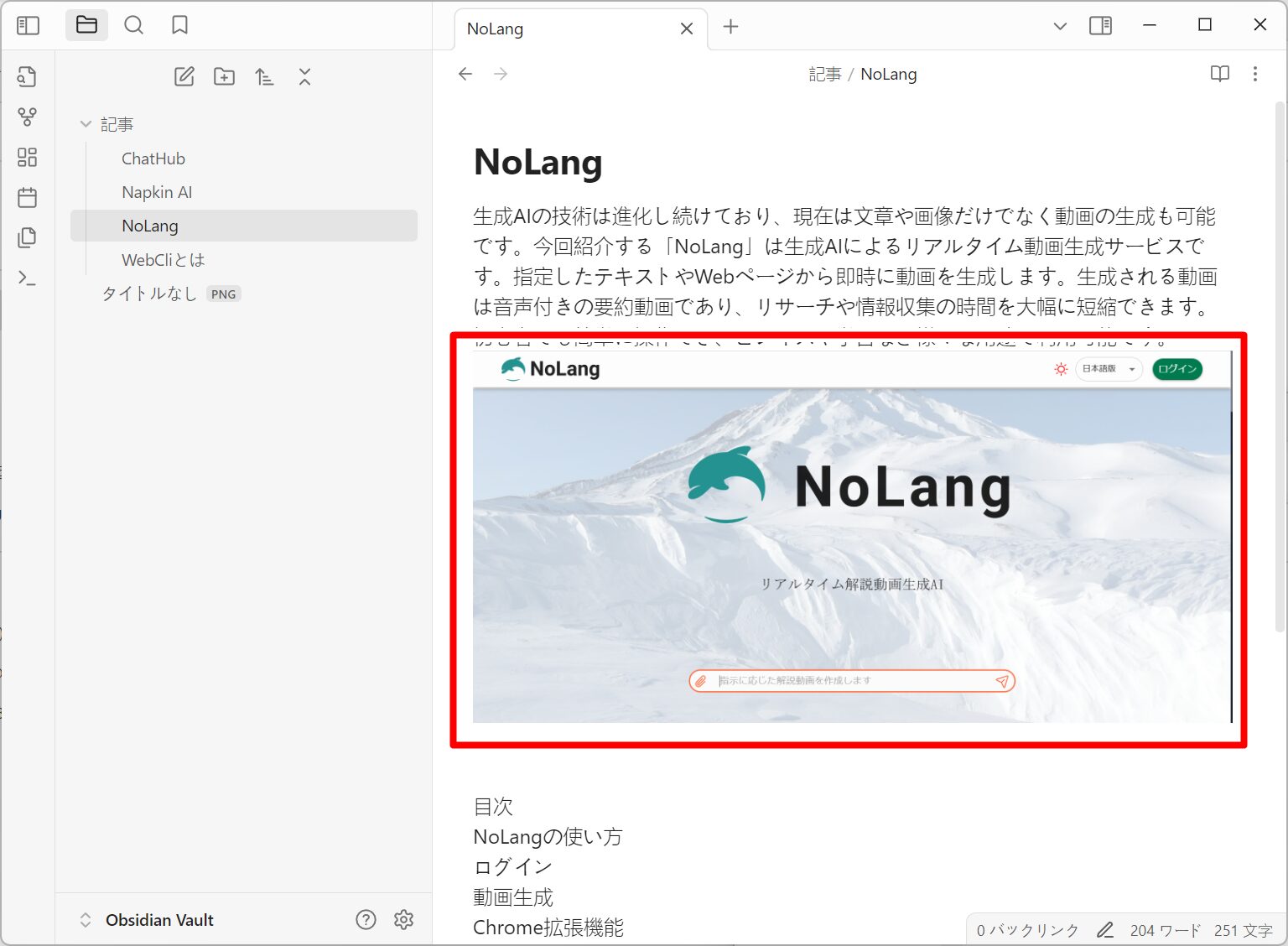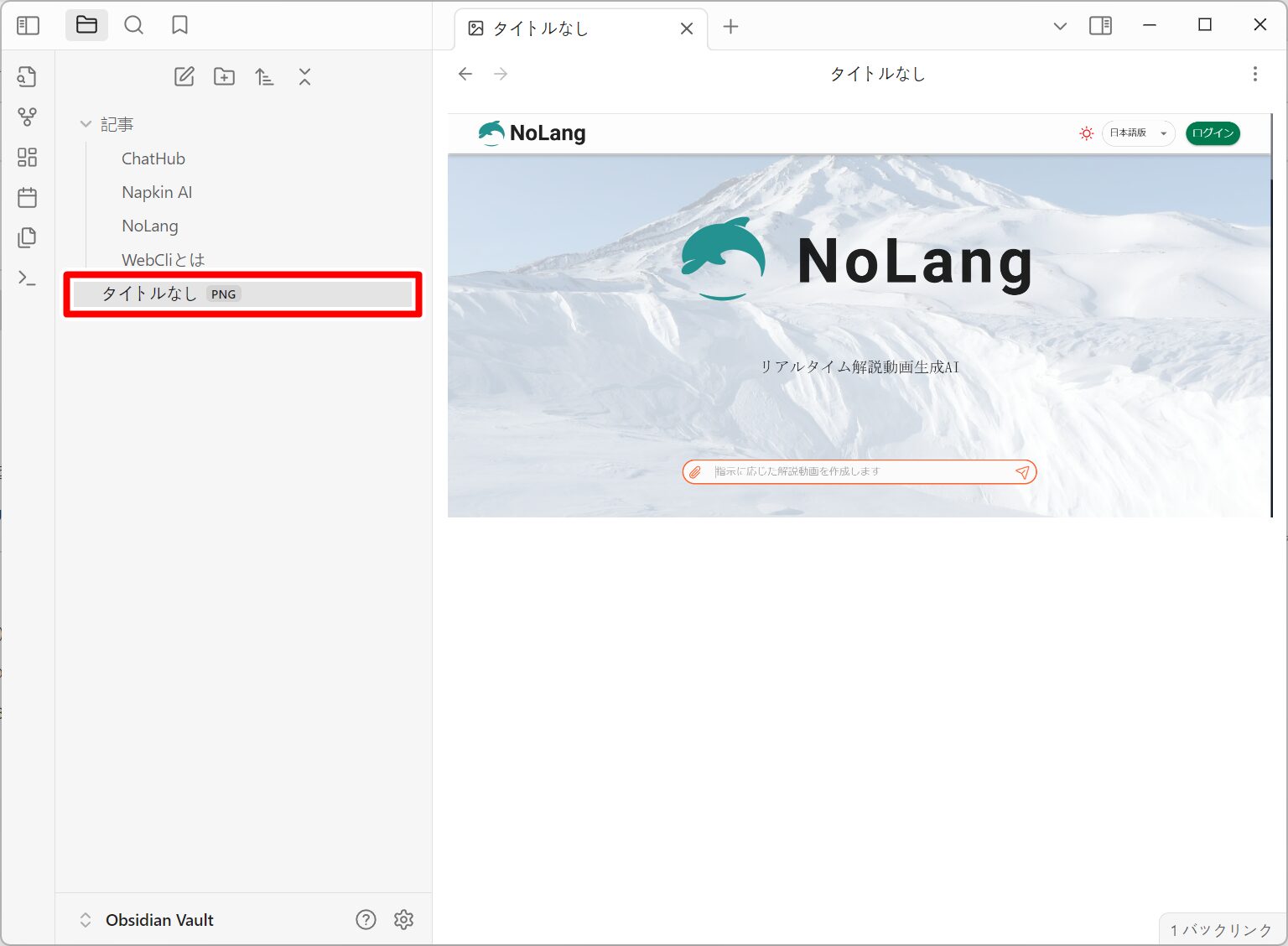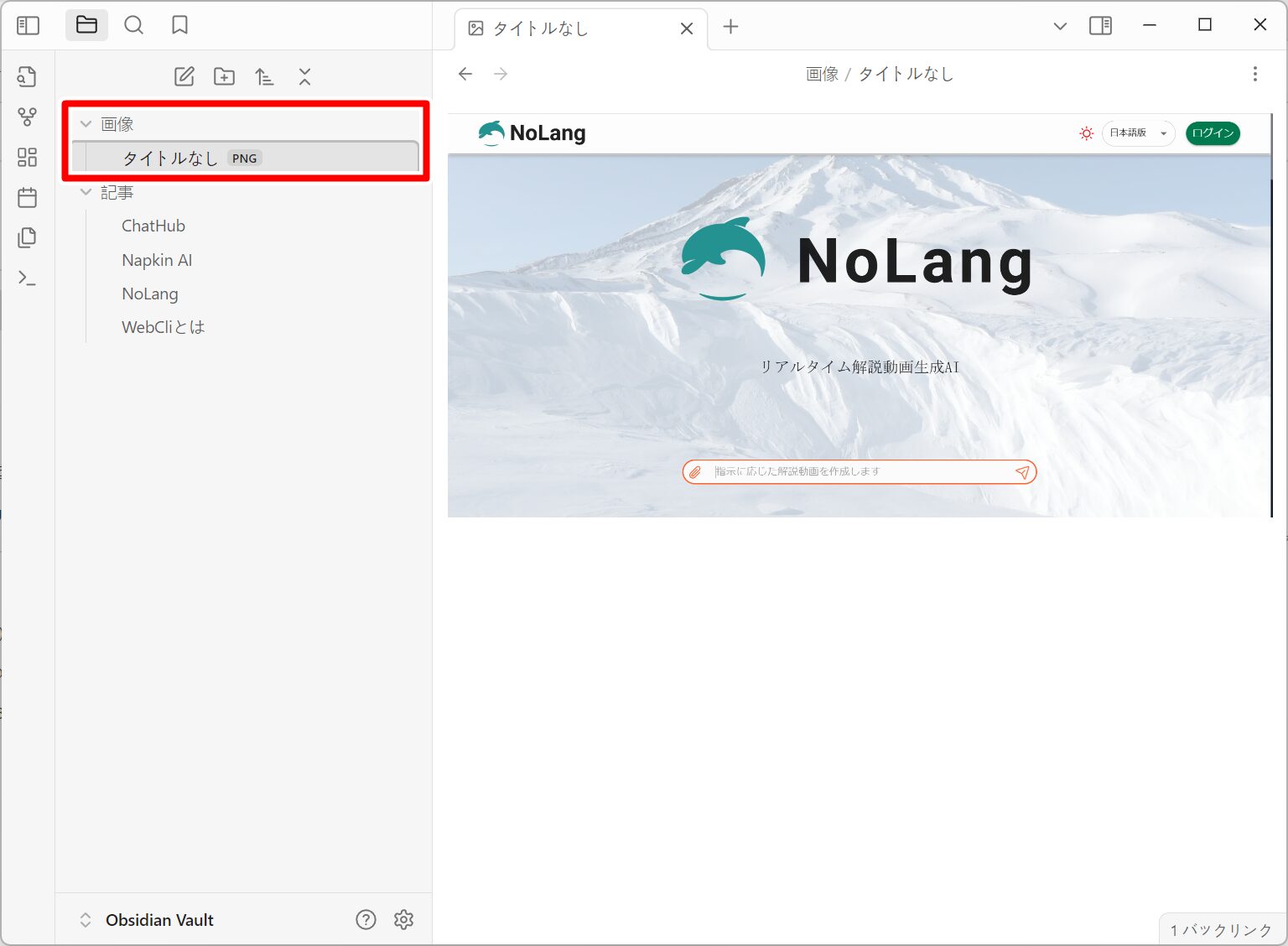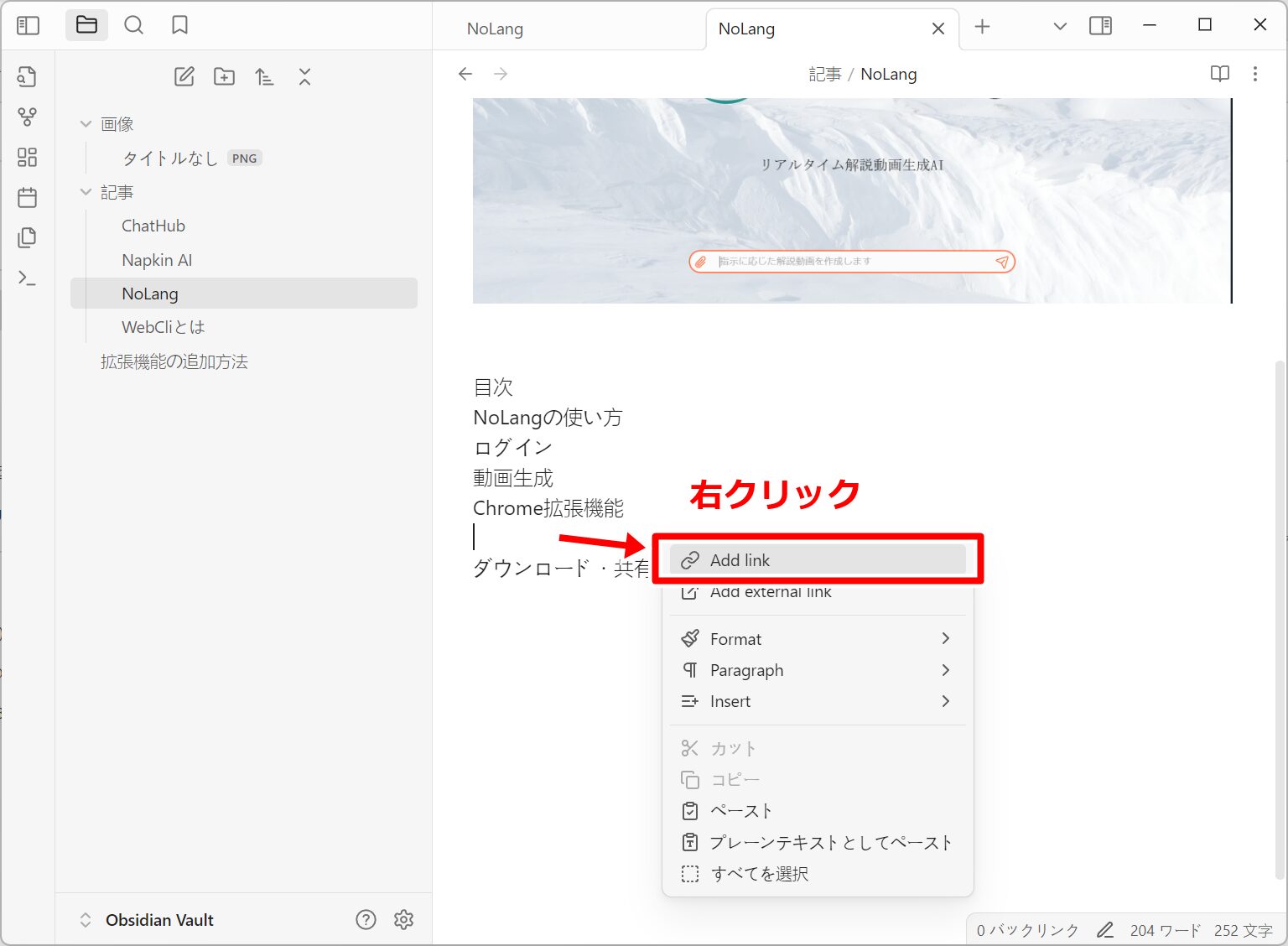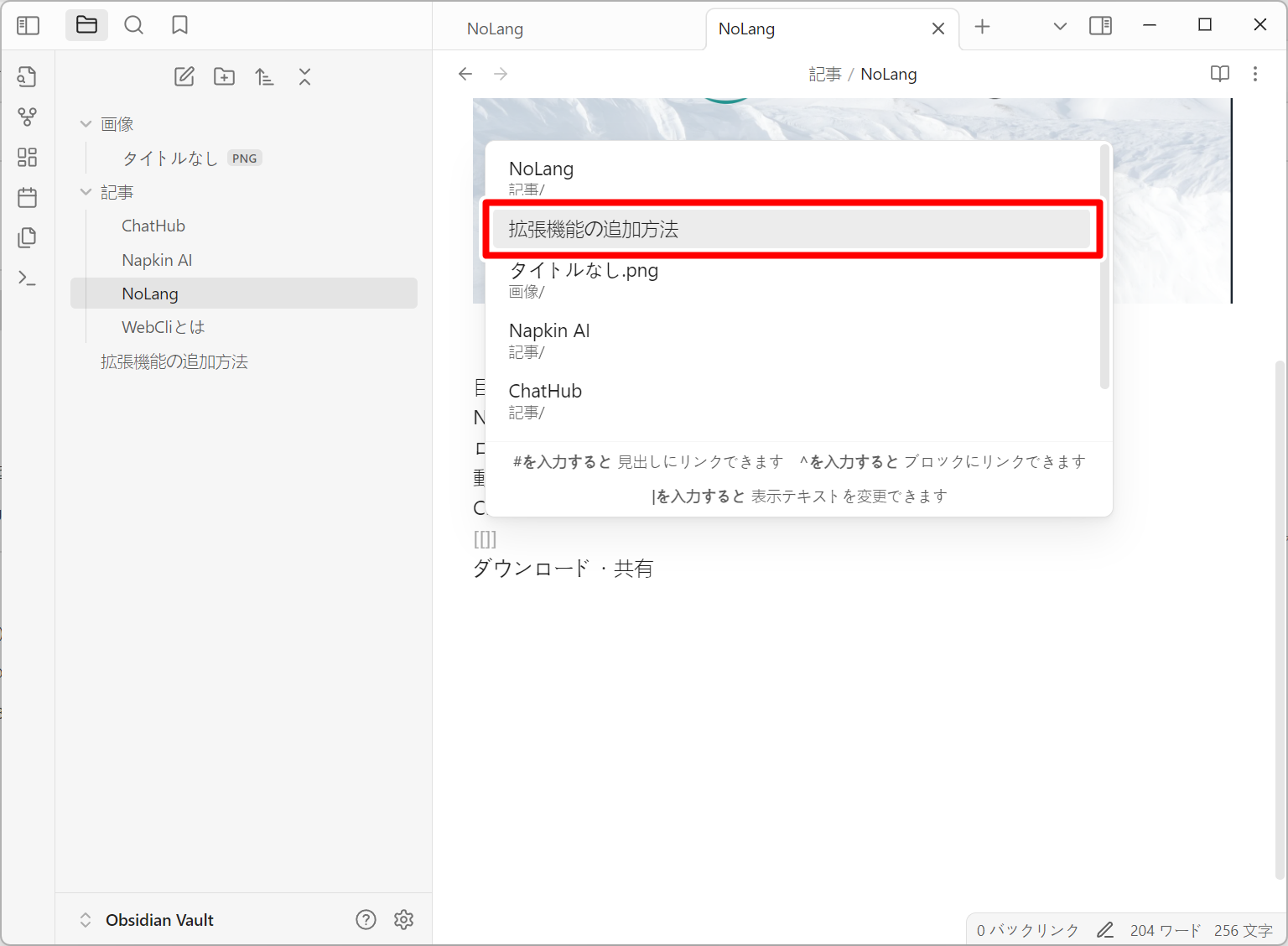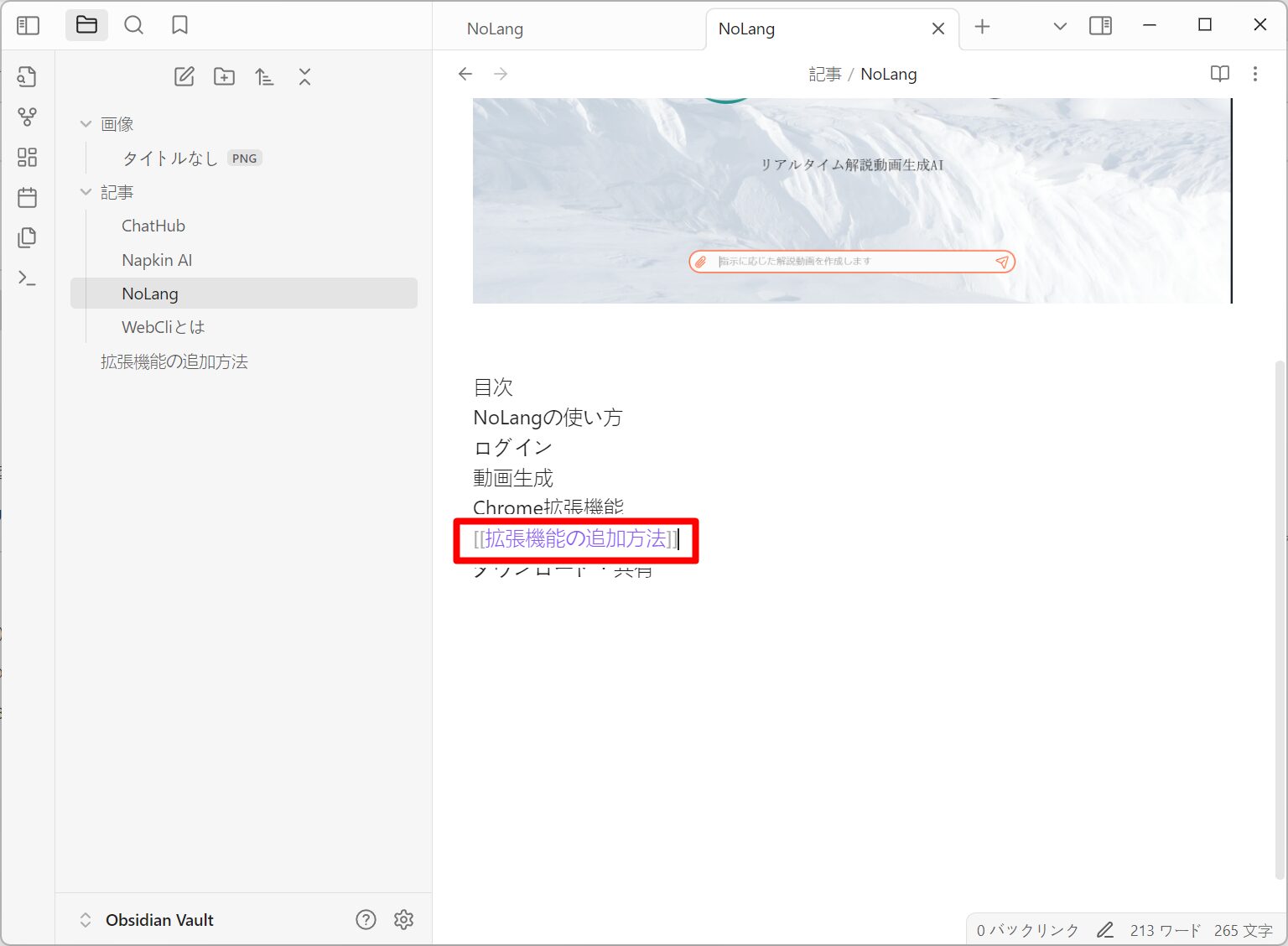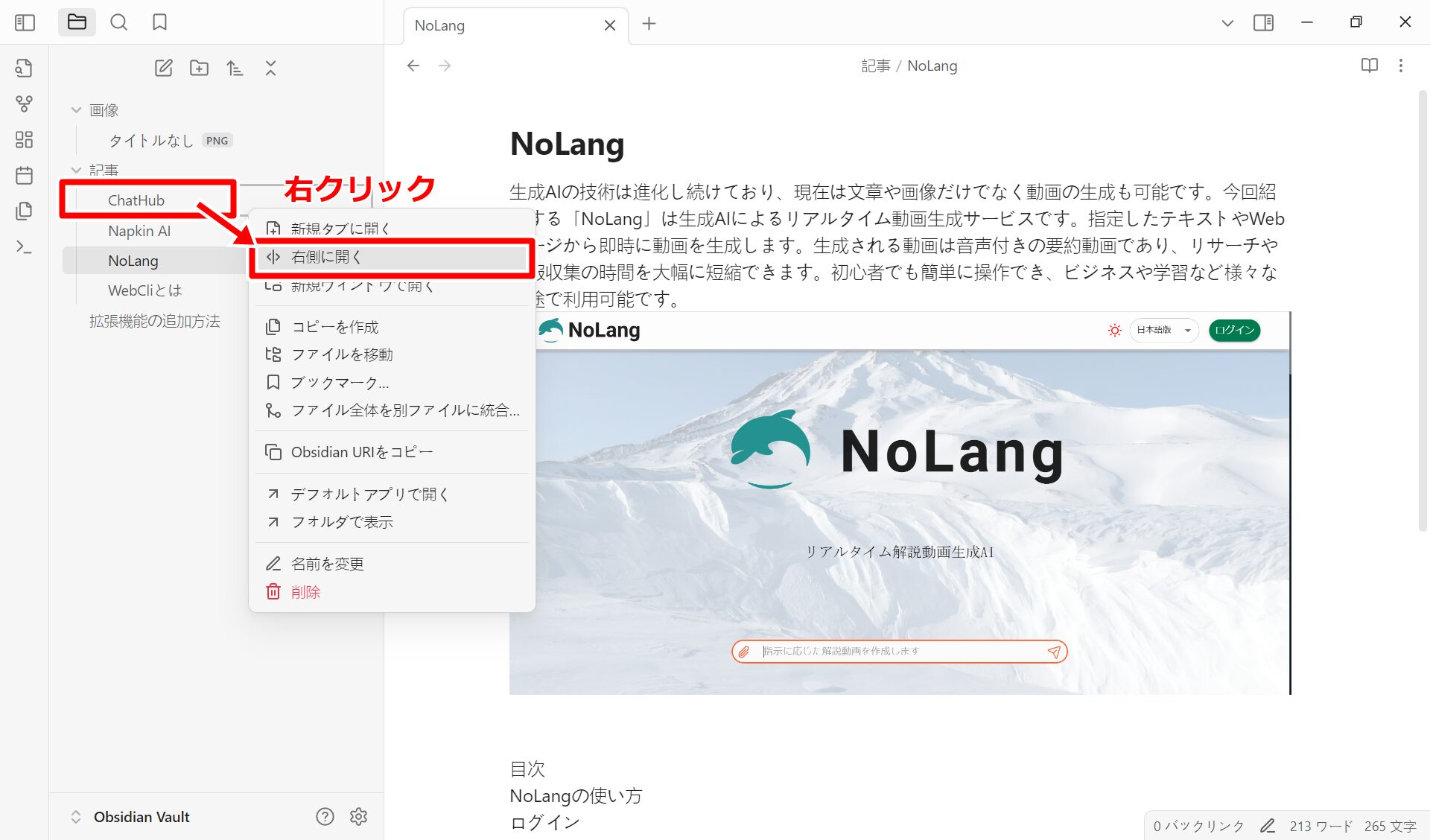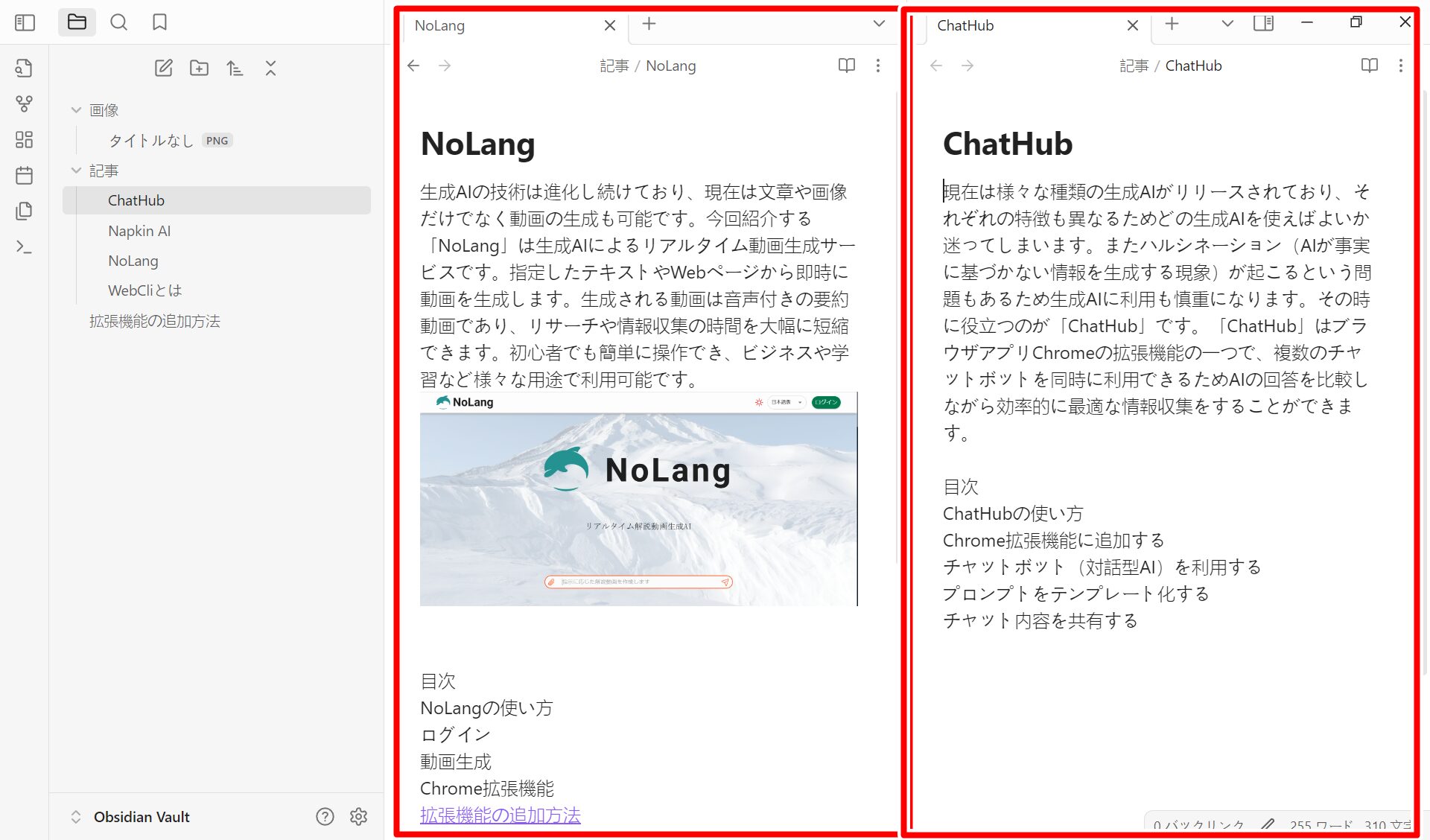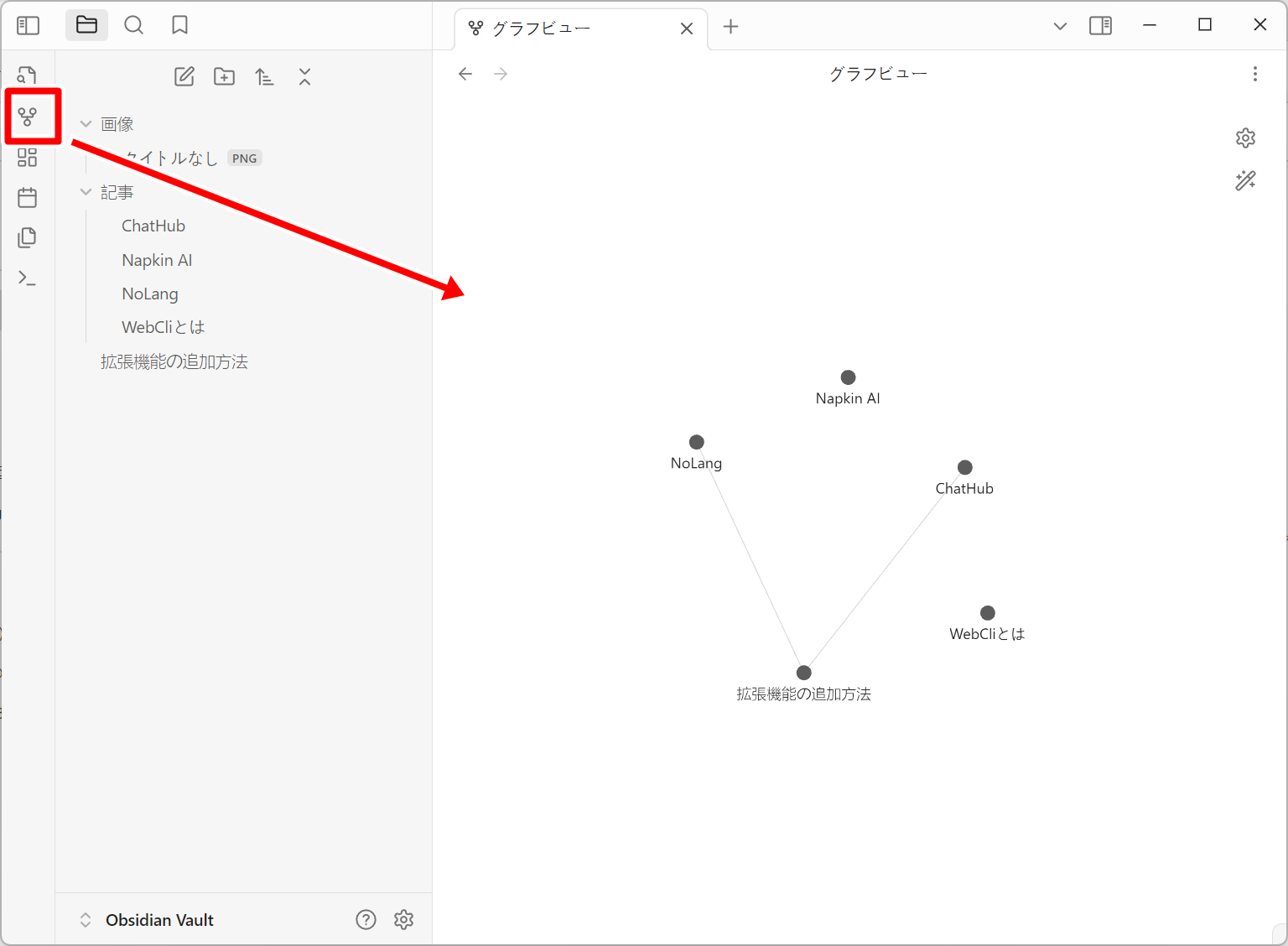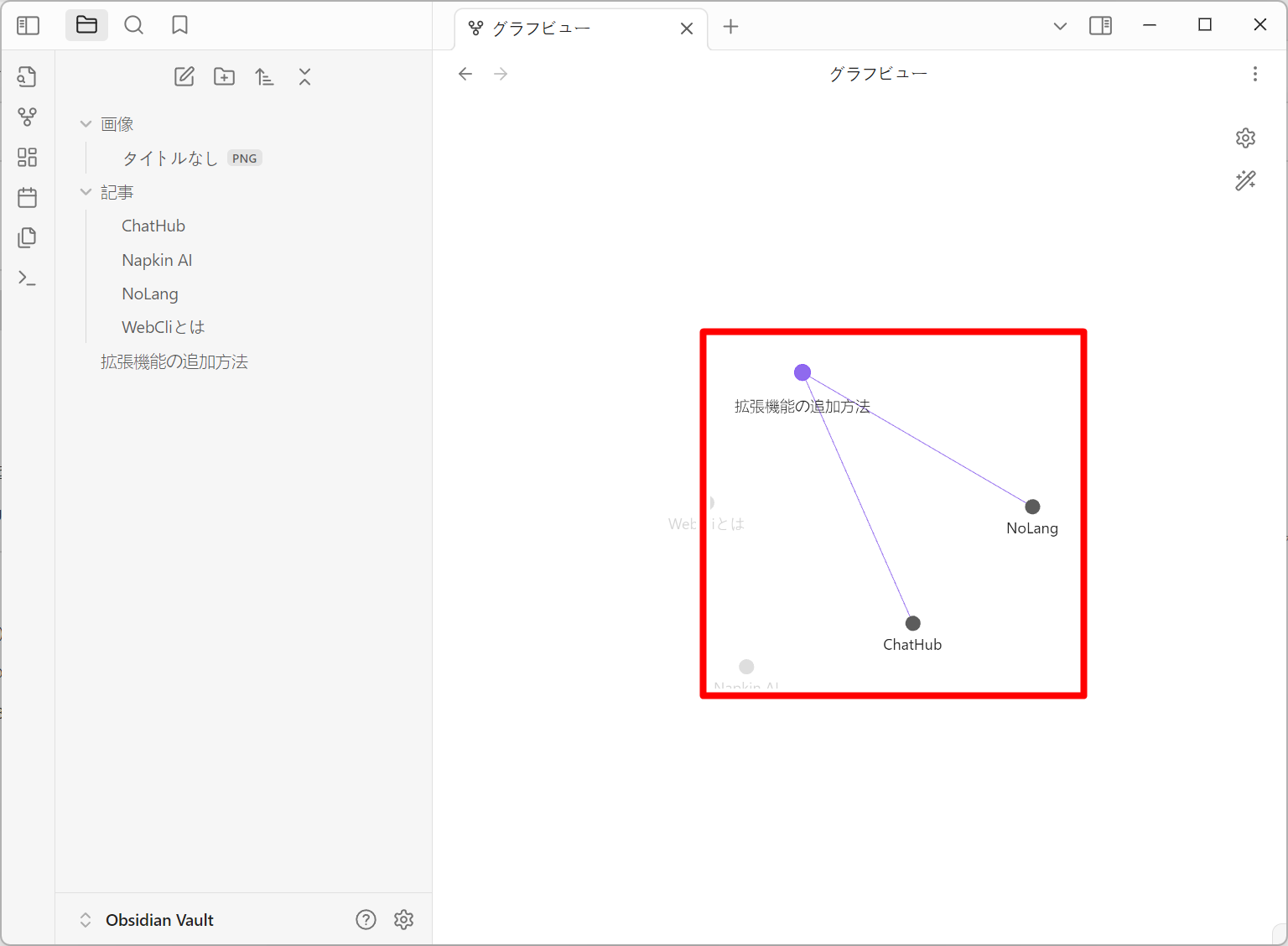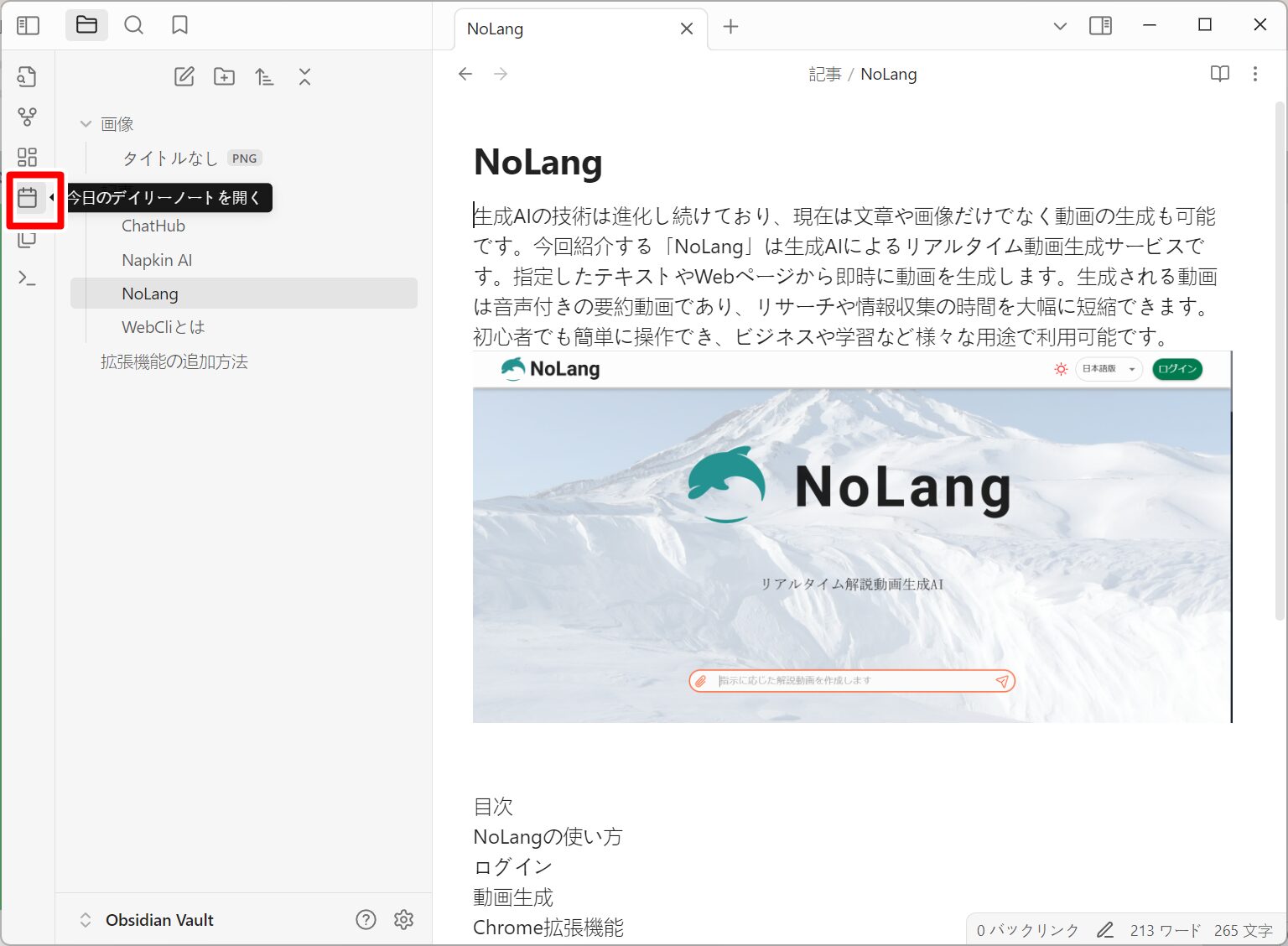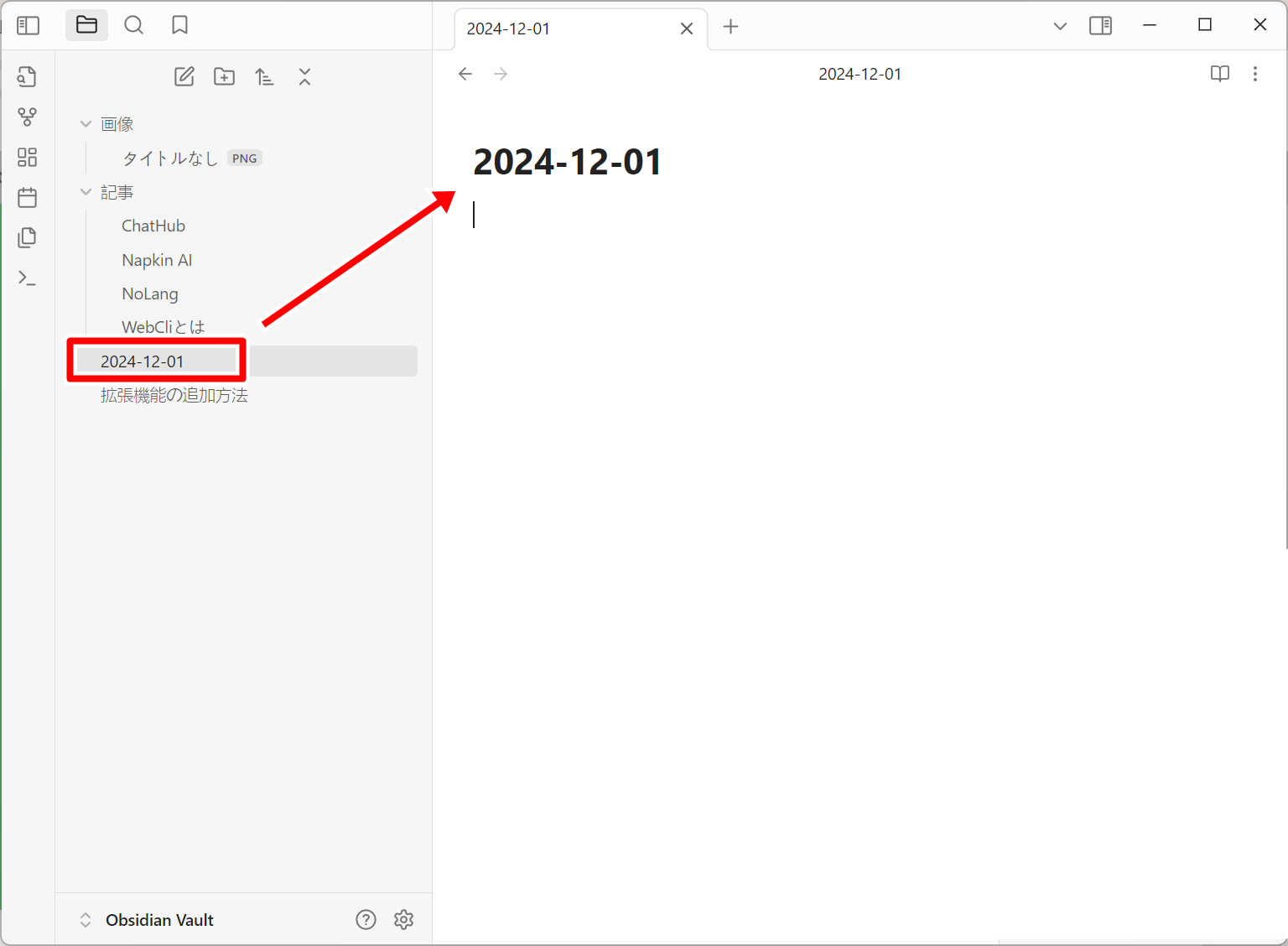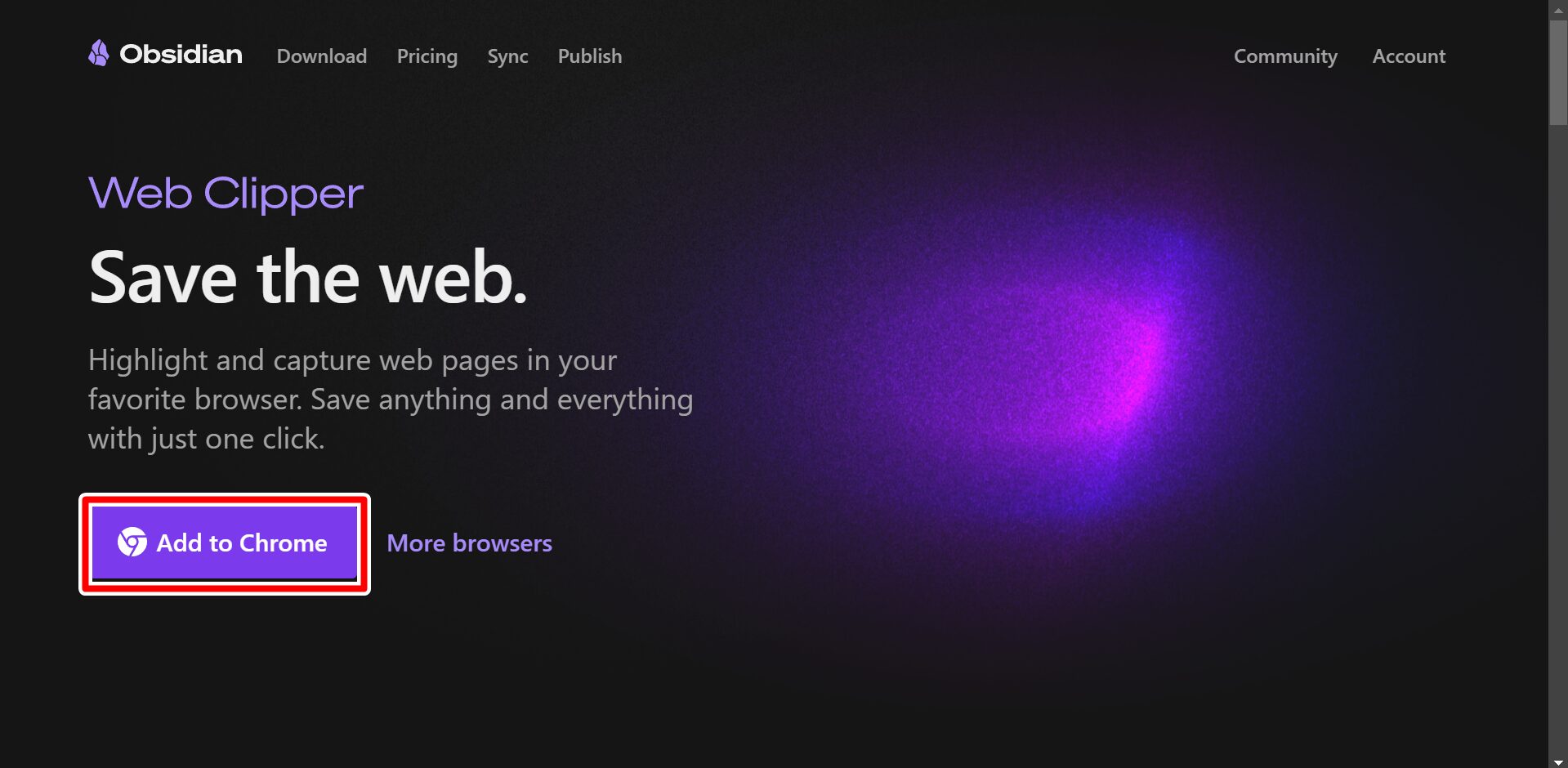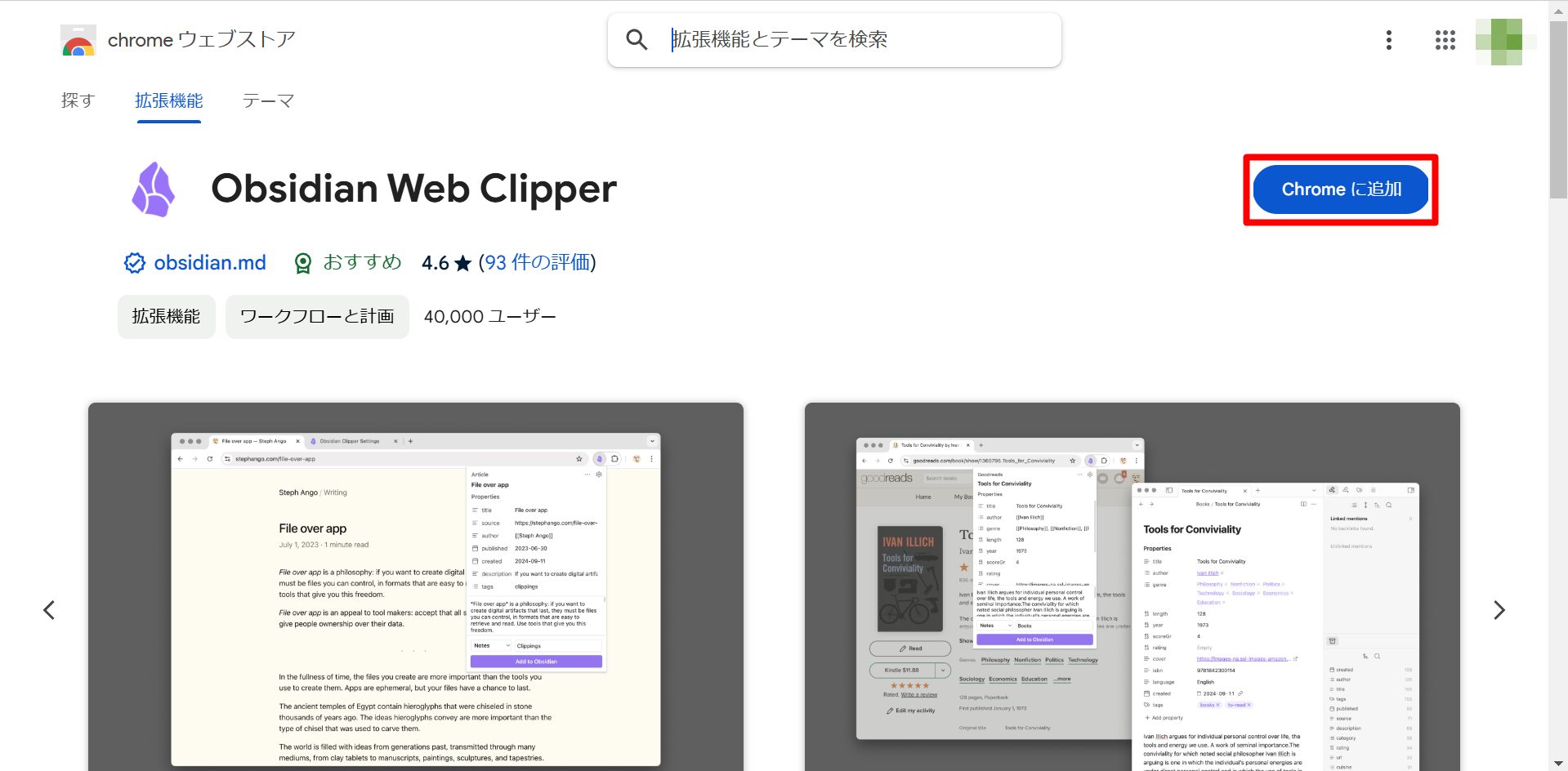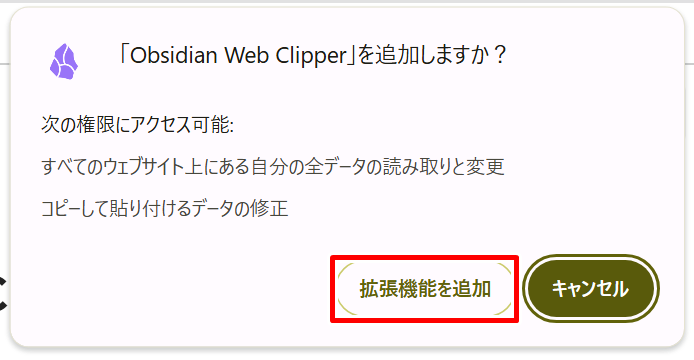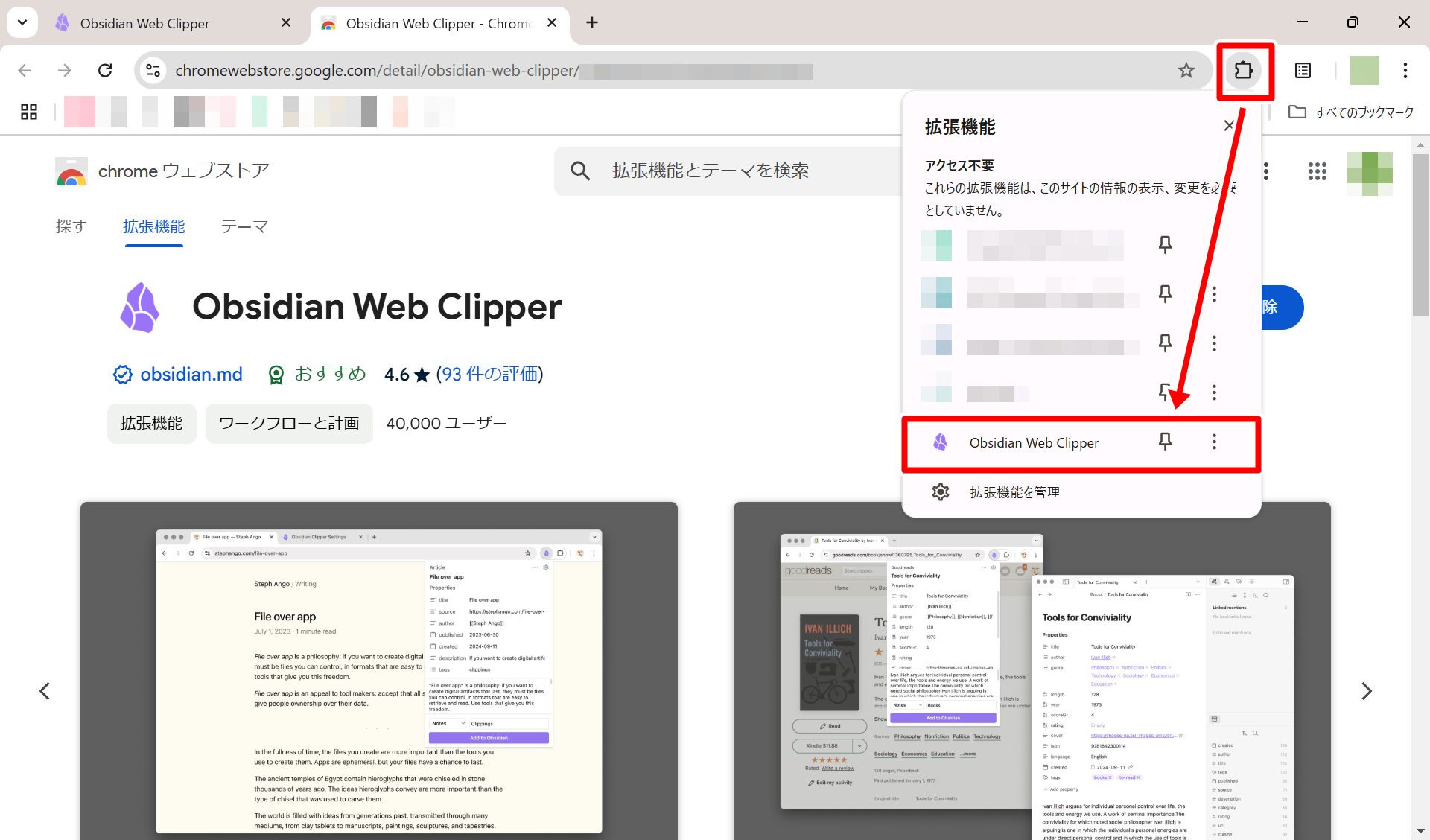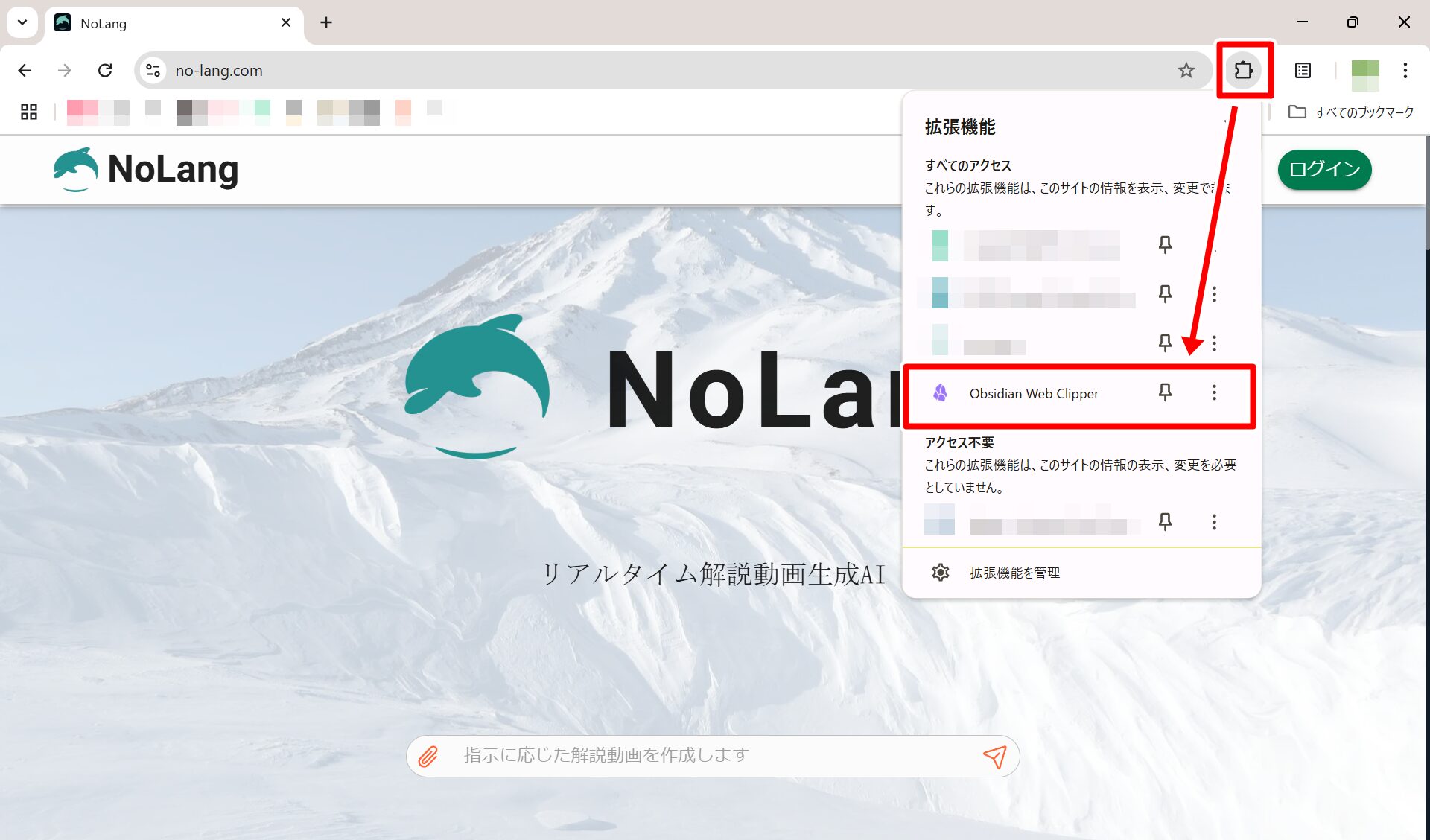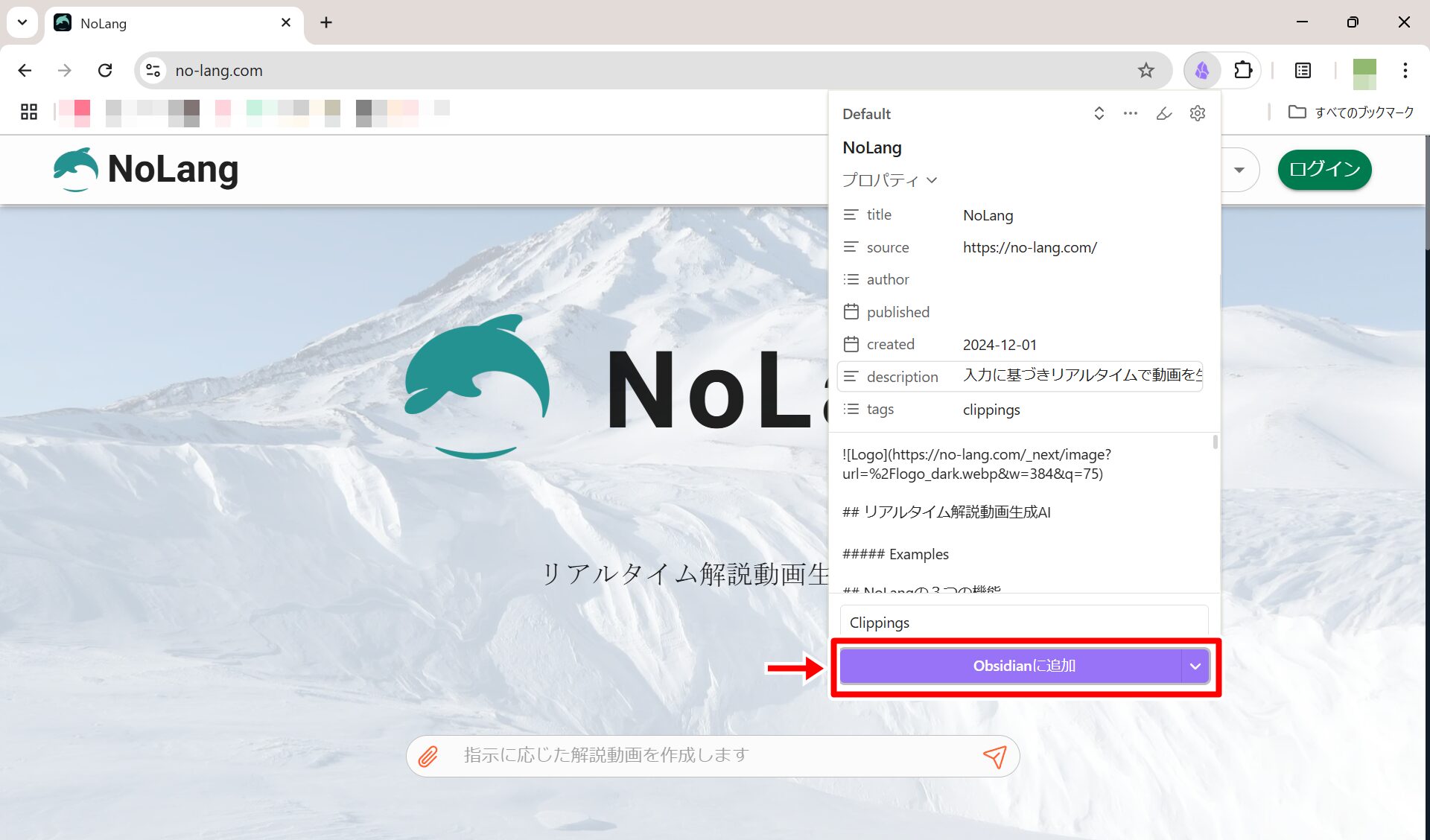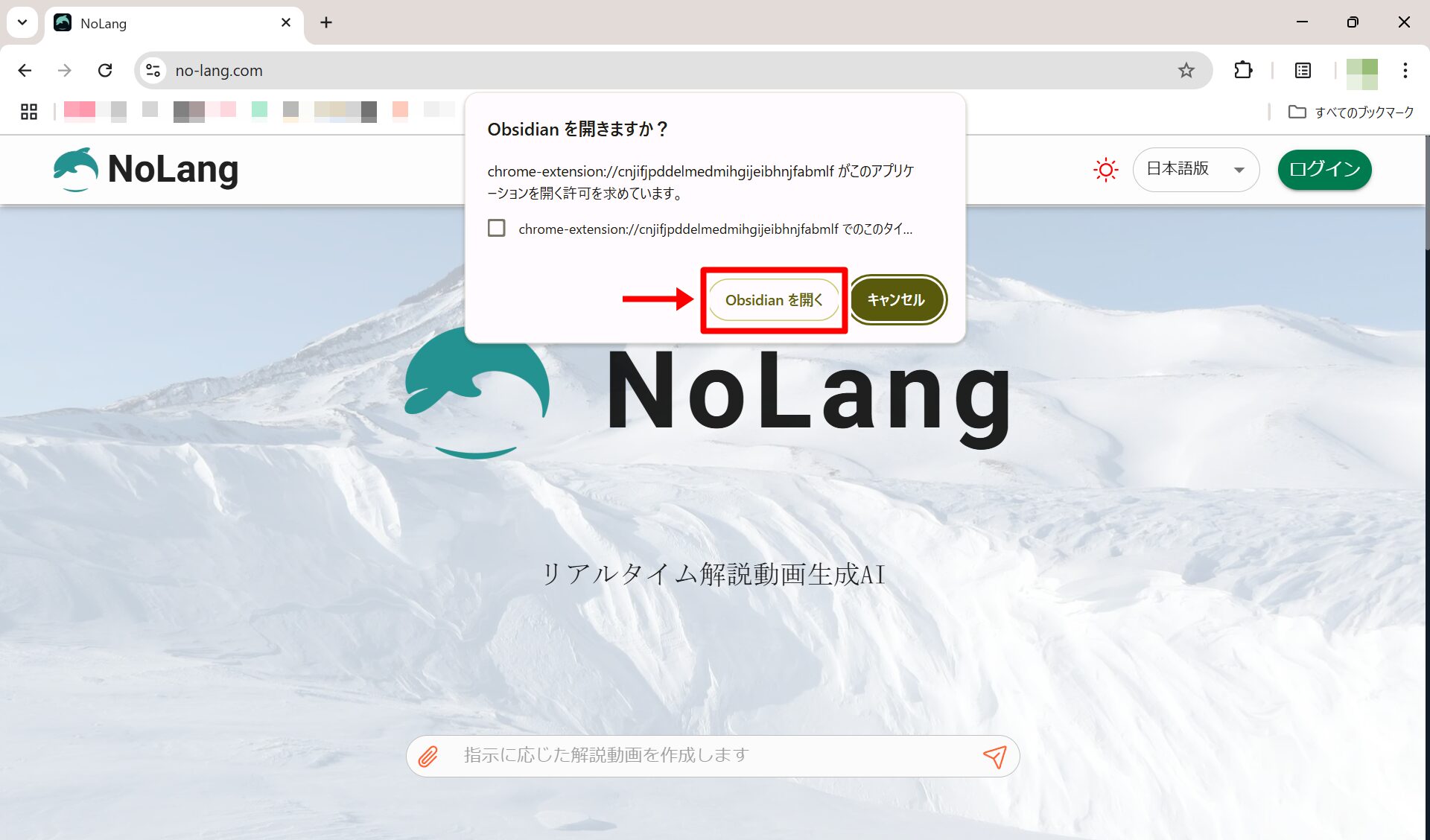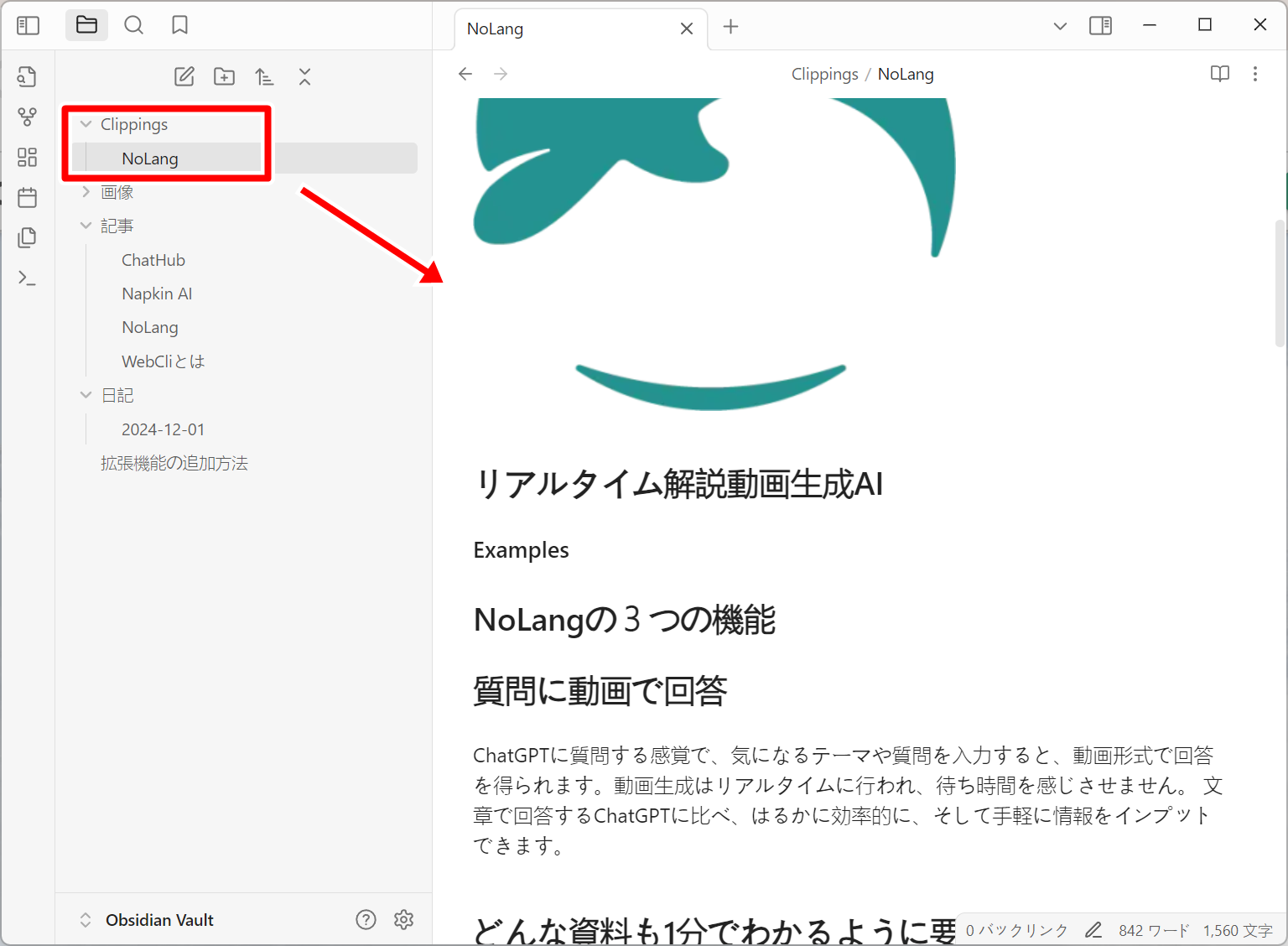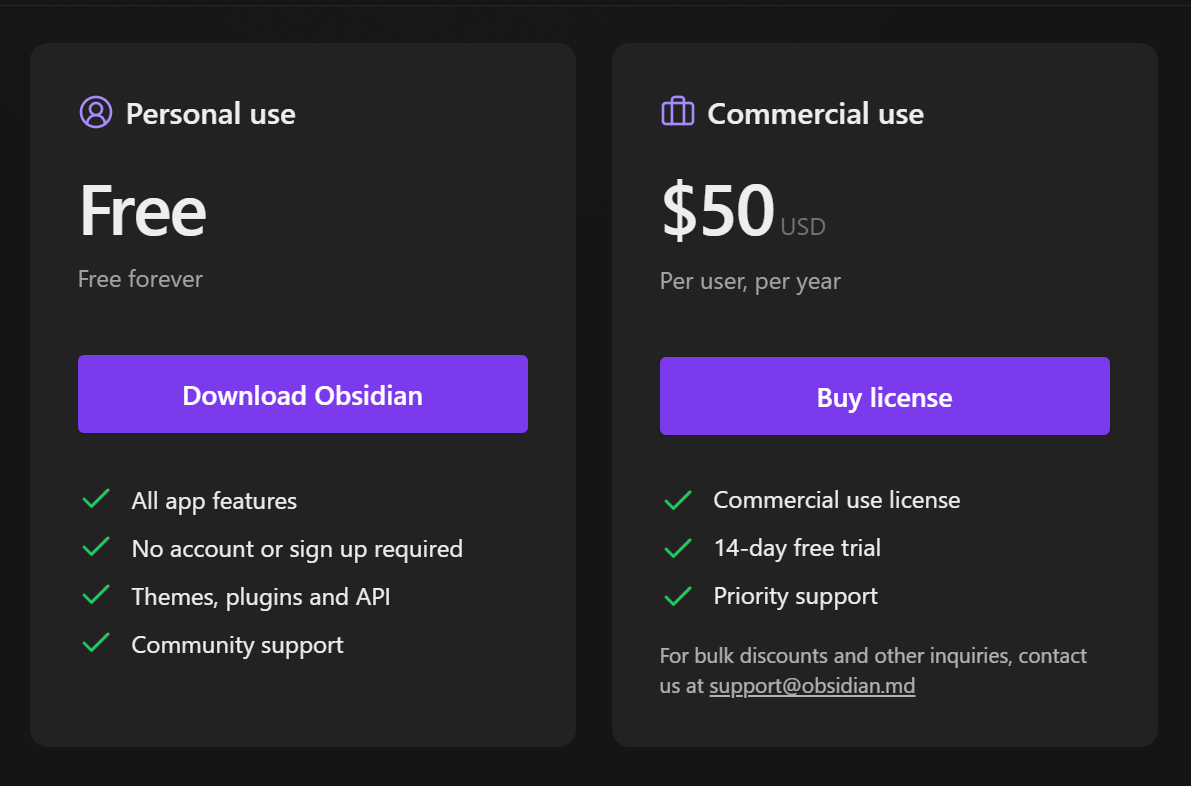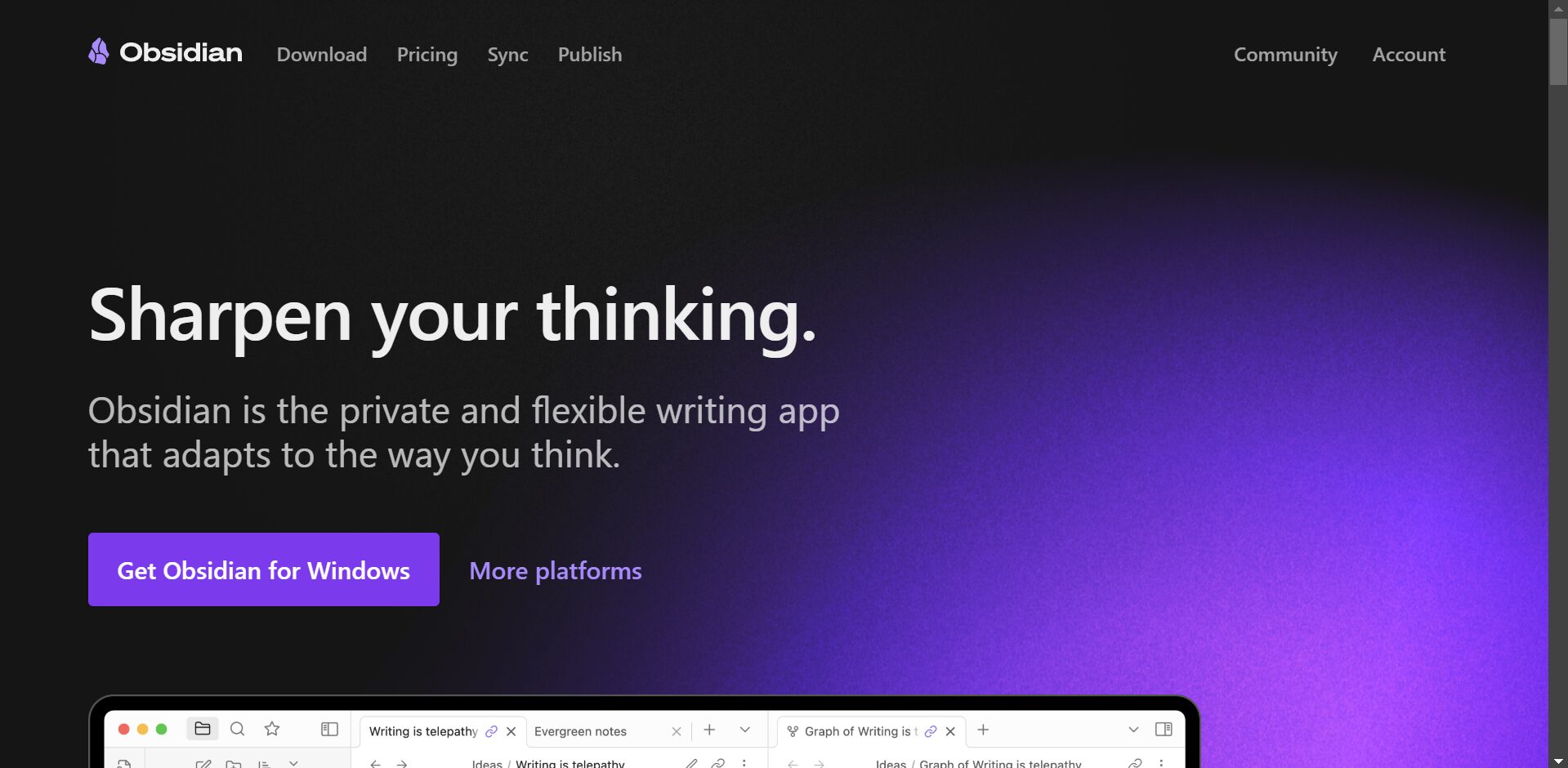
Obsidianの使い方
ダウンロード
公式サイトにアクセスし、上部の「Download」もしくは中央の「Get Obsidian for Windows」をクリックします。
ダウンロードしたインストーラーを起動しセットアップを開始します。インストール先を確認し「インストール」をクリックします。
セットアップが完了したら「完了」をクリックします。
Obsidianを起動します。最初にスタート画面が表示されます。
下部の言語設定をクリックし「日本語」を選択します。
日本語に変更されました。「クイックスタート」をクリックします。
Obsidianのホーム画面が表示されます。
以上でダウンロードおよび初期設定が完了しました。
ノート(ファイル)作成
左上部のアイコンもしくは「新規ファイルを作成」をクリックします。
無題のファイルが開きます。「タイトル」と「本文」を入力しましょう。
ノート(ファイル)が作成され、左のファイル一覧に追加されました。
フォルダ作成
左上部の「フォルダ作成」アイコンをクリックします。
新しく無題のフォルダが作成されます。「名称」を入力しましょう。
「ドラッグ&ドロップ」することで作成したノートをフォルダへ追加することができます。
検索
上部の「検索」アイコンをクリックします。
検索したいワードを入力します。
入力したワードに適合するノートが表示されます。
装飾
装飾したい文字にマウスカーソルを合わせて右クリックメニューを表示し、「Format」メニューを選択します。任意の装飾を選択しましょう。
選択した装飾がMarkdown形式で適用されます。
基本的な装飾のMarkdown形式は以下の通りです。
- 見出し
「# 」で書き始めると見出しが設定されます。(※ #のあとは半角スペースが必要)
例:# 見出し1、## 見出し2 - 太字(ボールド)
太字にしたい文字を「****」で囲んでください。
例:**太字** - ハイライト
ハイライト表示にしたい文字を「====」で囲んでください。
例:==ハイライト== - 箇条書き
– を先頭につけて書き始めます。(※ -のあとは半角スペースが必要)
例:- 箇条書き - 箇条書き(連番)
「1. 」を先頭につけて書き始めます。
例:1. 箇条書き(連番)
右上の「プレビュー」アイコンをクリックすることで、装飾のプレビューを確認することができます。
コンテンツ挿入
画像
挿入したい部分に画像ファイルをマウスドラッグします。(をコピー&ペーストでもOK)
画像が挿入されました。
挿入した画像ファイルは右側のファイル一覧に自動で追加されます。
画像ファイルもフォルダ分けが可能です。
リンク
リンクを挿入したい部分で右クリックし、メニューの「Add link」をクリックします。
既に作成されているノート一覧が表示されます。リンクを挿入したいノートを選択します。
選択したノートのリンクが挿入されました。
比較
ノートを右画面に表示している状態で、並べて表示したい他のノートを右クリックします。右クリックメニューの「右側に開く」をクリックします。
既に表示されていたノートの右側に選択したノートが並べて表示されました。
グラフビュー
左の「ブラフビュー」アイコンをクリックすることで、各ノート間のつながりを図で確認することができます。
図内のテキストはマウスで自由に動かし、編集することができます。
デイリーノート
左の「今日のデイリーノートを開く」をクリックします。
今日の日付でノートが作成されます。
ウェブサイトの保存する(Chrome拡張機能)
ObsidianのChrome拡張機能を利用することで、ウェブサイトの情報をそのままObsidianのノートにコピーすることができます。まずはObsidianのChrome拡張機能のサイト(https://obsidian.md/clipper)にアクセスし、「Add to Chrome」をクリックします。
chromeウェブストアが表示されます。「Chromeに追加」をクリックします。
確認画面が表示されます。「拡張機能を追加」をクリックします。
上部の拡張機能一覧に「Obsidian Web Clipper」が追加されました。
コピーしたいウェブサイトを表示し、拡張機能から「Obsidian Web Clipper」を選択しましょう。
「Obsidianに追加」をクリックします。
Obsidianへのアクセス確認画面が表示されます。「Obsidianを開く」をクリックします。
Obsidianに画面が切り替わり、ウェブサイトの情報がコピーされました。
Obsidianの特徴
ObsidianはMarkdown形式のメモをローカルに保存し、メモ同士をリンクさせて情報のつながりを視覚化できるツールです。情報を階層的ではなくネットワーク的に整理できる点が大きな特徴で、研究・執筆・学習など幅広い用途に活用可能です。シンプルな画面で直観的に操作できることに加え、目的に応じた高いカスタマイズ性があります。オフライン利用という点も大きな特徴であり、他のクラウド依存型ツールと異なりプライバシーを重視したい人にも最適です。
Obsidianの価格
基本的な機能は無料で利用できます。商用目的で利用する場合は有料プランを契約する必要があります。
Obsidianのサイト情報
URL:https://obsidian.md/
開発・運営:Obsidian
Obsidianの評判
レビューを書く | |
まだレビューはありません。最初のレビューを書いてみませんか?