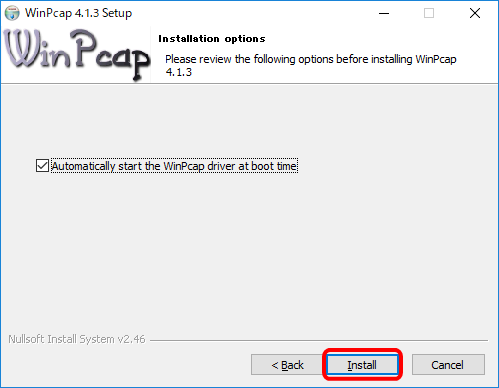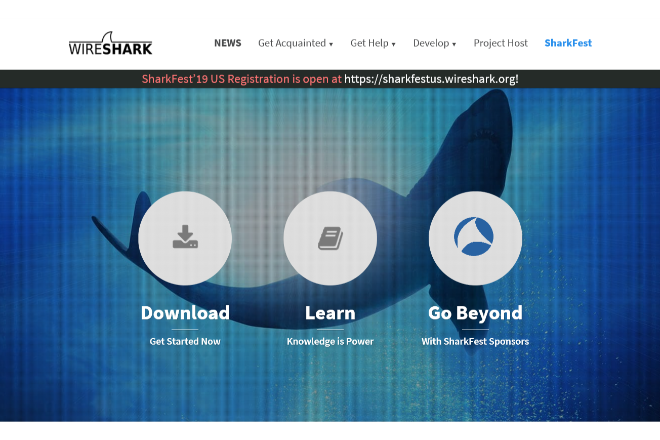
Wiresharkの使い方
インストール
はじめにインストーラをダウンロードしましょう。サイトトップにある「Download」をクリックします。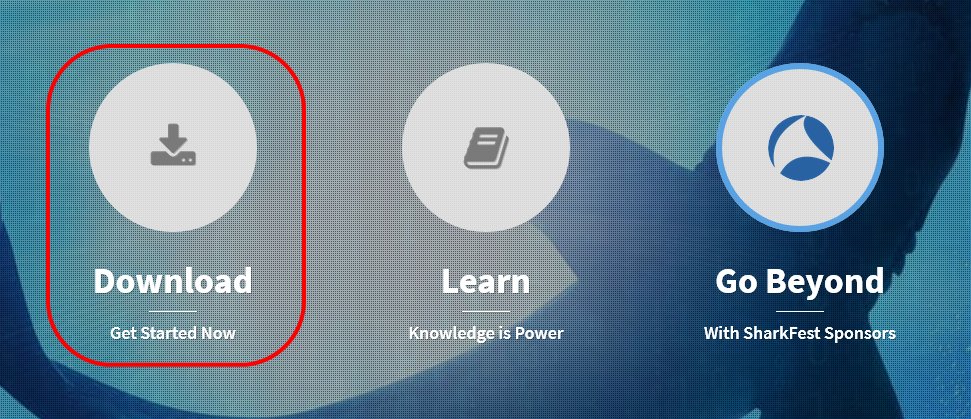
ダウンロードページが表示されます。Windows版、Mac版がありますのでお使いのOSに応じてダウンロードしましょう。今回は「Windows Installer(64-bit)」をクリックします。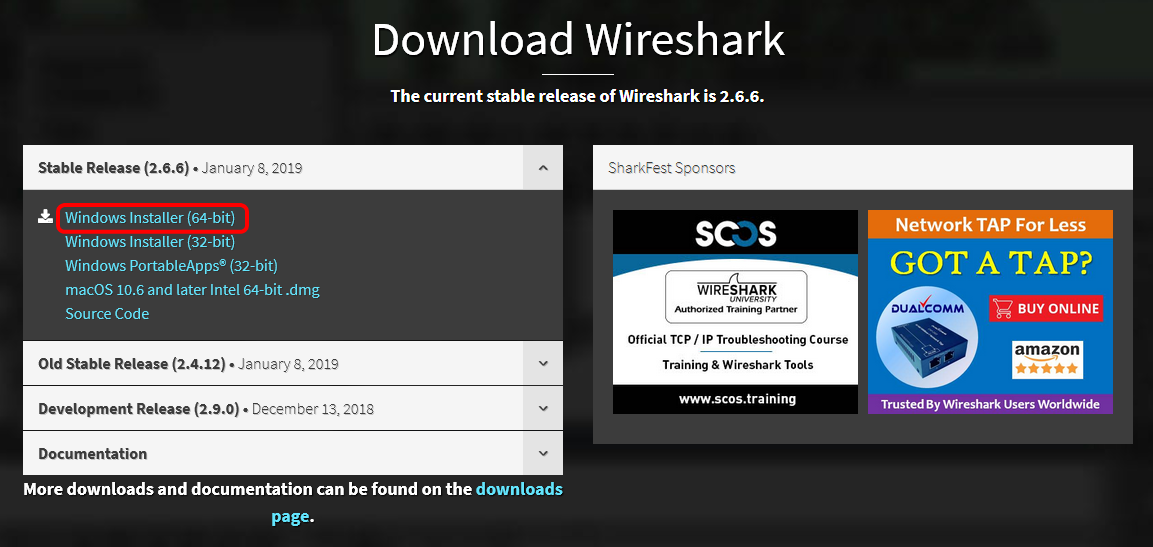
ダウンロードダイアログが表示されますので「ファイルを保存」をクリックします。これでダウンロードされます。
ダウンロードされたインストーラをダブルクリックします。「Next」をクリックします。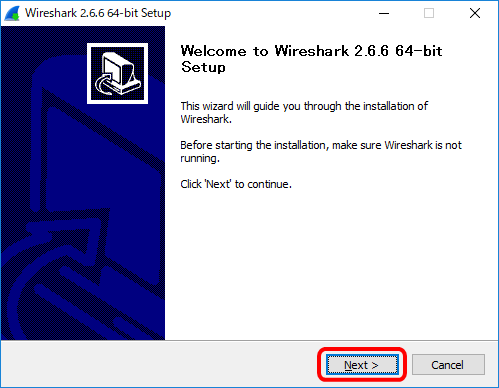
ソフトウェア使用許諾書が表示されますので確認の上、「I Agree」をクリックします。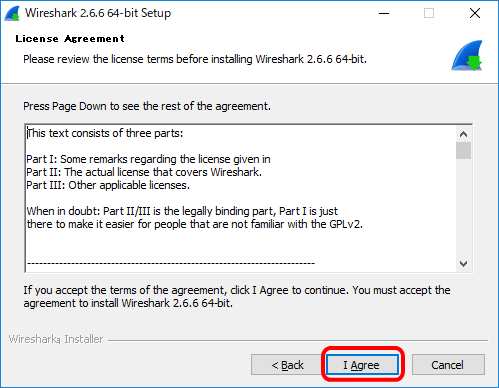
コンポーネントを選択する画面が表示されます。特に既定のままで問題ありません。「Next」をクリックします。 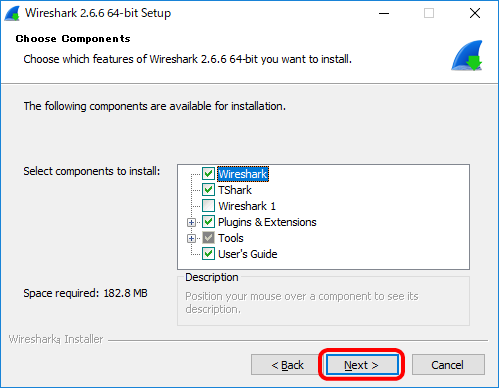
プログラムの呼び出し方法の画面が表示されます。既定ではスタートメニューとクイック起動バーに追加する設定となっていますが、お好みに応じて変更します。また、あわせて関連付けの設定を行うかも選択して、「Next」をクリックします。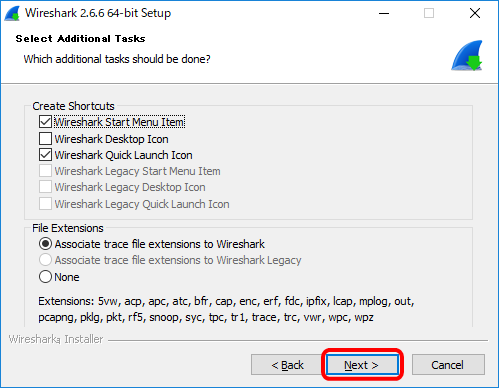
インストール場所を選択する画面が表示されます。任意の場所を指定後、「Next」をクリックします。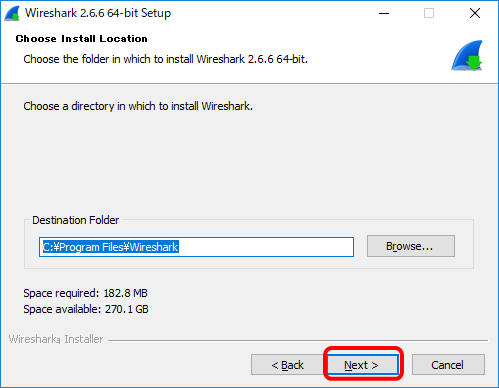
「WinPcap」というインストールするかどうかの確認画面が表示されます。WinPcapはWireSharkが内部で利用するパケットキャプチャライブラリです。パケットキャプチャを使うにあたっては必須ですので必ずONにして「Next」をクリックします。(既定でONになっています。)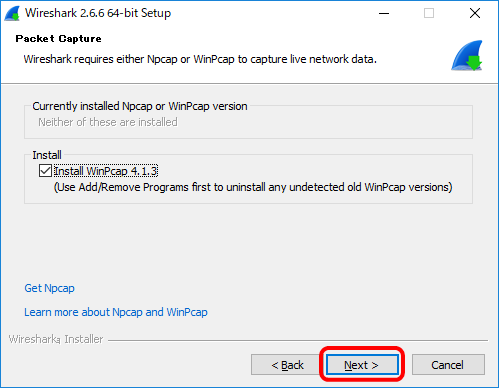
続けて、「USBCap」をインストールするかどうかの確認画面が表示されます。(既定でOFFになっています。)USBPcapがあればUSB通信のキャプチャもできるようになりますが、今回は必要ありませんので、そのまま「Next」をクリックします。
WireSharkのインストールが始まりますのでしばらく待ちましょう。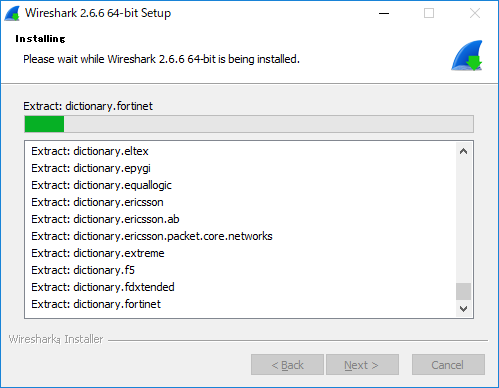
WinPcapのインストールをONにしていた場合は、途中でWinPcapのインストールが始まります。「Next』をクリックします。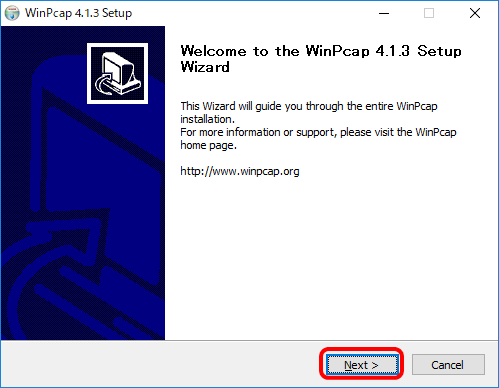
WinPcapのソフトウェア使用許諾が表示されますので「I Agree」をクリックします。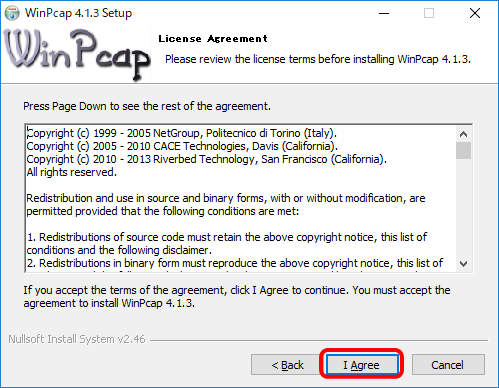
WinPcapのインストールが始まりますのでしばらく待ちましょう。 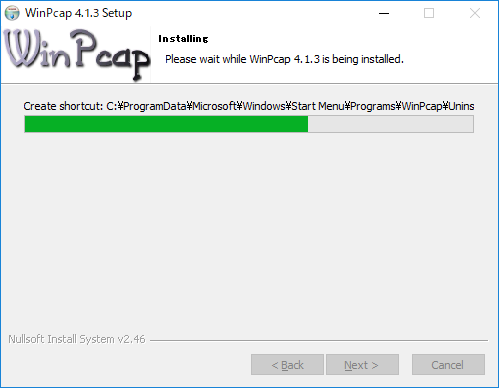
WinPcapのインストールが完了しました。「Finish」をクリックします。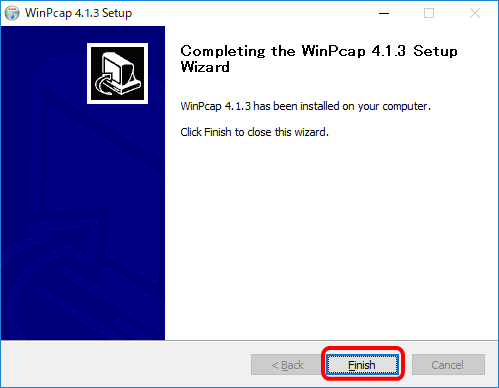
続けて、WireSharkの残りのコンポートのインストールが実行されますので、しばらく待ちましょう。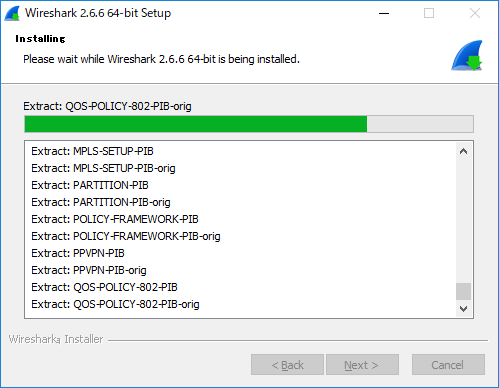
以下の画面が表示されればWireSharkのインストールは完了です。「Finish」をクリックします。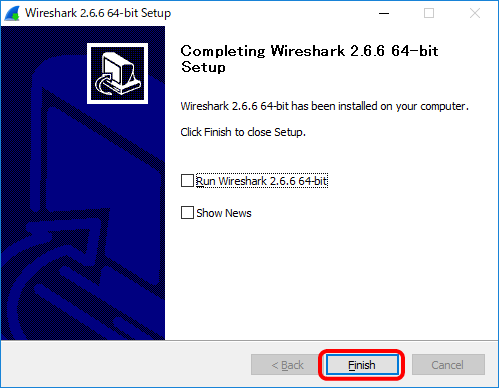
パケットキャプチャを行う
Wiresharkを起動すると以下のような画面が表示されます。Wi-FiやBluetoothなど複数のネットワークインタフェースが複数ある場合は一覧で表示され、横に通信量が折れ線グラフで表示されますので、この中から監視したいインタフェースを選びます。今回は「Wi-Fi」をクリックして、「キャプチャ」メニューの「開始」を選択します。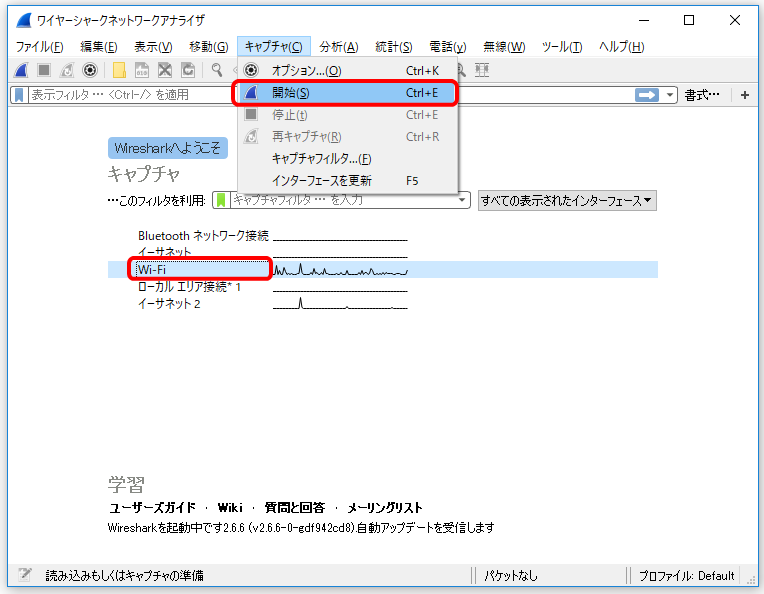
パケットキャプチャが開始されます。移行、この端末で送受信した通信パケットの内容がすべて記録されます。パケット単位で記録されるため、監視を行っていると一覧がどんどんと増えてしまいます。調査したい通信操作を行った後は「キャプチャ」メニューの「停止」を押してキャプチャをストップしましょう。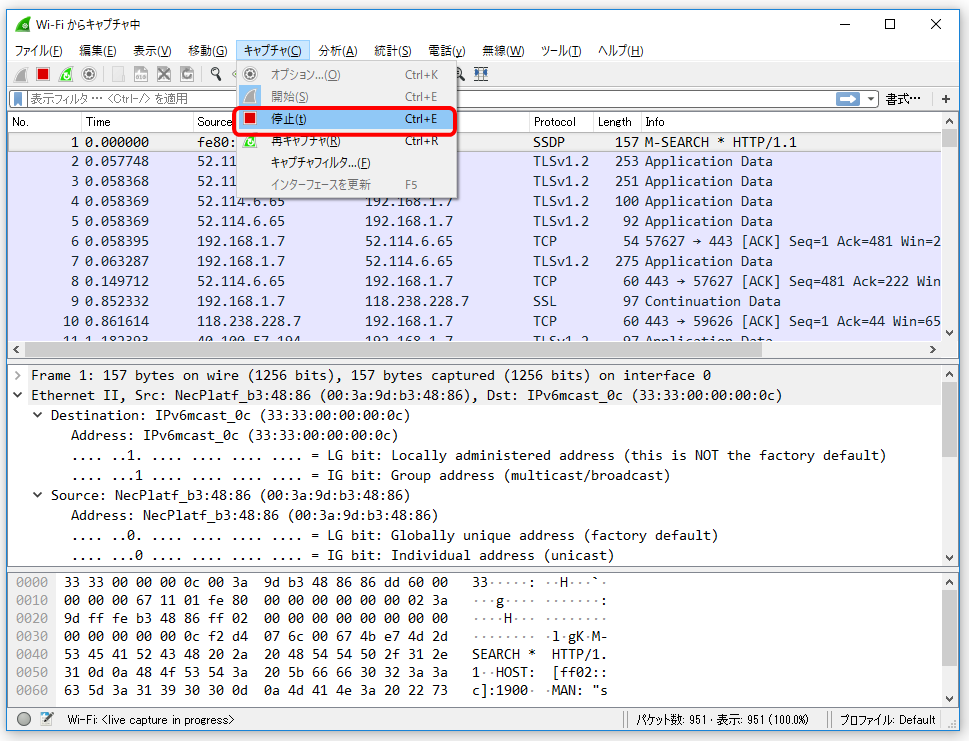
停止後はキャプチャの内容を確認します。上部ペインは取得されたパケットの一覧情報です。「Source」がパケットの送信元、「Destination」が送信先となります。「Protocol」ではプロトコルが表示されます。また、プロトコルによって背景色が色分けして表示されます。例えば、TCPプロトコルの場合は紫となります。(背景色については「表示」メニュー⇒「色付けルール」で確認や変更ができます。)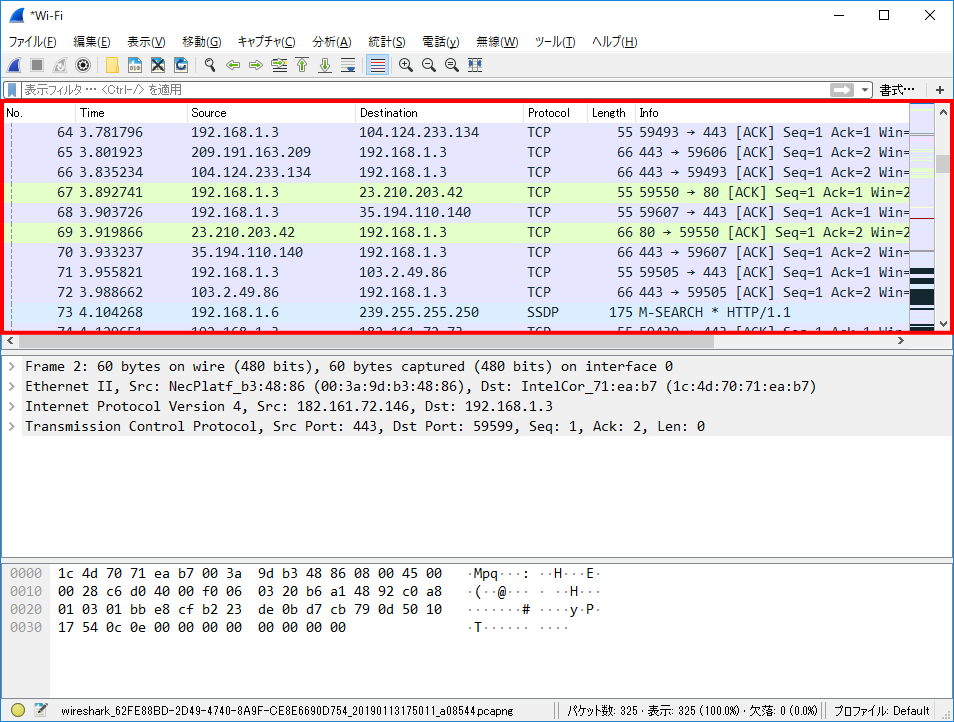
また、一覧の上にある表示フィルタ欄よりパケットの絞り込み表示も可能です。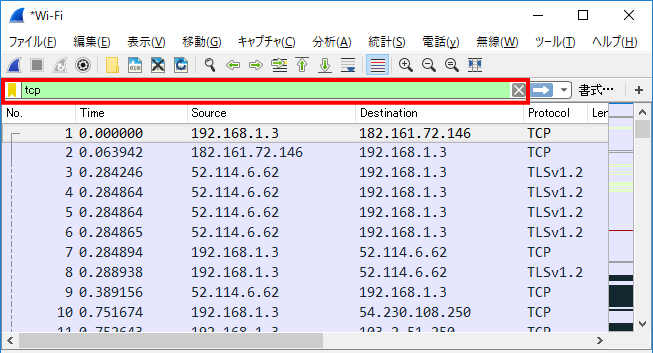
パケット一覧の項目をクリックすると、下部ペインにパケットのフレーム内容が表示されます。HTTP通信のパケットであれば、リクエストヘッダやリクエストボディなどの中身を閲覧することができます。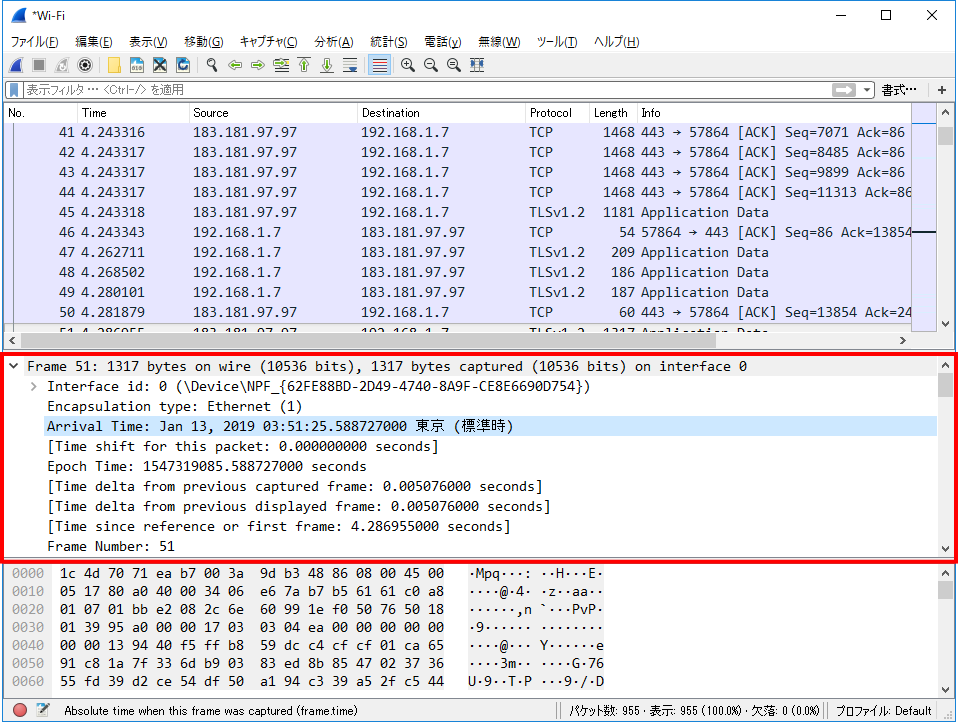
パケットキャプチャの結果を保存・エクスポートする
キャプチャした内容は「ファイル」メニュー⇒「保存」よりファイル保存が可能です。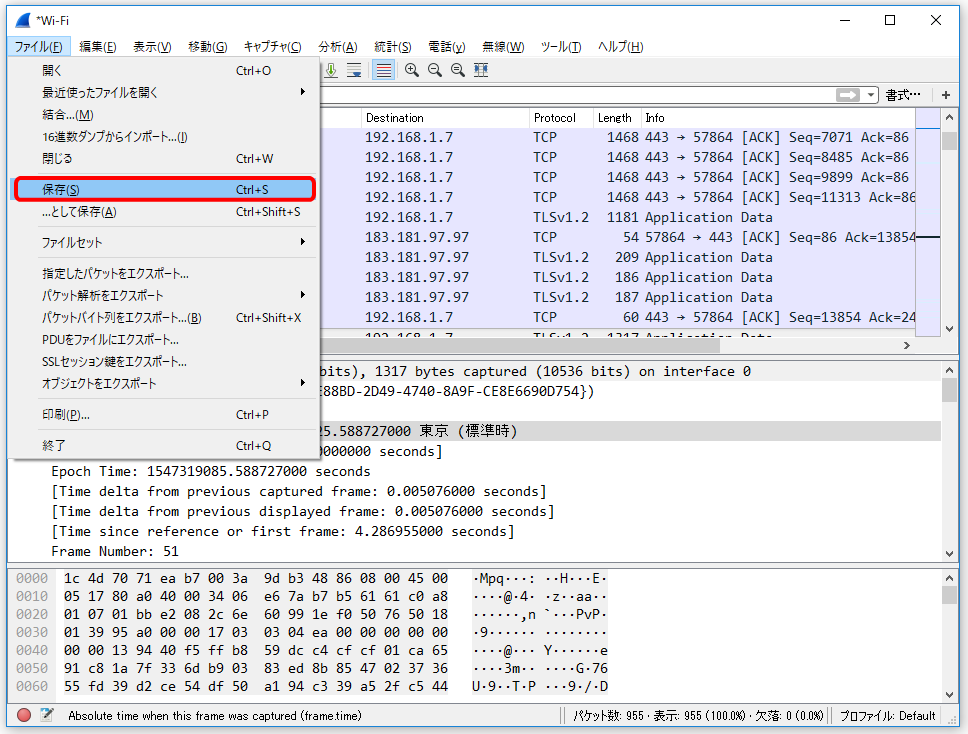
ダイアログが表示されますので、場所およびファイル名を指定して「保存」ボタンで保存できます。保存したファイルはpcapngというWireshark独自の形式となります。保存したファイルを再度Wiresharkで読み込めば、キャプチャ内容の再表示ができます。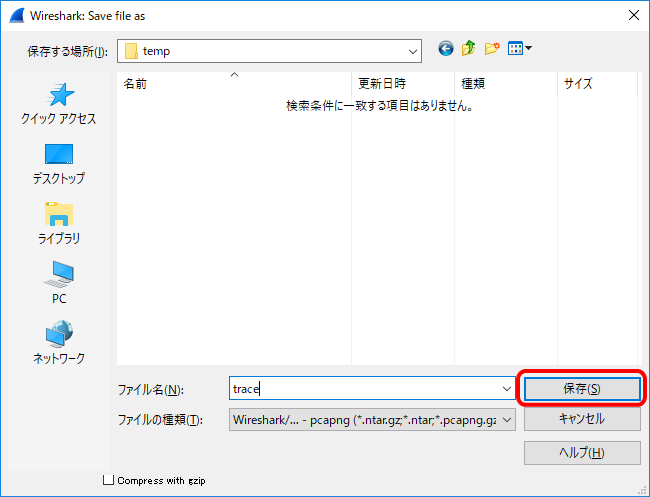
また、「ファイル」メニュー⇒「パケット解析をエクスポート」よりWireshark形式以外のファイル出力も可能です。例えば、「プレインテキストとして」を選択すると、テキストファイルで出力できます。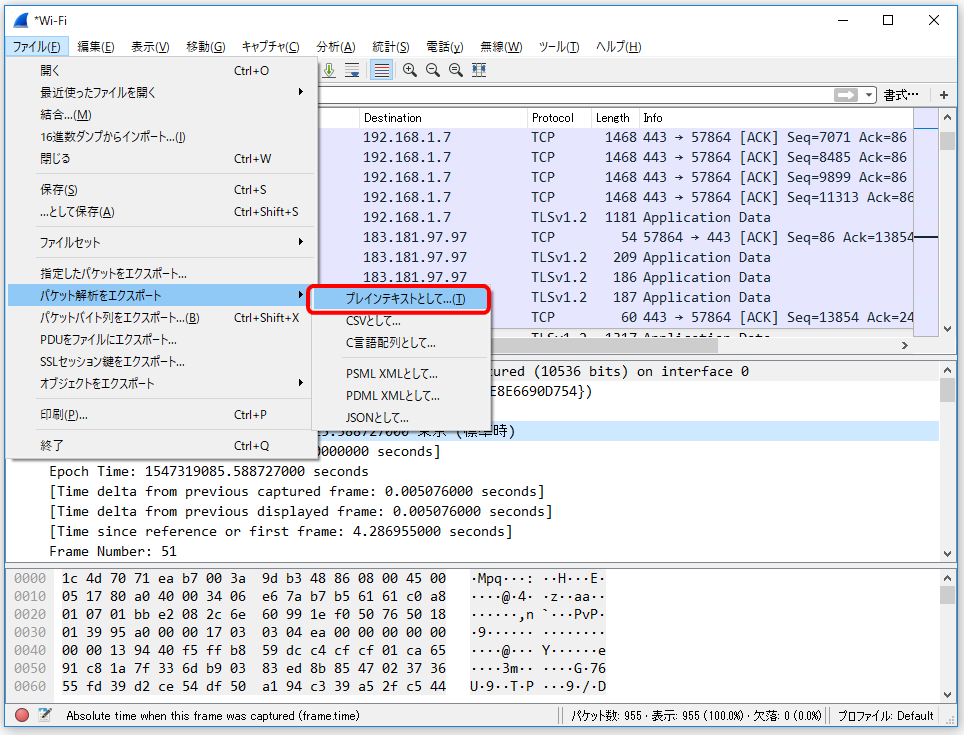
出力したテキストファイルは以下の通りです。一覧および詳細情報がすべて出力されますので、まとめて検索したい場合などはテキストファイルに出力すると便利です。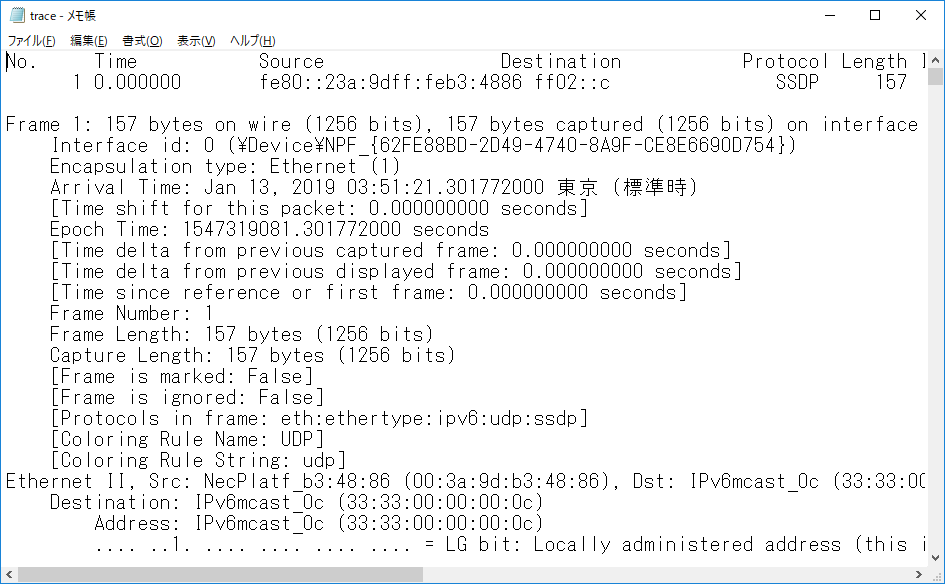
以上がWiresharkの基本的な使い方でした。WireSharkを使えばパケットの中身以外にも通信量のIOグラフ表示などの統計を調べることもできます。通信に問題があった場合の調査に使える他、ネットワークの勉強になりますので、ネットワークエンジニアを目指す方もぜひご利用いただいてはいかがでしょうか。
Wiresharkのサイト情報
URL :https://www.wireshark.org/
Wiresharkの評判
レビューを書く | |
まだレビューはありません。最初のレビューを書いてみませんか?