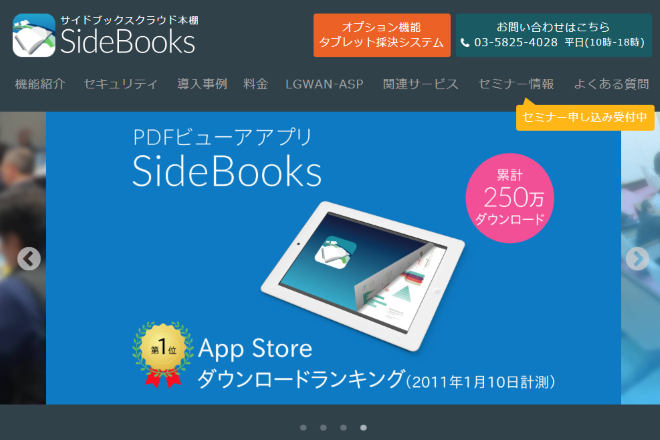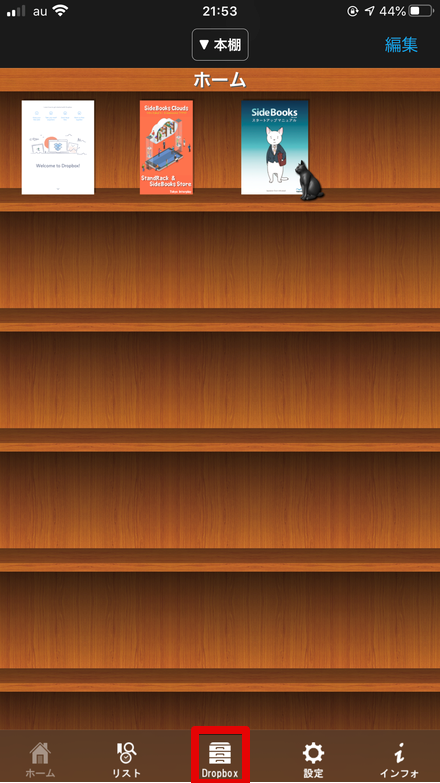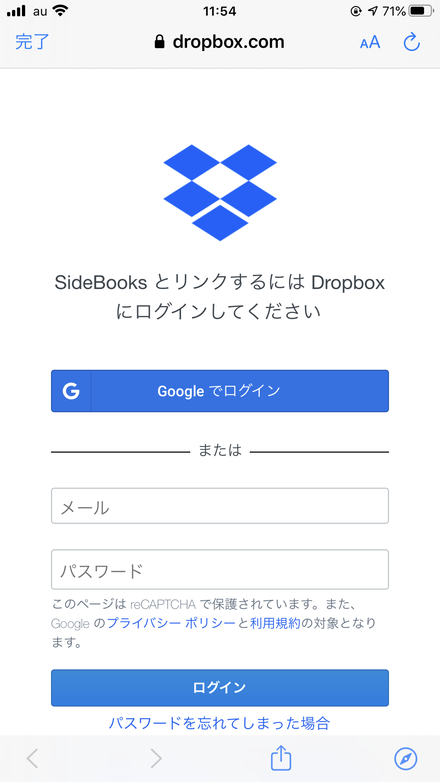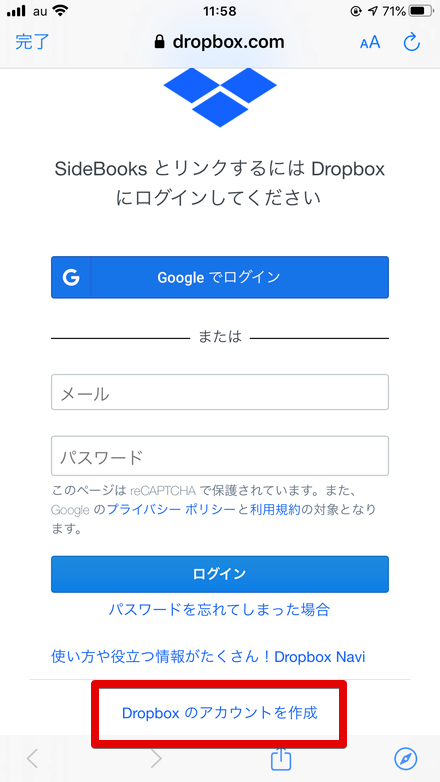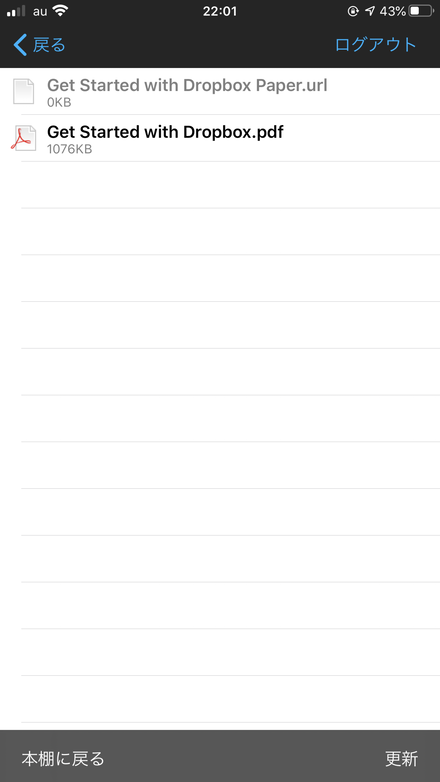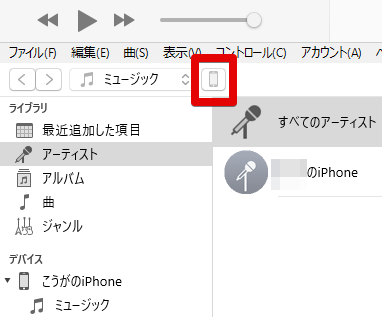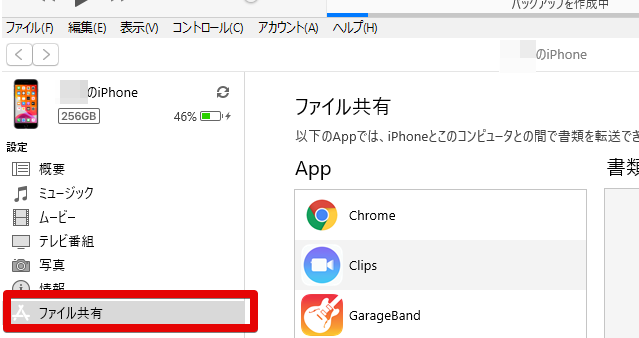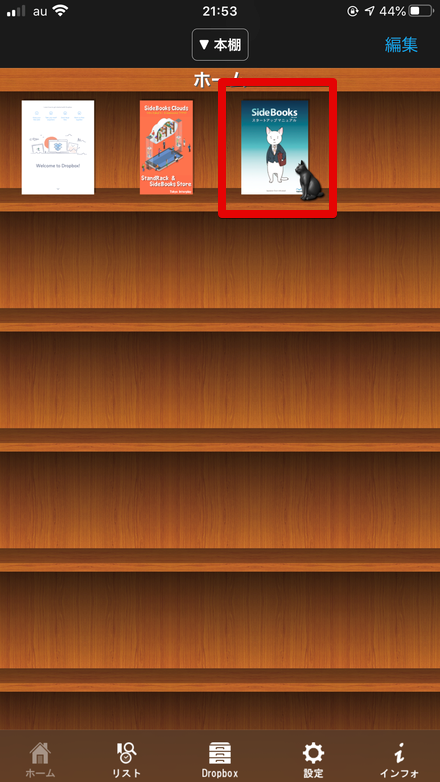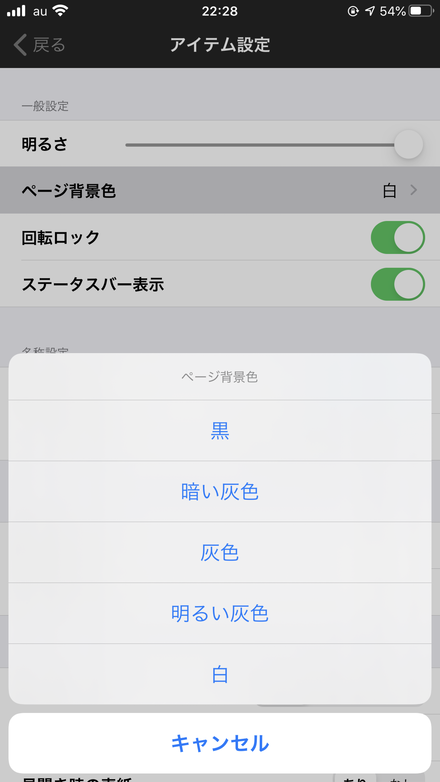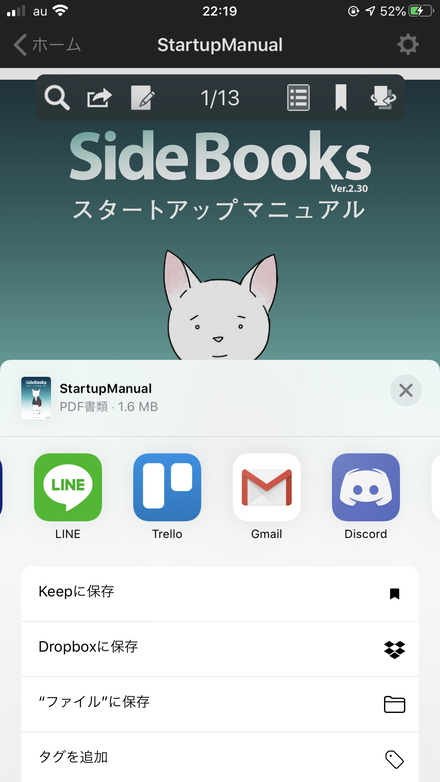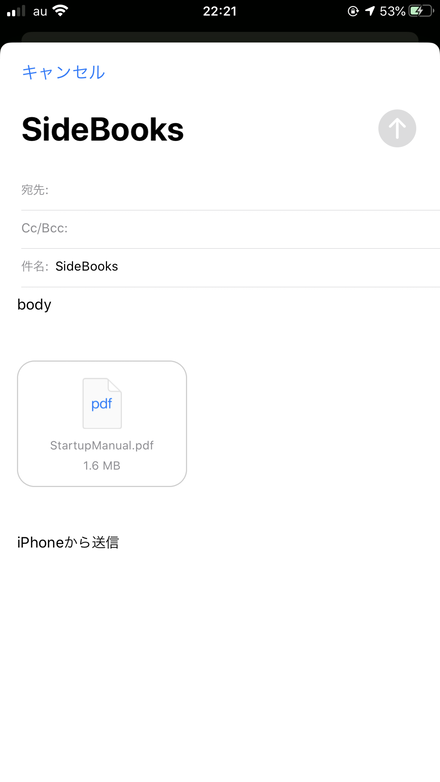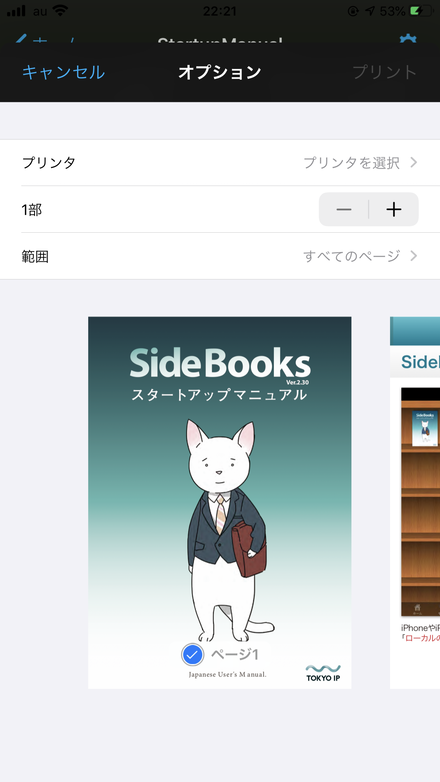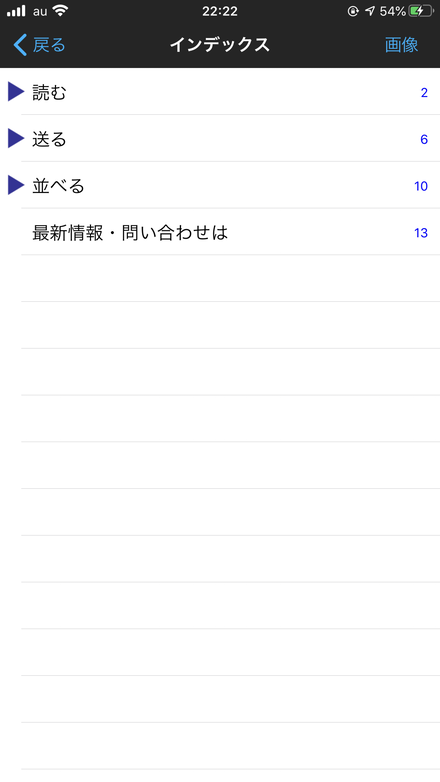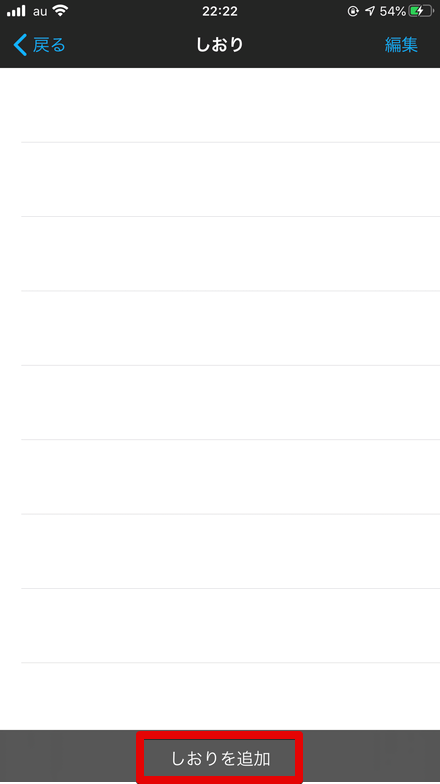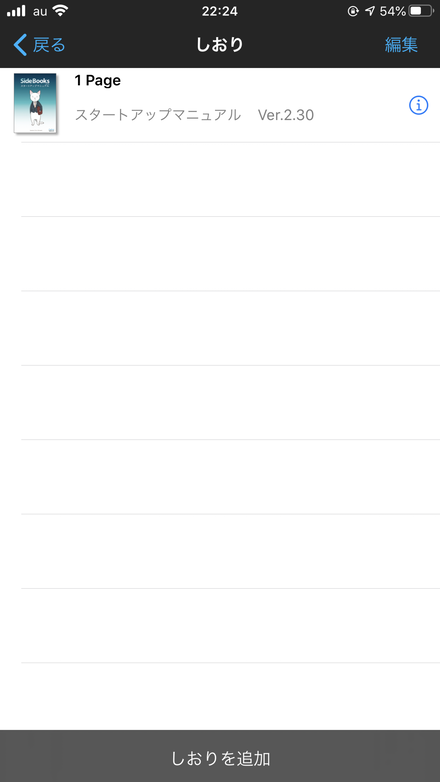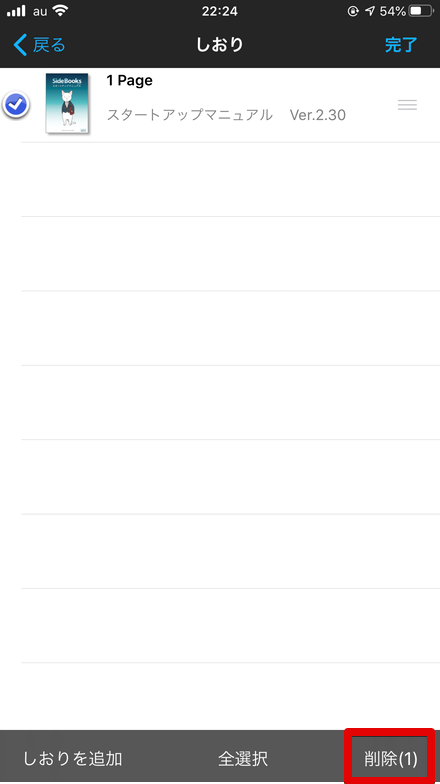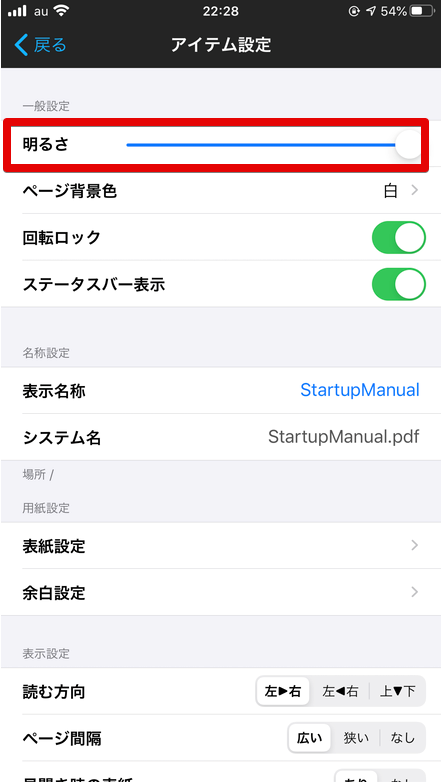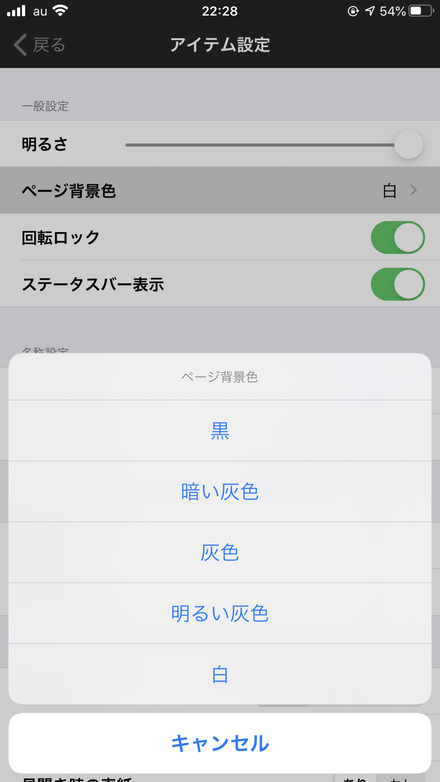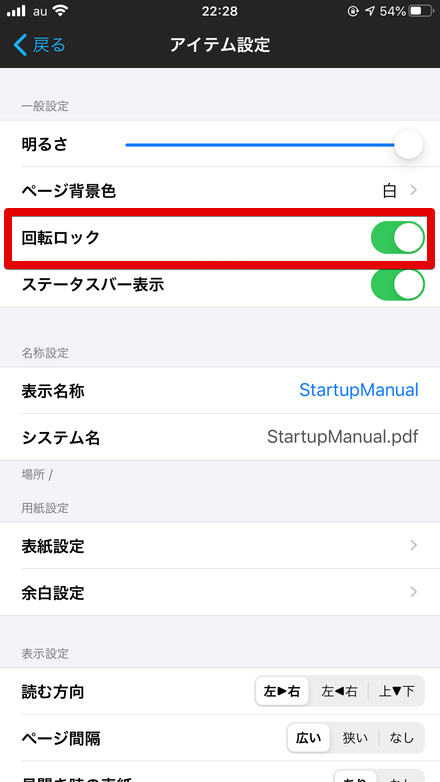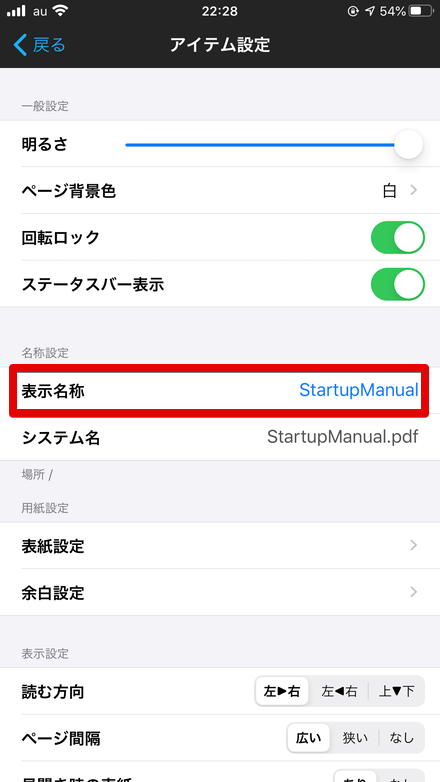自治体が発行している広報誌や、雑誌や書籍、コミックなどのデータがPDFとして公開されている場合がありますが、これを普通に読むのは大変だと思います。そこで「SideBooks」というアプリをご紹介します。このアプリは取り込んだPDFデータを実際に本を読む感覚で読むことができるPDFビューアです。
SideBooksの使い方
本を取り込む
SlideBooksで本を読むためには、PDFをアプリに取り込む必要があります。
Dropboxで取り込む
Dropbox上にあるPDFを取り込むことができます。アプリを起動した後、画面下部の「Dropbox」をタップします。
Googleアカウントでログインするか(ログインするGoogleアカウントにDropboxが紐づけされていないと、ログインした後Dropboxアカウントを作成する必要がある)、お持ちのDropboxアカウントでログインできます。
アカウントをお持ちでない方は、少し下にスクロールすると「Dropboxのアカウントを作成」とあるので、こちらですぐに作成できます。
ログインしてしばらくするとこの画面になるので、取り込みたいファイルをタップします。ファイル形式はPDFの他、ZIP、CBZ、RAR、CBRの形式に対応しています。
iTunesから取り込む
まずはライトニングケーブルでiPhoneとPCをつなげます。その後、PC側でiTunesを開きます。iTunesを開くと、iPhoneのマークがあるのでタップします。
「ファイル共有」という項目があるのでタップします。するとこのようにアプリがたくさん出てくるので、「SideBooks」を選びます。
右下の「ファイルを追加」で、取り込みたいファイルを選んで追加できます。
本を読む
ホーム画面にとりこんだ本があると思いますので、読みたい本をタップ。
本を読むときは、ページの右側もしくは左側をタップすることでページを進めたり戻ったりできます。また、画面中央をタップすると操作パネルが表示されます。ここから各種操作を行うことができます。
検索する
左上の虫眼鏡マークをタップすることで検索メニューを開くことができます。
検索したい言葉を入力するとその言葉があるページが表示されるのでタップして見ることができます。
共有する
このマークをタップすると「他のAppで開く」「ファイルをメールで送信」「プリント」の3つ操作できます。
「他のAppで開く」を選択するとPDF書類としてさまざまなアプリで開くことができます。
「ファイルをメールで送信」を選択するとこの画面になるので、宛先などを入力してファイルをメールで送信できます。
「プリント」は文字通り、任意の範囲をプリントすることができます。「プリンタを選択」でプリンターを選べます。「-l+」で印刷する部数を選べます。「範囲」で印刷するぺージを選べます。
手書きメモする
このマークをタップすることで本にメモを残すことができます。
手書きのペンの色を変えたり、キーボード入力もできるので使いやすいと感じました。
目次
このマークをタップすると目次を開くことができます。
本によっては目次が表示されない場合もあります。
しおりを挟む
このマークをタップするとしおりのメニューを開くことができます。
そのあと「しおりを追加」で追加できます。
追加したページはいつでもこの「しおり」からすぐに開くことができます。
追加したしおりを削除したい場合は、右上の編集から、削除したいしおりをタップして、右下の「削除」で削除できます。
本を切り替える
このマークをタップすると、一度開いたことのある本に素早く切り替えられます。
この画面で、切り替えたい本をタップするだけです。
設定を変更する
縦読み
最初は「左→右」になっているので横読みですが、このマークをタップすると「上→下」になり、縦読みにすることができます。
ページ間隔
「間隔:狭い」をタップするとページ間隔を変更できます。「間隔:なし」「間隔:狭い」「間隔:広い」の3つから選べます。
頁めくり
「頁めくり」をタップすることでページを進める際の演出を変更できます。「頁めくり」だと、ペラっとめくるような演出になり、「スライド」だと左右にスワイプしてページを進めます。
また、本を開いたあと、右上の歯車マークをタップすることで設定を開くことができます。
明るさ
青いシークバーを操作して本の明るさを操作できます。
ページ背景色
「ページ背景色」は「黒」「暗い灰色」「灰色」「明るい灰色」「白」の5色から選べます。
回転ロック
回転ロックをオンにすると画面を傾けたときに、画面が横になりません。寝転がりながら利用する際に使える機能だと思います。
表示名称
本のホームでの表示名称を変更できます。青く表示されている部分をタップして、新しい名称を入力できます。
削除する
不要な本は、ホームで右上の「編集」から削除できます。
不要な本をタップしてチェックマークを入れます。
「削除」をタップすると削除できます。
以上がSlideBooksの使い方でした。このアプリにより、本を置くスペースを節約したり、大量の書籍をスマホ一つで持ち運んだりできます。iOS、Androidいずれにも対応していますのでぜひご利用いただいてはいかがでしょうか。
SideBooksの価格
完全無料でご利用いただけます。
SideBooksのサイト情報
SlideBooksの評判
レビューを書く | |
オフラインでも使えて便利ですし、特に飛行機などの移動の際に本を読む時はとても助かっています。動作も軽快で使い勝手がいいです。