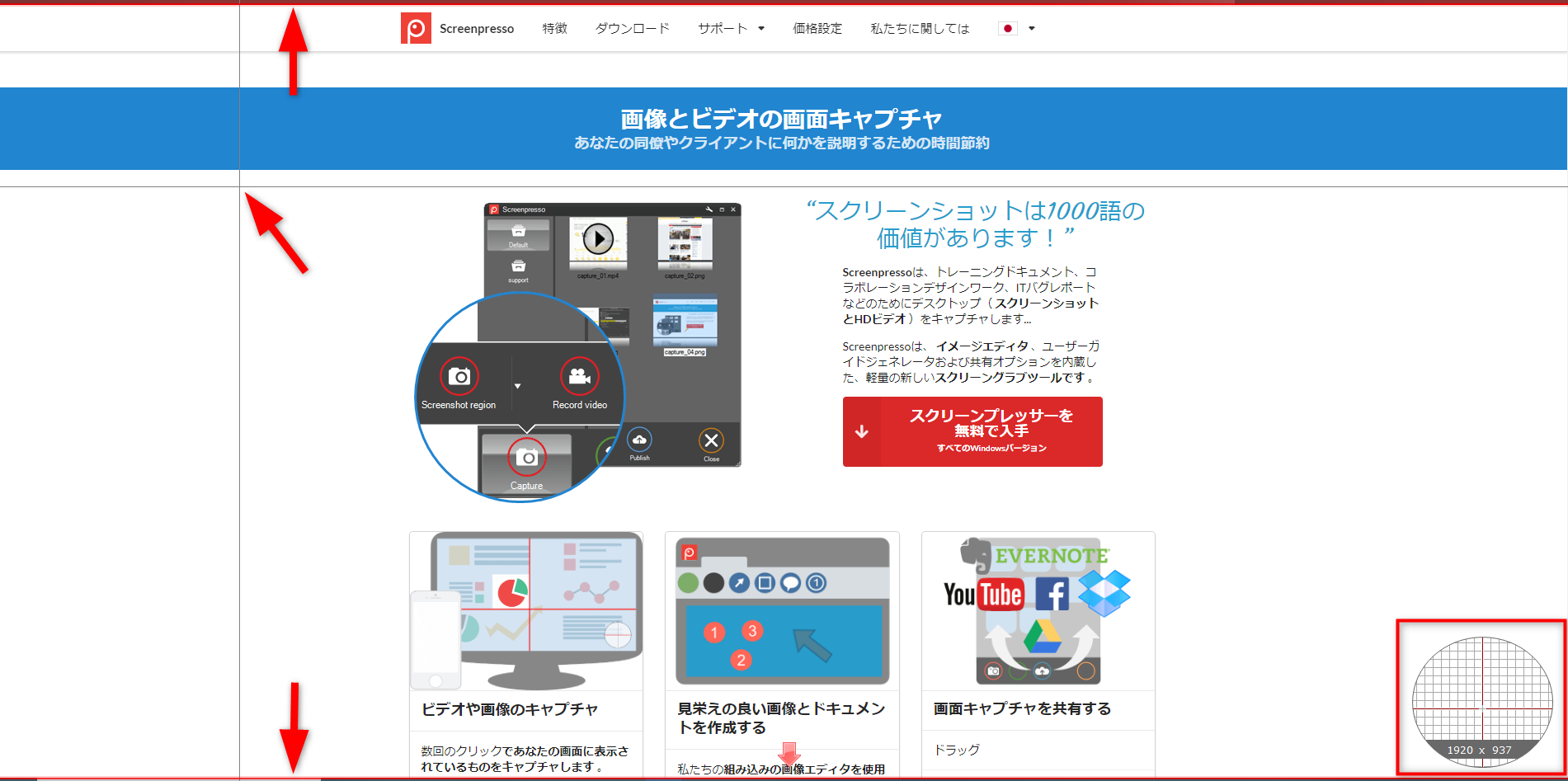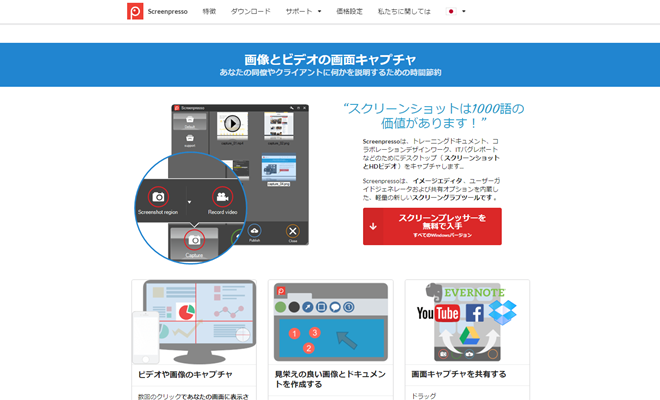
Screenpressoの使い方
インストール
Screenpressoのサイトより以下の赤枠部をクリックします。
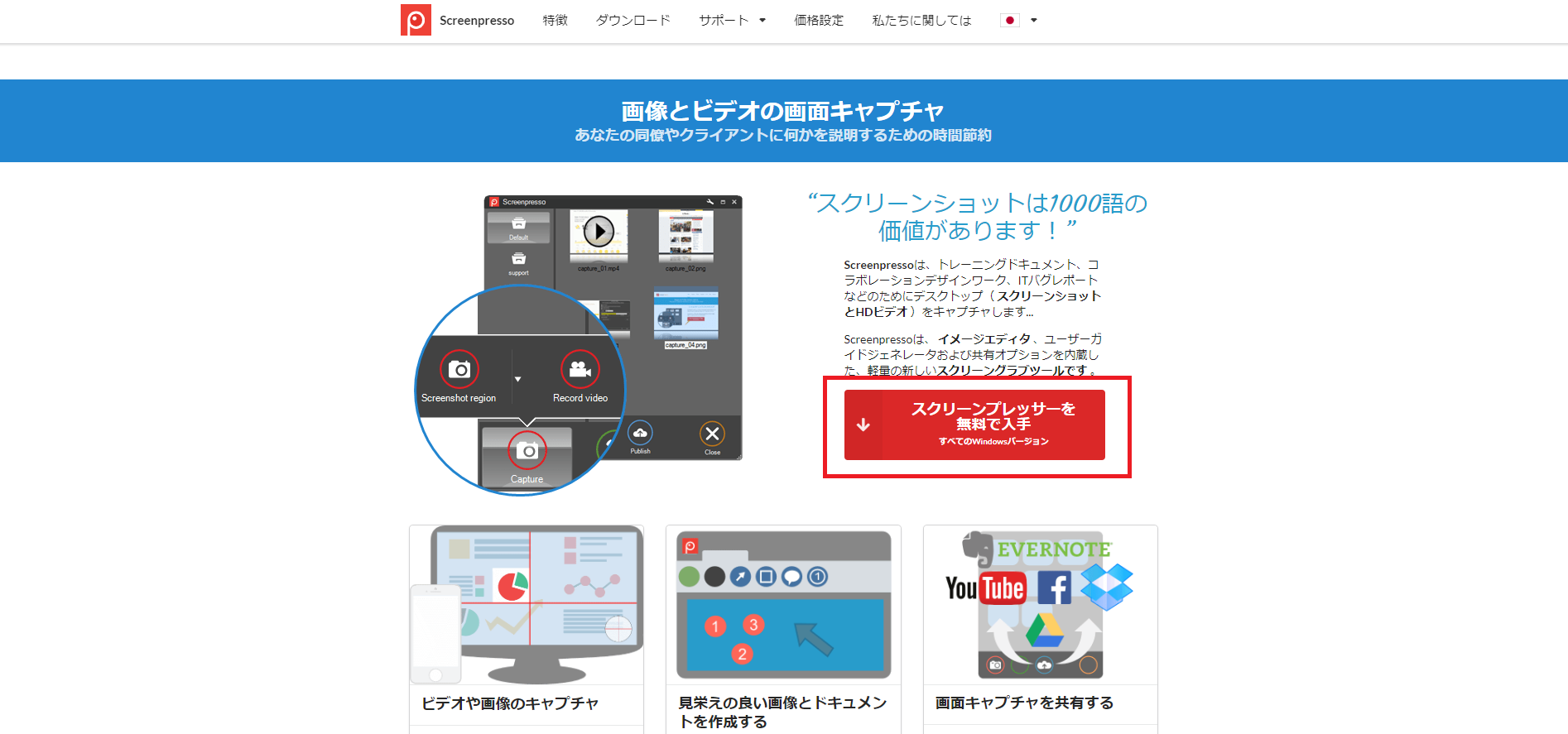
別ページに移るので“Screenpressoをダウンロードする”をクリック。
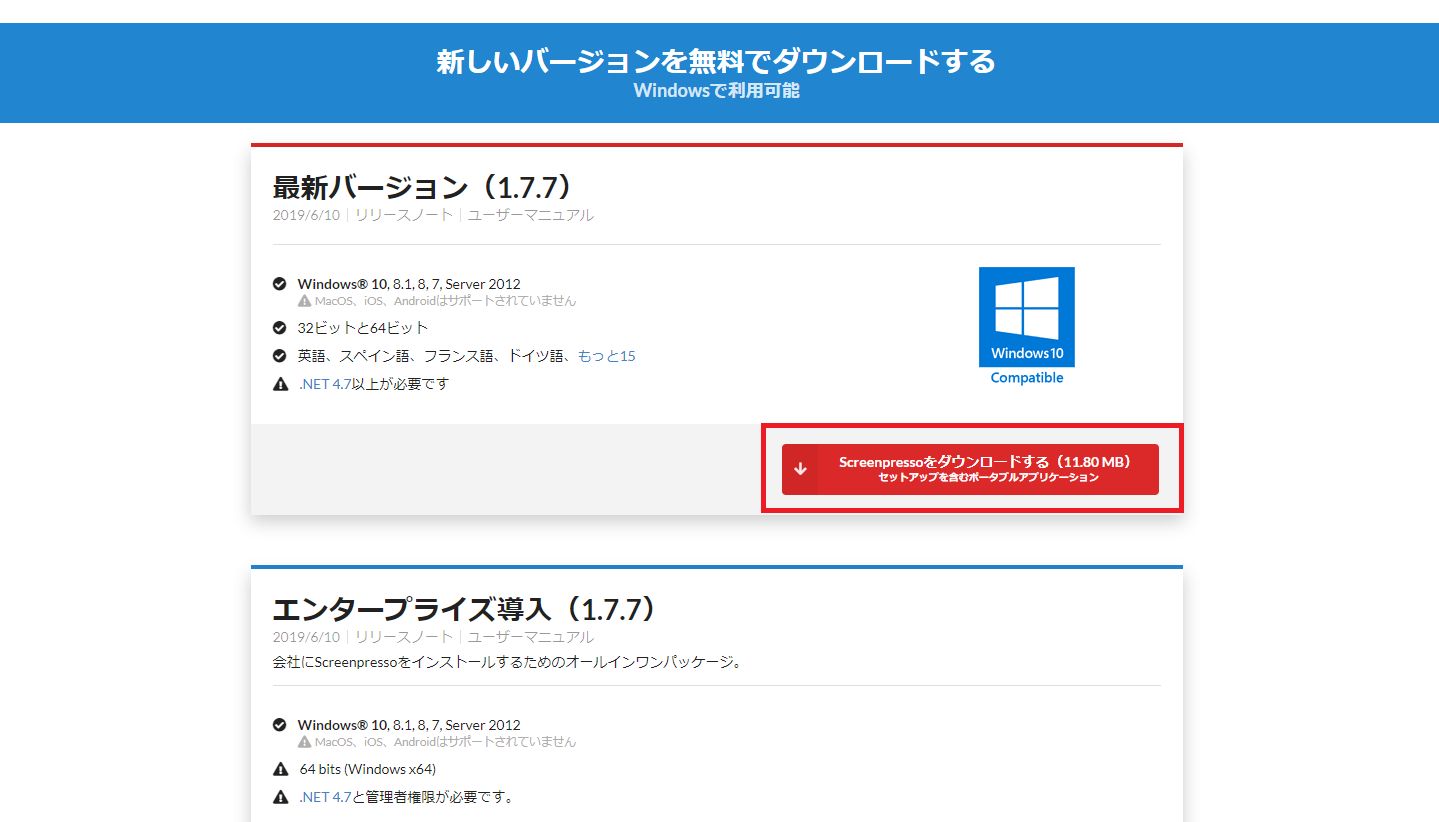
ダウンロードの前に以下のポップアップが表示されます。Screenpressoの最新ニュースをチェックしたい方は赤枠部にご自身のメールアドレスを入力してください。その必要が無ければメールアドレスを入力せずに“ダウンロード”をクリックします。
使用許諾契約書が表示されますので、問題なければ“同意します”にチェックを入れて、“コンピューターにインストール”もしくは“インストールせずに起動する”のどちらかを選択してください。今回は例として“コンピューターにインストール”を選択しています。

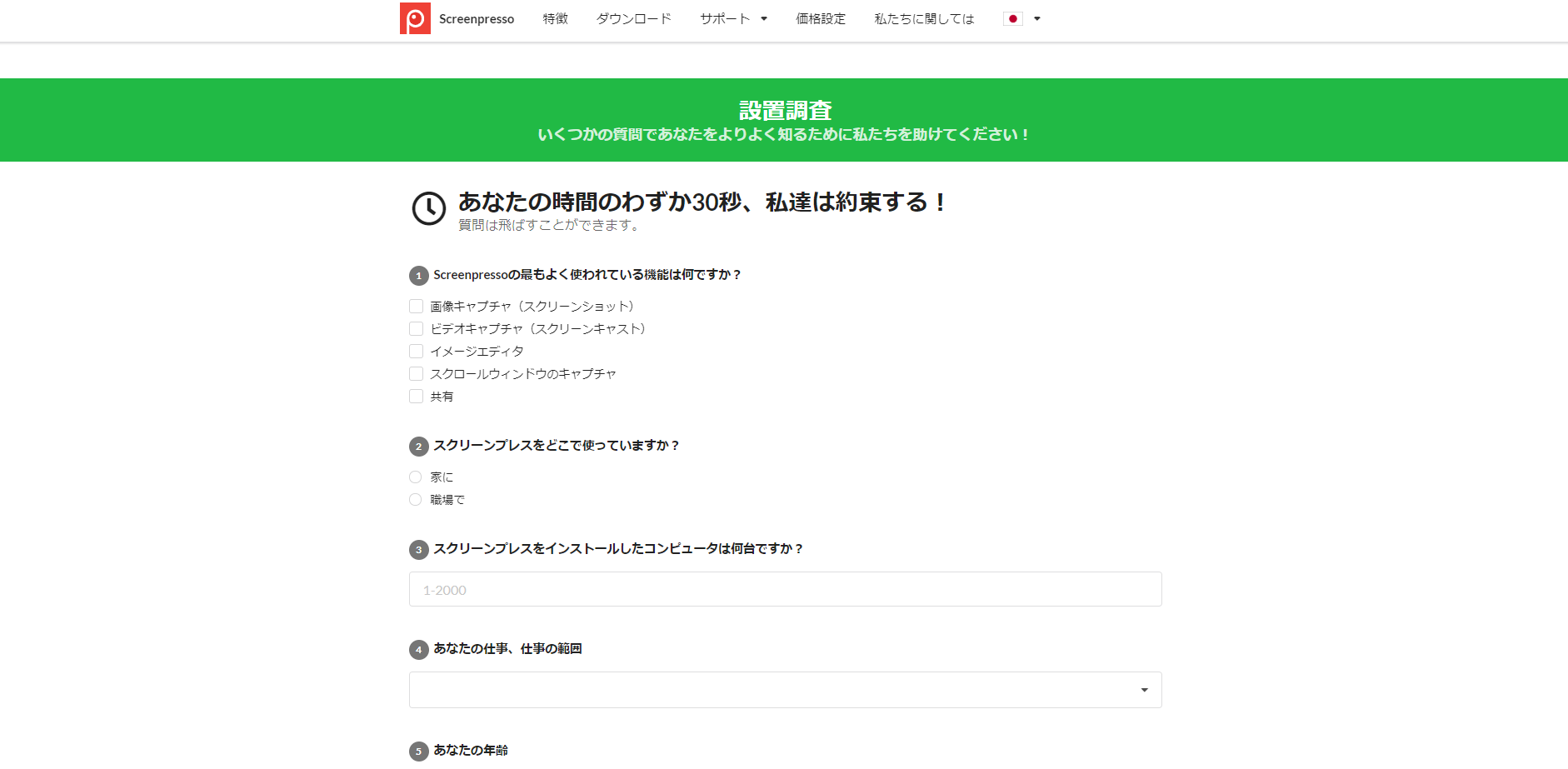
画像をキャプチャする
ここから実際に静止画をキャプチャしてみましょう。インストールが終わると、以下のようなウィンドウが表示されます。

ウィンドウ一番左下のキャプチャアイコンをクリックし“指定領域のスクリーンショット”をクリック。(初期設定ですとキーボードのプリントスクリーンキーを押しても可。)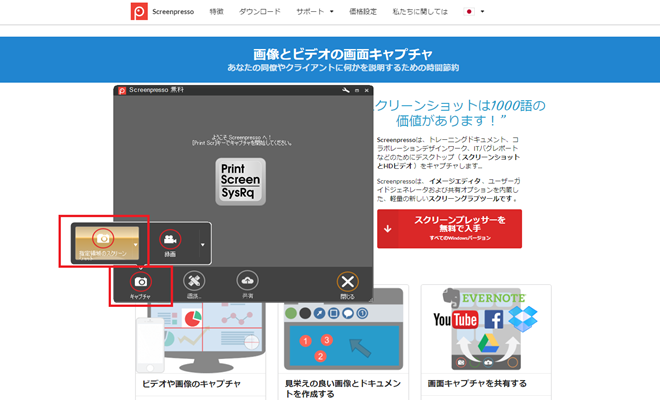
以上の状態のときに、キャプチャしたい範囲をドラッグするとScreenpressoのウィンドウに画像が取り込まれます。このとき、保存された画像はピクチャフォルダ→Screenpressoフォルダに保存されます。ファイル形式は初期設定だとpngですが、拡張子は設定で変更が可能です。
画像を編集する
Screenpressoウィンドウに取り込んだファイルは画像編集することができます。任意の画像を選択し、下部の編集アイコンをクリックします。
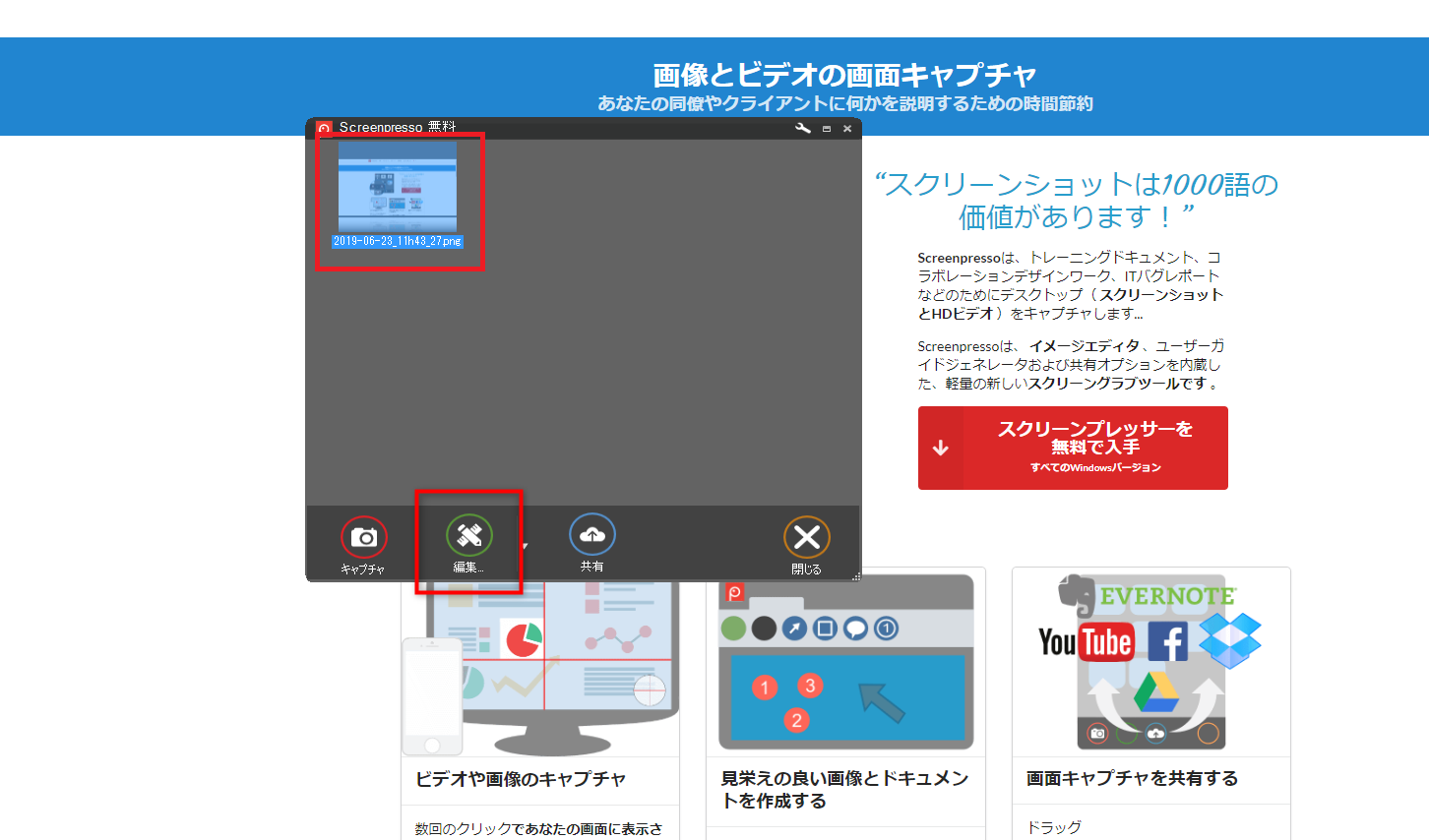
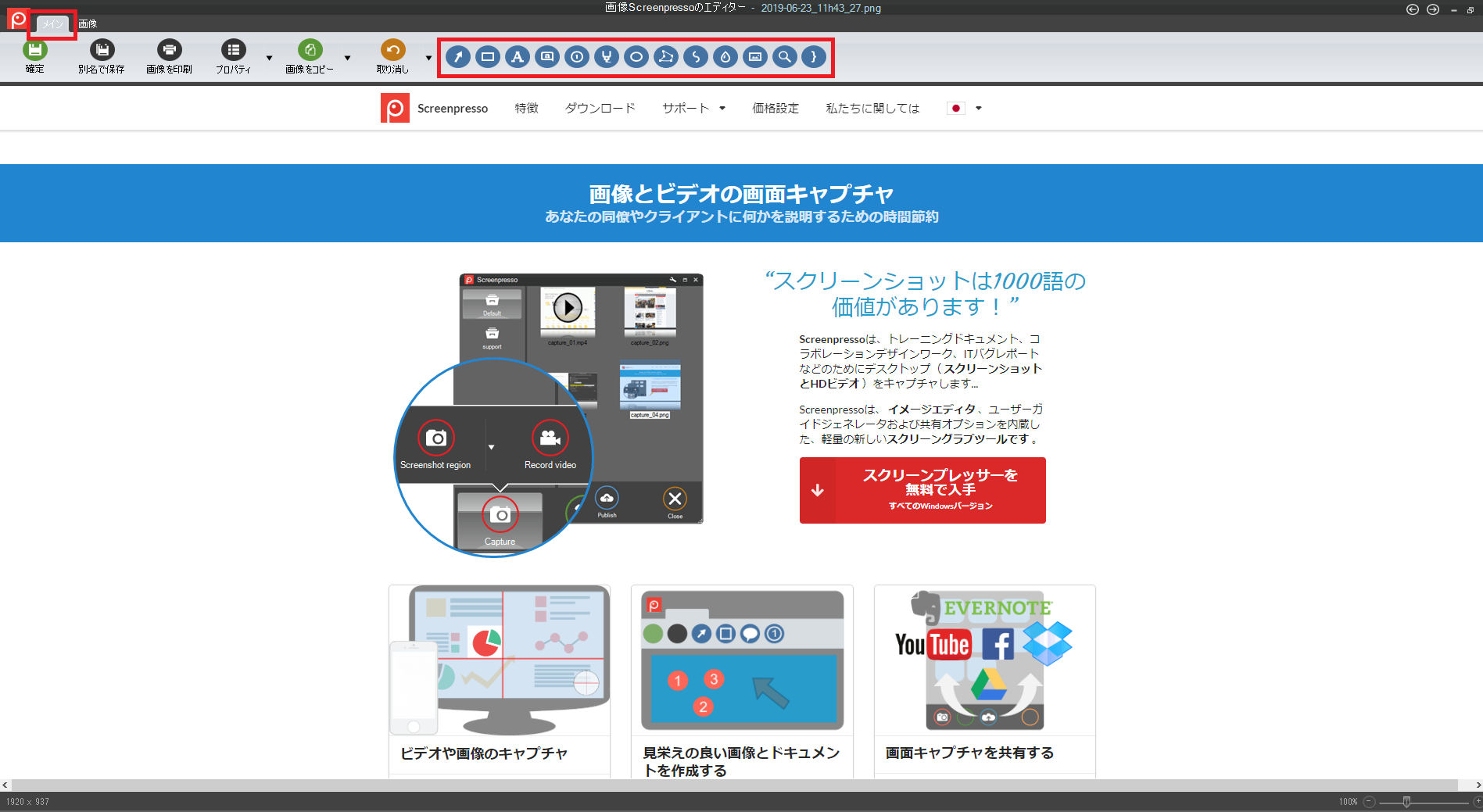

画像の修正ができたら、画面左上の“確定”もしくは“別名で保存”をクリックします。“確定”を選択した場合はピクチャフォルダ内にあるScreenpressoフォルダに保存されます(設定で保存場所は変更可)。“別名で保存”を選択すると任意のフォルダに画像を保存することができます。
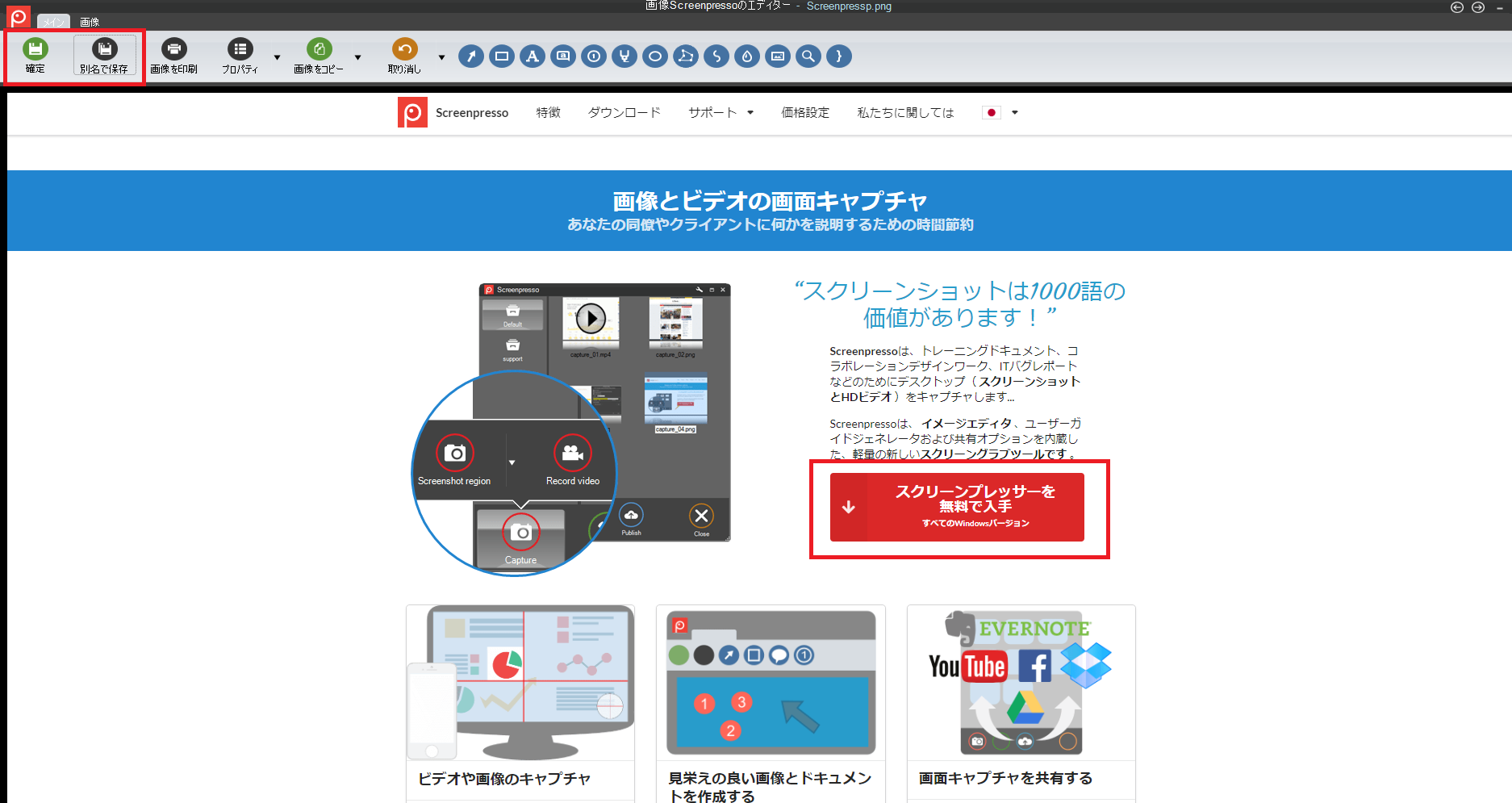
Screenpressoのその他
今回は静止画のキャプチャーについて解説しましたが、動画をキャプチャーすることもできます。ただし動画の保存には「追加の外部ソフトウェアが必要です」とポップアップが表示され、FFmeg.exe のインストールが必要となります。
Screenpressoの価格
無料、プロ(3,650円)、企業(266,553円)の3つから選べます。プロ版は動画のキャプチャーが高画質に、またandroidのキャプチャも可能となったり、編集機能でも様々な効果が追加されます。企業版はプロ版の機能を有し、Citrix、TSM、VMWareの仮想デスクトップインフラに対応したものになります。
Screenpressoのサイト情報
URL:https://www.screenpresso.com/ja/
運営会社:Learnpulse SAS
Screenpressoの評判
レビューを書く | |
わかりやすくて使いやすいです。無料でもいろいろ使えるのでいいですね。
無料版でもトリミングやサイズ変更など画像編集が簡単にできます。
スクリーンショットから即画像データにもなるので重宝しています。