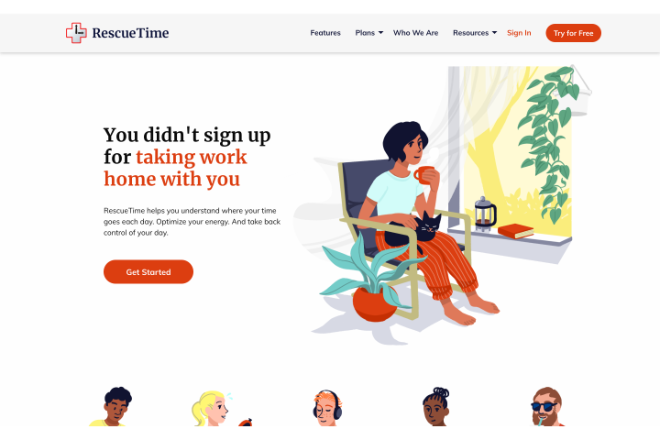
RescueTimeの使い方
インストール
まずは「RescueTime」のHPにいきましょう。そこで「Try for Free」または「Get Started」というボタンがあるので、どちらかのボタンをクリックしましょう。まずは、ボタンを押しましょう。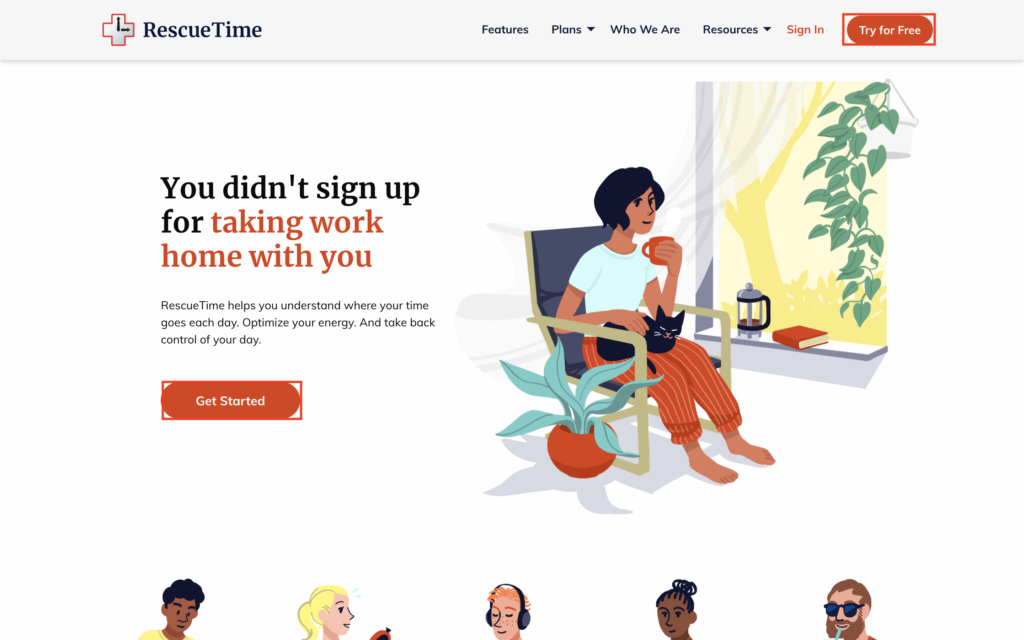
次に、「Plans」でどのプランがおすすめか聞いてくるので無料版を選びましょう。もちろん、有料会員を選ぶ場合は14日のトライアル期間がついているのでそちらを選択してもいいでしょう。「Get Started」のボタンをクリックします。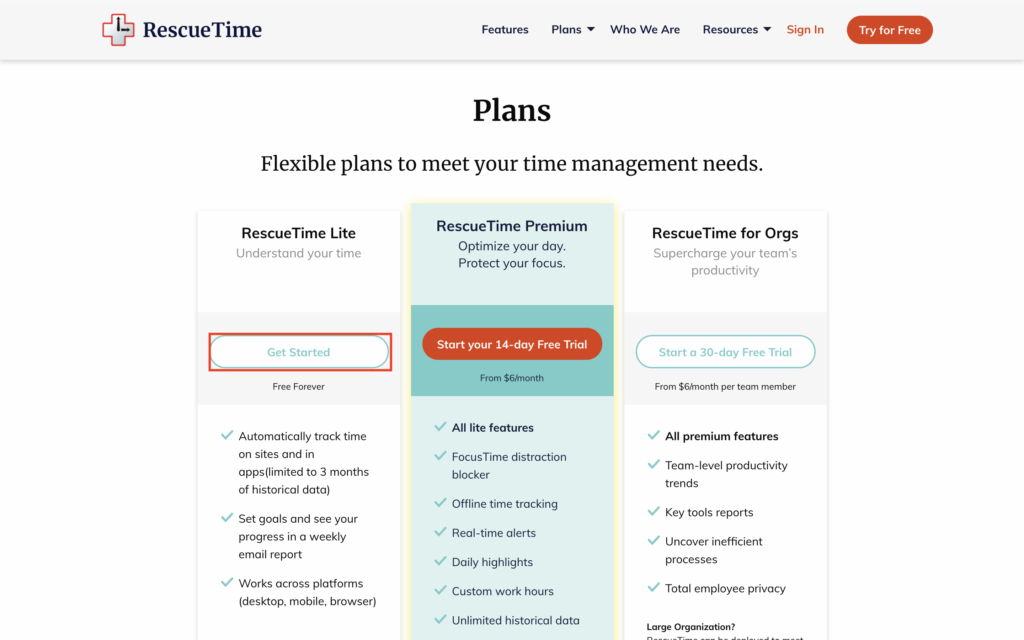
クリックをするとプレミアム会員の14日間の無料トライアル期間の説明についてのページに飛ばされますが、下に「Choose a Plan」とプランを選択する所があります。メールアドレス、パスワードを入力した上で「Lite:free forever」というフリープランを選びましょう。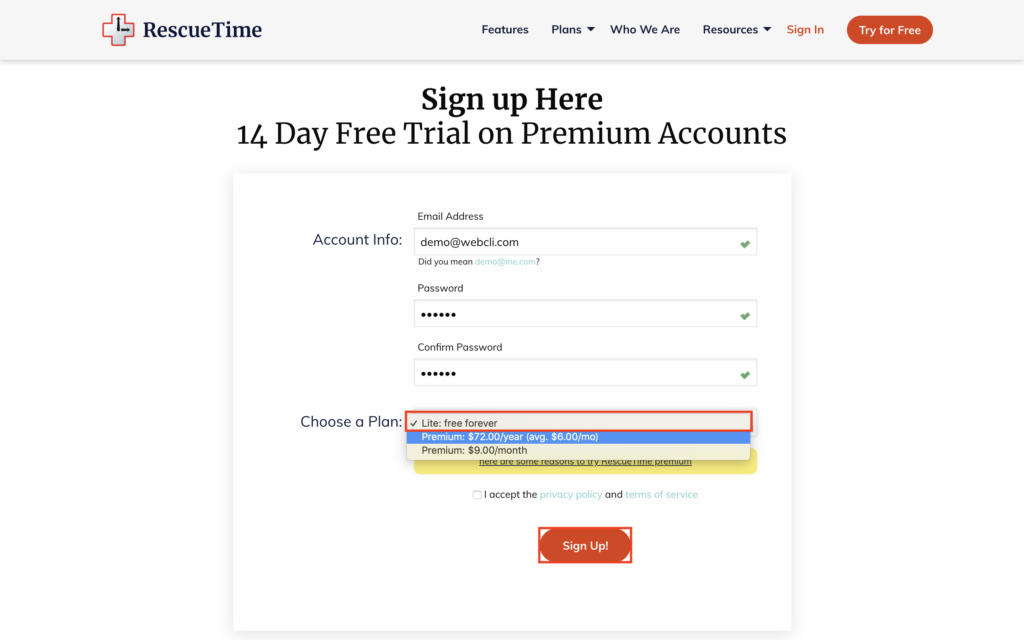
次に「RescueTime」の完了の画面に来ます。パスワードを保存するかどうかの通知が出るので「保存」をクリックしましょう。PC自体がパスワードを覚えてくれるかたちになります。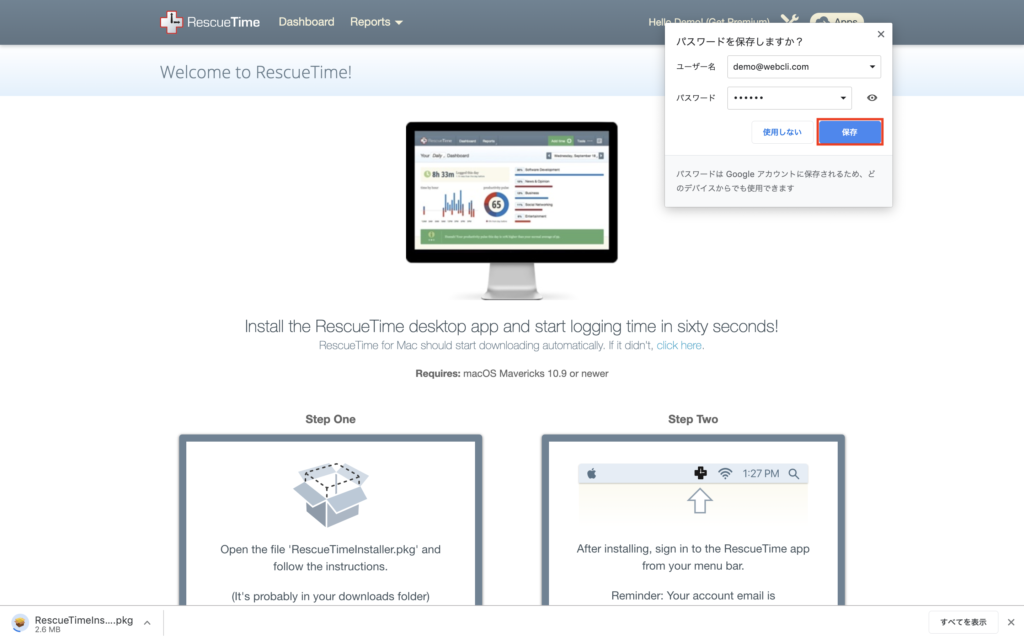
次に「RescueTime」に使用するデバイスを選択します。お手持ちのデバイスに合わせたかたちで選択しましょう。今回は、Mac OSを選びます。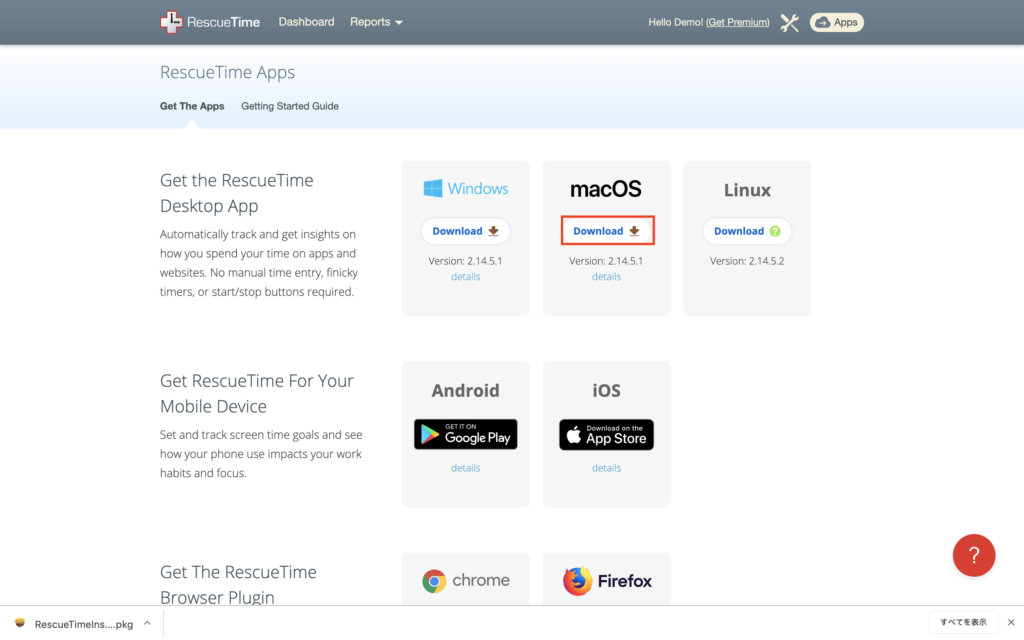
選択すると次にインストラーが立ち上がります。「続ける」のボタンをクリックしましょう。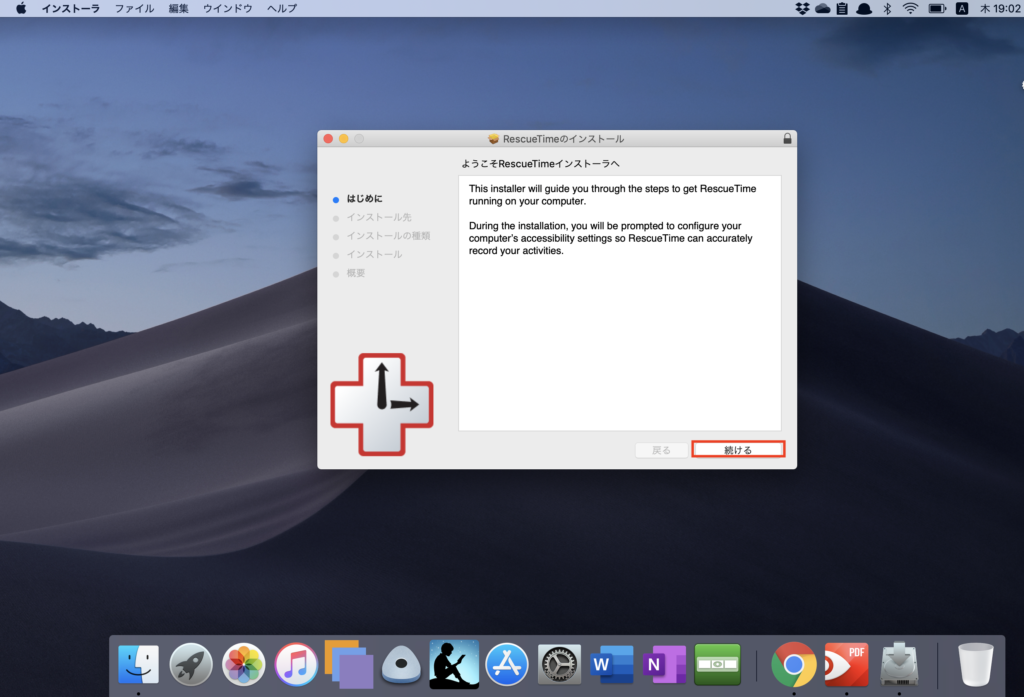
インストールが完了すると以下の画面になります。「閉じる」のボタンをクリックします。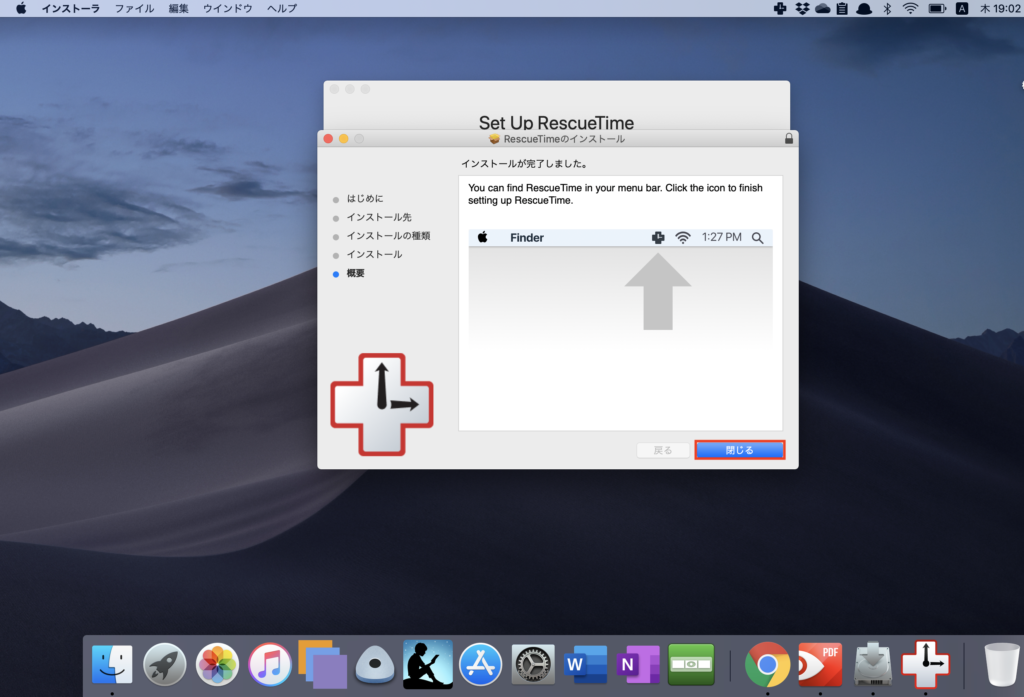
次にセットアップ画面になるので、先ほど入れたメールアドレスとパスワードを入力して「Sign in」ボタンをクリックしましょう。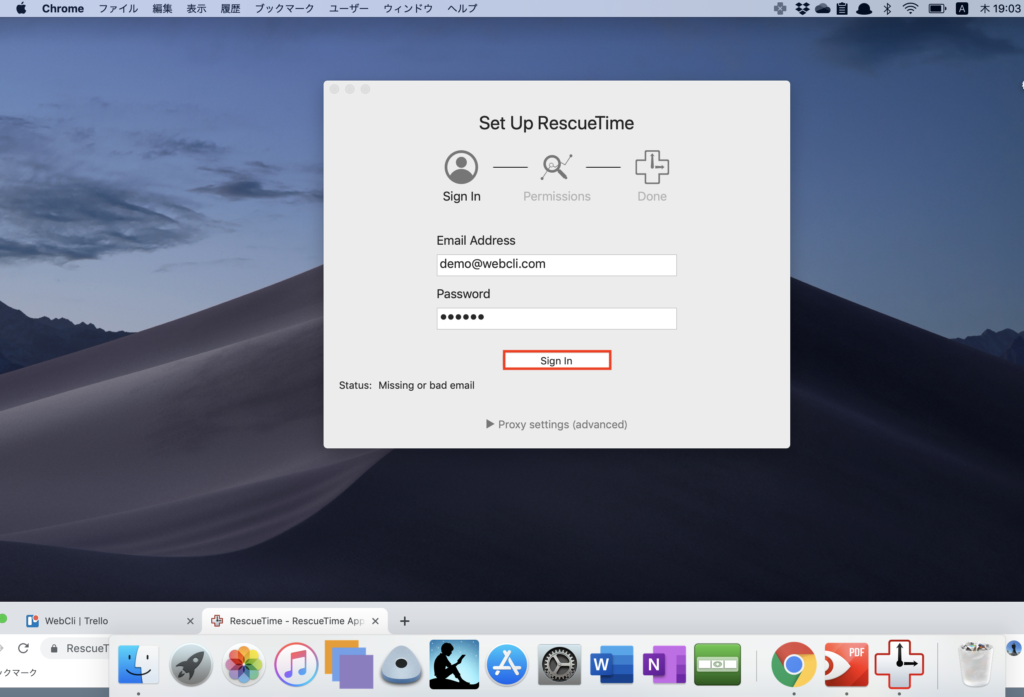
セキュリティ&プライバシーの許可ダイアログが表示されます。RescueTimeの使用にあたってはPC自体の使用を許可しないといけないため、「Grant Access(接続を許可する)」をクリックしましょう。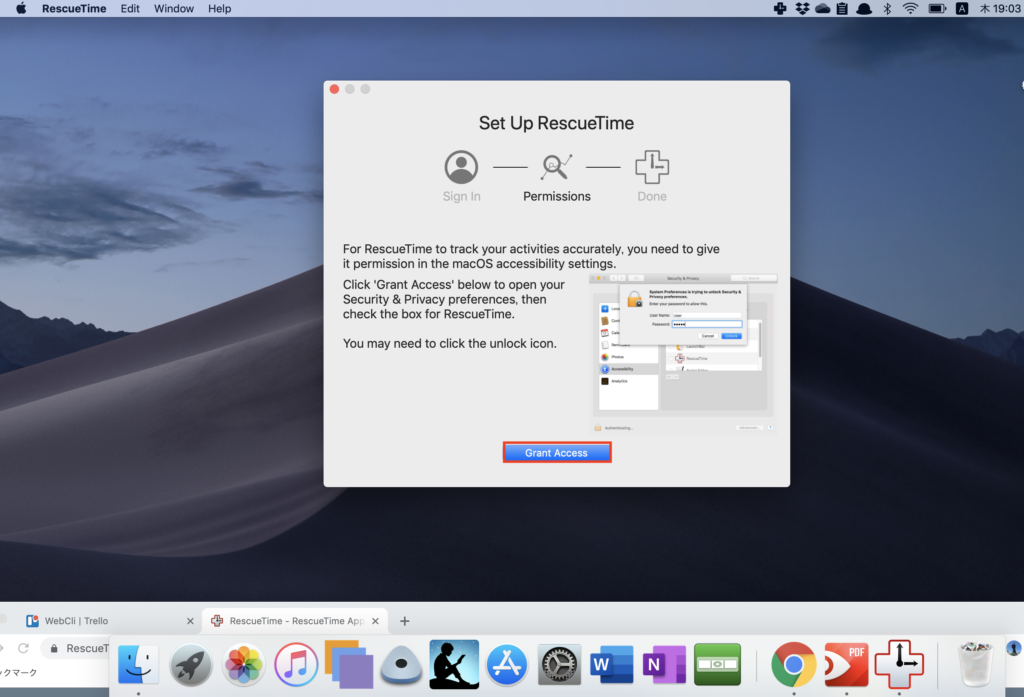
セキュリティとプライバシーの画面が表示されます。「アクセシビリティ」の下の鍵マークをクリックすると「RescueTime」というアイコンがあるため、そのアイコンの左隣にあるチェックボックスをONにして鍵マークを繰りクリックします。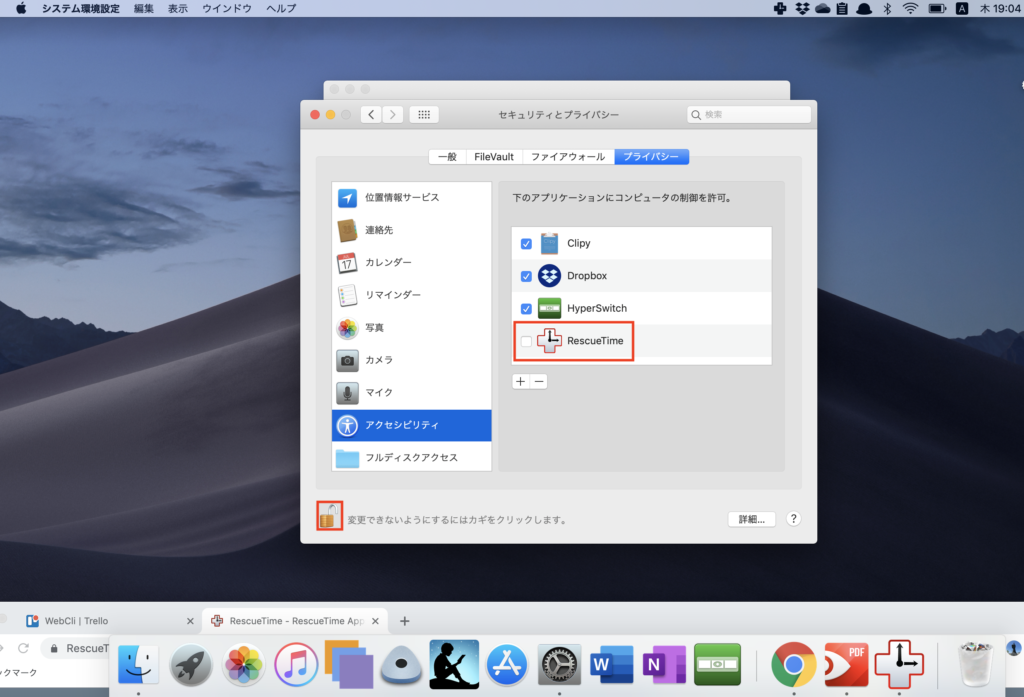
すると、画面上にレスキュータイムのアイコンが出現しますので「Start at Login」のボタンをクリックしましょう。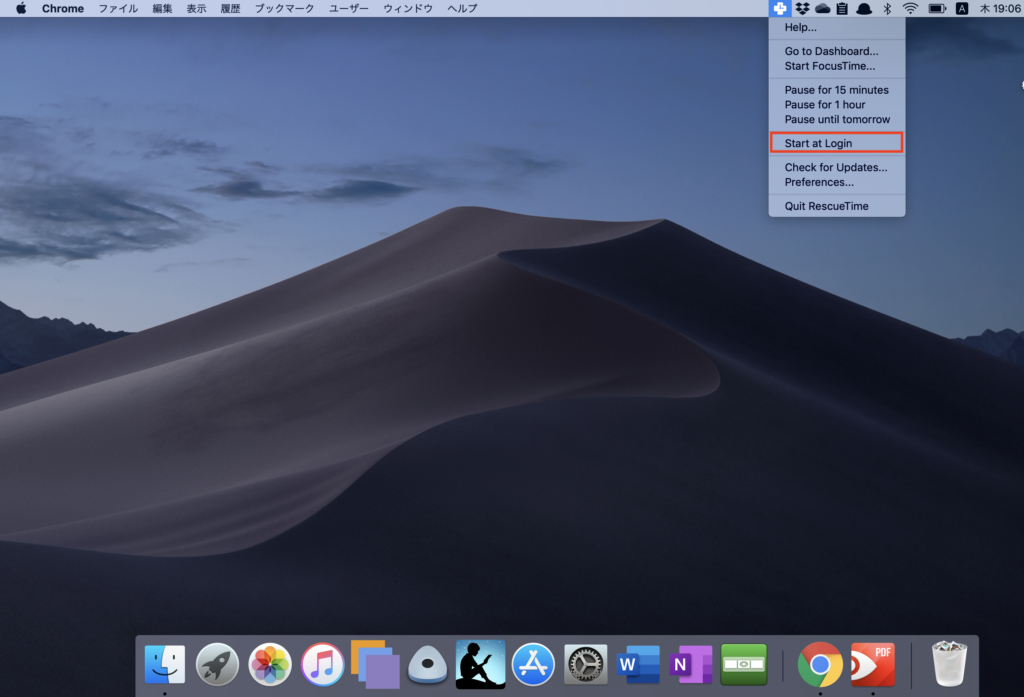
ログインするとダッシュボードの画面にいきます。今日の「Daily」の日付部分をクリックしましょう。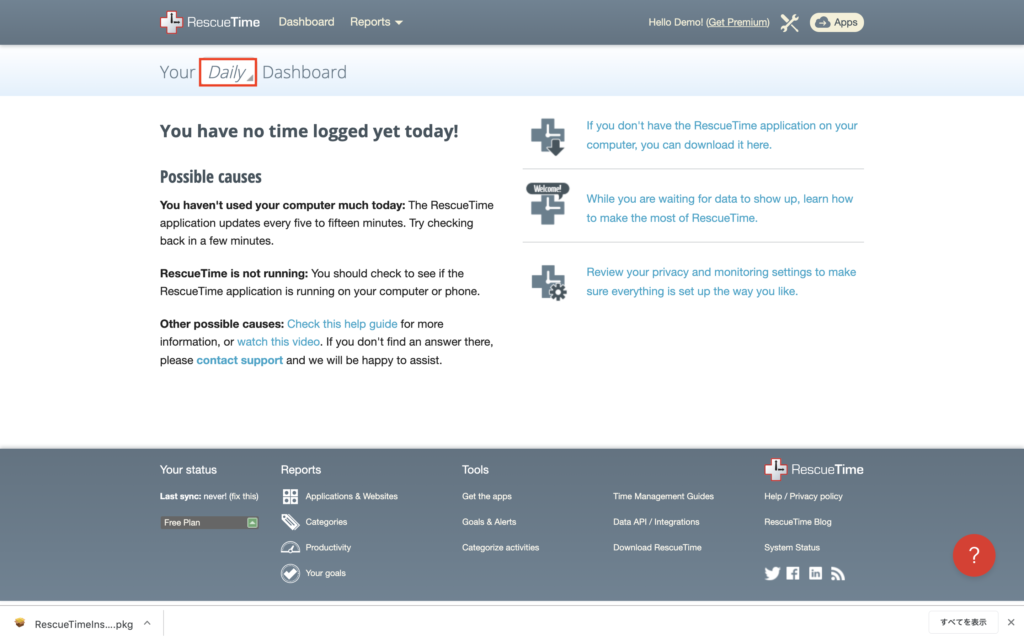
ちなみに、「Weekly(週ごと)」「Monthly(月ごと)」「 Yearly(年ごと)」にもみることができます。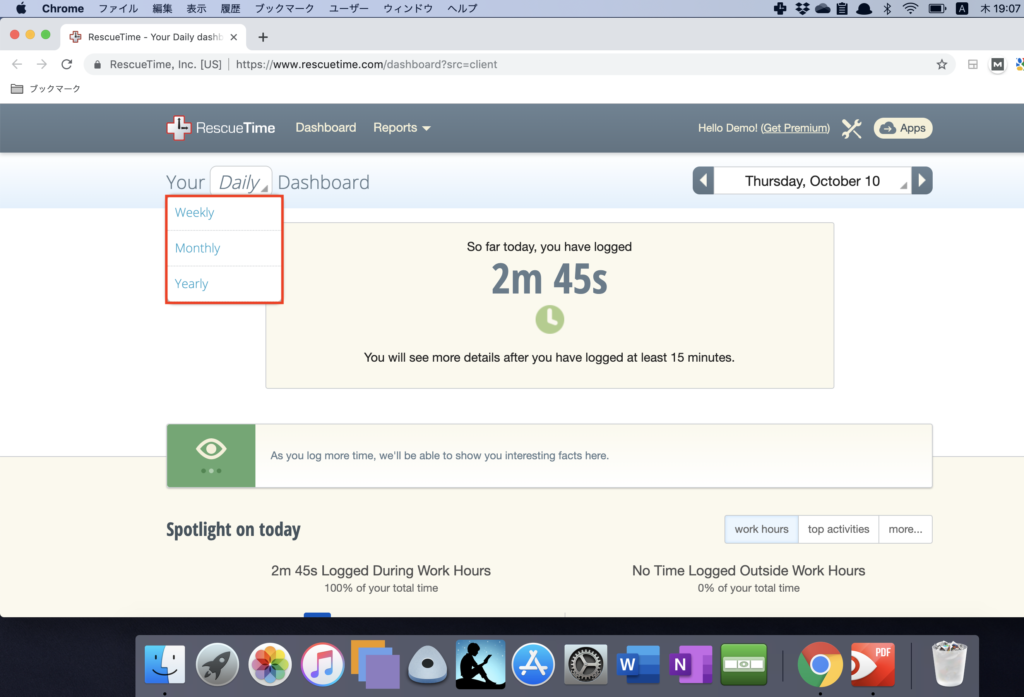
次にダッシュボードの右上に日付があるので調べたい日付をクリックします。すると、その日利用した時間がわかります。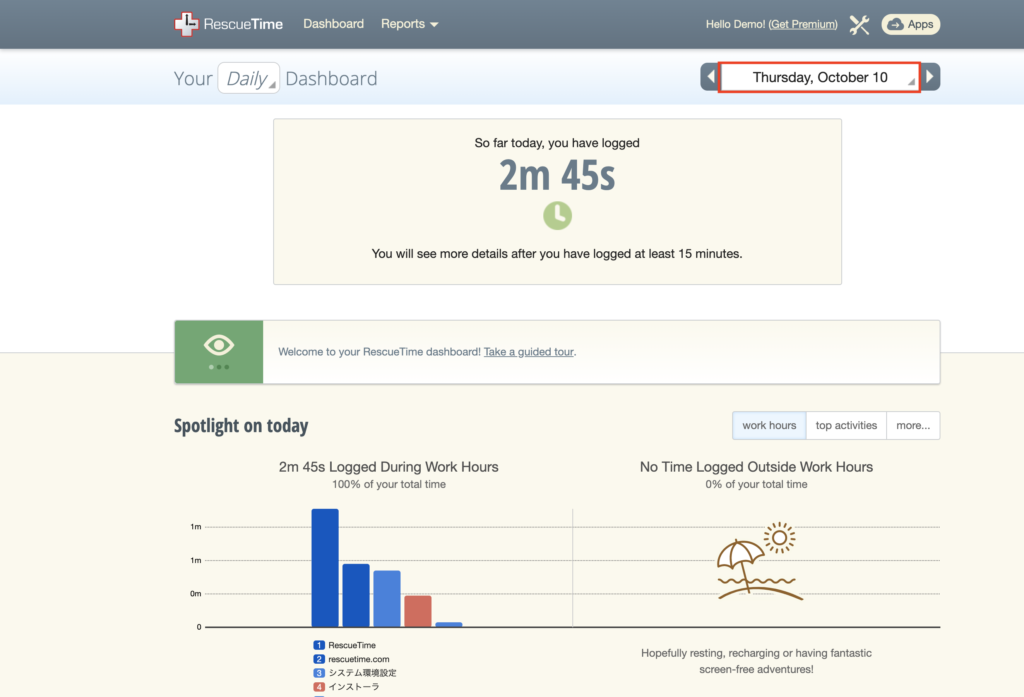
また、ダッシュボードの右側に「レポート」という枠があります。これで詳細な作業内容などがわかります。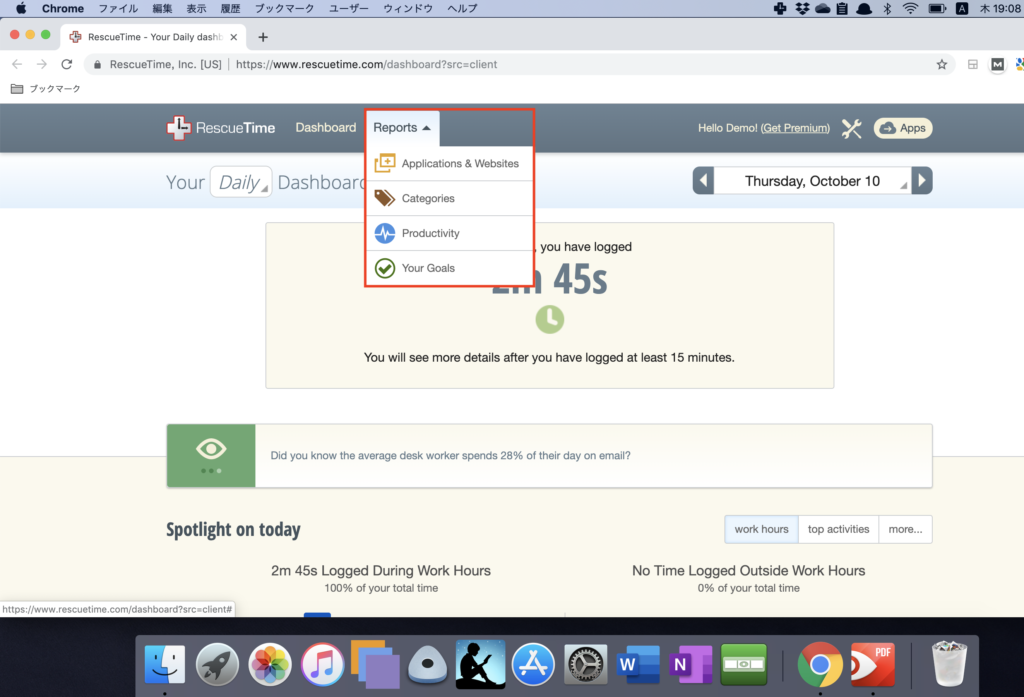
また、アクティビティのタブをクリックすることでその日に行った活動の内容がわかります。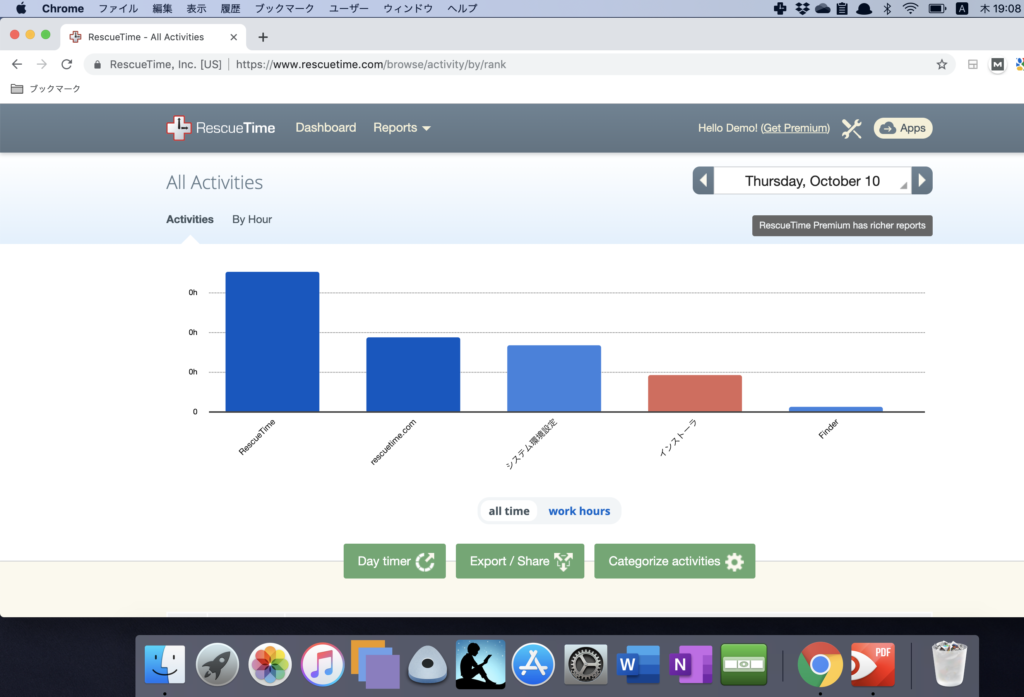
以上がRescueTimeの使い方でした。作業時間の計測するだけならスマホのiOSでも可能ですが、RescueTimeでは時間計測のみならず行った作業についても計測が可能ですので、より正確な日々の記録をつけることが可能です。仕事の作業時間記録が効率化しますので、ぜひご利用いただければと思います。
RescueTimeの価格
無料版、プレミアム会員、チーム会員の3パターンがあります。無料版ですと3ヶ月間の使用した記録が残りますが、3ヶ月以上は消えてしまいます。また、プレミアム会員は月6ドルかかります。使用した記録は永久的に残ります。また、オフライン時でも計測してくれるのでより正確なデータを得ることができます。14日間の無料トライアル期間があります。チーム会員については、チームメンバーごとに6ドルかかります。複数人でデータ共有が可能となります。30日間の無料使用期間があります。有料会員について興味がある人は、まずは無料トライアル期間で試してみるのもいいと思います。
RescueTimeのサイト情報
URL:https://www.rescuetime.com/
RescueTimeの評判
レビューを書く | |
RescueTimeを使ってみて、書類の作成など作業内容ごとにかかった時間を算出できて、どの作業時間を減らせばパソコンの利用時間を短縮できるかを具体的に把握できた点が良い点でした。
