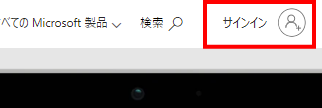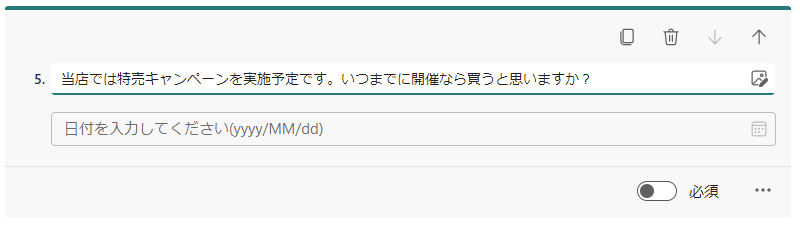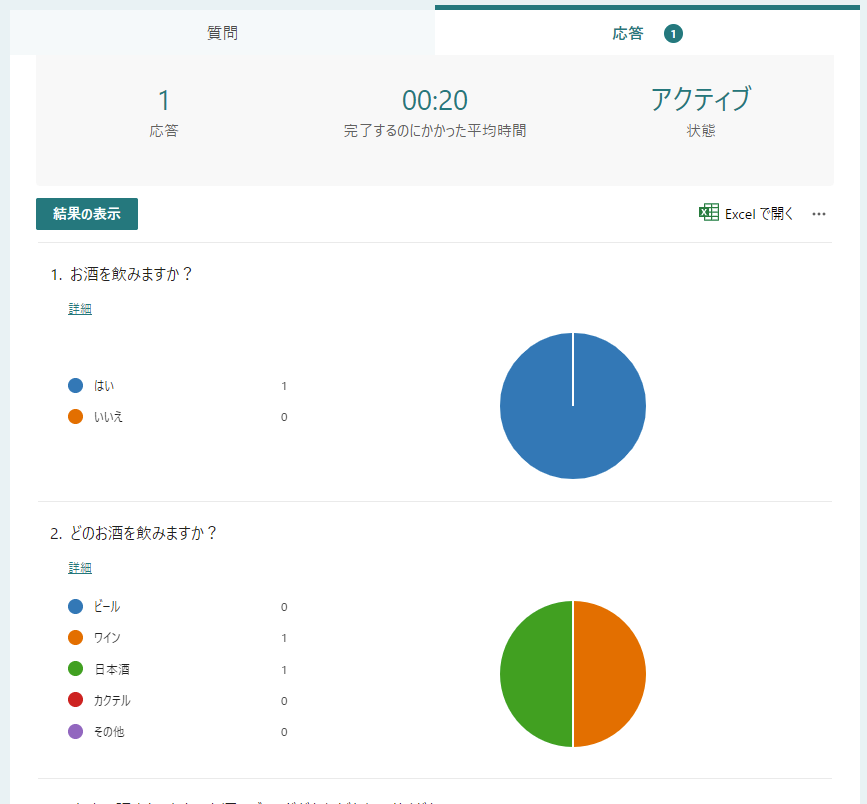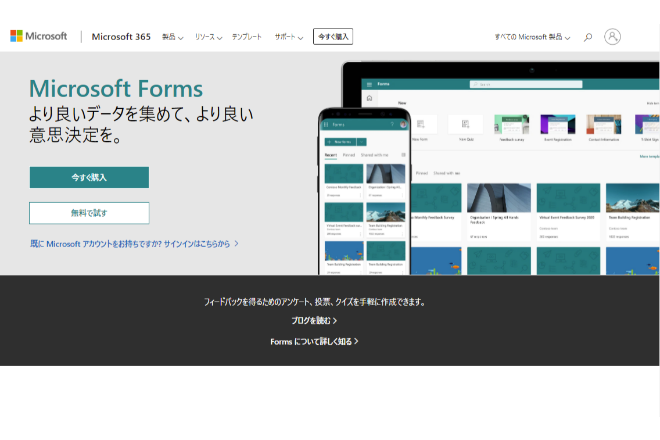
Microsoft Formsの使い方
アンケートを作成する
Microsoftのログイン画面が表示されますので、Microsoftのアカウントでログインしましょう。もしMicrosoftのアカウントをお持ちでない場合は「Create one!」のリンクより新規作成することもできます。
ログイン後は以下のダッシュボード画面が表示されますので「新しいフォーム」を選択します。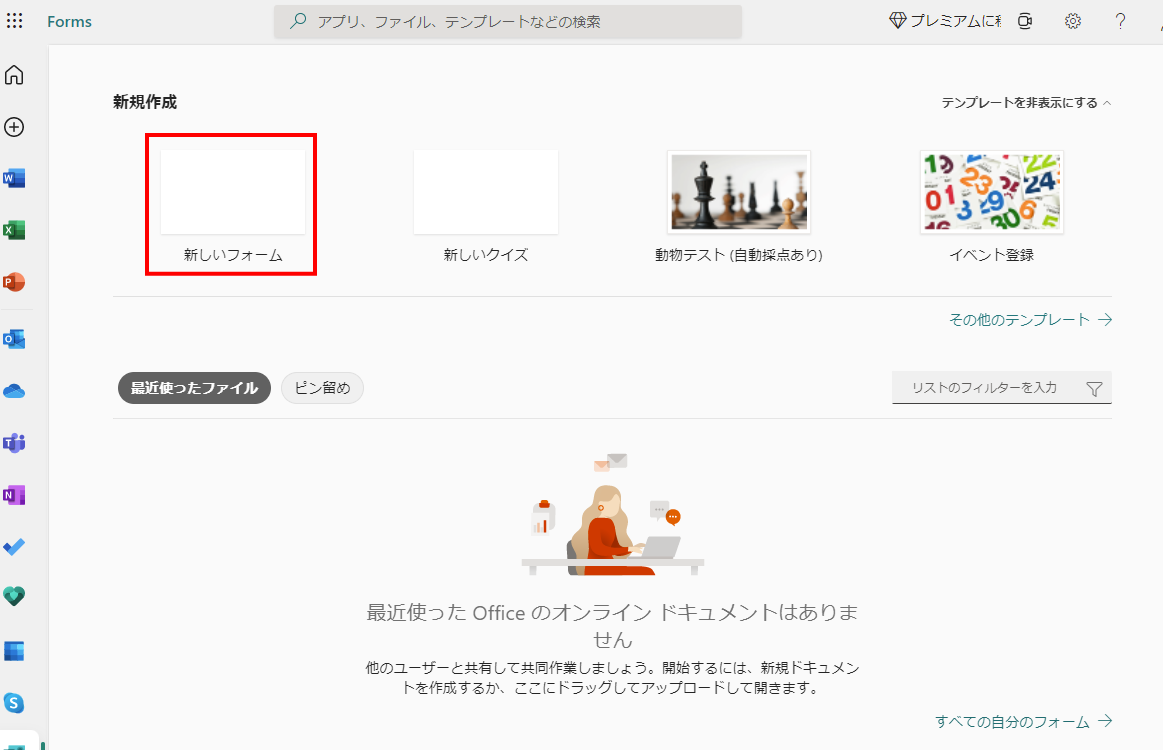
アンケートの新規作成画面が表示されます。まずはアンケートのタイトルを決めましょう。「無題のフォーム」の箇所をクリックします。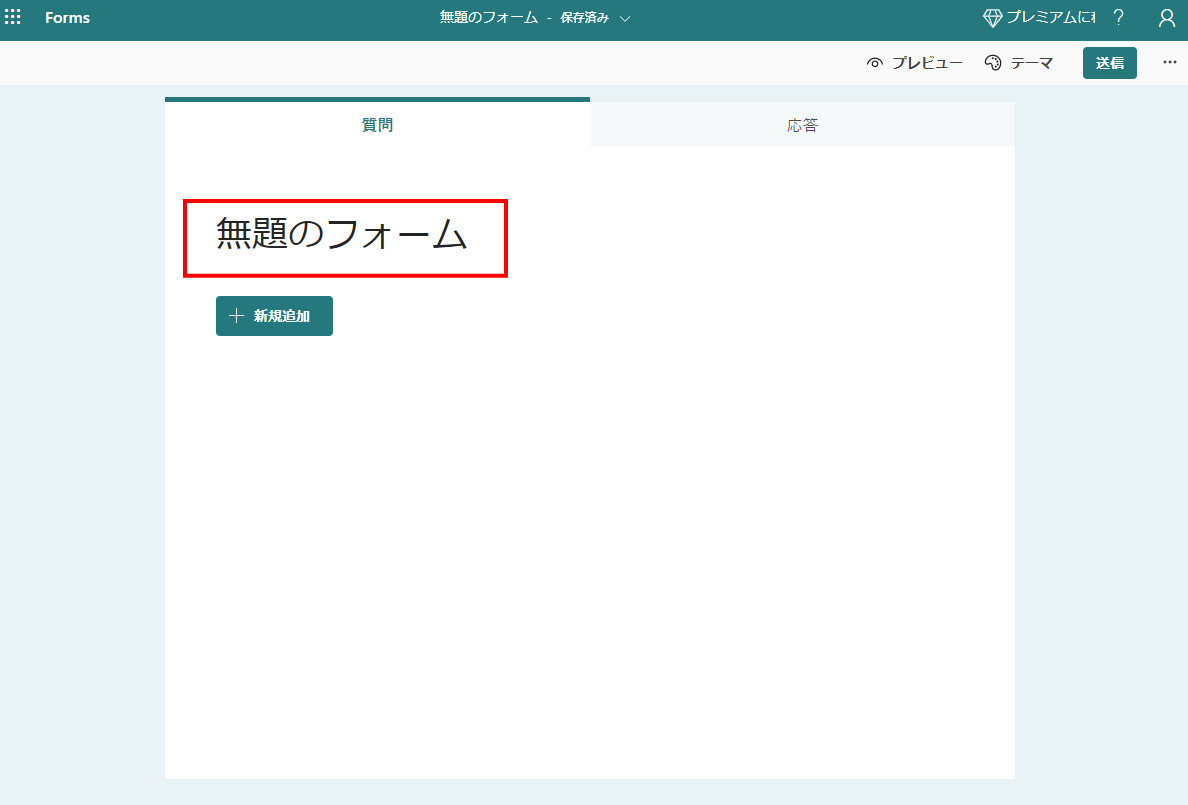
これで、タイトルが設定されました。続けて設問を作成しましょう。「+新規追加」ボタンをクリックします。
設問の種類を選択する画面が表示されますので、いずれかの種類を選択します。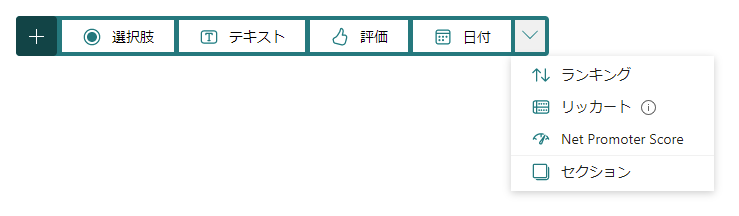
それぞれの種類は以下のとおりです。
選択肢
また、「複数回答」をONにした場合はラジオボタンがチェックボックスに変更され、複数の選択をすることが可能となります。その他「必須」をONにすることで必須回答にすることや、「その他」の選択肢を追加することが可能です。(その他を選択した場合はあわせてテキストで回答を入力させることができます。)
テキスト
フリーのテキスト入力ができる設問形式となります。既定では1行文のテキストボックス入力となりますが、「長い回答」のチェックをONにした場合は複数行の入力テキストボックスとなります。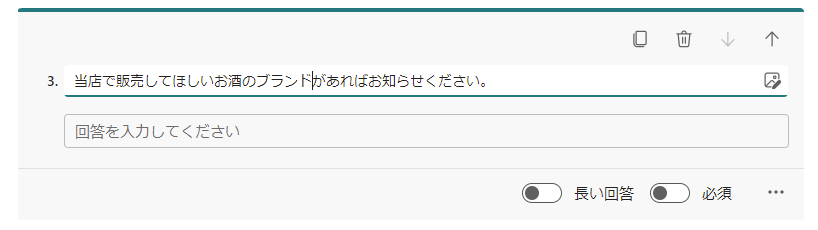
評価
商品のレビュー用などに段階で回答ができる形式です。既定では5段階、星表示となりますが、設定により最大10段階までや数値の表示に切り替えることができます。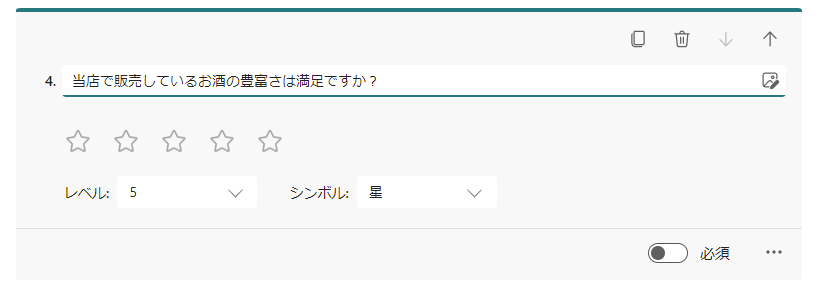
日付
リッカート
縦軸を複数項目、横軸を選択肢としてマトリクス形式で回答できる形式です。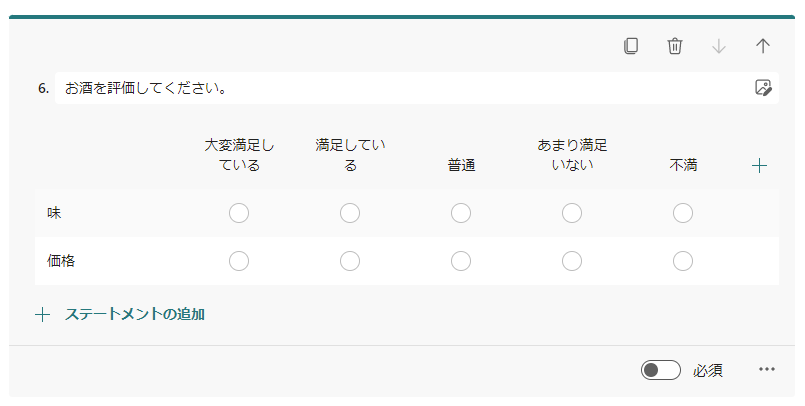
Ner Promoter Score
セクション
こちらは設問ではなく、区切りを入れる形式です。複数の設問をグルーピングして区切りたい場合に使用できます。
分岐を設定する
また、設問の選択肢の回答に応じて、以降の設問を分岐することもできます。分岐元の設問の右下にある「…」をクリックして、「分岐を追加する」を選択します。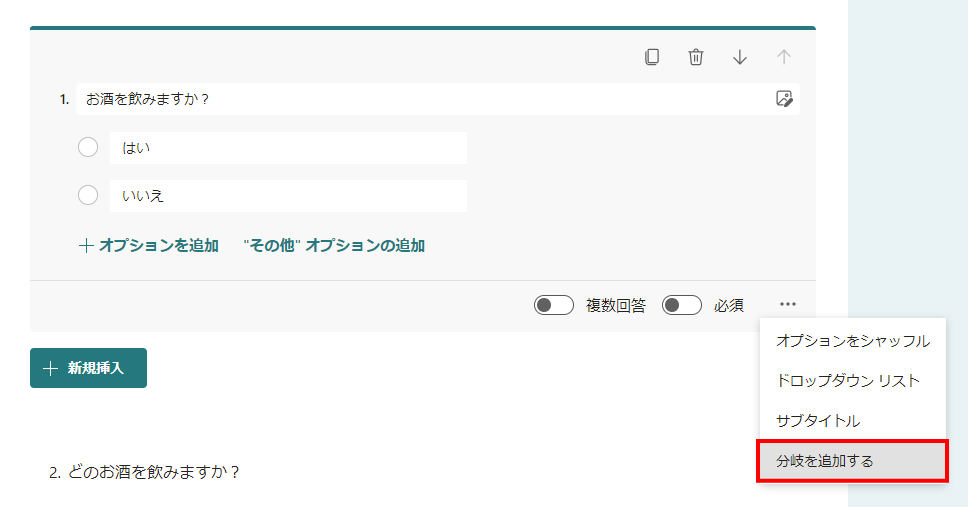
分岐の設定画面と鳴りますので各回答に応じて、ジャンプ先の設問を選択します。ただし、テキスト形式など、設問の種類によっては設定できない場合もありますのでご注意ください。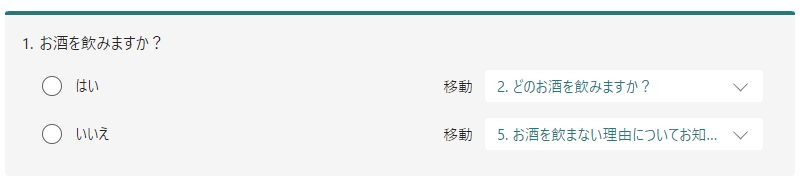
アンケートを確認する
アンケートの作成後は上部にある「プレビュー」をクリックしましょう。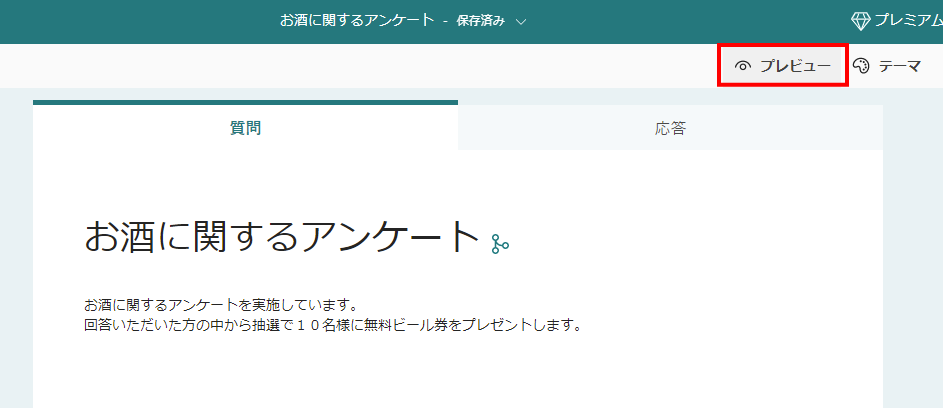
アンケートの内容が表示されます。実際に回答しながら確認することもできます。ただし、回答結果については記録されません。
アンケートを公開する
アンケートを公開したい場合は上部にある「送信」ボタンをクリックしましょう。アンケートのURLが発行されますので回答させたい方に案内してください。「コピー」ボタンを押してURLをコピーや、メールのアイコンよりメールで送信することなども可能です。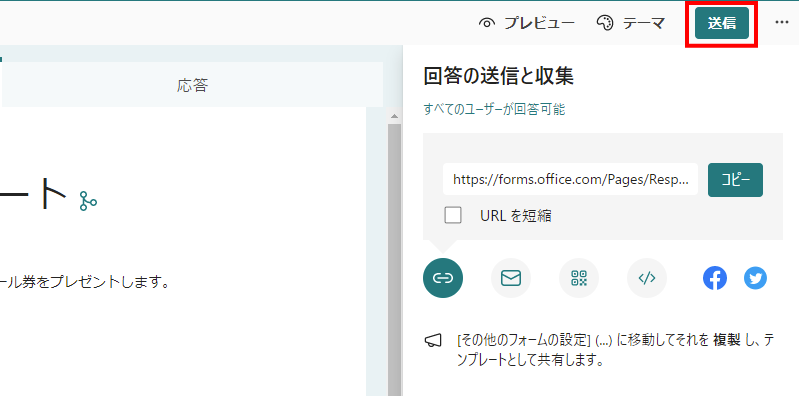
アンケート結果を確認する
アンケートの回答があった場合は応答の場所に回答者数が表示されます。アンケート結果を見たい場合は「応答」タブをクリックしましょう。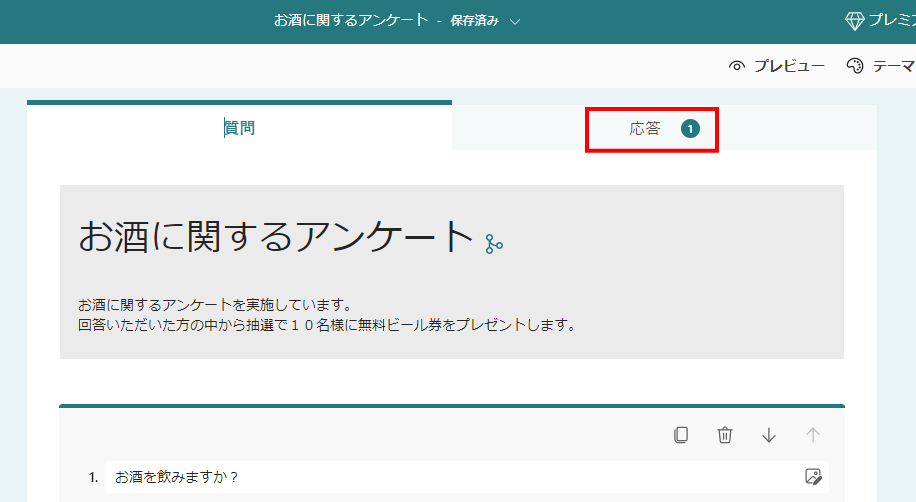
以上がMicrosoft Formsの主な使い方でした。Microsoftアカウントがあれば完全無料で利用できますので、非常に直感的に作成できますのでぜひ今後ご利用いただいてはいかがでしょうか。
Microsoft Formsのサイト情報
URL:https://www.microsoft.com/ja-jp/microsoft-365/online-surveys-polls-quizzes
運営会社:Microsoft
Microsoft Formsの評判
レビューを書く | |
まだレビューはありません。最初のレビューを書いてみませんか?