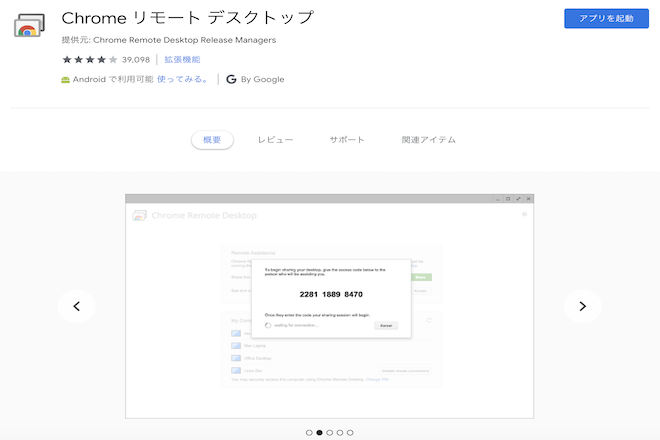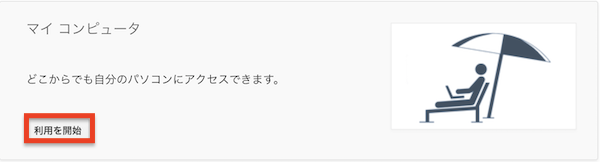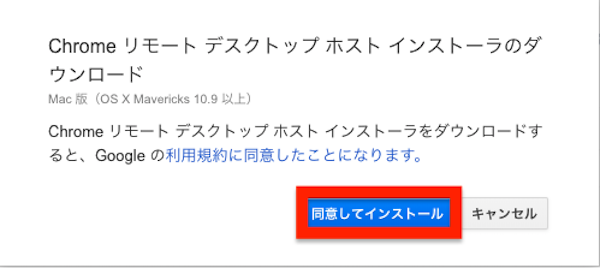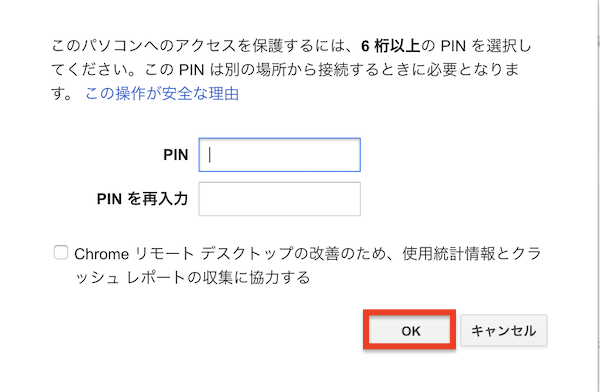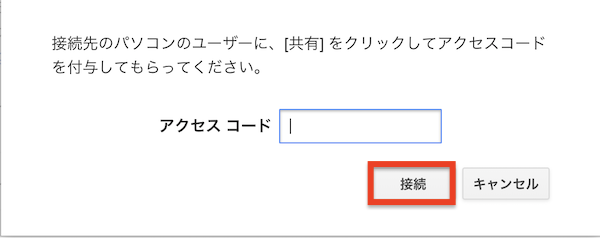自宅にあるデスクトップパソコンなどを外出先から遠隔操作したいというシチュエーションがよくあると思います。Google Chromeリモートデスクトップを使えば、いつでも無料で自分のPCを遠隔操作することができます。
Google Chrome リモートデスクトップの使い方
インストール
Google Chromeリモートデスクトップのインストールを行いましょう。インストールは遠隔操作するPC、対象のPCどちらにもインストールしてください。Chromeウェブストアのページにある「Chromeに追加」をクリックしてください。
インストールのダイアログが表示されますので「アプリを追加」をクリックしてください。
インストールが完了するとChromeのアプリ一覧が表示されます。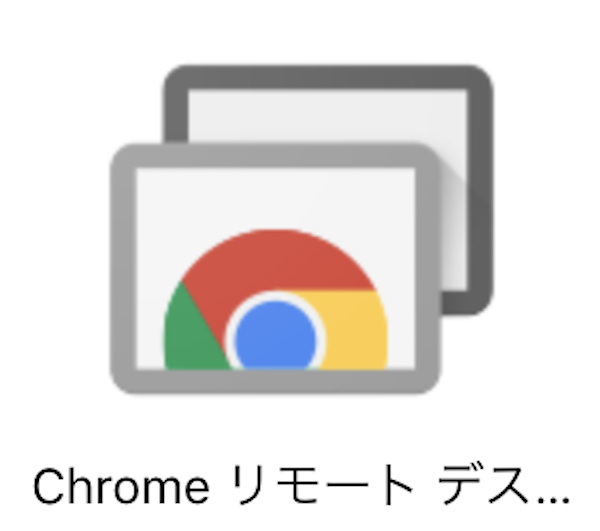
以上でインストールは完了です。
遠隔操作対象のPCの設定
インストール完了後は、遠隔操作対象のPCで設定を行いましょう。Chromeブラウザの右上に「Chromeリモートデスクトップ」のアイコンが追加されていますので、こちらをクリックします。Chromeリモートデスクトップが起動されます。マイコンピュータの「利用を開始」をクリックしてください。
リモート接続を有効にするよう表示されますので「リモート接続を有効にする」をクリックしてください。
外部から遠隔操作されるために必要なソフトをインストールするよう求められます。「同意してインストール」をクリックしてください。
PINを登録する画面が表示されます。6桁以上の数字を登録してください。入力が終わったらOKをクリックしてください。
リモート接続が正常に有効になるとこのような画面が表示されます。PCが完全にシャットダウンされていると利用できませんのでご注意ください。
Chromeリモートデスクトップの画面にある「リモートサポート」の「利用を開始」をクリックしてください。
アクセスコードを発行するために、緑色のボタン「共有」をクリックしてください。
アクセスコードが発行されますのでそのコードを共有する側の相手などに教えます。
遠隔操作を行うPC側の操作
準備ができたら、遠隔操作を行うPCで遠隔操作を行いましょう。同様にChromeデスクトップをインストール後、「アクセス」をクリックしてください。
上記アクセスコードを入力後、「接続」をクリックしてください。
以上で設定完了です。Chromeブラウザ上に共有PCの画面が映し出され、遠隔操作が実施できます。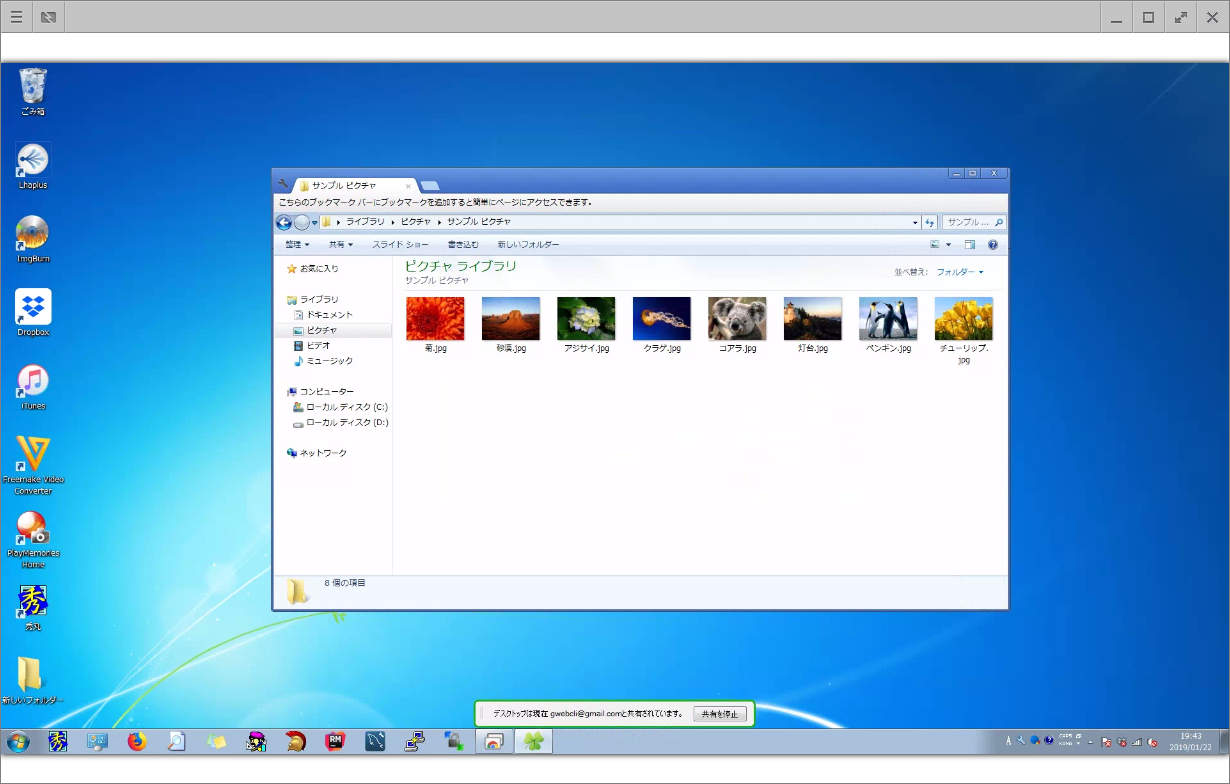
以上がGoogleChromeリモートデスクトップの使い方でした。簡単な操作でオフィスから自宅のPCなどに遠隔操作ができるようになりますので、ぜひお使いいただけますでしょうか。
Google Chrome リモートデスクトップのサイト情報
URL:https://remotedesktop.google.com/home
※Chromeウェブストア及びGooglePlayストアのURLです。
Google Chrome リモートデスクトップの評判
レビューを書く | |
まだレビューはありません。最初のレビューを書いてみませんか?