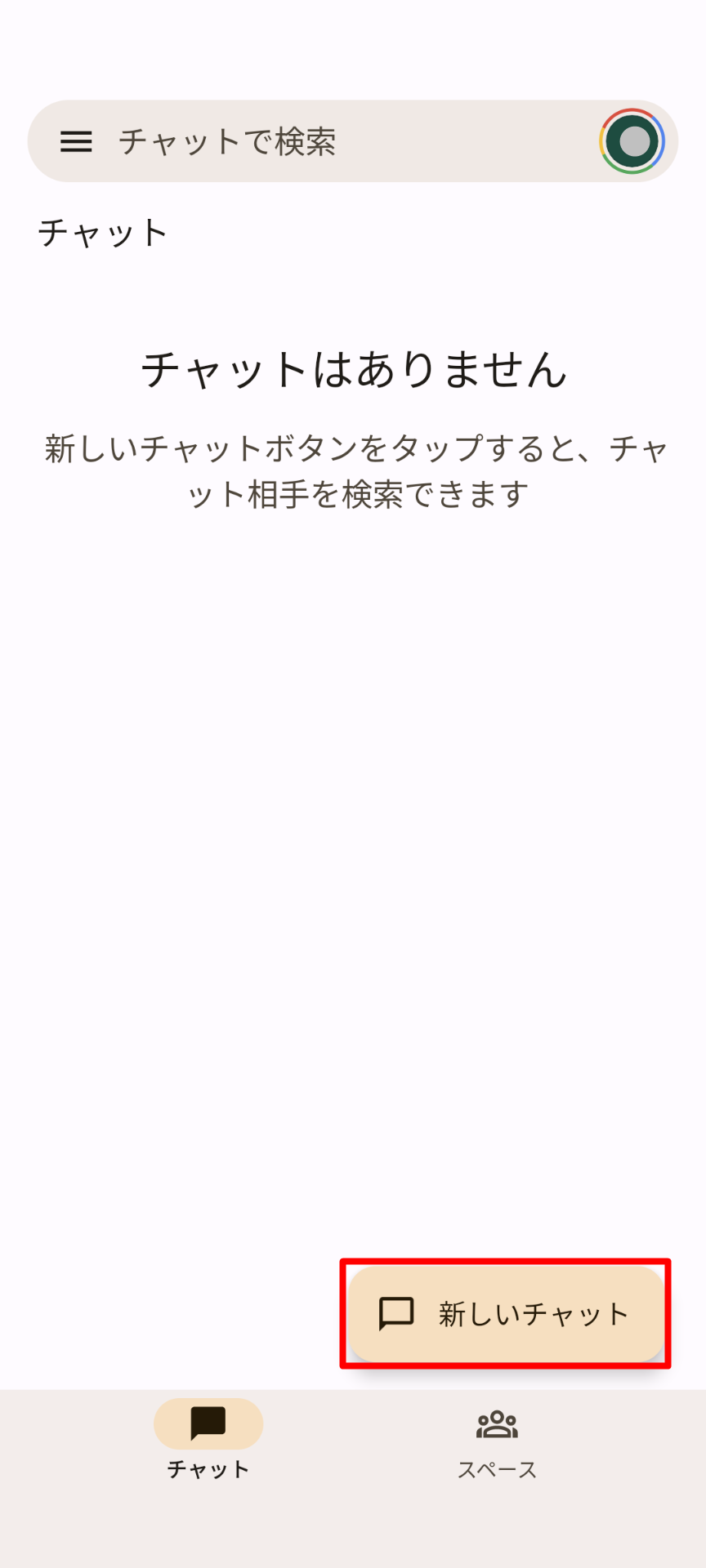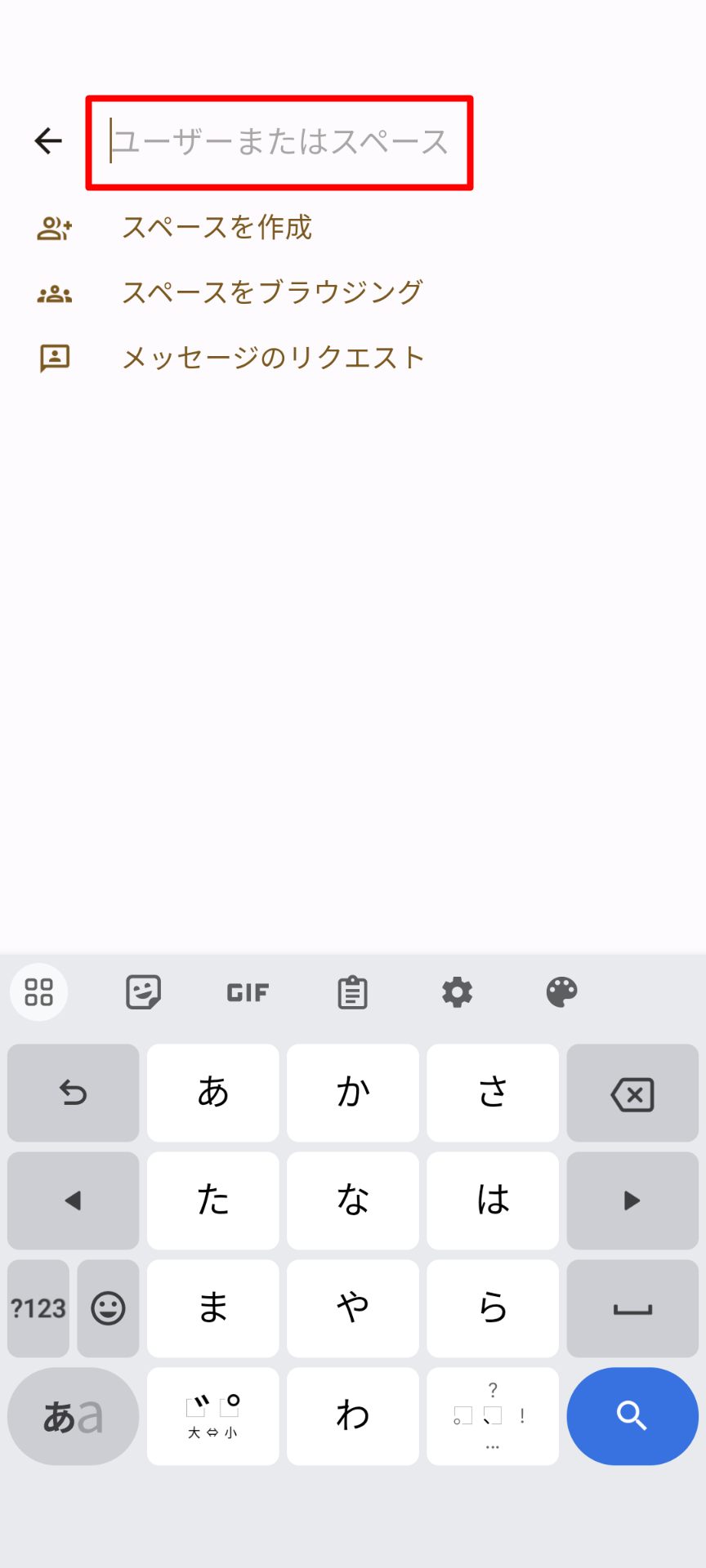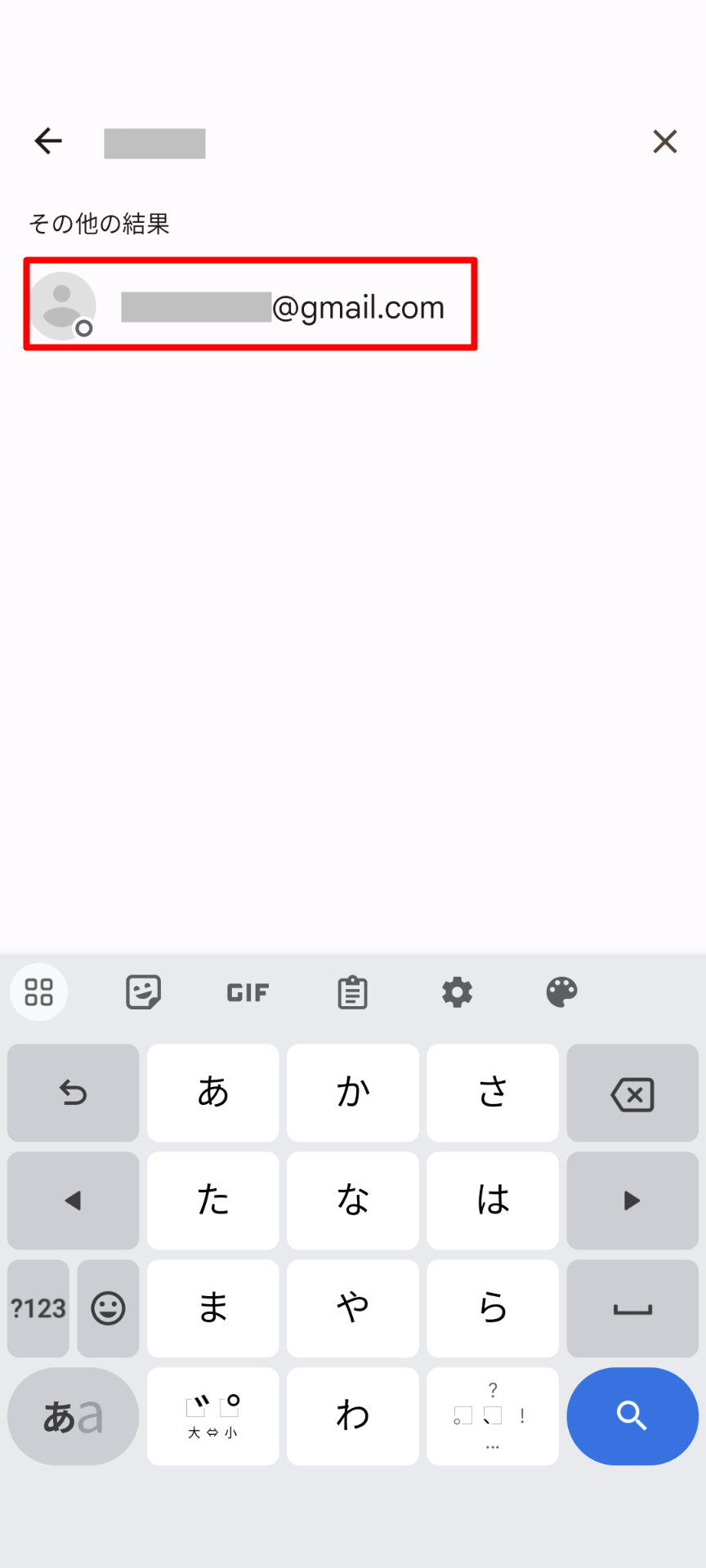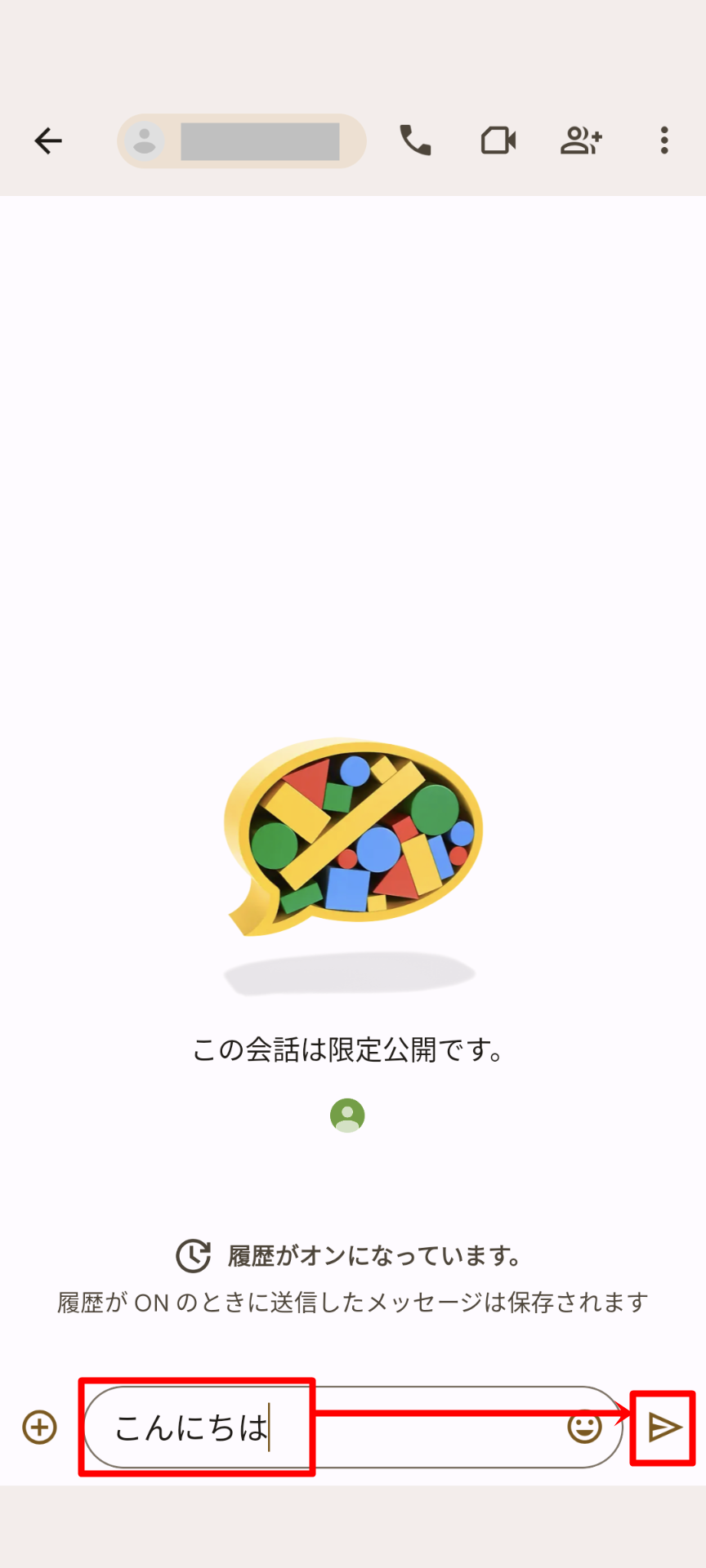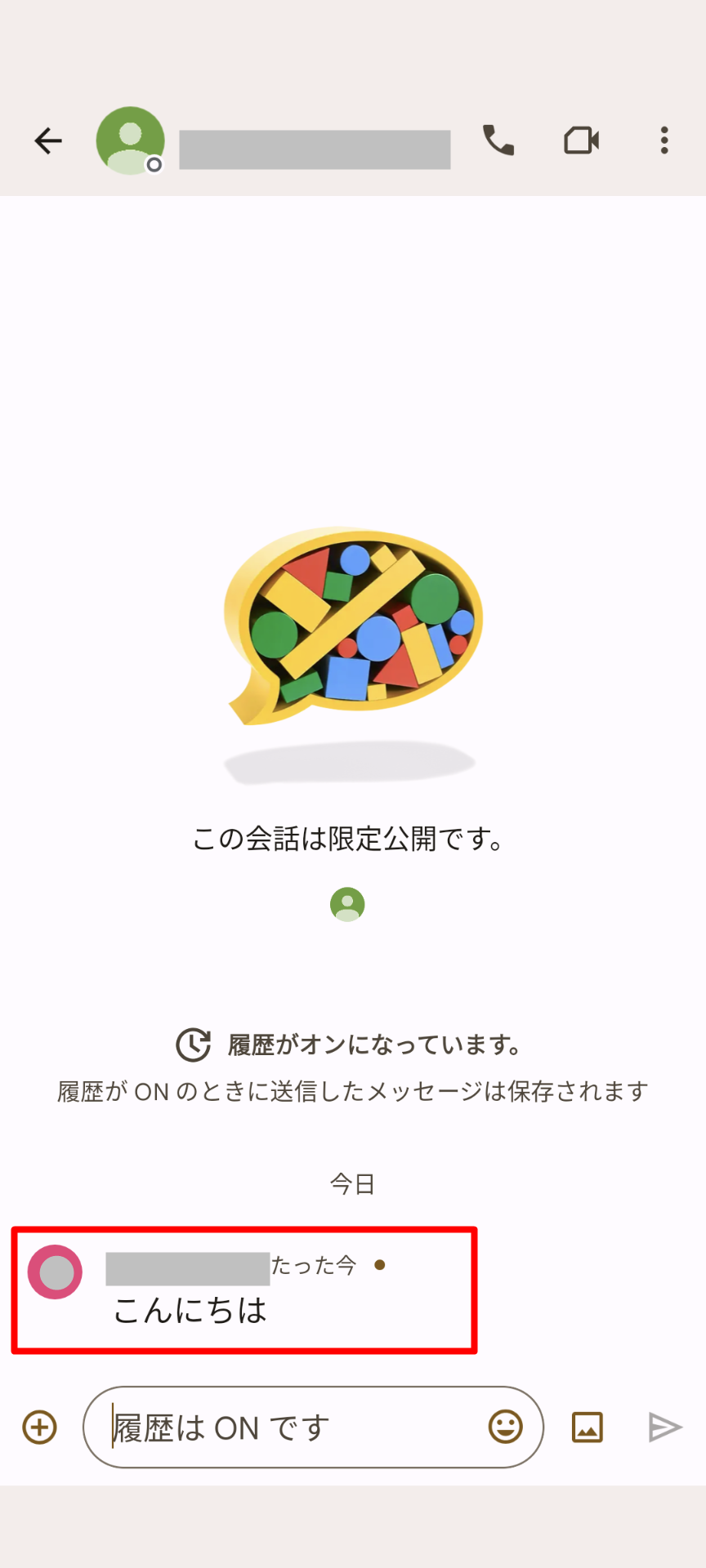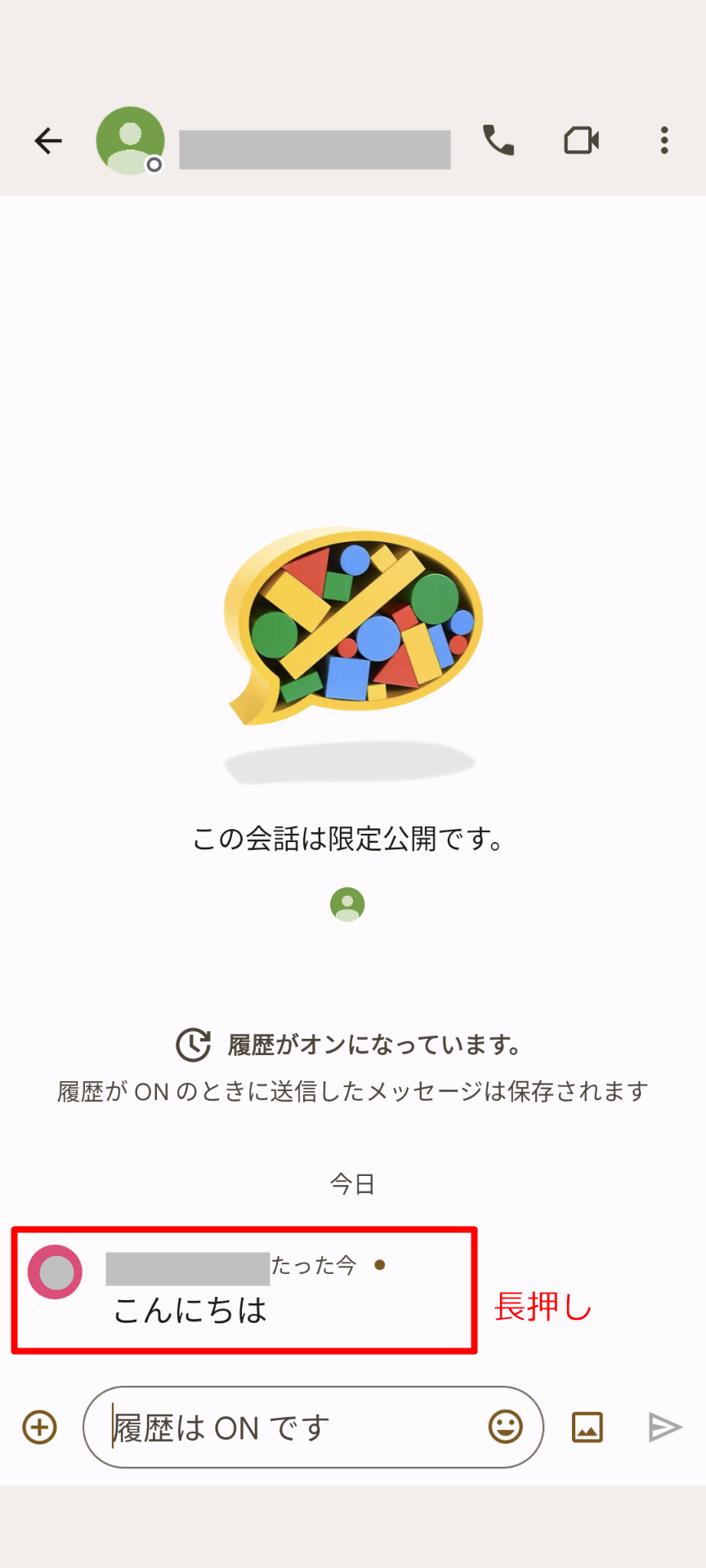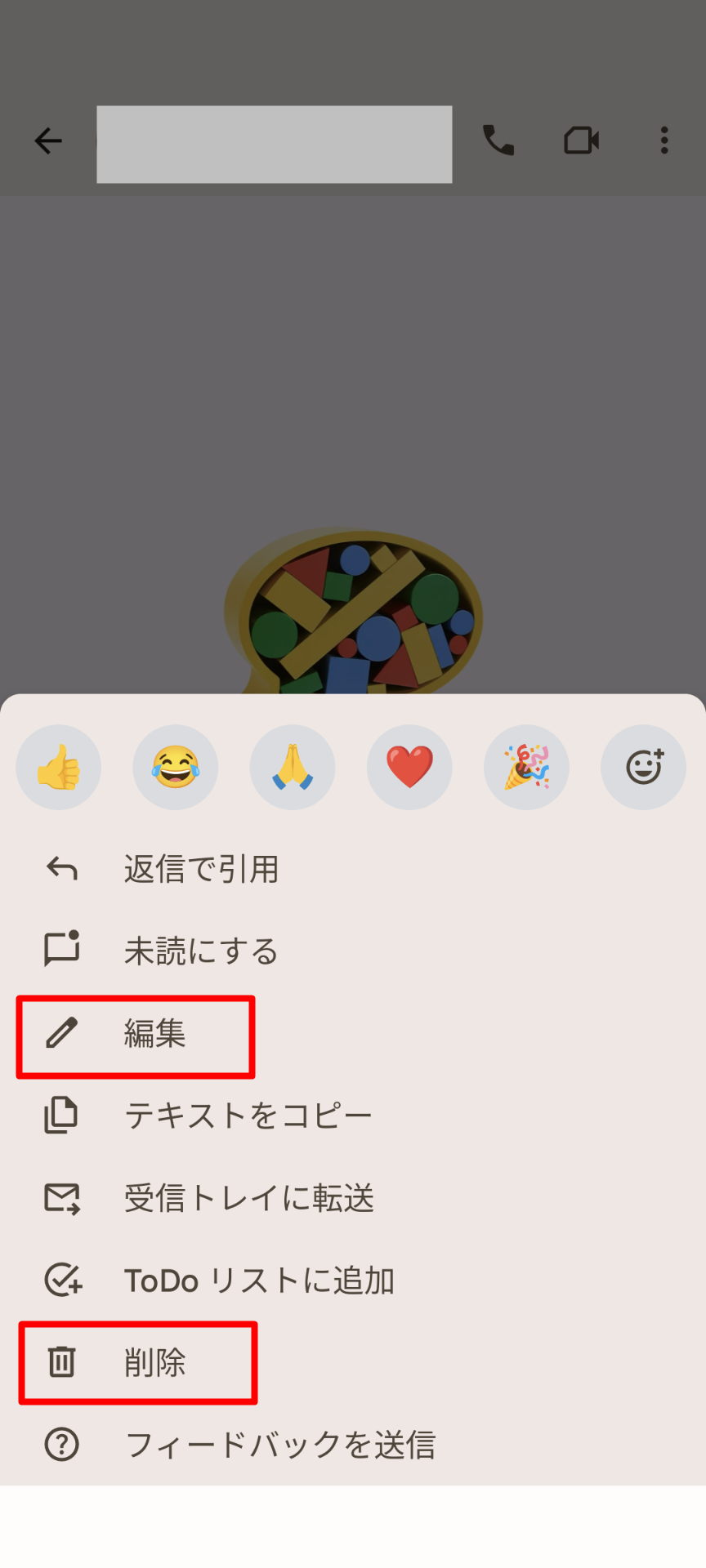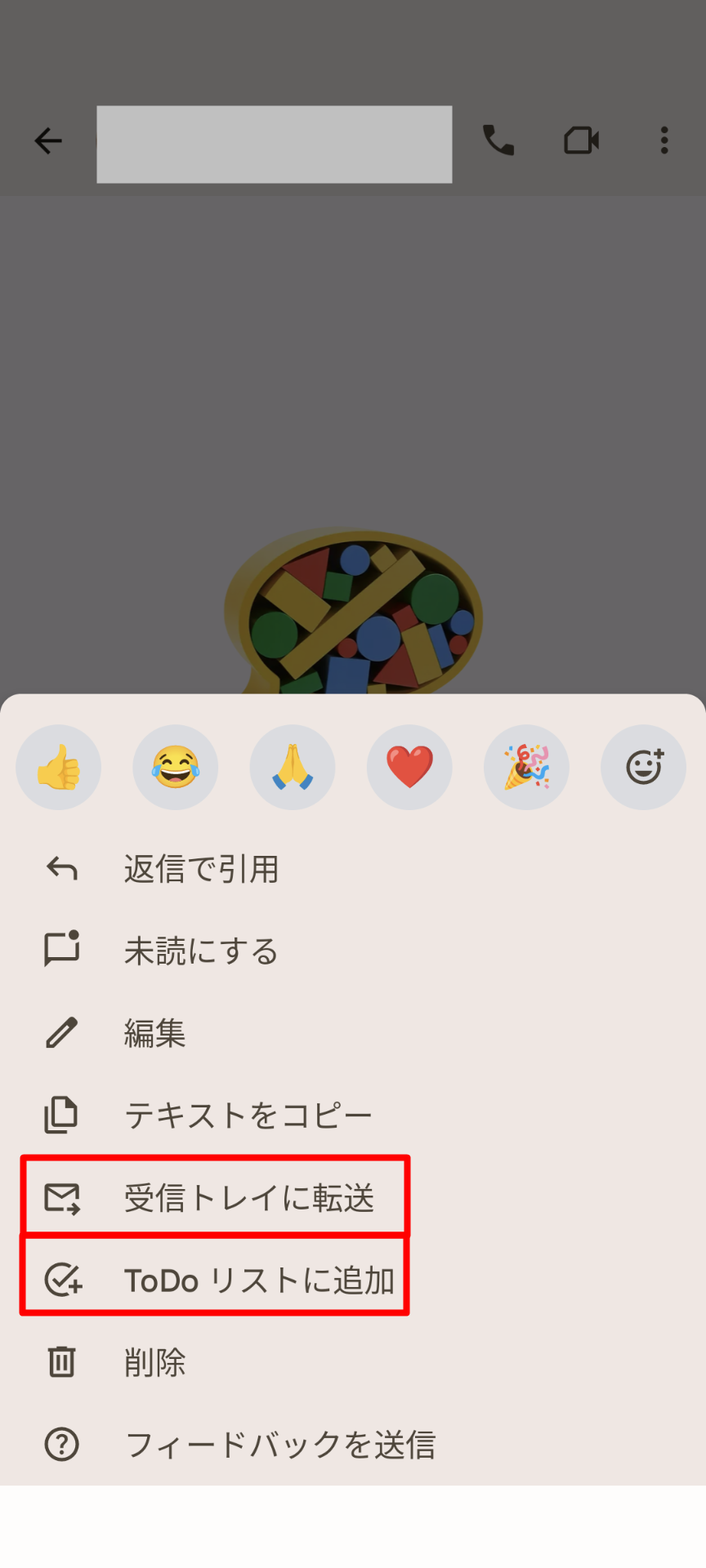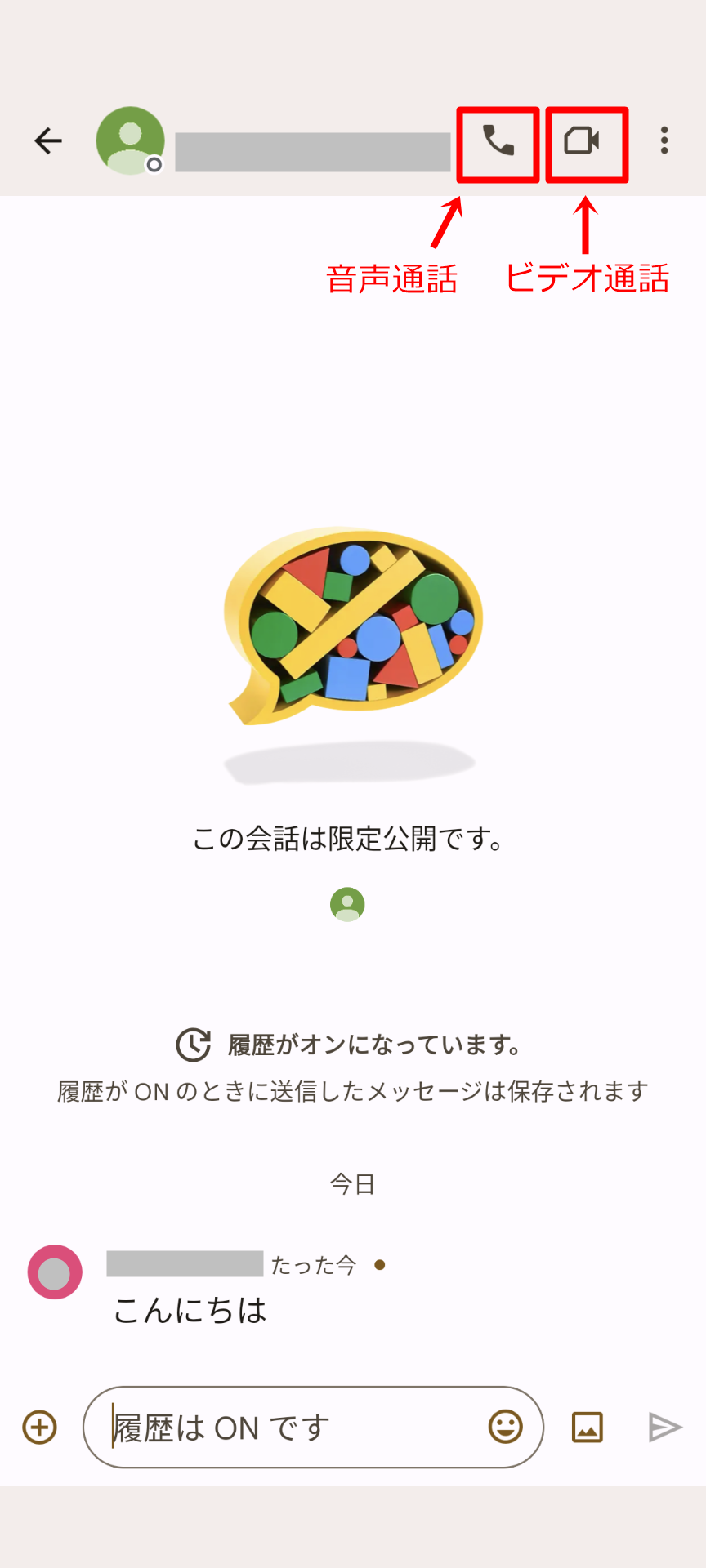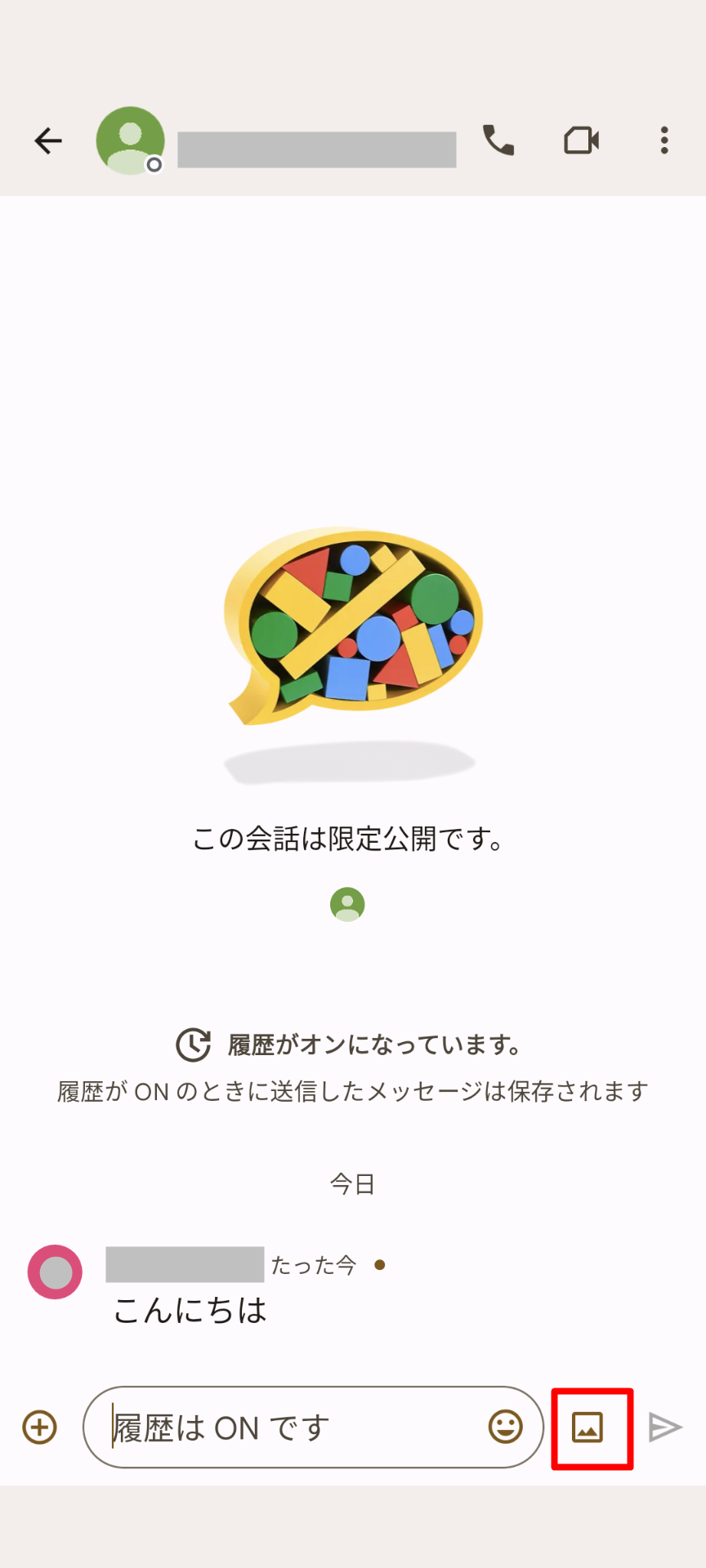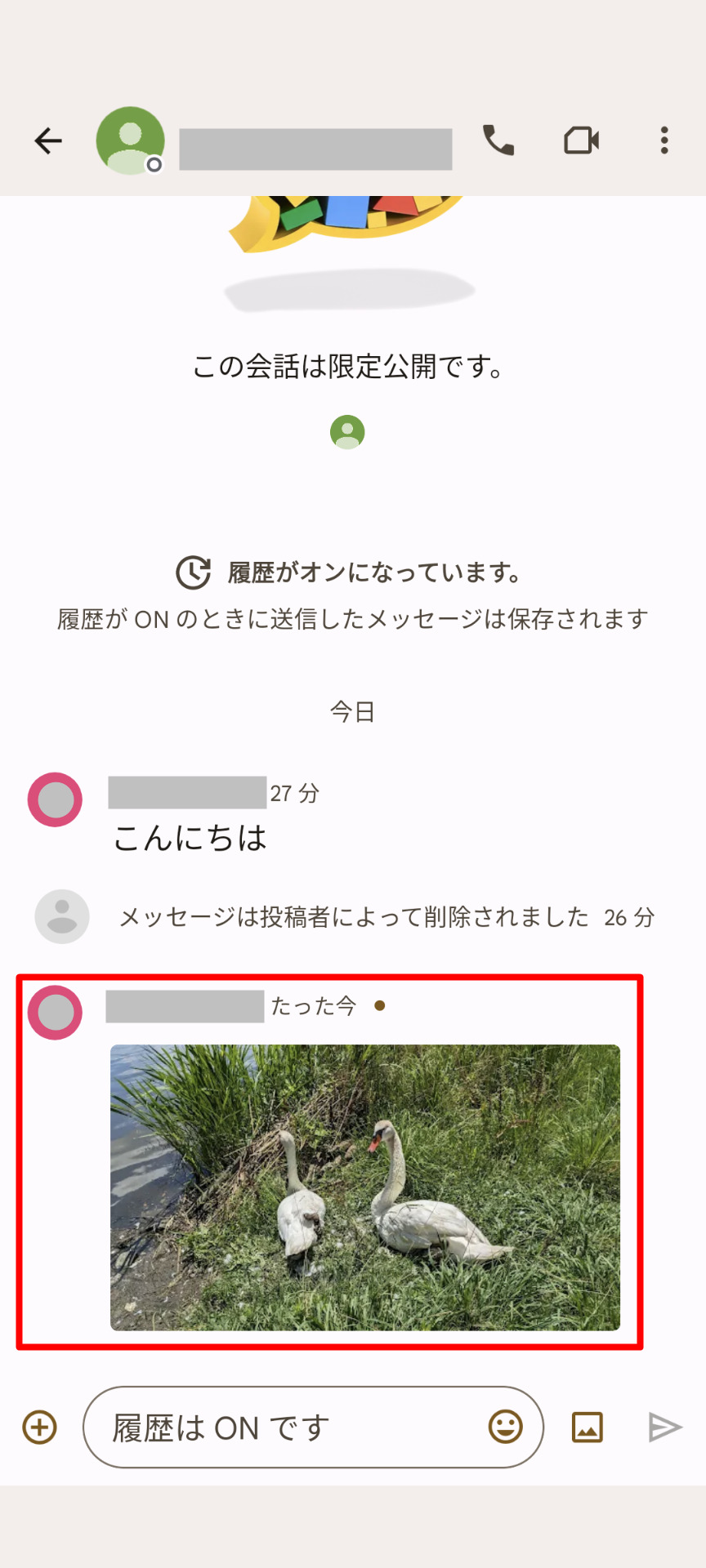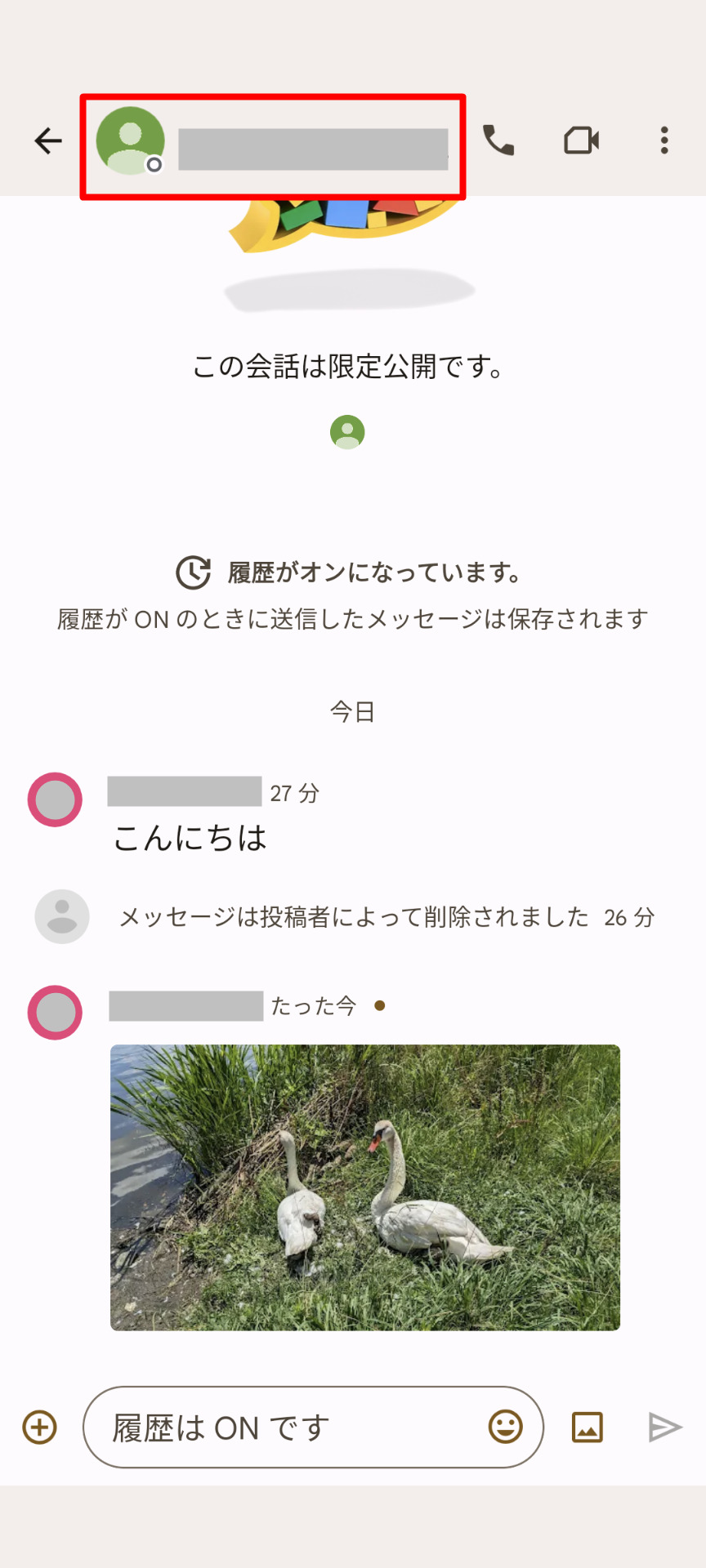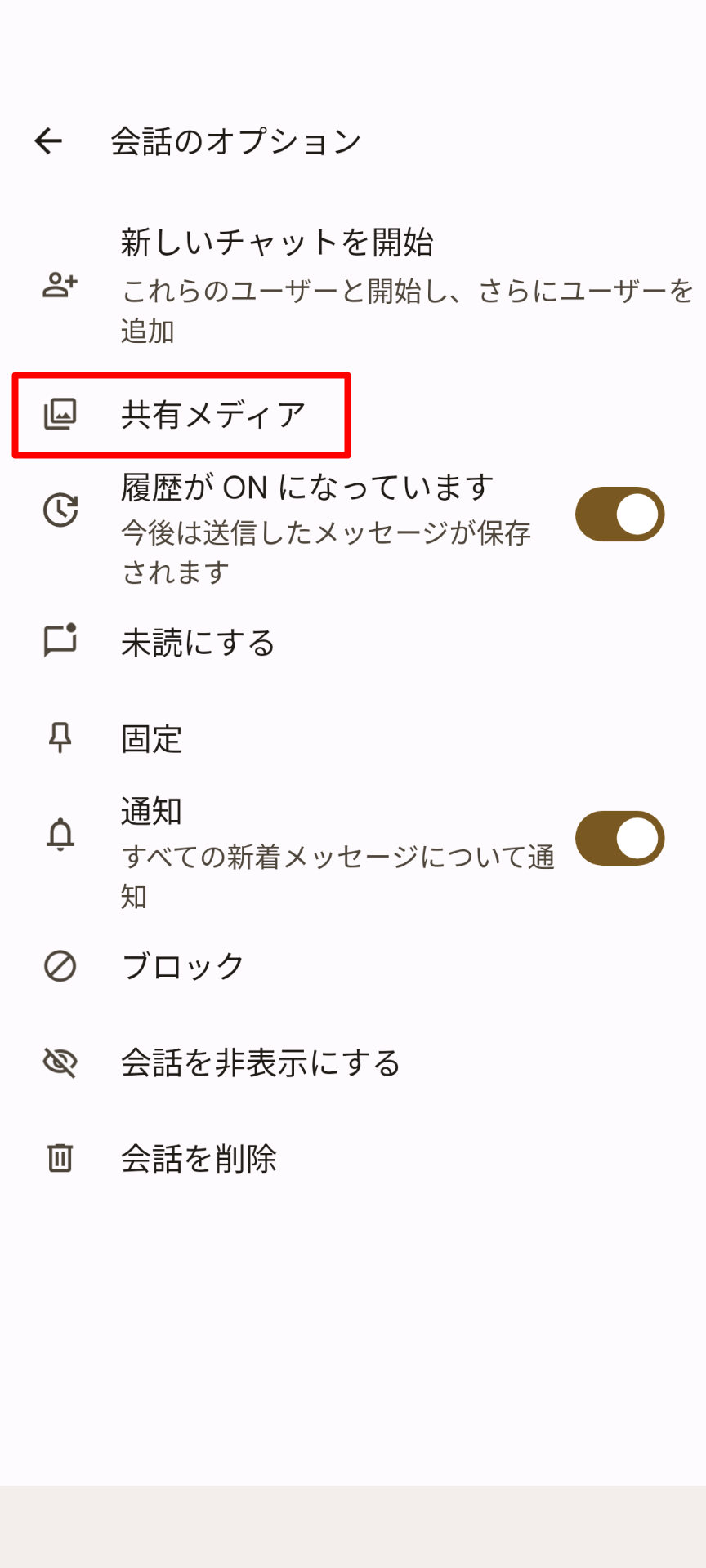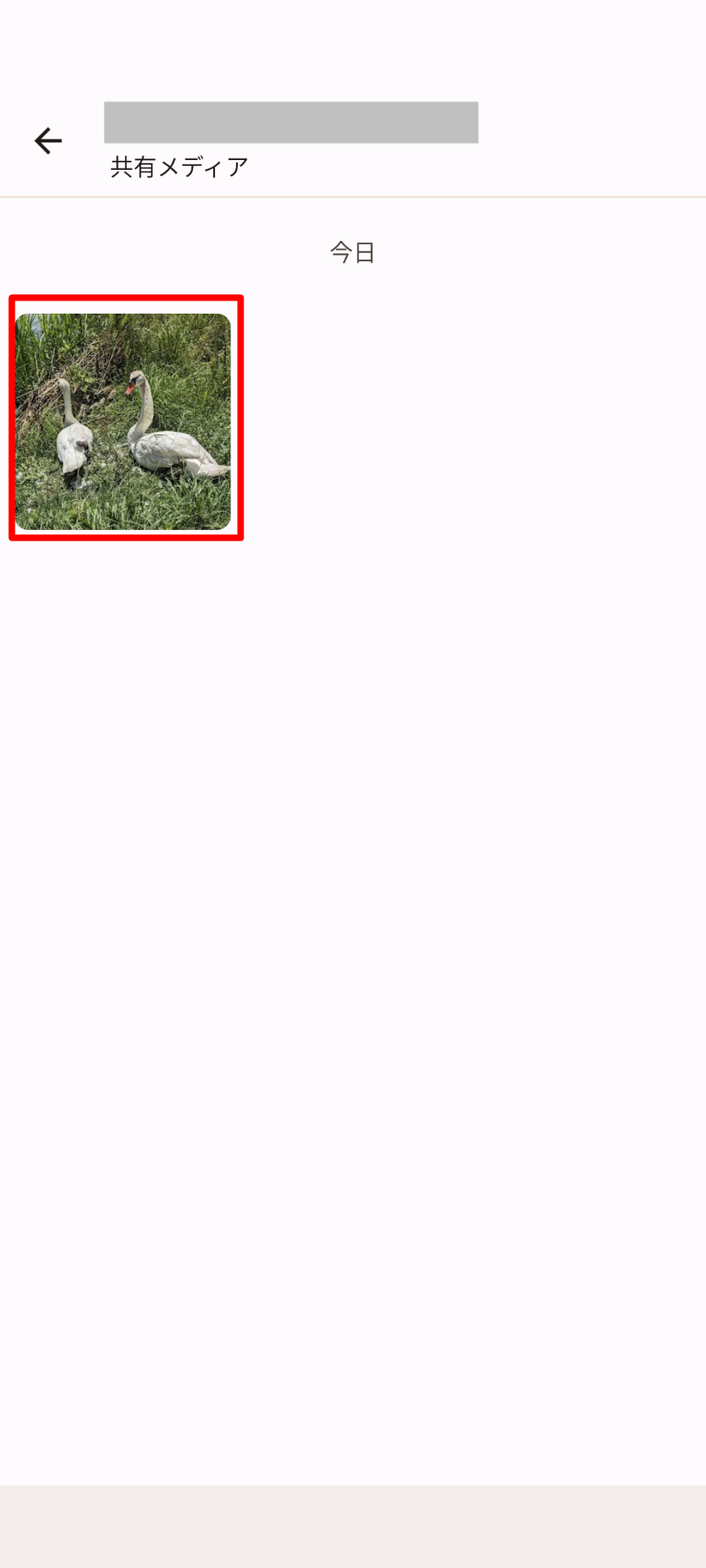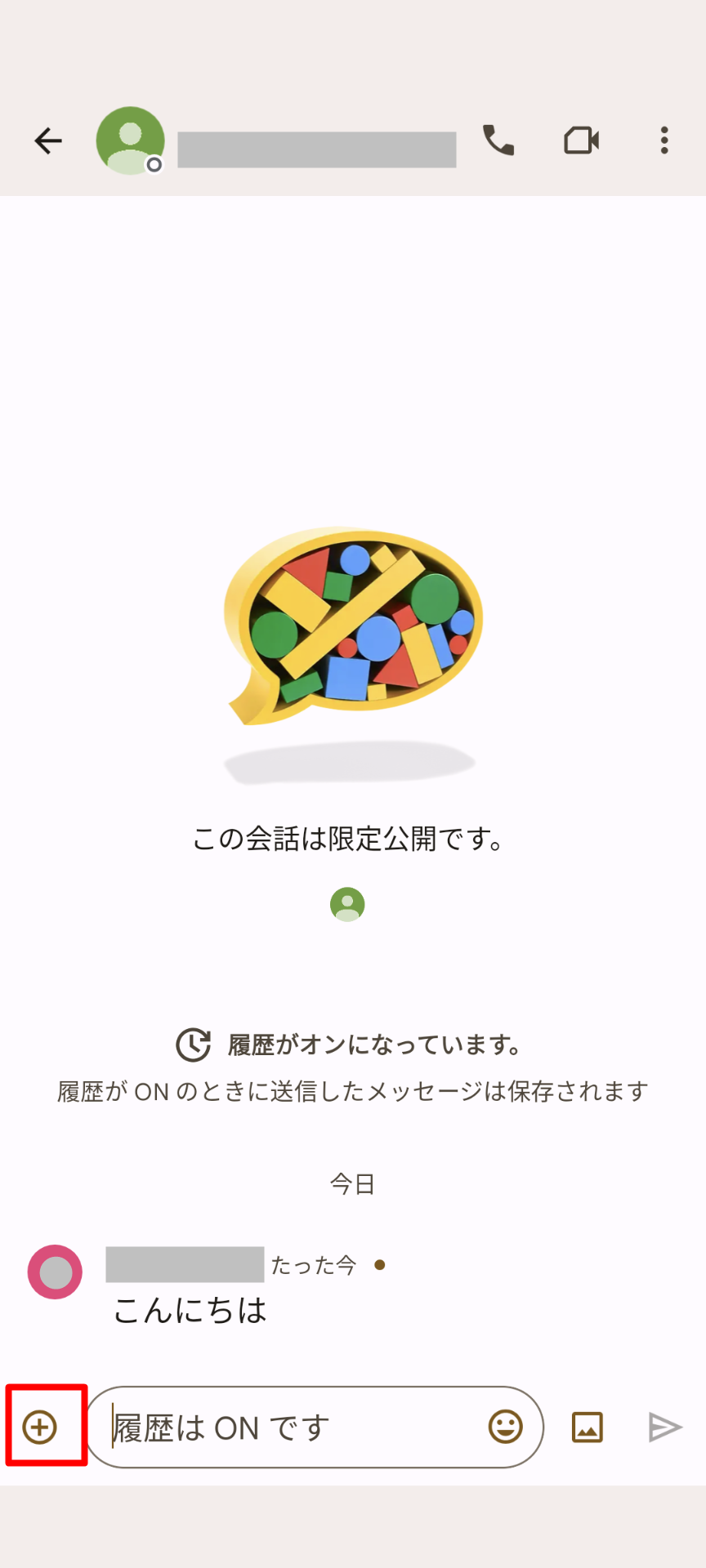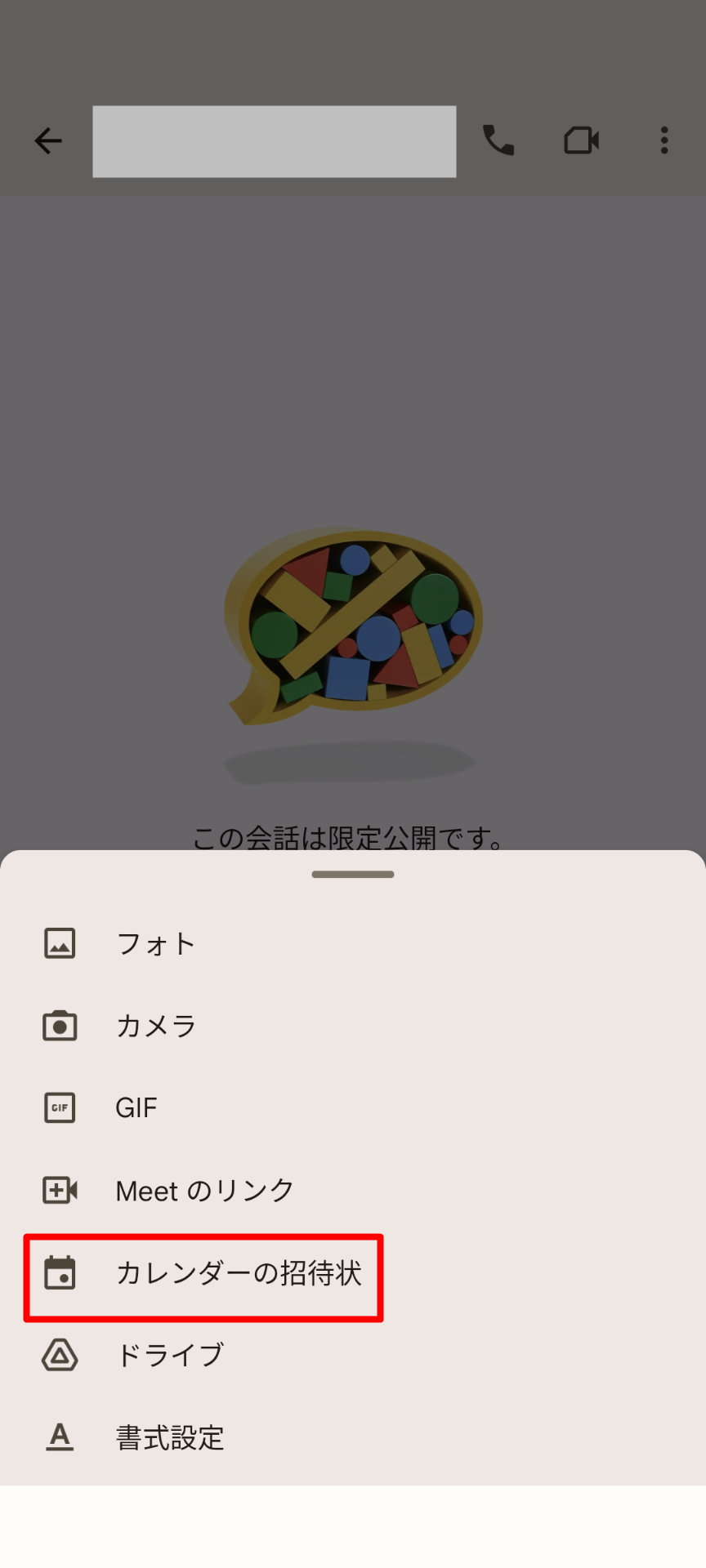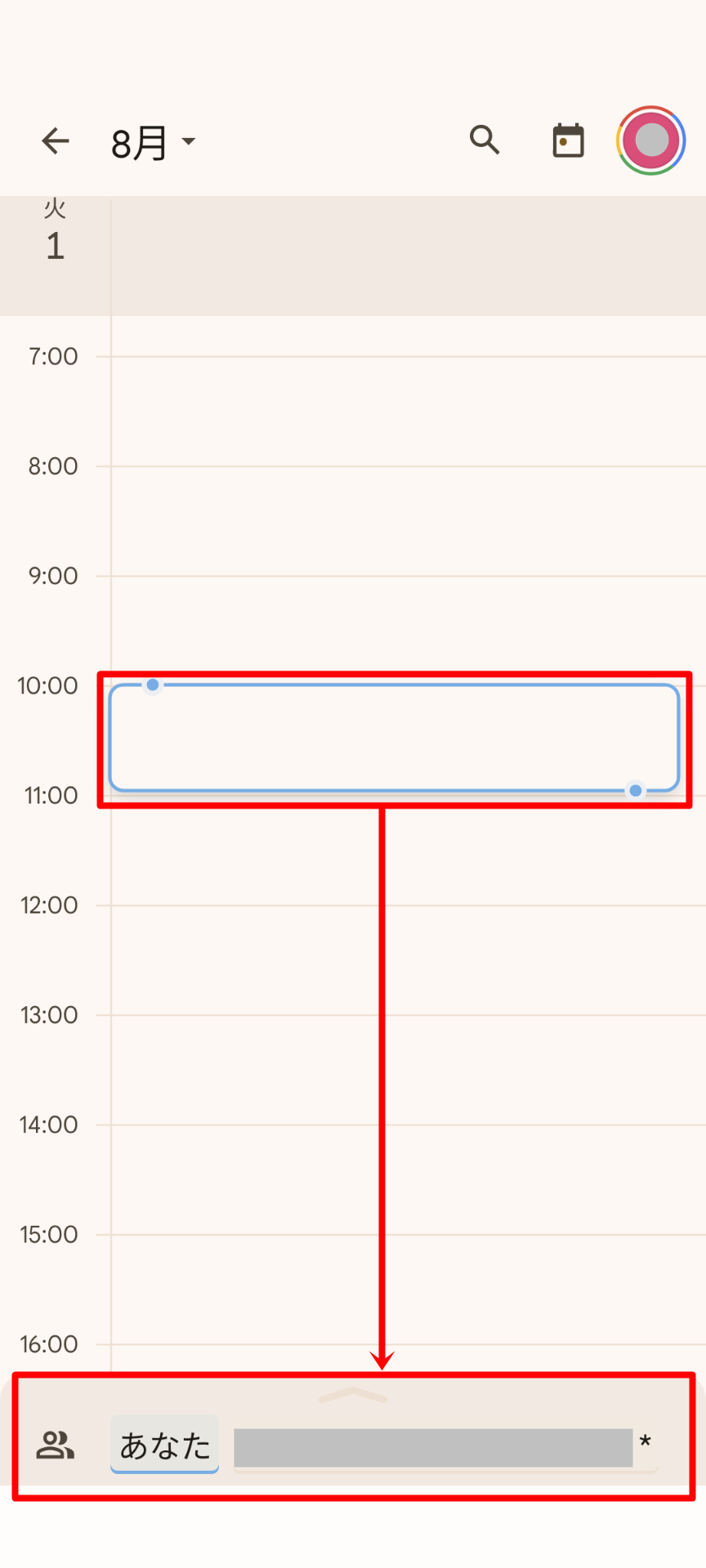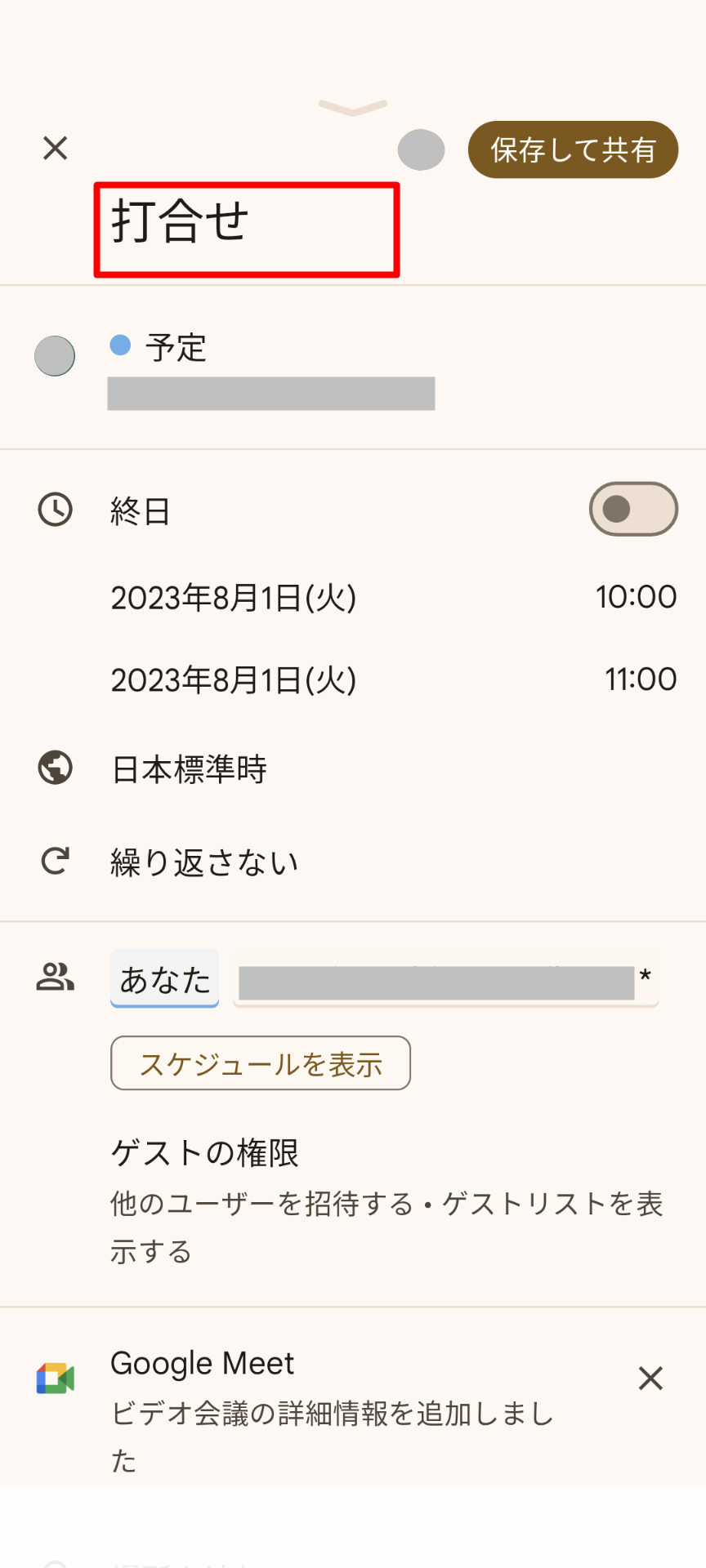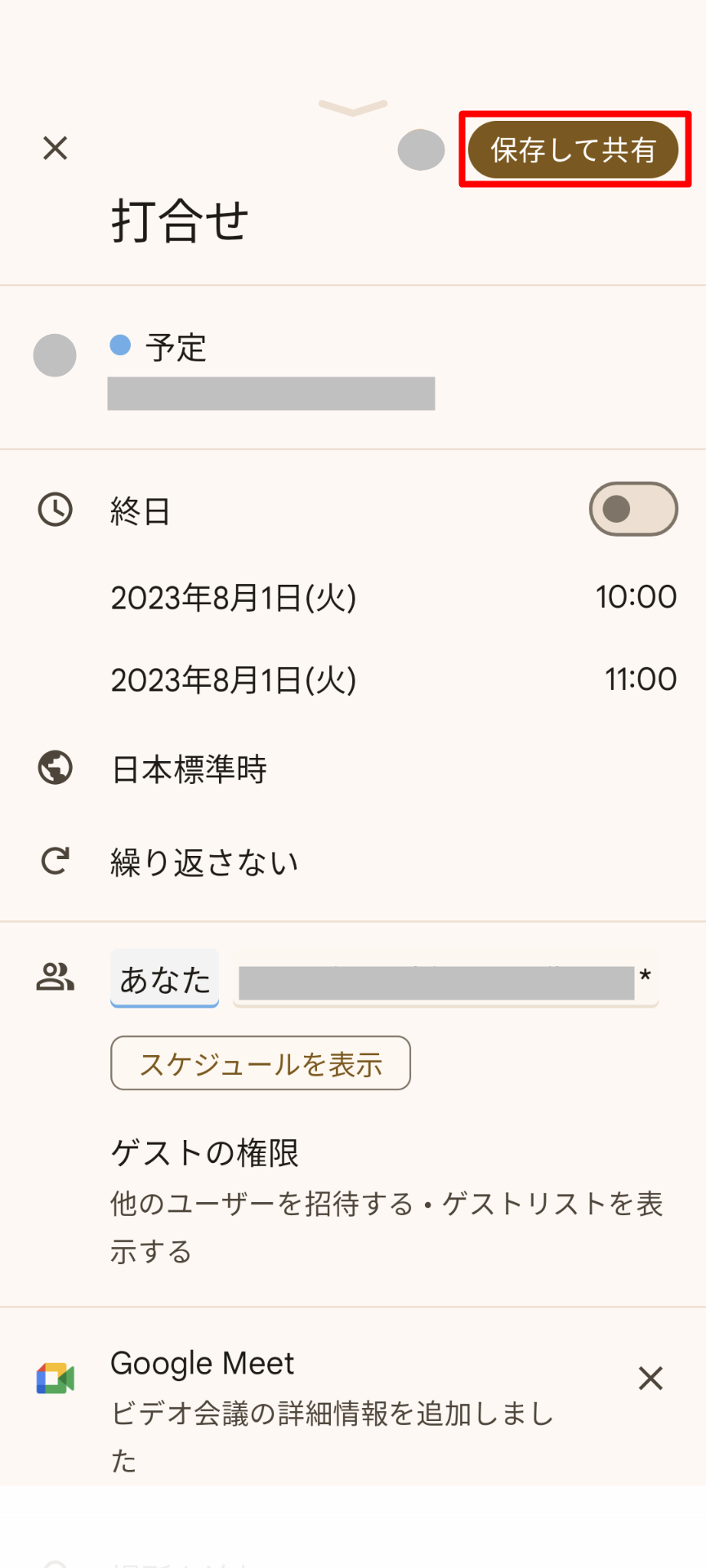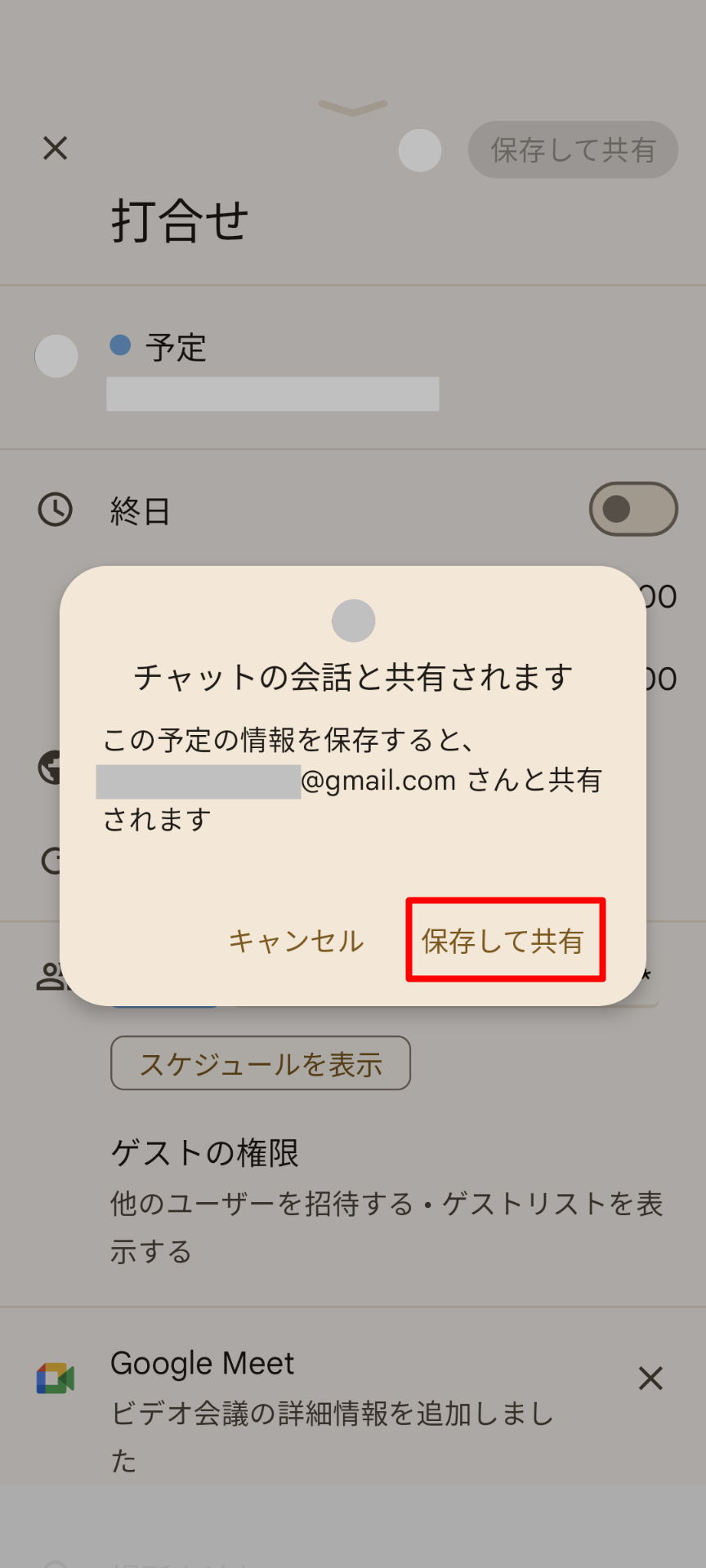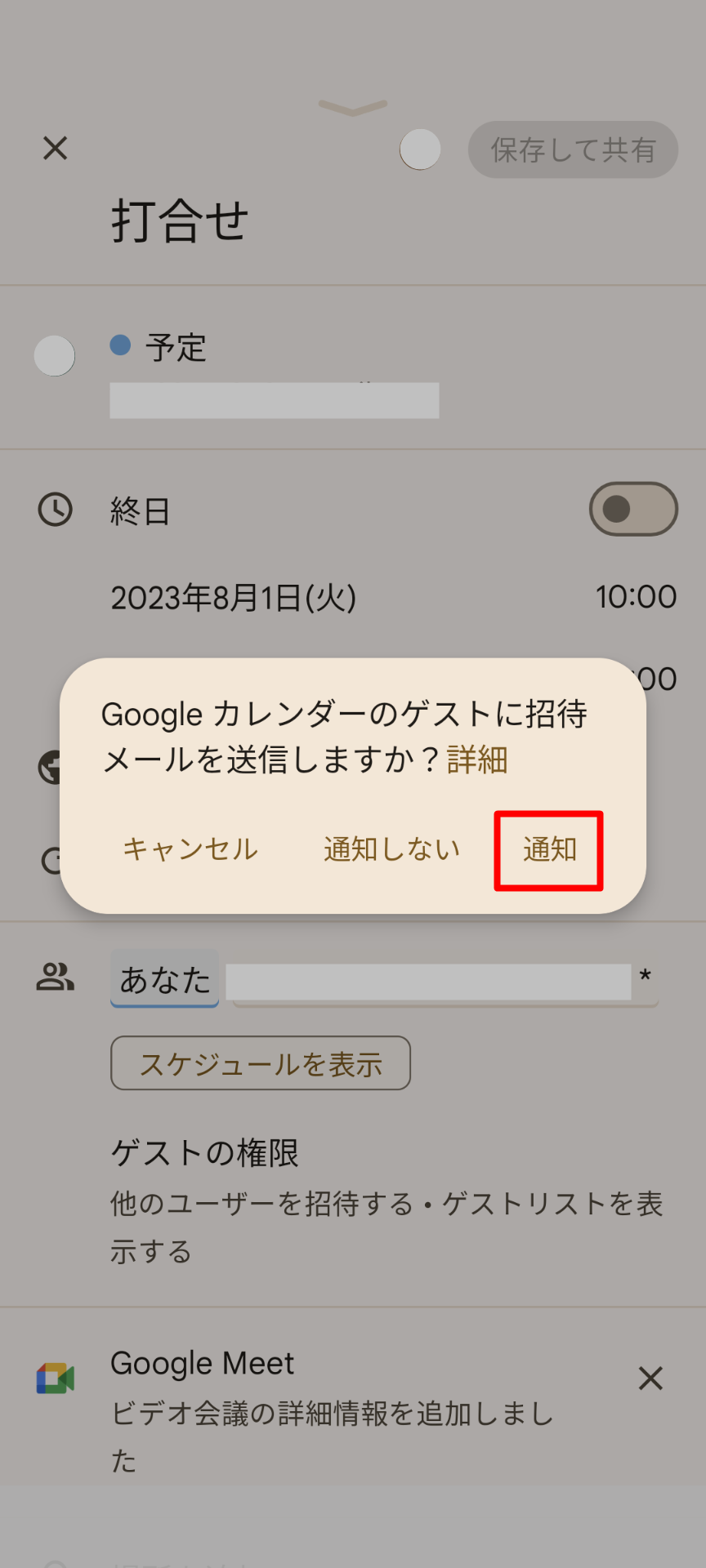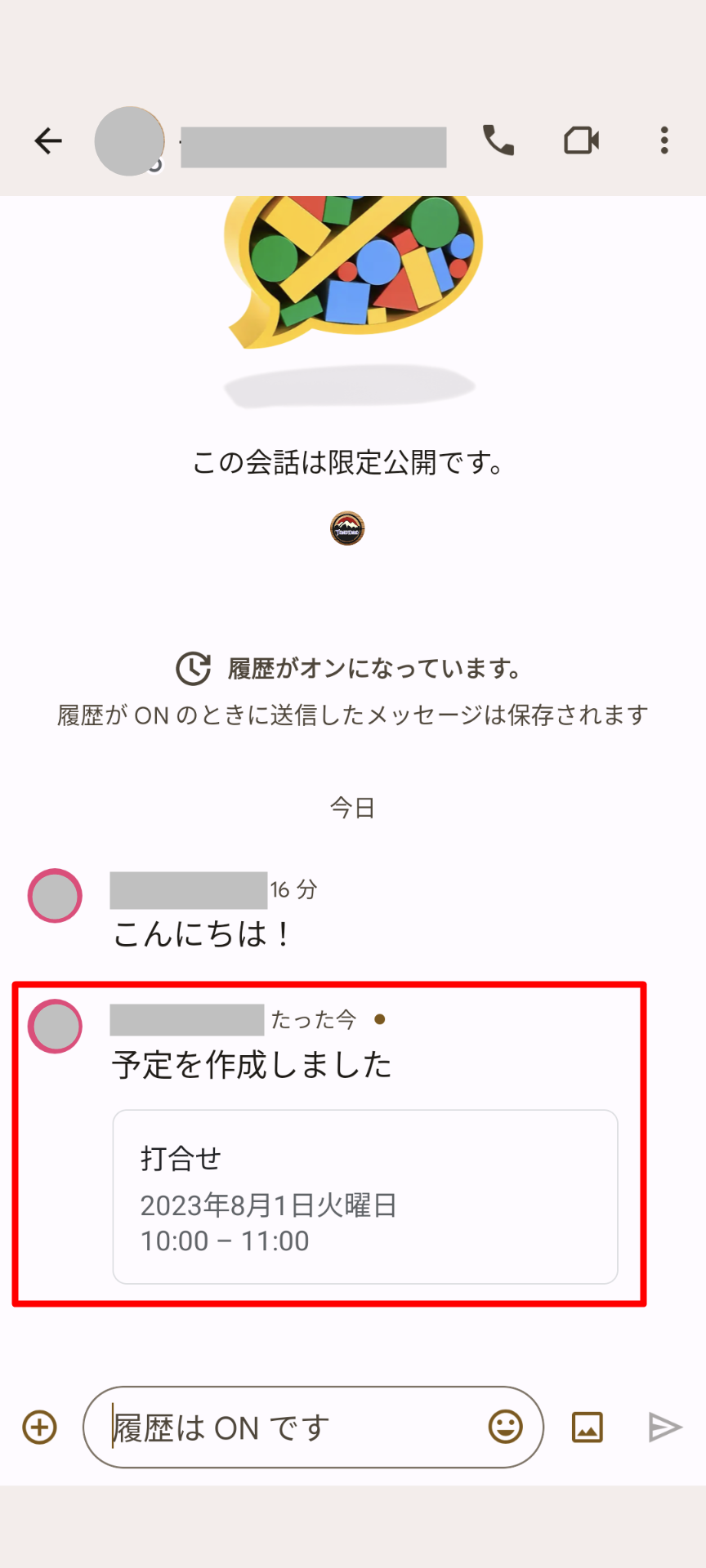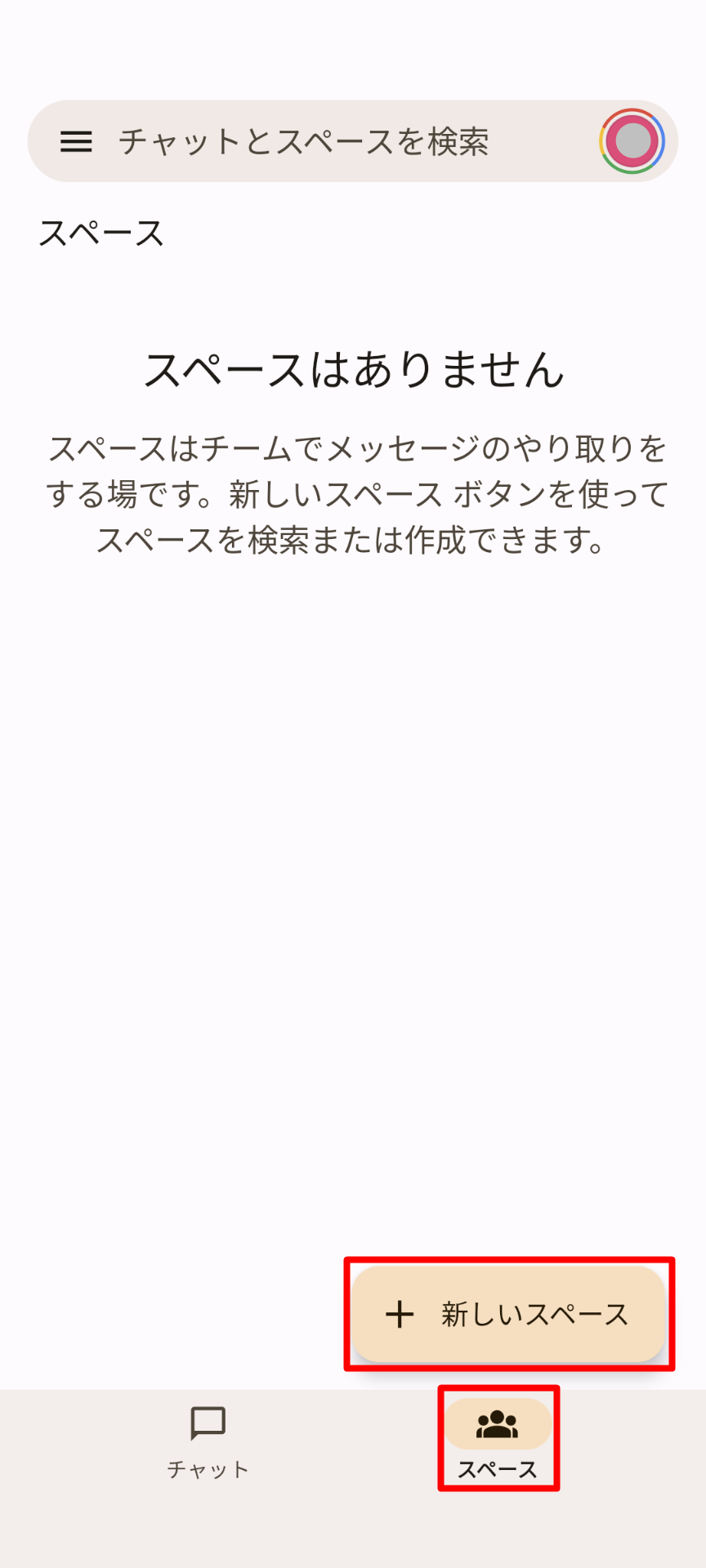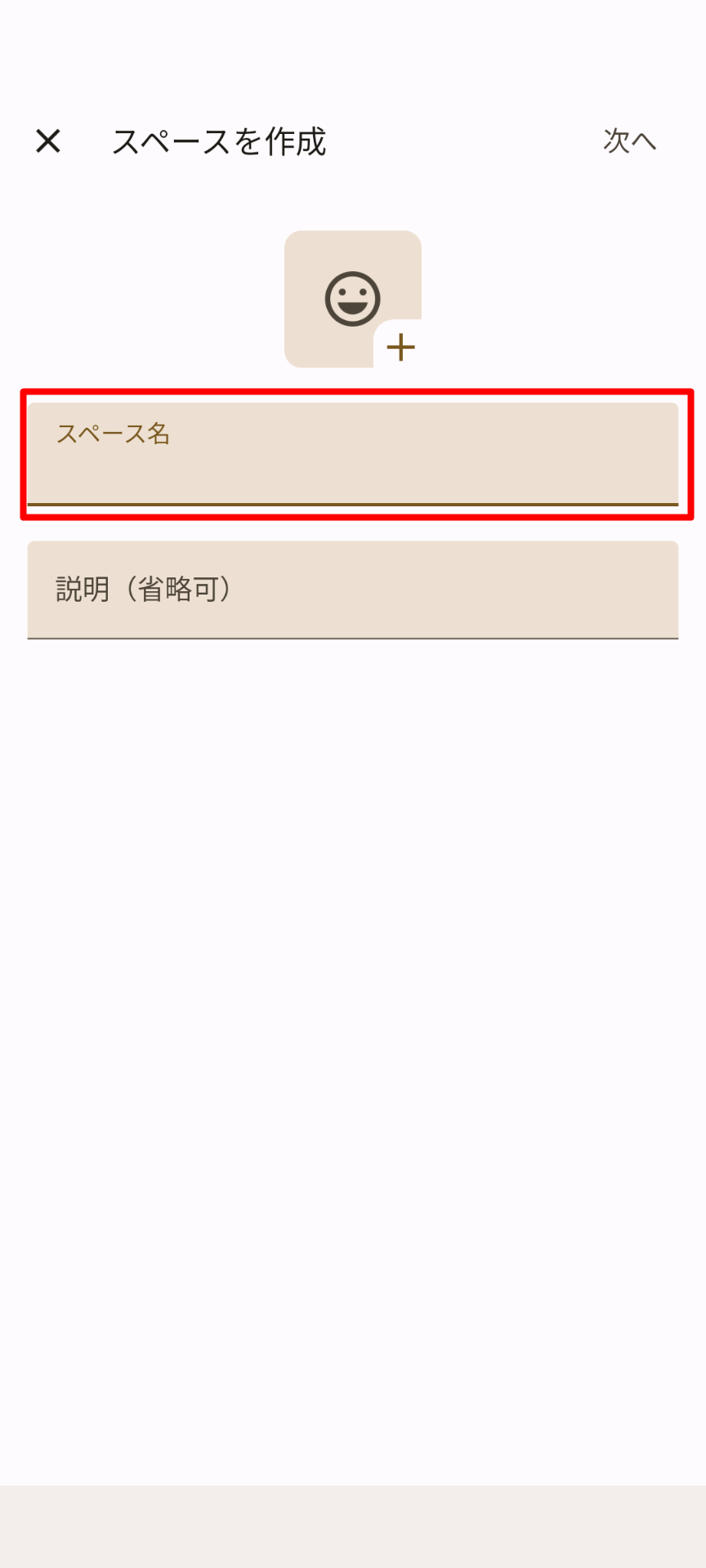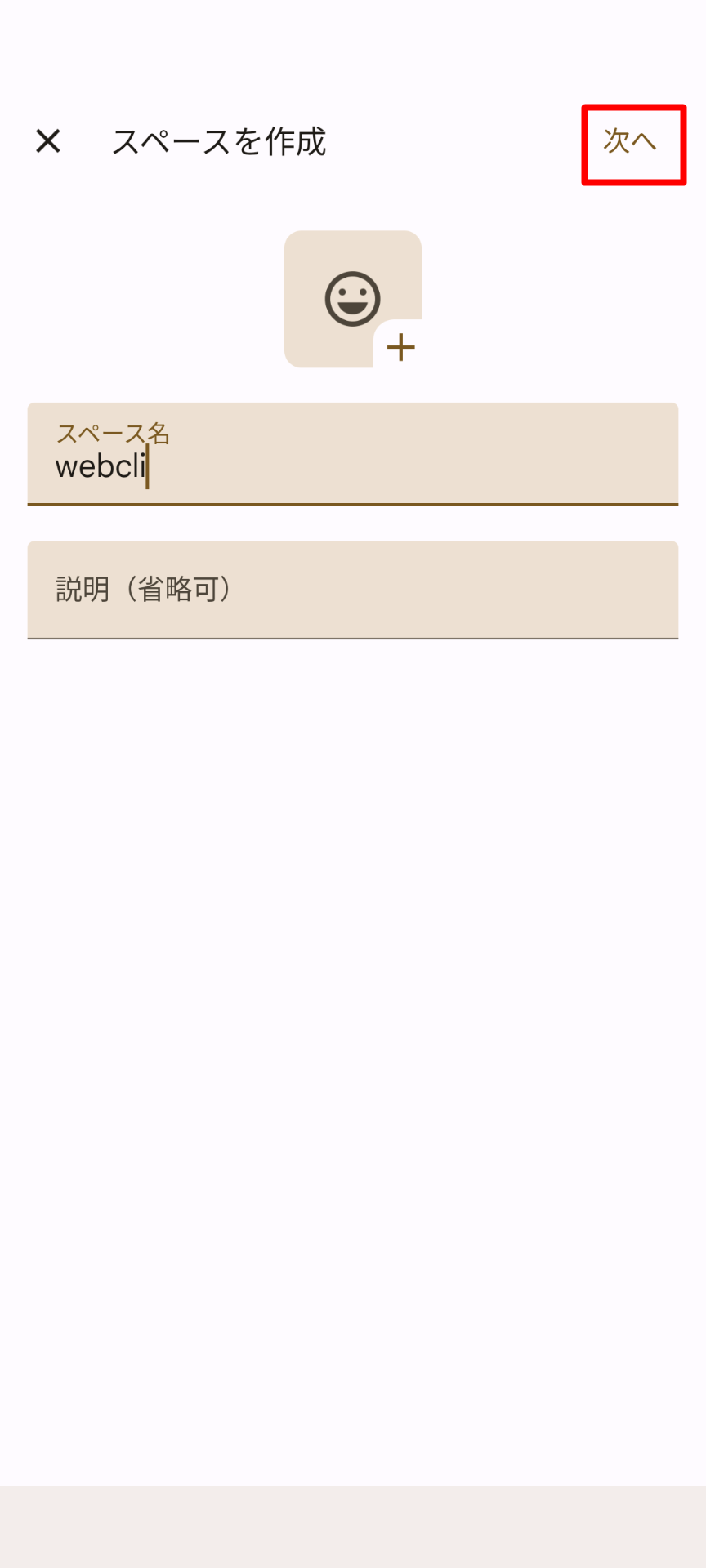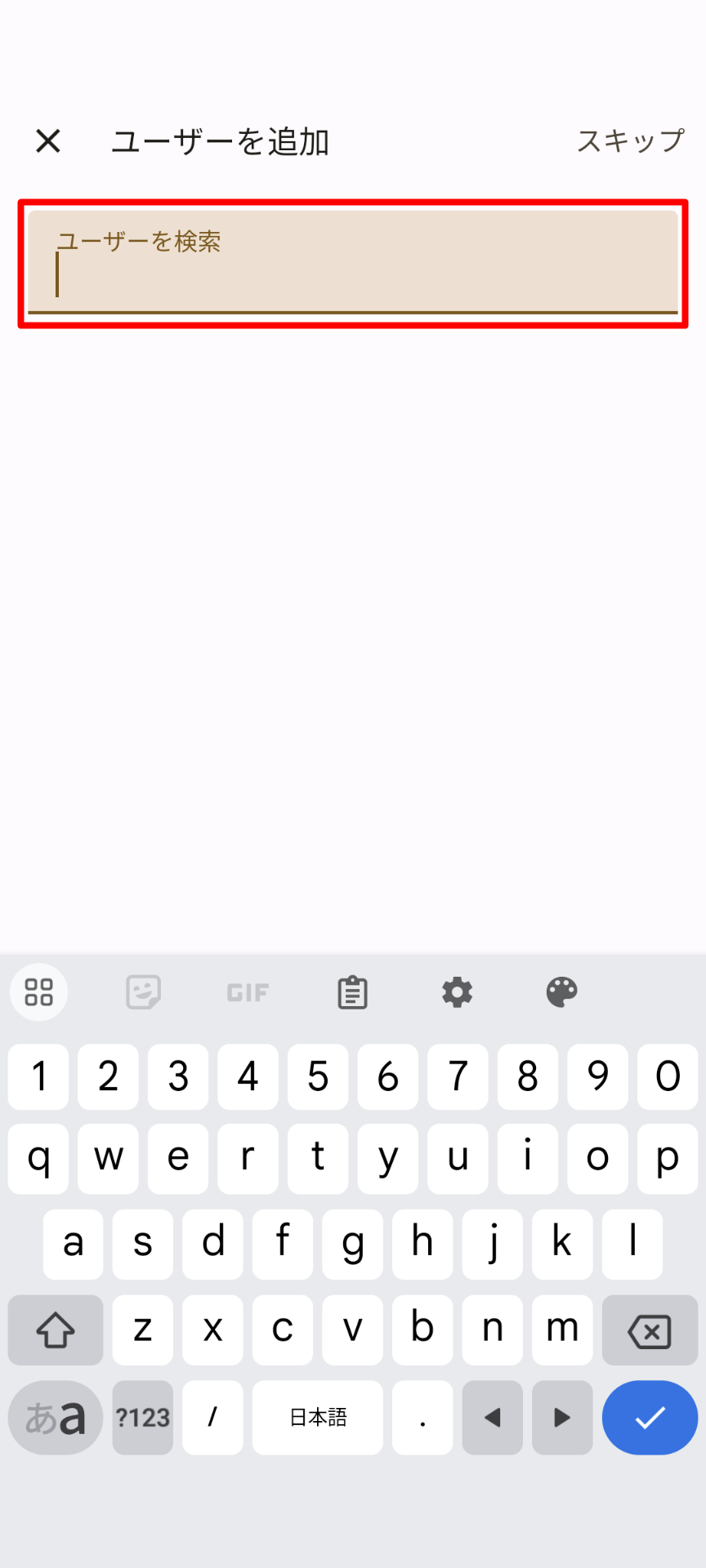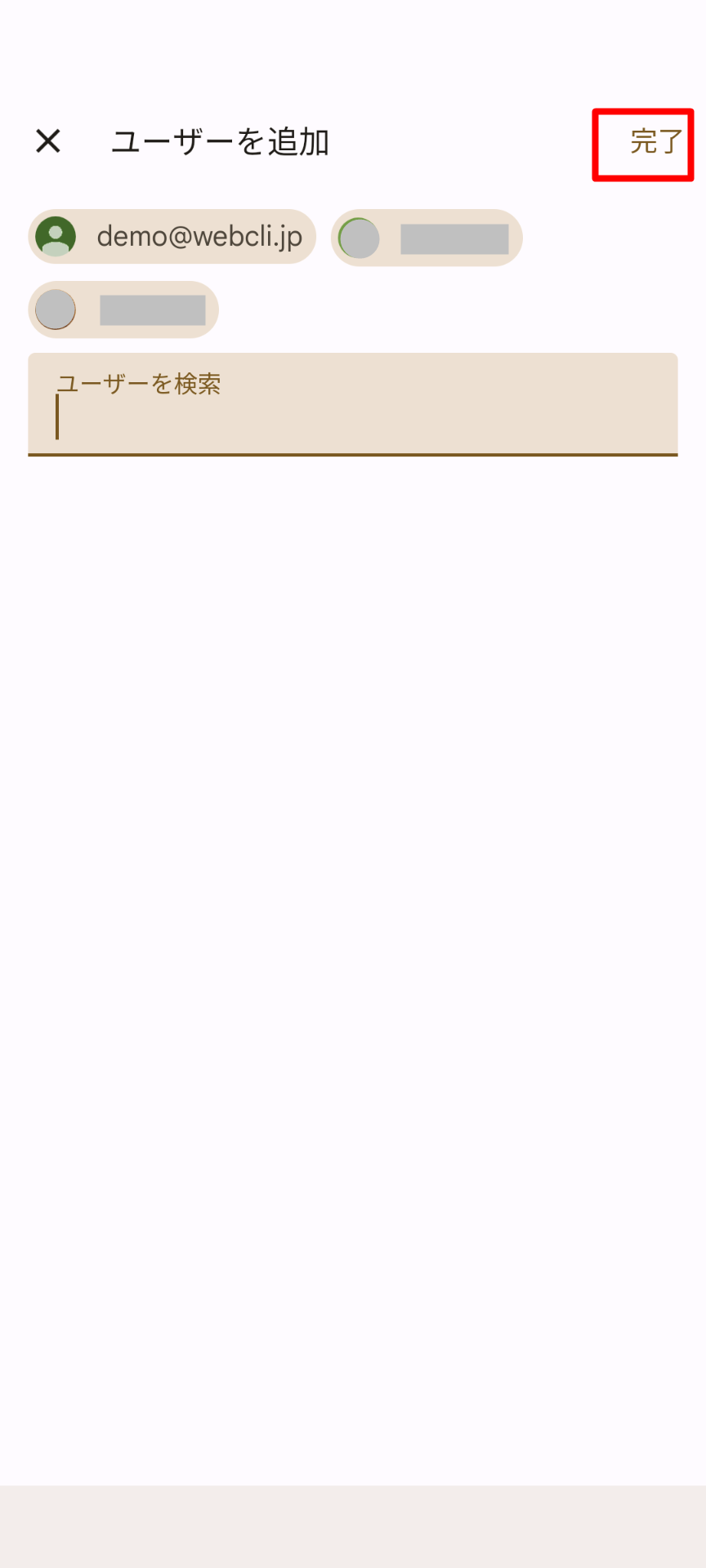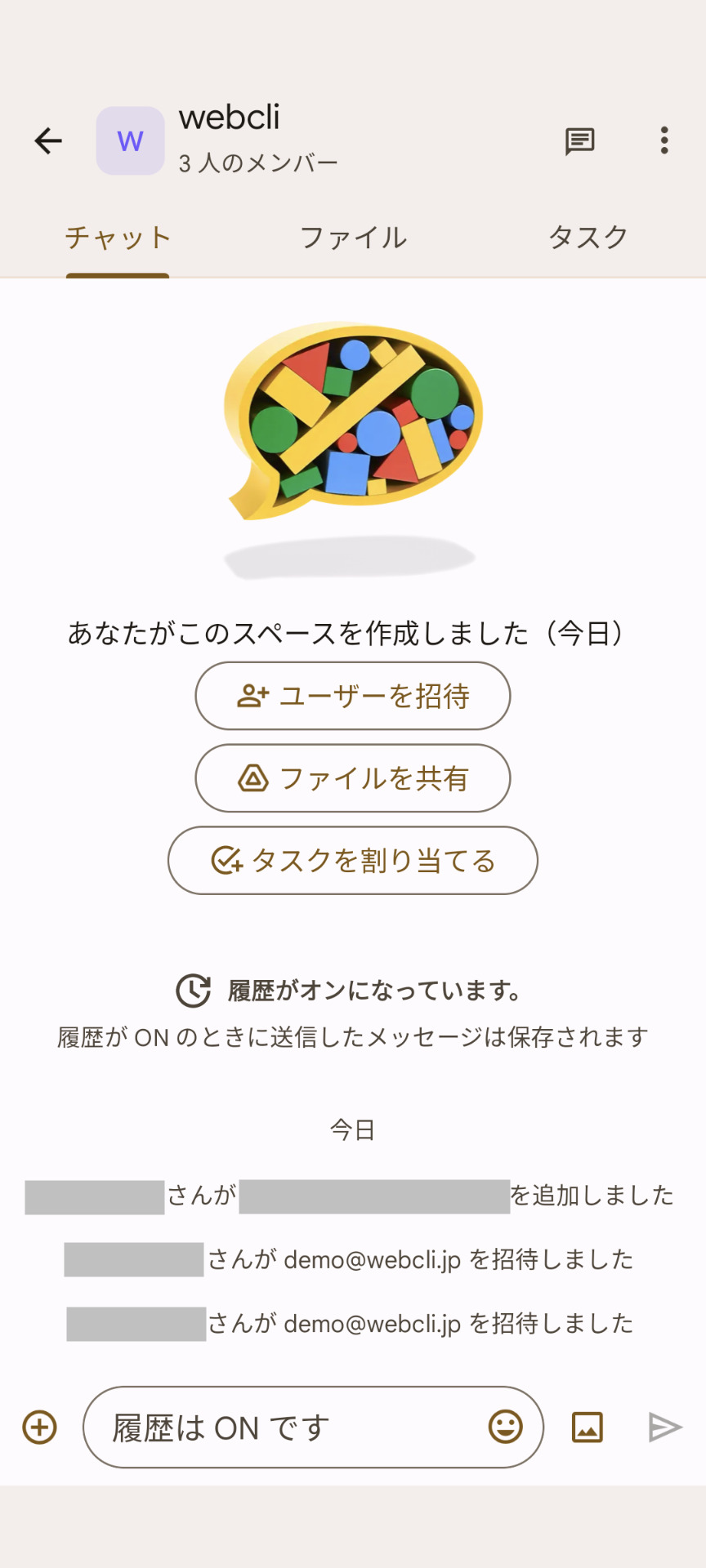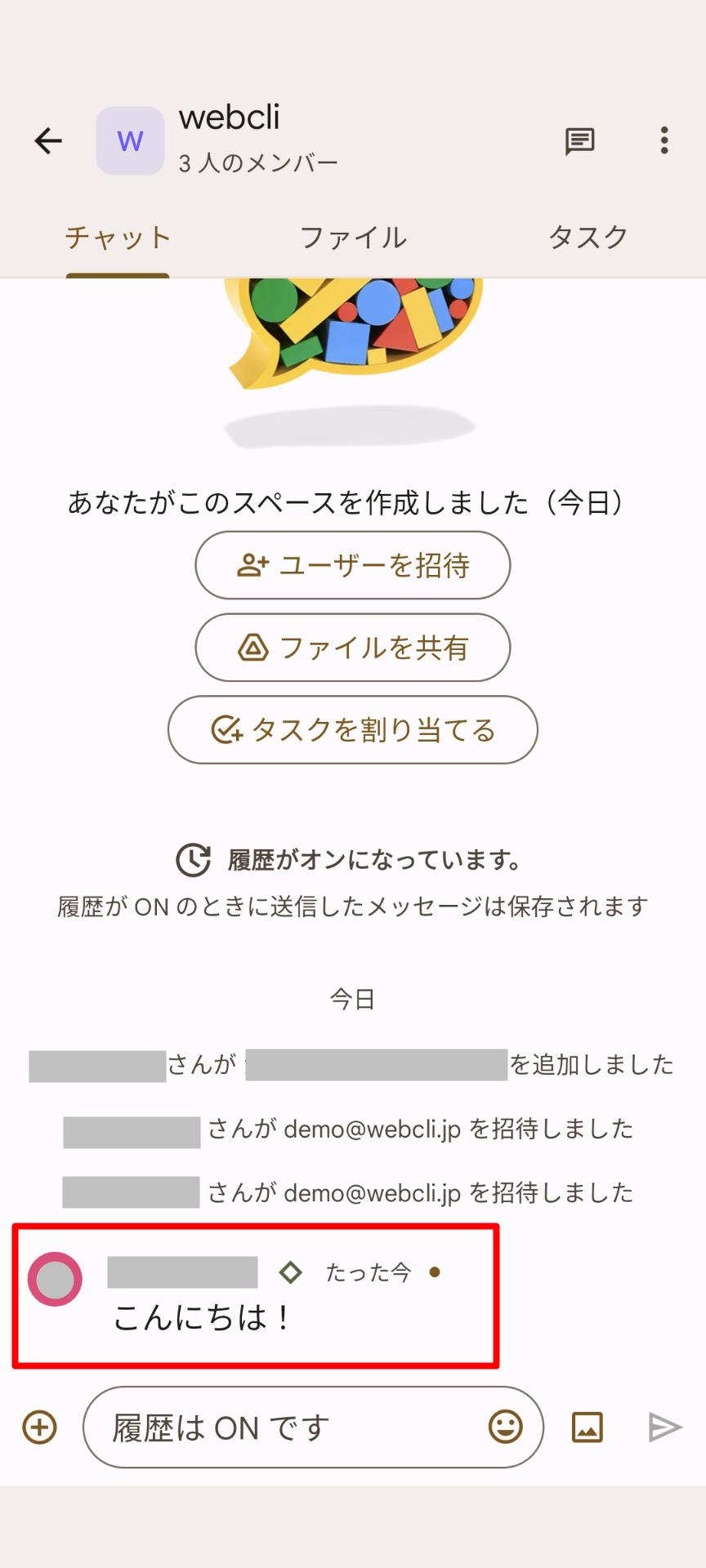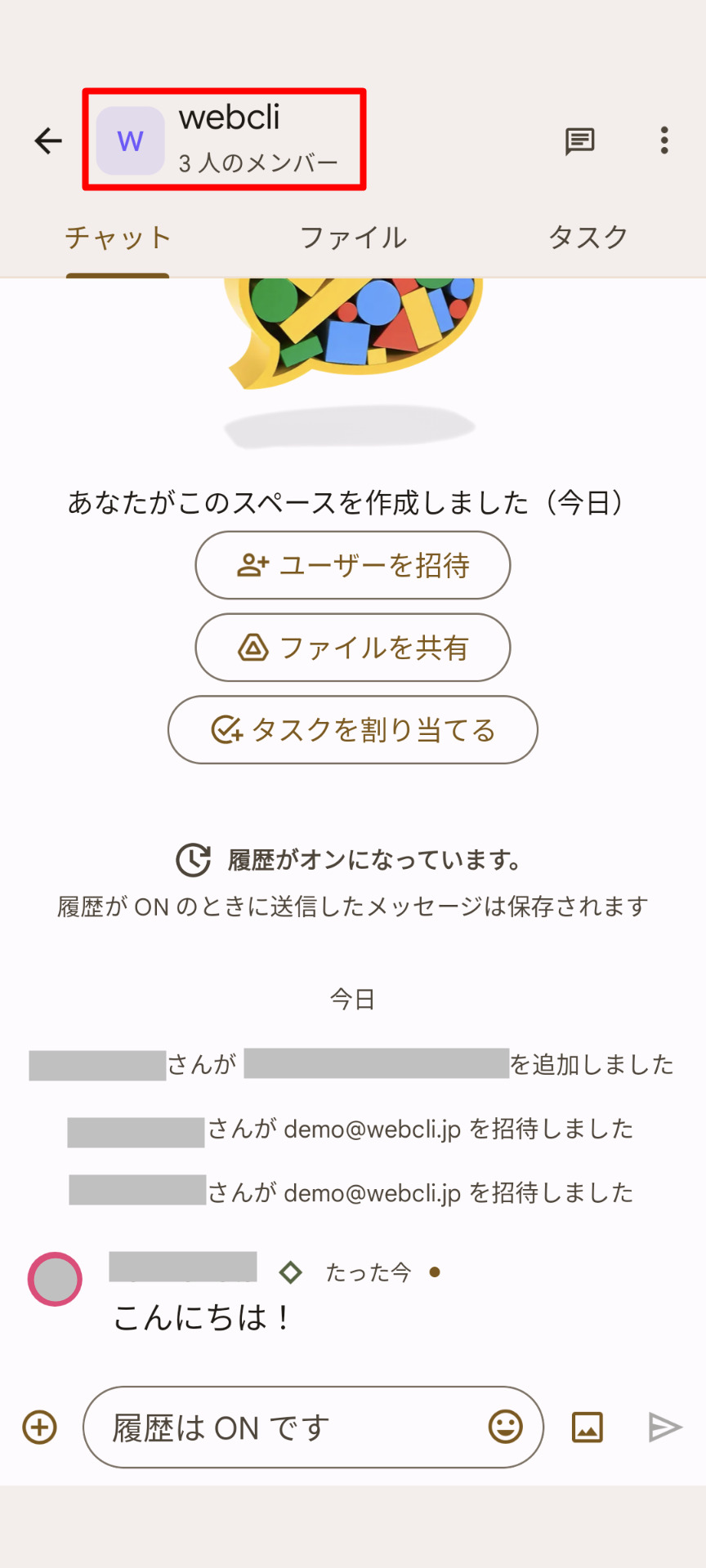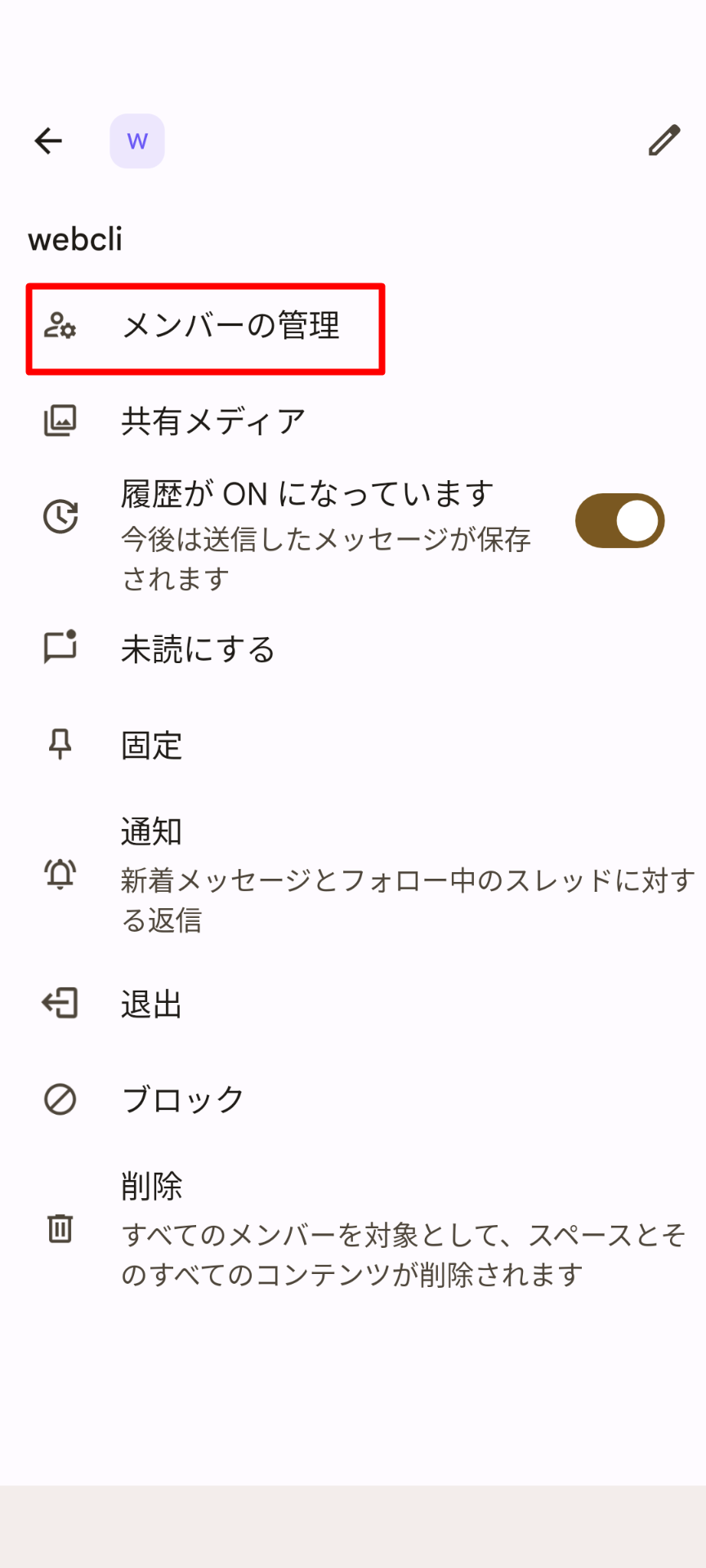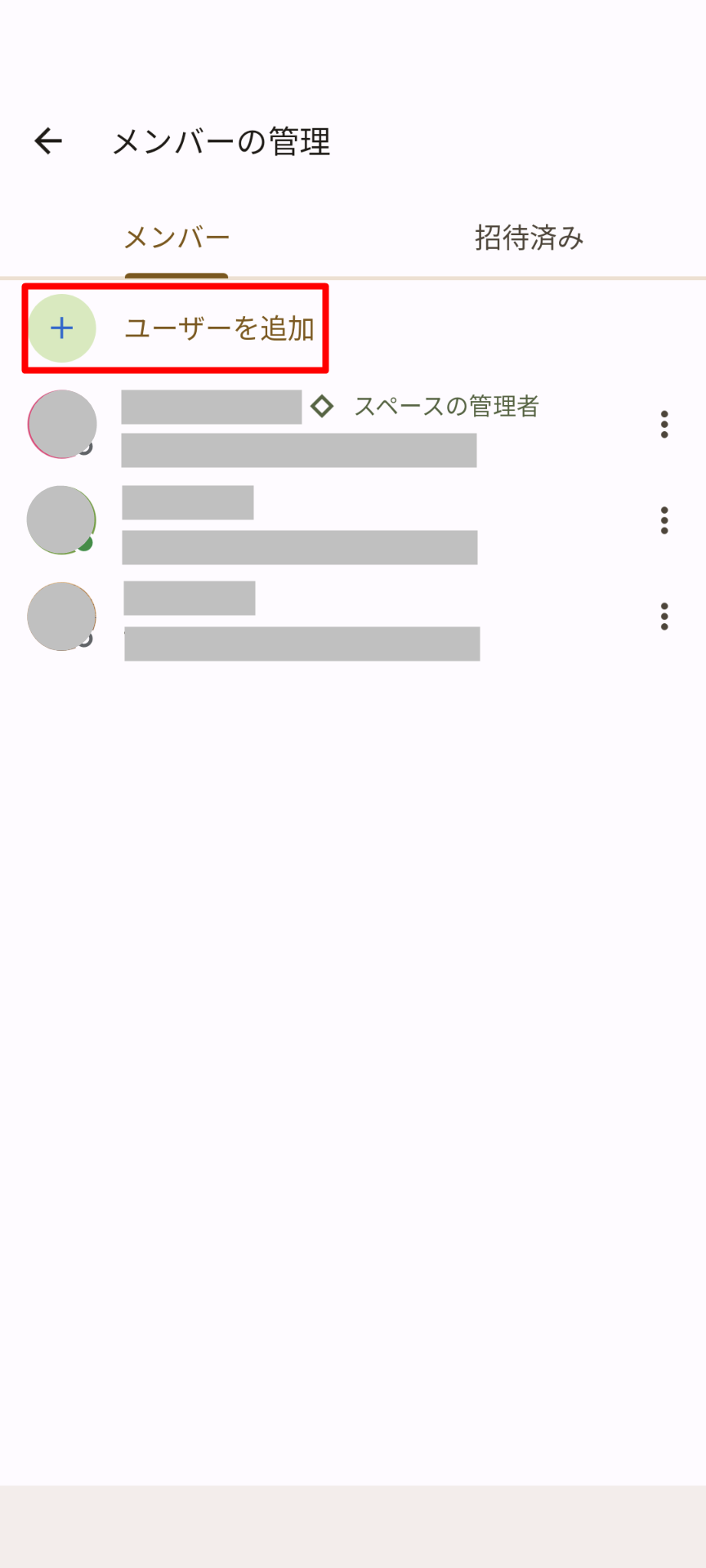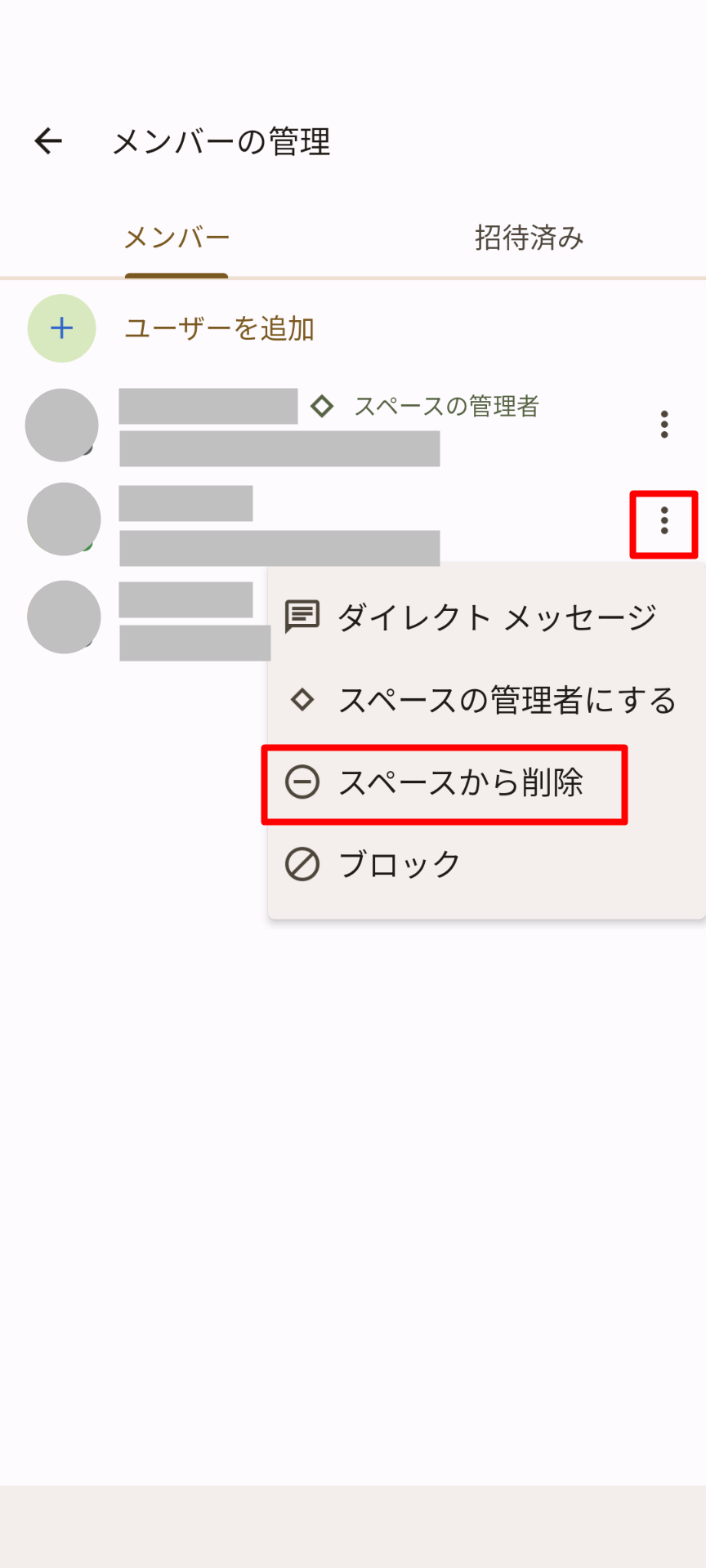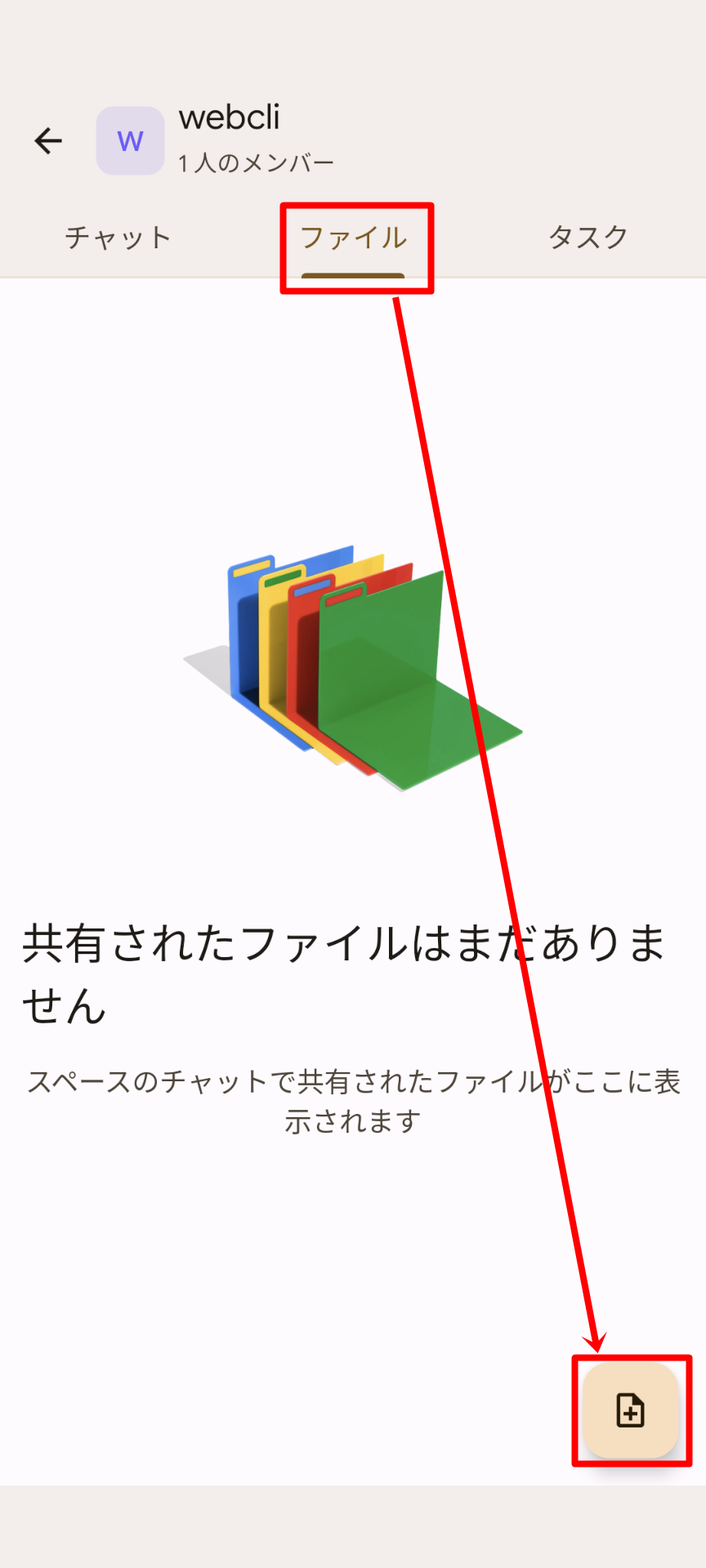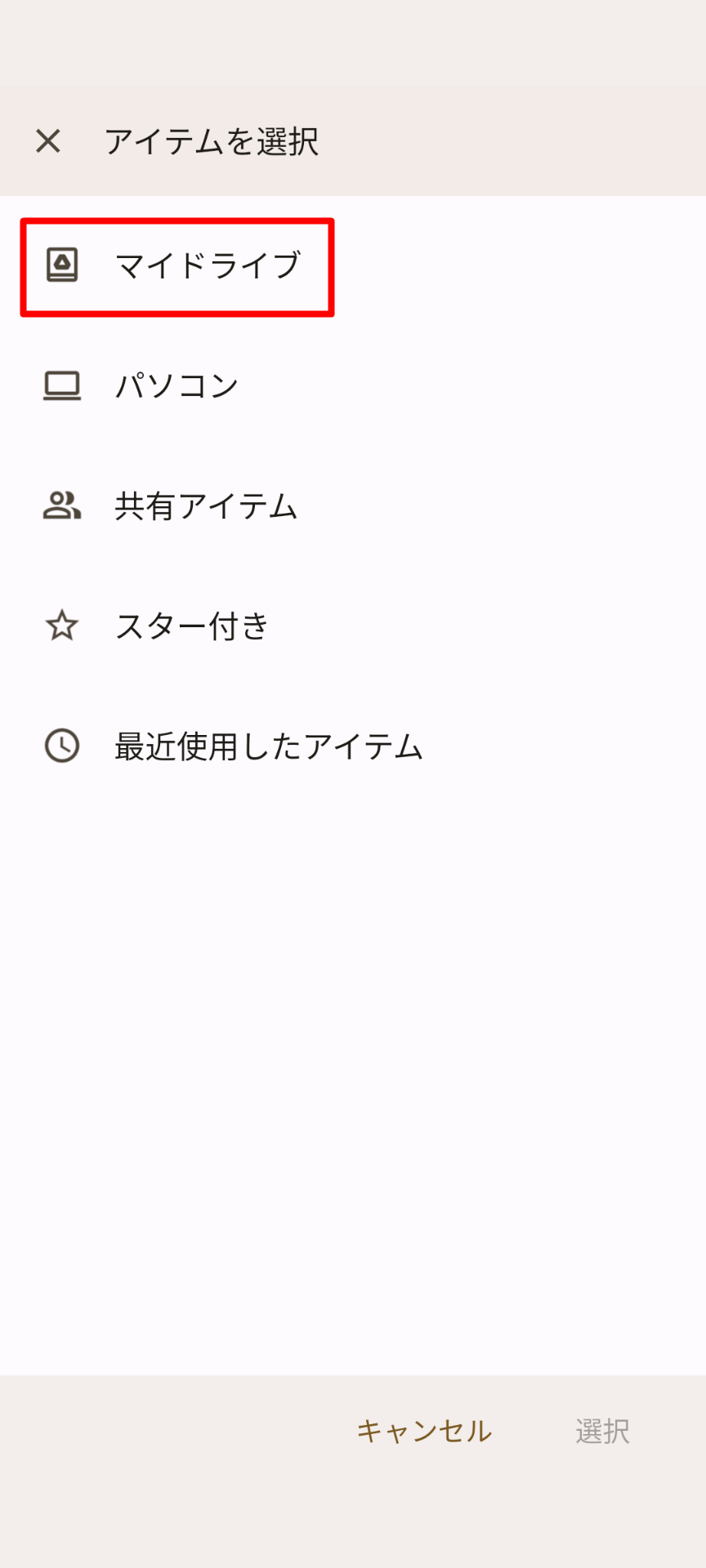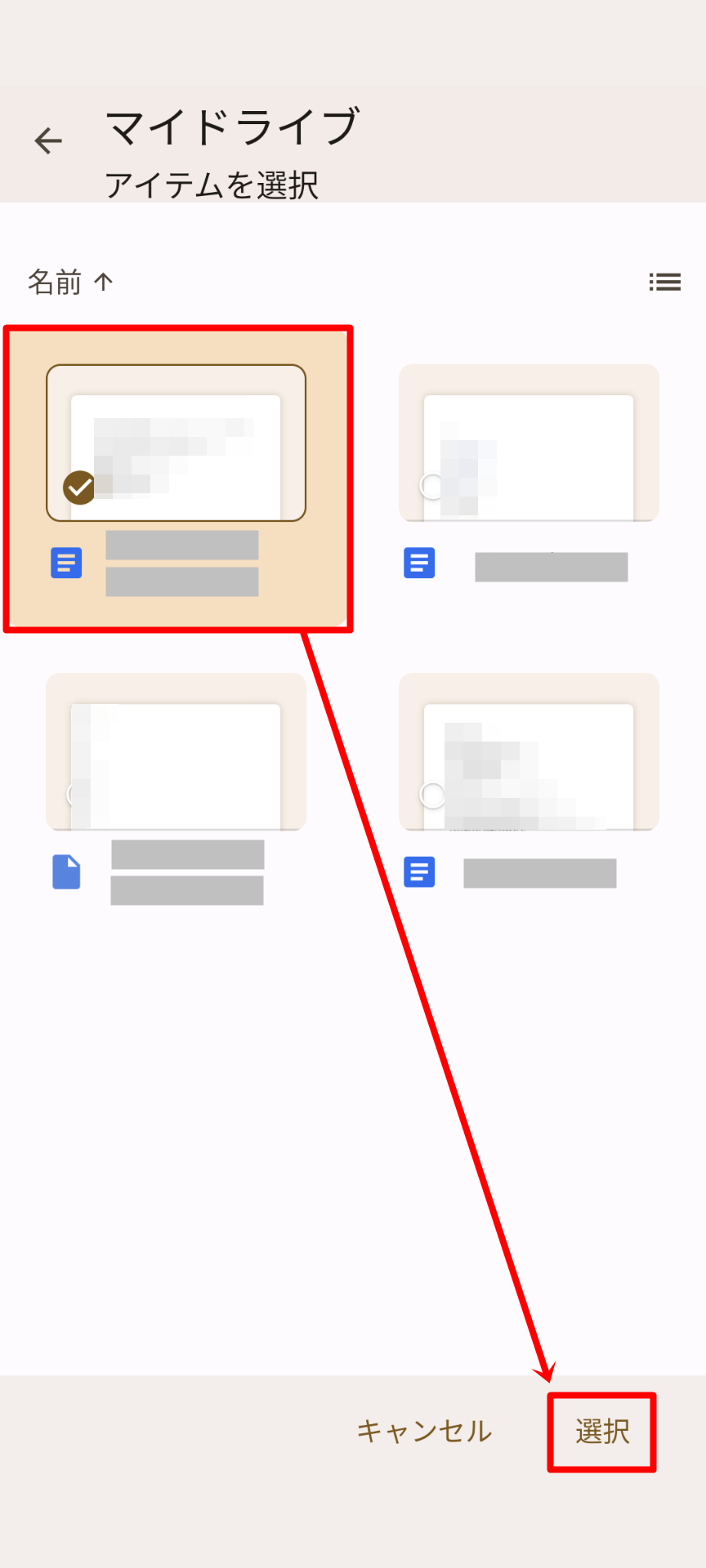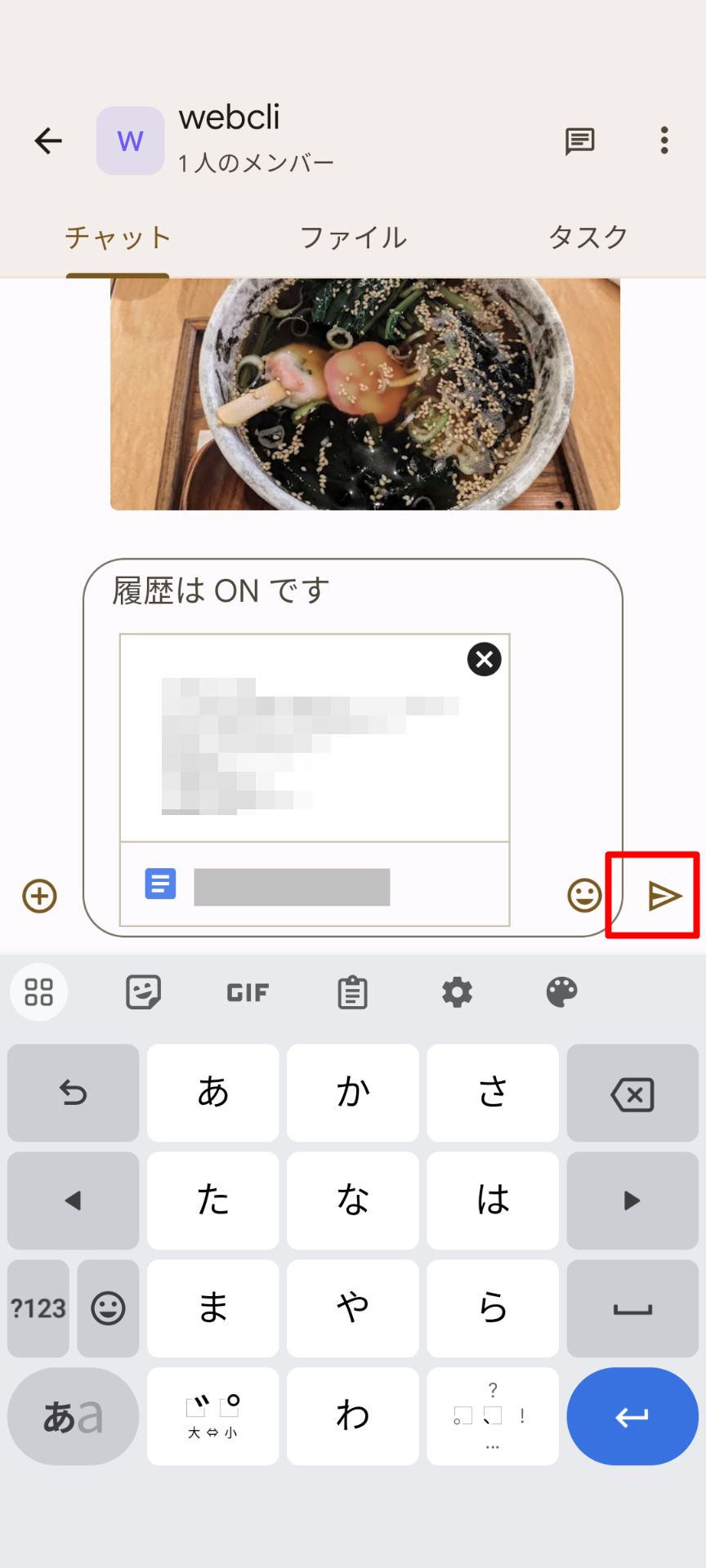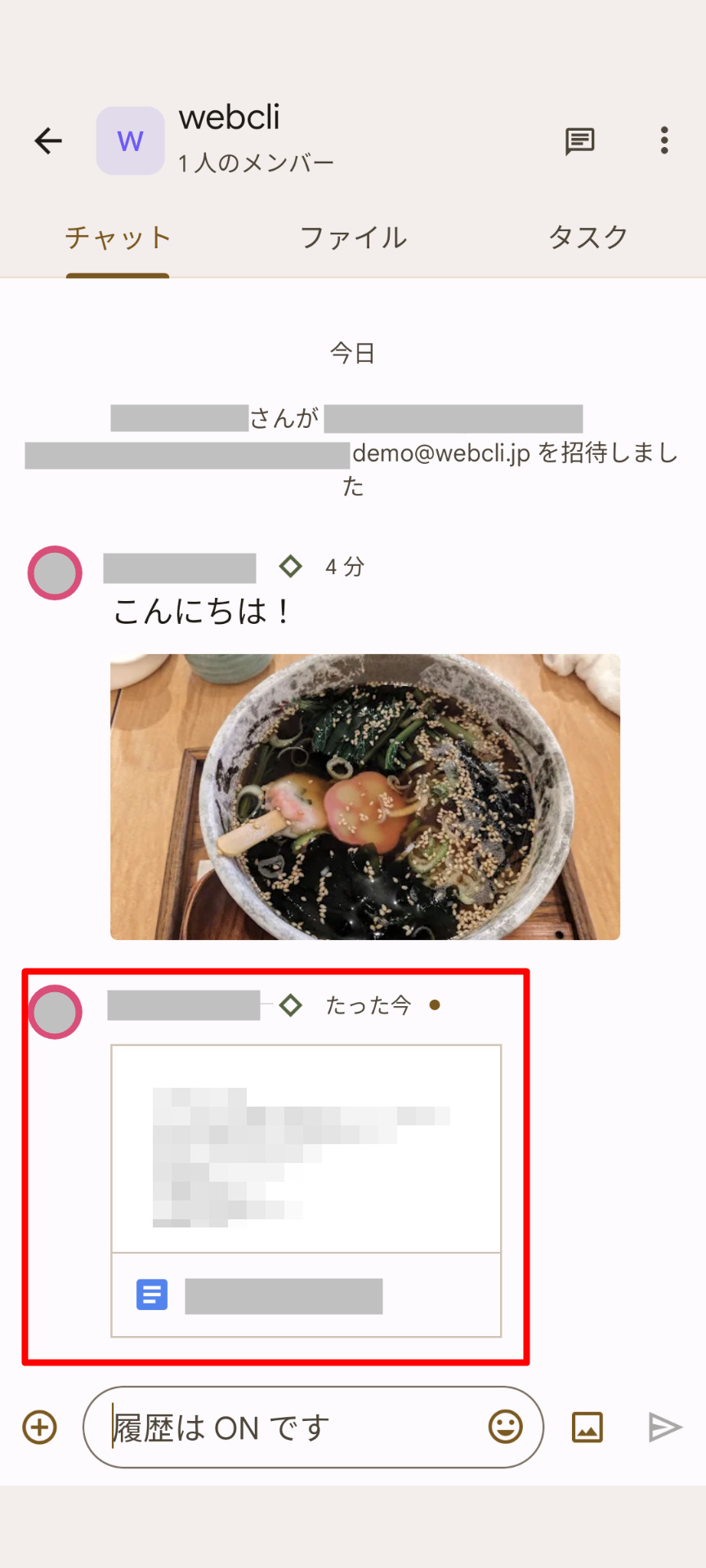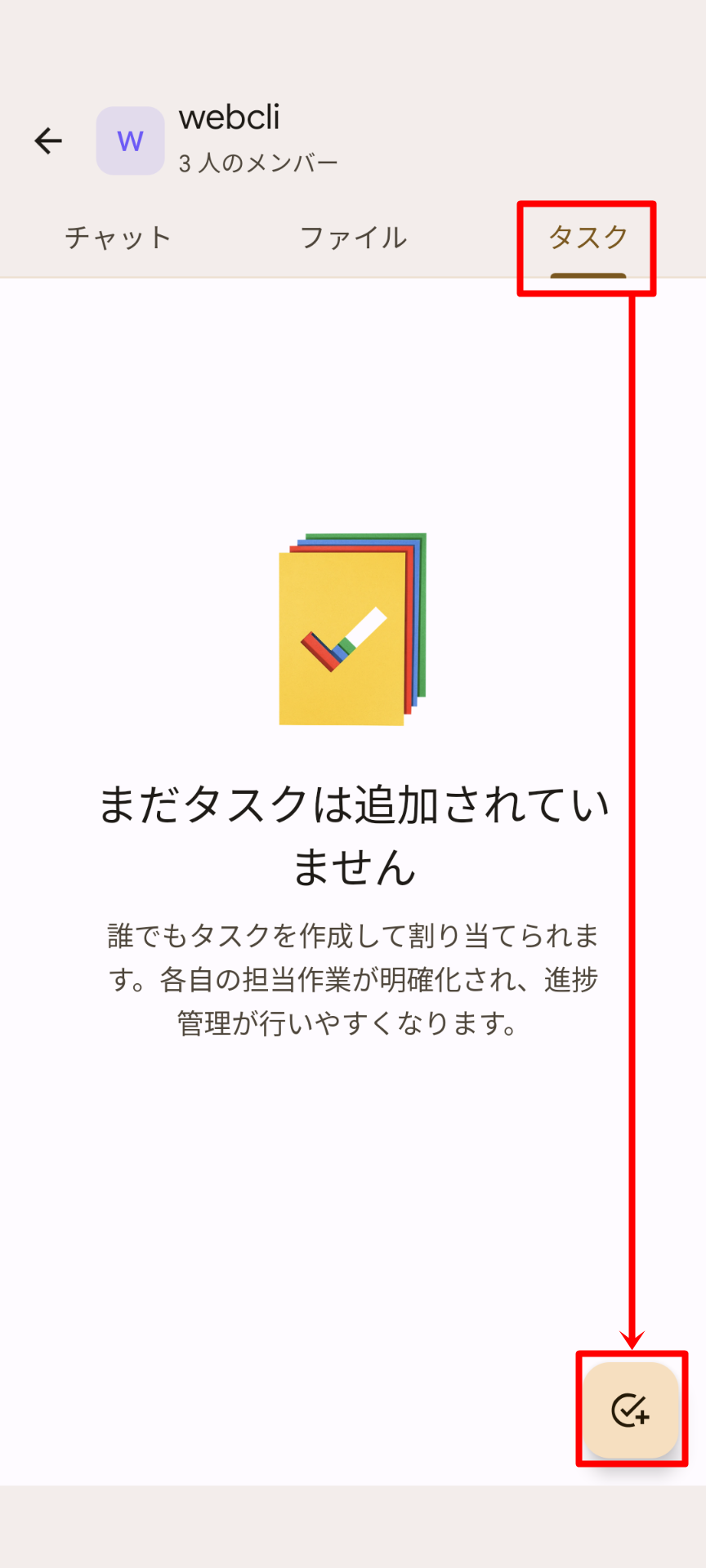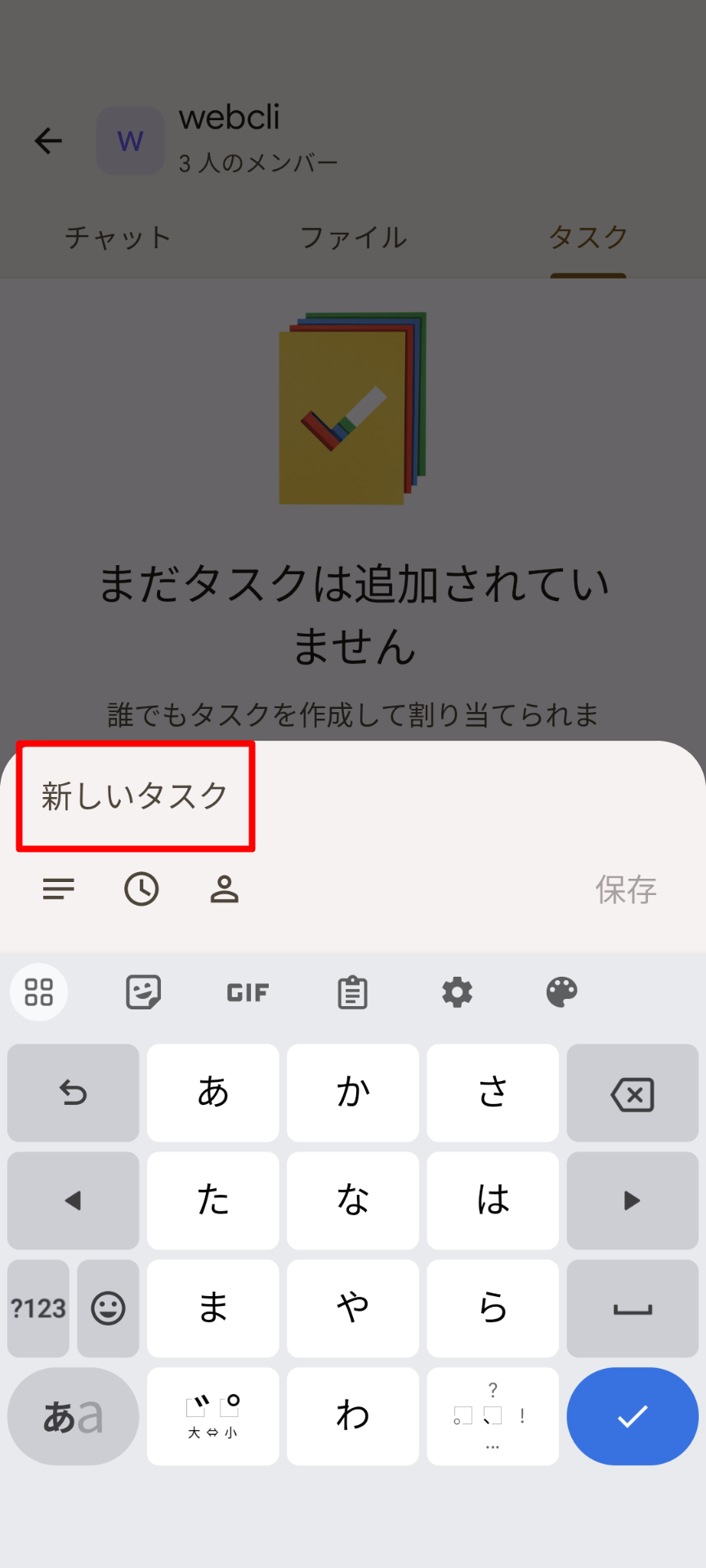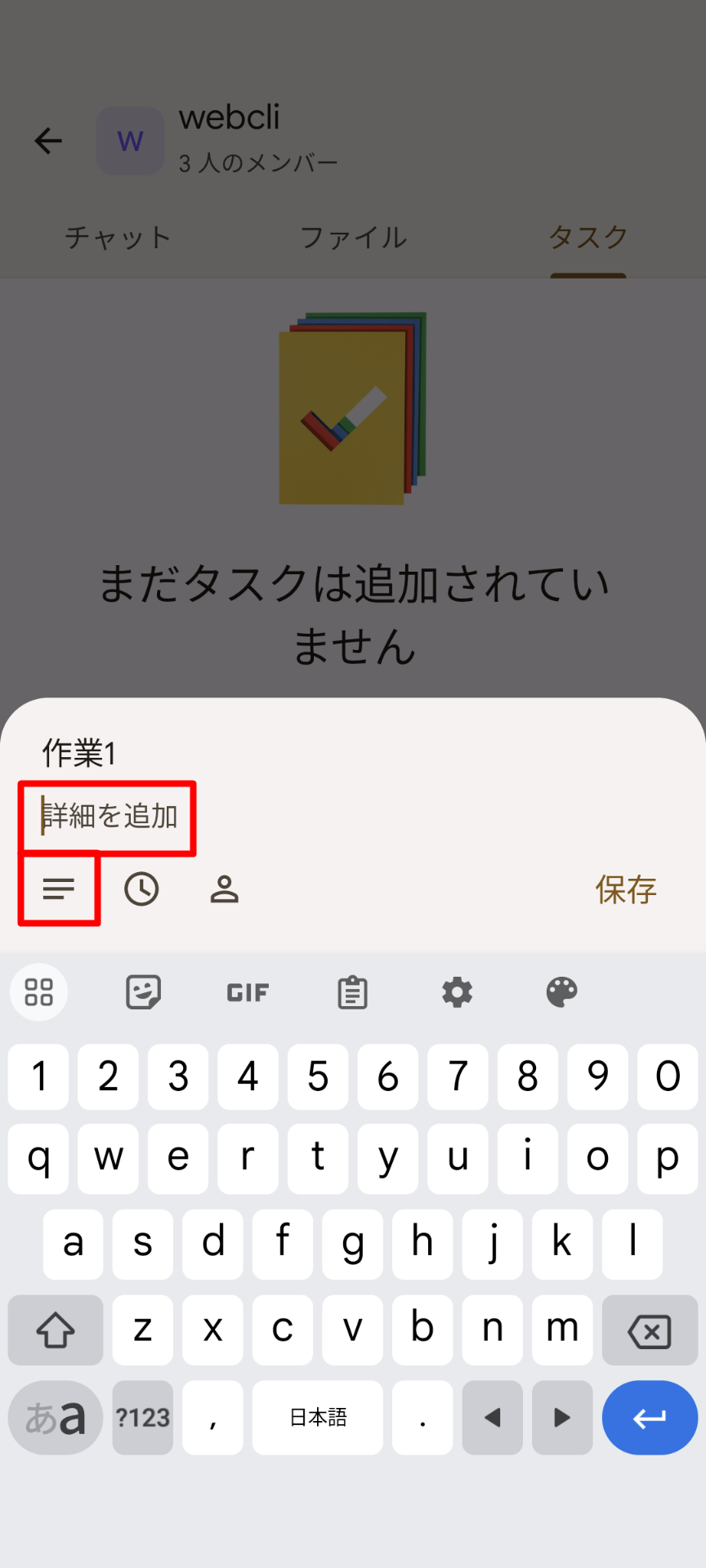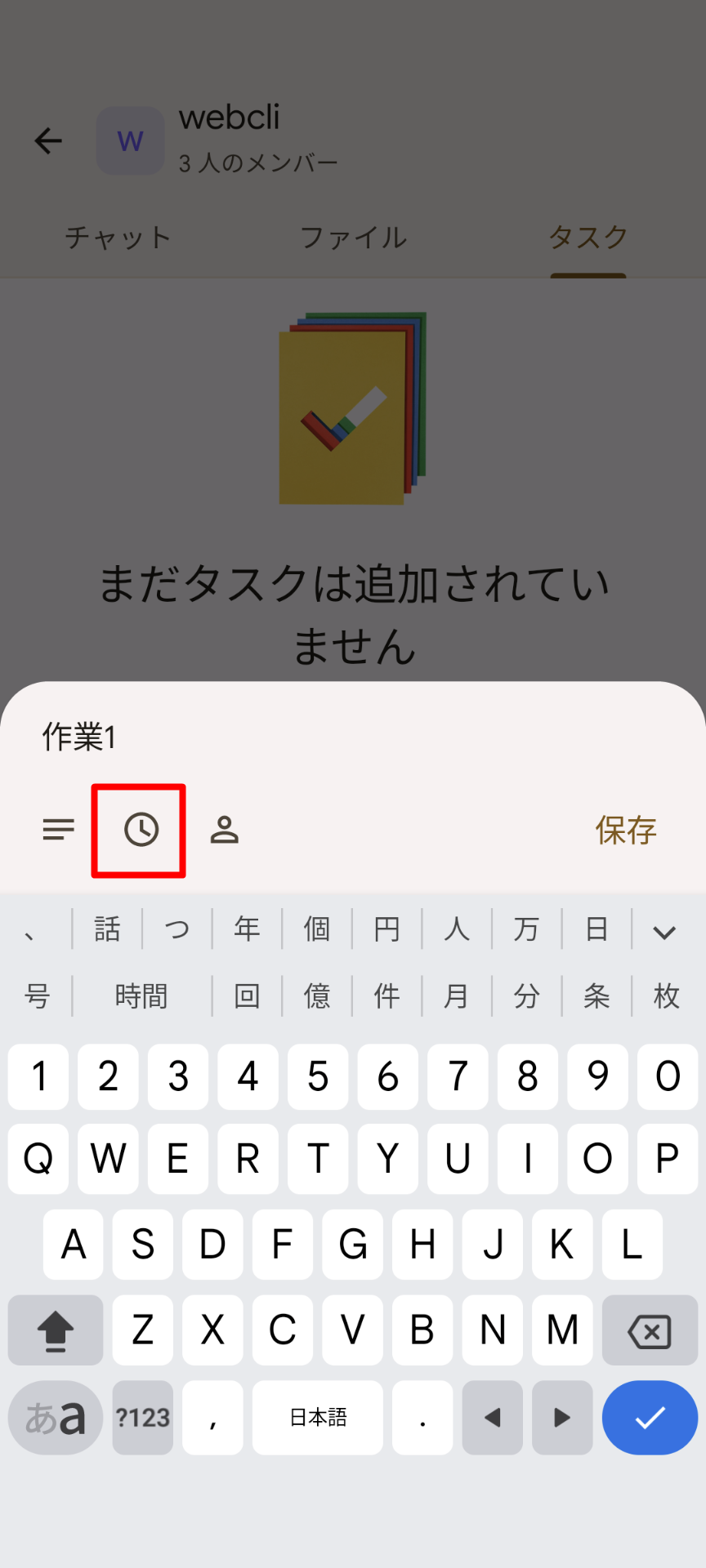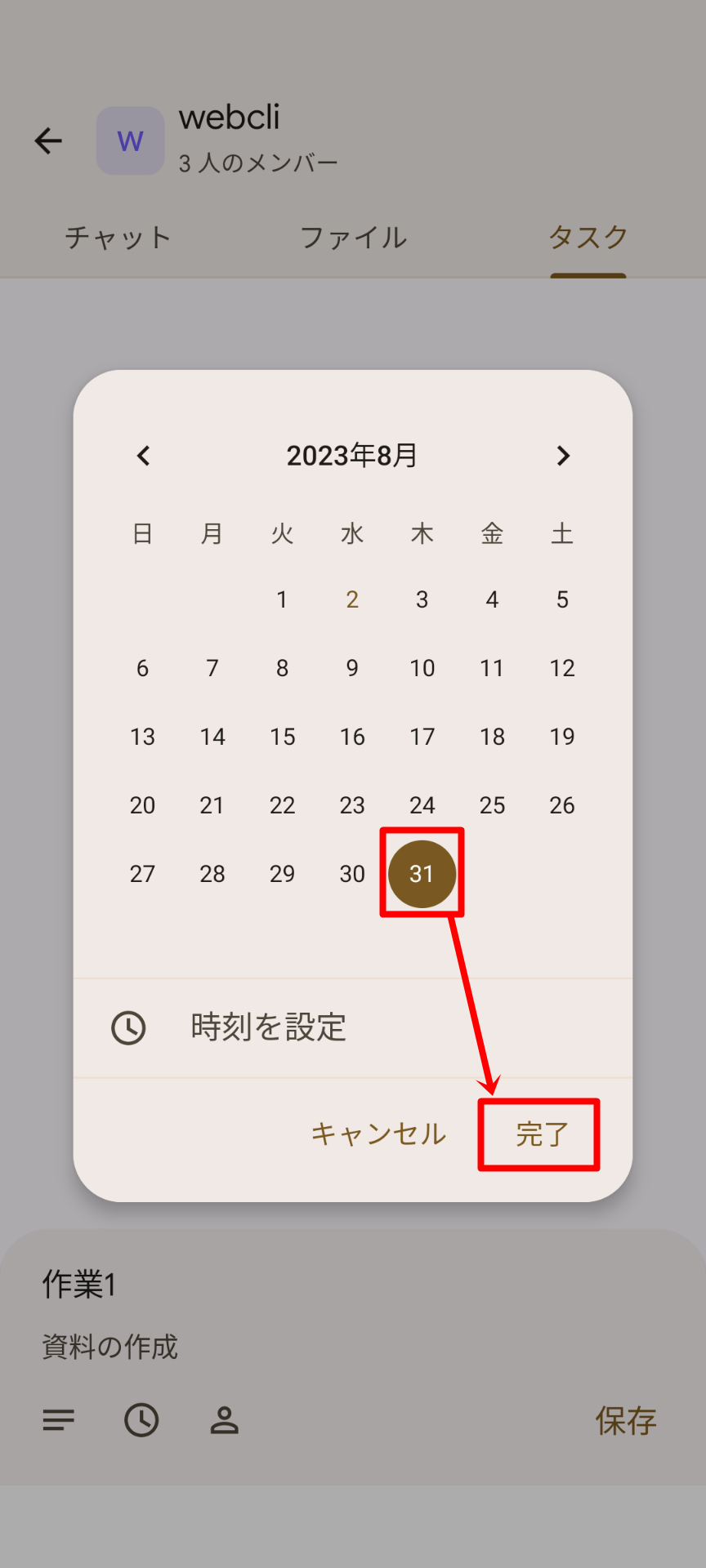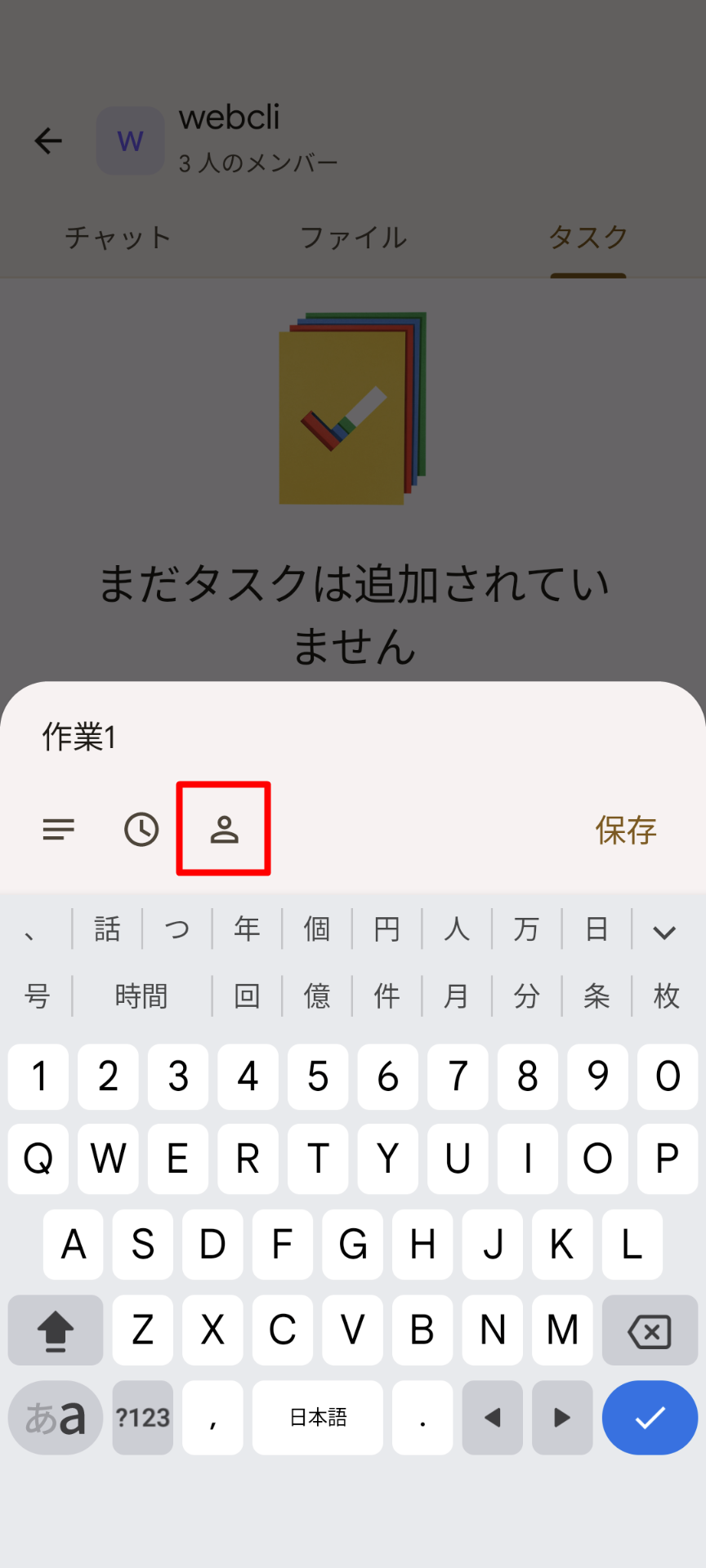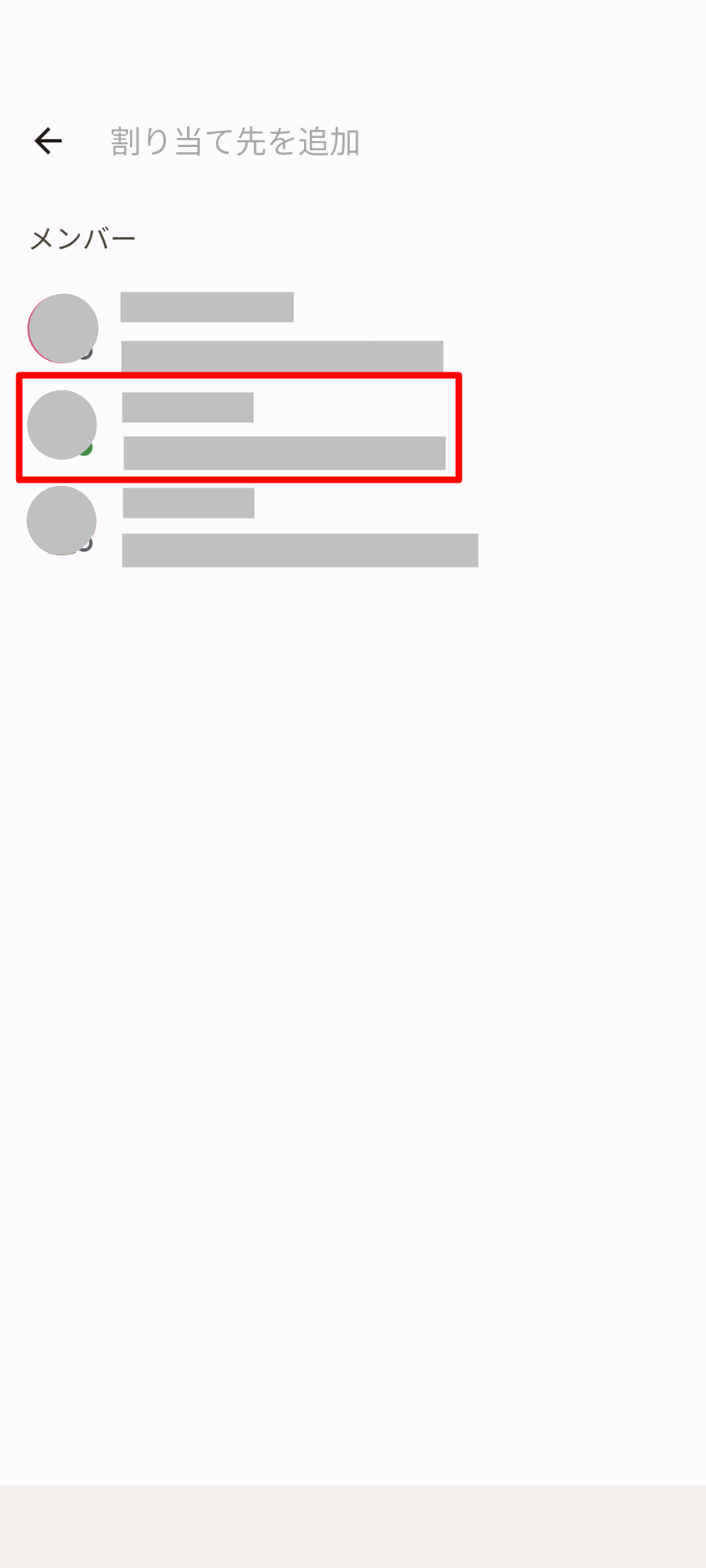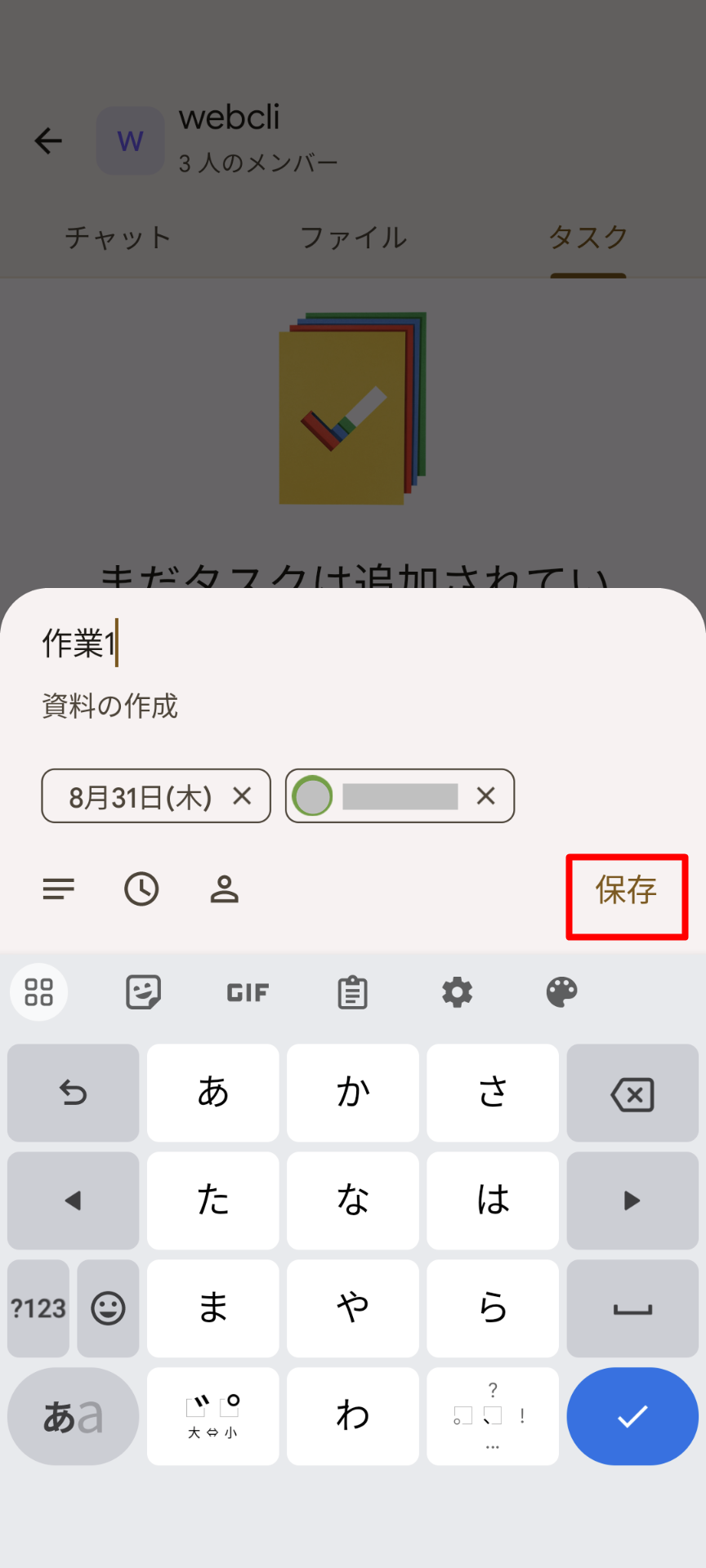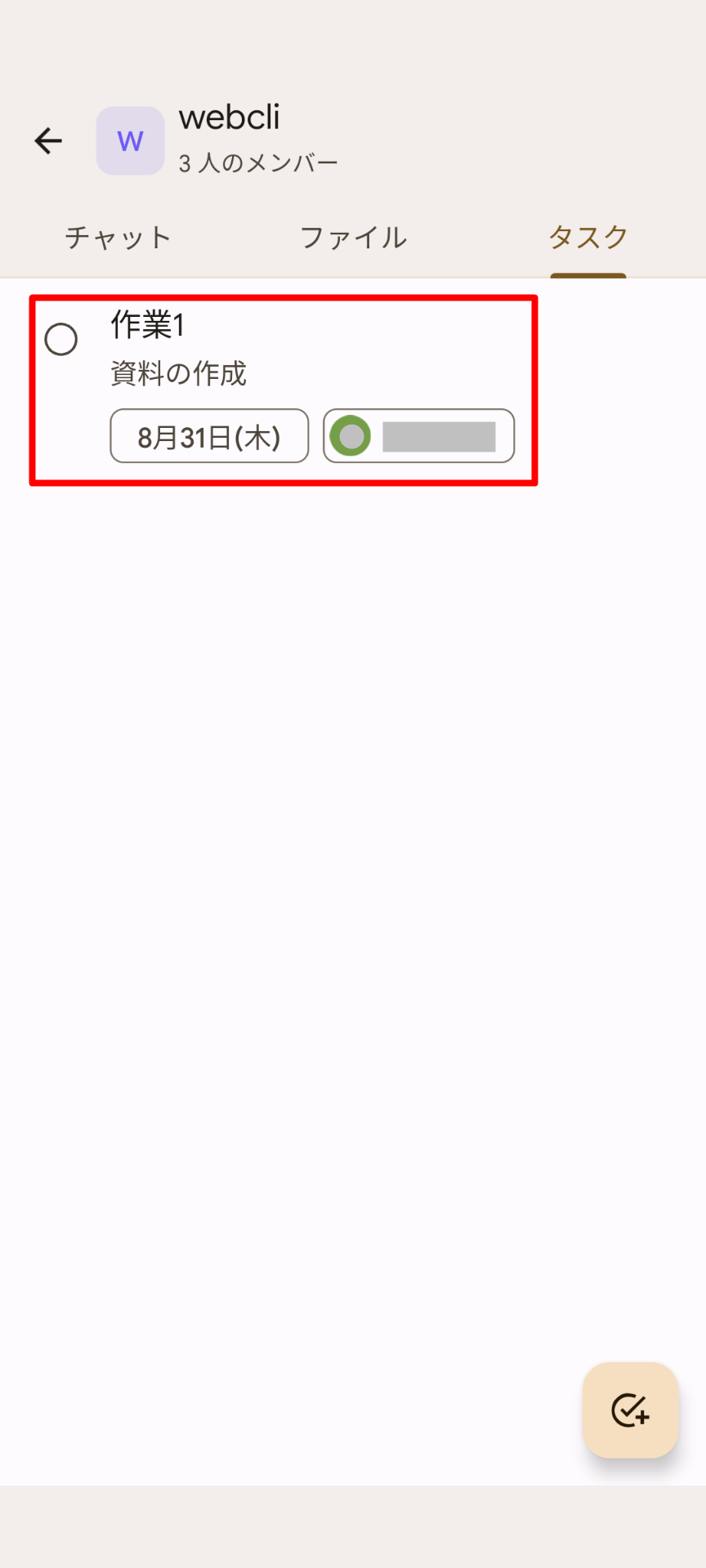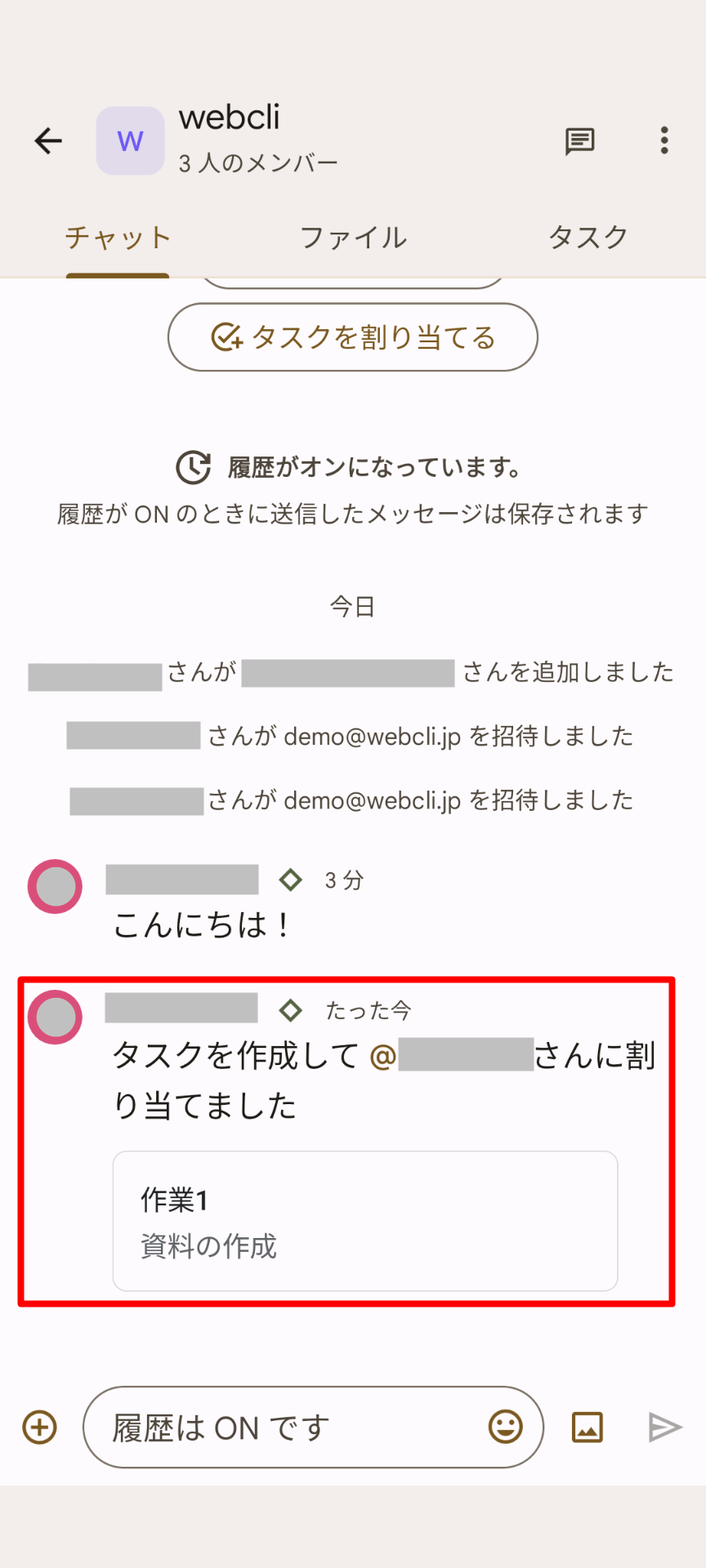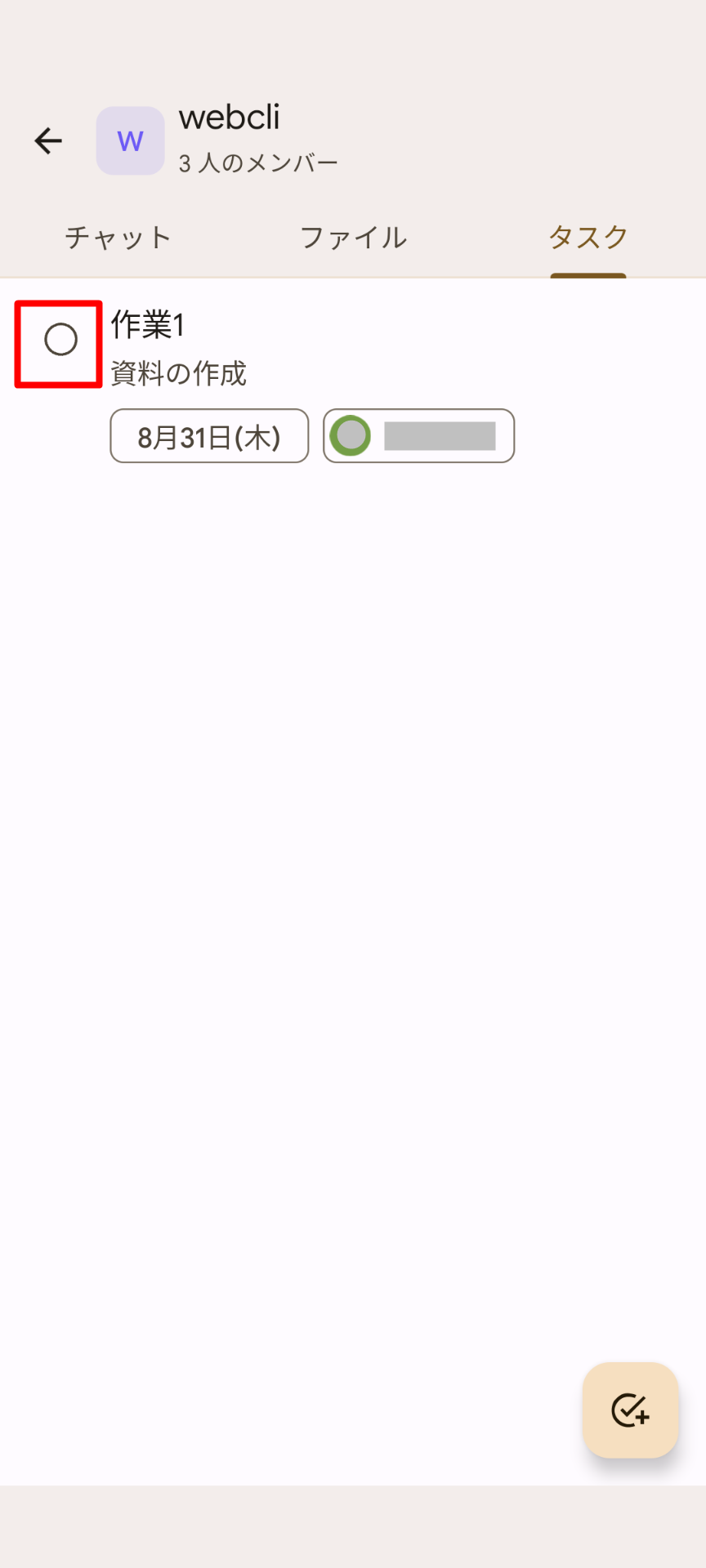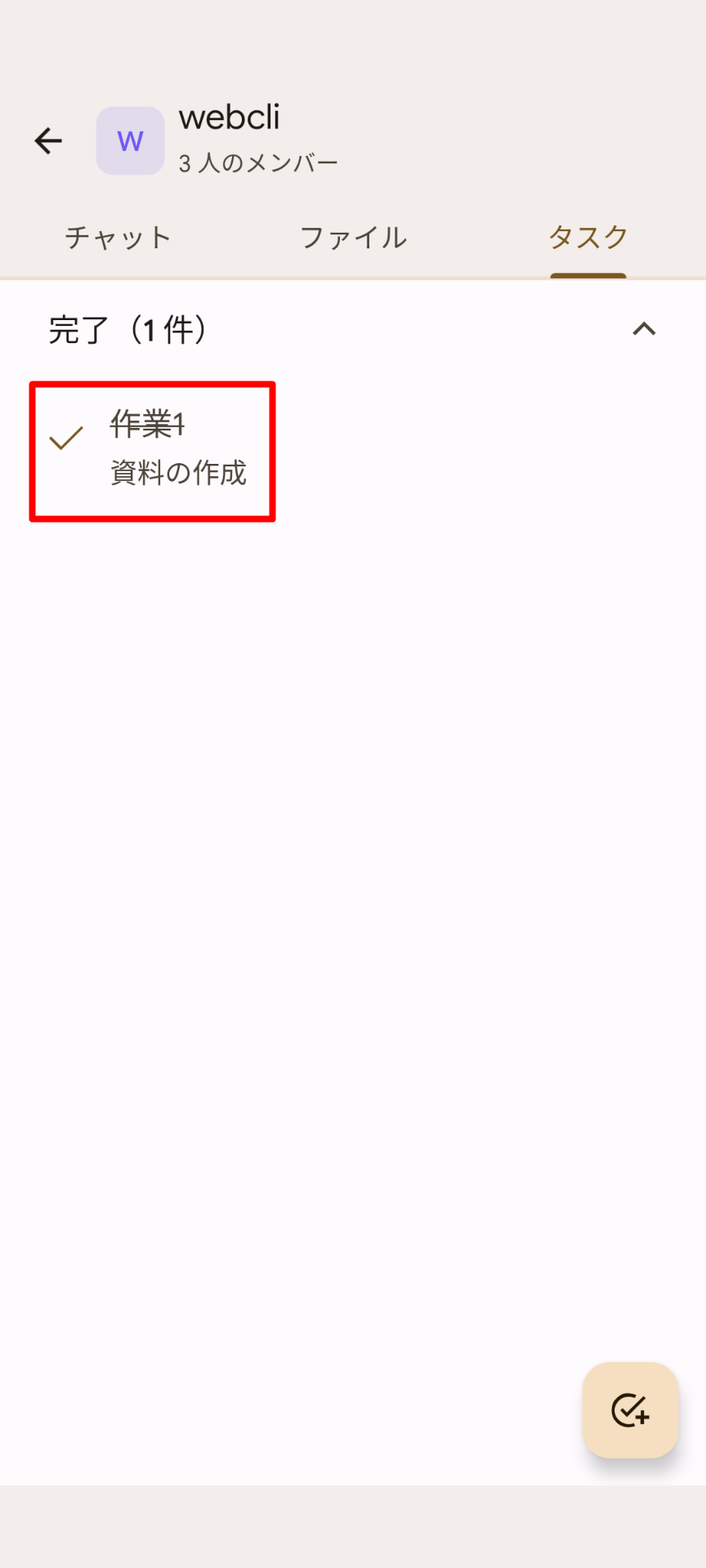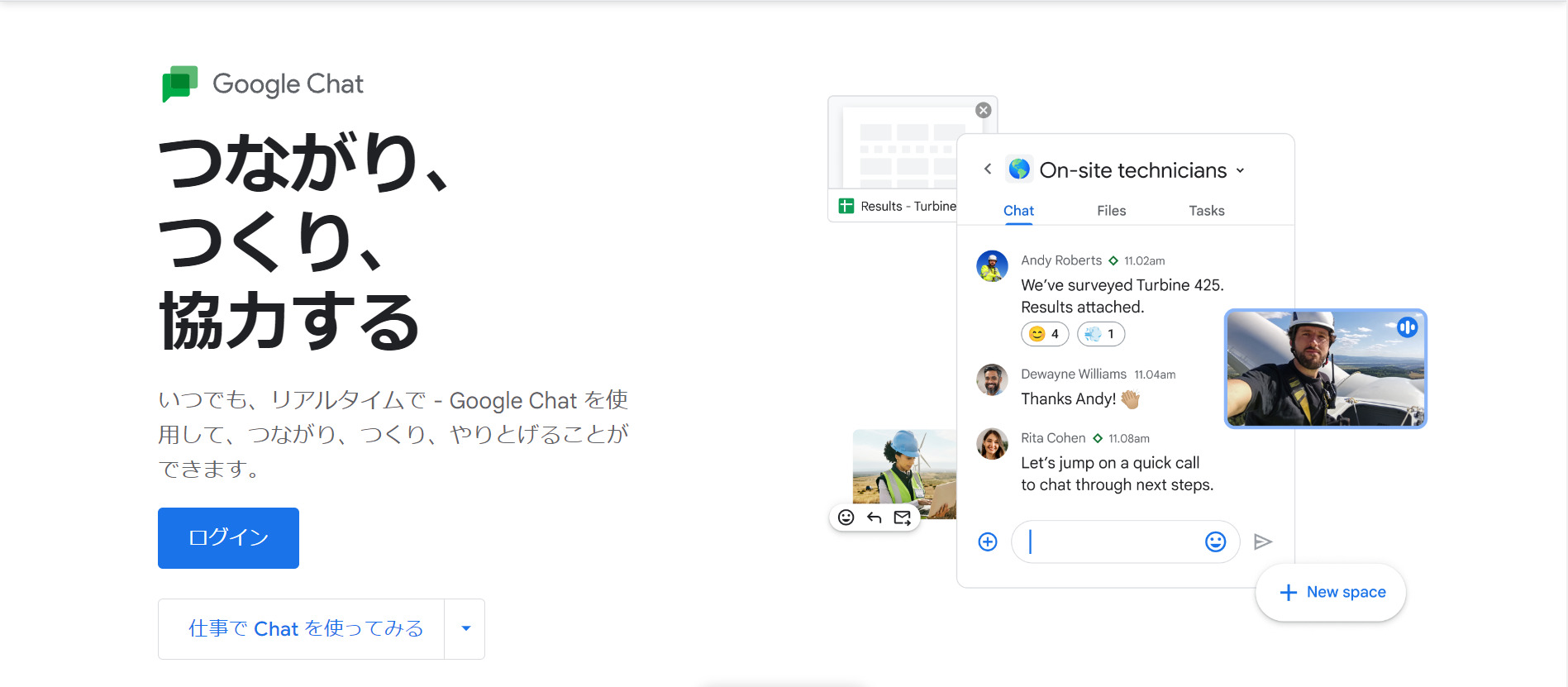
ビジネスでの連絡手段には電話やメールがありますが、近年はチャットでのやり取りが主流となってきました。チャットは気軽にすぐにメッセージやファイルの送受信ができるためとても便利です。様々なチャットアプリがリリースされていますが、今回はGoogle Chatを紹介します。Googleアカウントを持っていれば誰でも利用ができ、その他のGoogleサービスとも連携ができるため、今のスマホの利便性を活かしたままチャットを始めることができます。
Google Chatの使い方
初期設定
本記事ではAndroid版スマホアプリの使い方について紹介します。
チャットをする
画面下にある「新しいチャット」をタップしましょう。
上部の検索ボックスにチャットを行う相手のメールアドレスを入力しましょう。
チャット可能なユーザーの候補が表示されるため、チャットを行うユーザーを選択しましょう。
相手ユーザーとのチャットが開始されます。画面下のメッセージ入力欄にメッセージを入力し「送信」アイコンをタップしましょう。
メッセージが送信されました。
こちらが送信したメッセージはオプション操作ができます。送信したメッセージを「長押し」しましょう。
メニューからメッセージの「編集」や「削除」ができます。
「受信トレイに転送」や「ToDoリストに追加」を選択すると、他のGoogleサービス(Gmailやカレンダー)へ共有できます。
チャット画面上部の「電話」アイコンをタップすると音声通話、「ビデオ」アイコンをタップするとビデオ通話ができます。
画像を共有する場合は、メッセージ入力欄の右の「画像」アイコンをタップし、共有する画像を選択しましょう。
画像がチャット欄に共有されます。
共有した画像を確認する場合、上部のユーザー名をタップしてください。
表示されたメニューにある「共有メディア」をタップします。
共有したメディア(画像)の一覧が表示されます。
ファイルやスケジュールを共有することができます。メッセージ入力欄横の「+」をタップしましょう。
メニューの「カレンダーの招待」をタップしましょう。
自分のGoogleカレンダーが表示されます。「予定を入れたい日時」を選択し、下部の詳細をタップしましょう。
詳細が表示されます。「予定のタイトル」を入力しましょう。
内容を確認し、問題なければ「保存して共有」をタップしましょう。
共有の確認画面が表示されます。「保存して共有」をタップしましょう。
Googleカレンダーの通知を送信するか選択します。今回は「通知」をタップしましょう。
相手ユーザーと予定が共有されました。
スペースを作成する
スペース作成
画面下のタブを「スペース」に切り替え、「新しいスペース」をタップしましょう。
スペース作成画面が表示されます。「スペース名」を入力しましょう。説明とアイコンは省略可能です。
入力したら「次へ」をタップしましょう。
次にスペースのメンバーに追加するユーザーを選択します。入力欄に追加するユーザーの「メールアドレス」を入力しましょう。
追加するユーザーを選択したら「完了」をタップしましょう。
スペースが作成され、スペースのチャット画面が表示されます。
通常のチャットと同様に、画面下のメッセージ入力欄からメッセージを送信できます。
メンバー管理
スペースのメンバーを編集する場合は、スペースのタイトルをタップします。
表示されたメニューにある「メンバーの管理」をタップします。
メンバー一覧が表示されます。「ユーザーを追加」をタップすることでメンバーの追加が可能です。
ユーザー名の横の「…」のメニューにある「スペースから削除」をタップすることでメンバーの削除が可能です。
ファイル共有
スペース上部のタブを「ファイル」に切り替え、下の「+」をタップします。
共有するファイルの場所をタップしましょう。
共有するファイルを選択し、「選択」をタップしましょう。
チャットのメッセージ入力欄にファイルが挿入されます。必要があればメッセージを追加し、「送信」アイコンをタップしましょう。
ファイルが共有されました。
タスク追加
スペース上部のタブを「タスク」に切り替え、下の「+」をタップします。
「新しいタスク」の部分にタイトルを入力しましょう。
タスクに「詳細を追加」することができます。必要に応じて内容を記入しましょう。
タスクに期限を設定します。「時計」アイコンをタップしましょう。
期限となる日付を選択し、「完了」をタップします。
タスクを割り当てるメンバーを選択します。「人」アイコンをタップしましょう。
割り当て先のメンバーをタップして選択します。
タスクの設定ができたら「保存」をタップしましょう。
タスクが作成されました。長押しすることで内容を編集することができます。
チャットにもタスクが作成された内容のメッセージが送信されます。
タスクが完了した場合、タスク横の「チェック」をタップします。
タスクが完了状態になります。
Google Chatの特徴
Google Chatの最大の特徴は、特別な初期設定が必要がなくスマホのGoogleアカウントのまま利用できる点です。スケジュールや連絡先はGoogleに登録しているものを利用できます。また、通常のチャットツールのように簡単にファイル共有・音声通話・ビデオ通話も可能です。コミュニケーションに必要なツールが揃っているため、プライベートでもビジネスでも活用できます。
Google Chatの価格
無料プランで十分な機能がありますが、上位の有料ビジネスプランがあります。無料プランではファイル共有等で使用できるストレージが15GBまで等の制限があります。有料プランではストレージが大容量になる他、、セキュリティのカスタムや100人を超えるビデオ会議が可能になります。
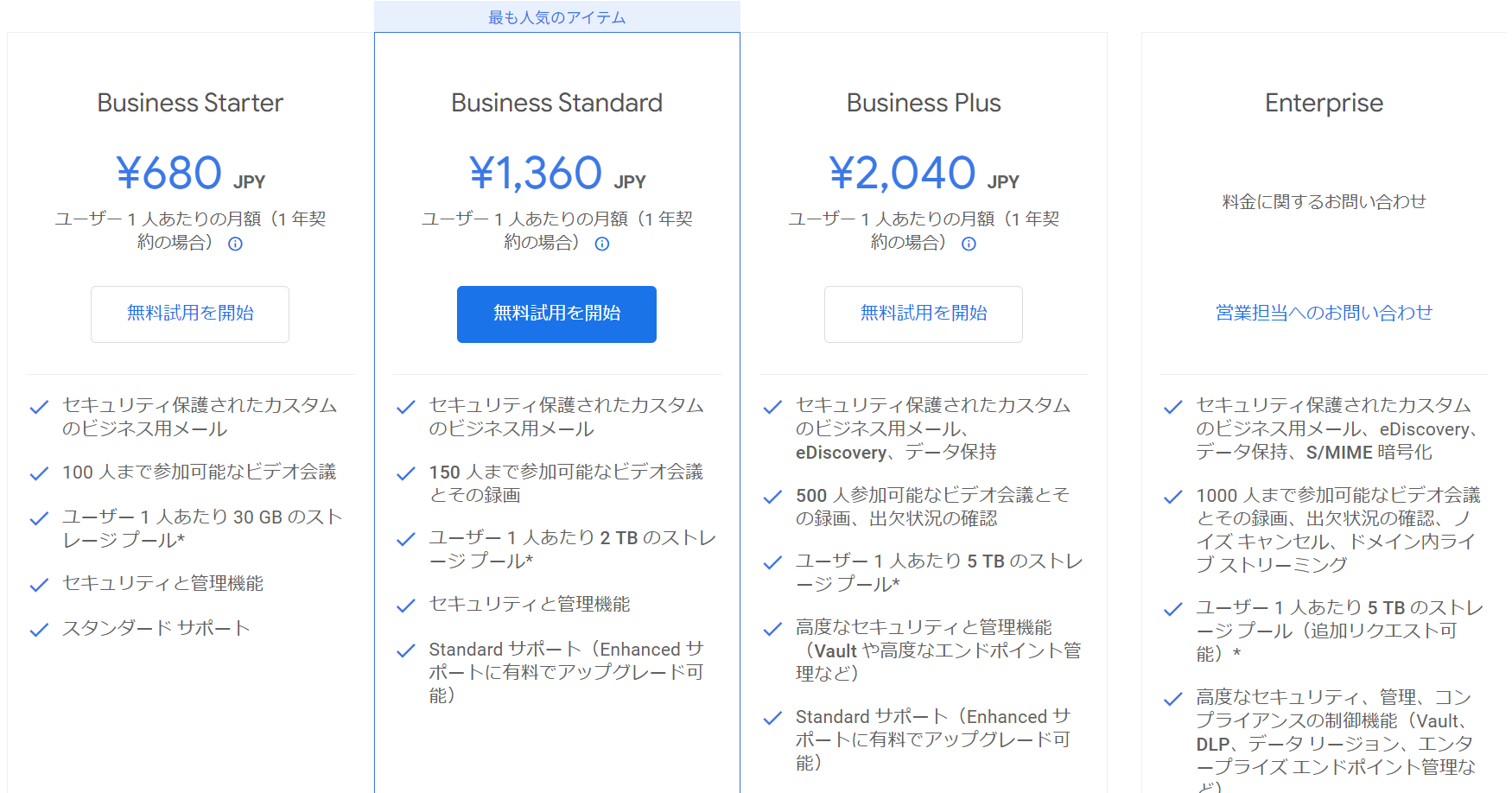
Google Chatのサイト情報
URL:https://workspace.google.co.jp/intl/ja/products/chat/
運営:Google Workspace
Google Chatの評判
レビューを書く | |
まだレビューはありません。最初のレビューを書いてみませんか?