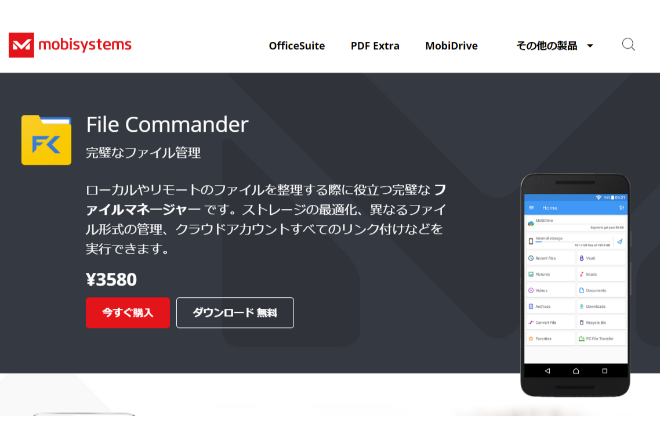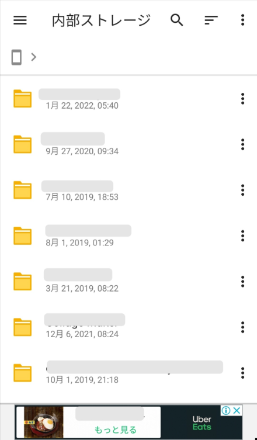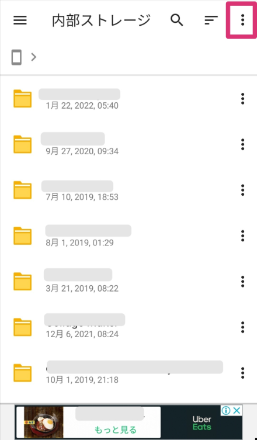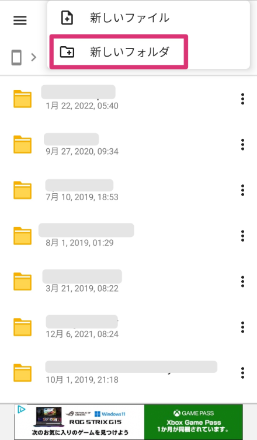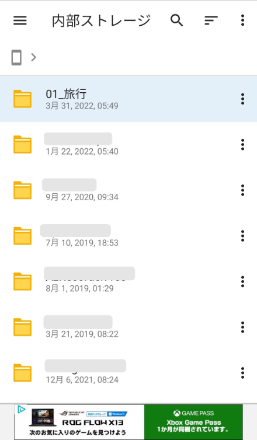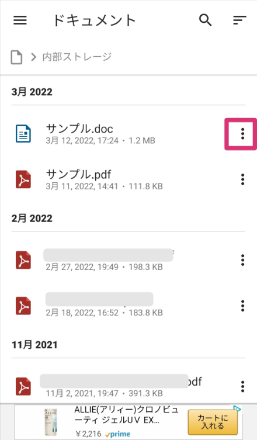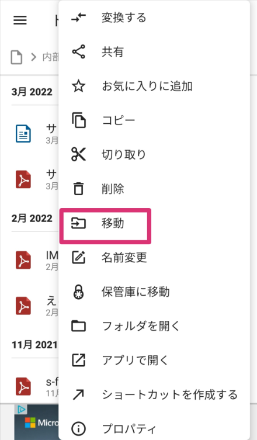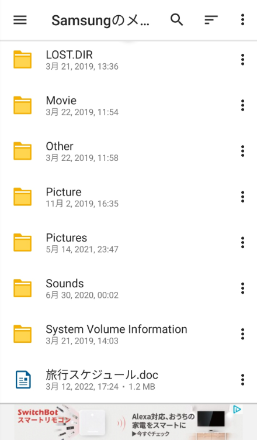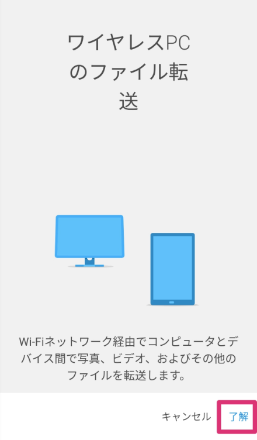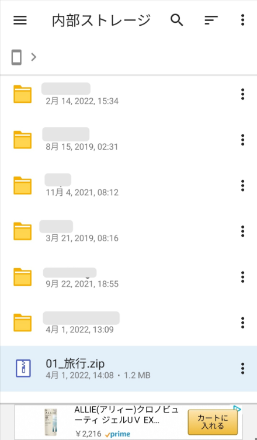スマホで資料のやり取りをしたときファイルをどこに保存されたかわからなくなった経験はないでしょうか。スマホでのファイル閲覧はアプリ経由がほとんどで、PCのようにフォルダを開いて直接ファイルを探すのは難しいです。今回はそんなときに役に立つファイル管理アプリFile Commanderを紹介します。Androidで様々なファイルの操作の他、PCとの共有などが簡単にできるアプリです。
File Commanderの使い方
初期設定
Google Playストアからインストールしたらアプリを起動しましょう。初めて起動するとこの表示が出ますので「続行」をタップしましょう。
File Commanderの簡単な機能紹介が始まります。「次へ」を数回タップして読み進めましょう。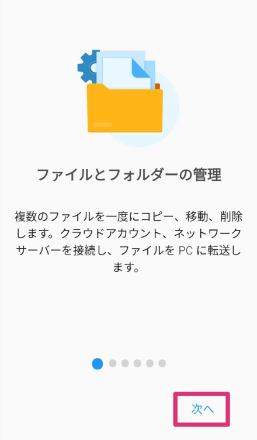
プレミアム版の紹介が表示されますが、今回は無料版を使うので「×」をタップしてください。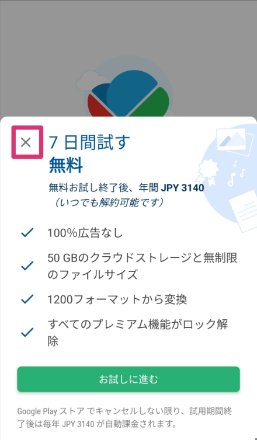
端末へのアクセス許可を求められますので「許可」をタップします。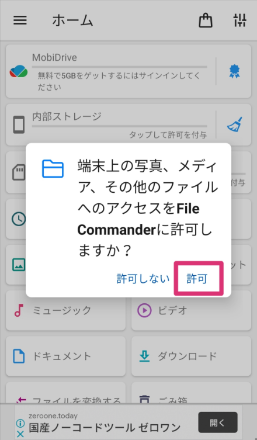
こちらがホーム画面になります。最初はストレージを読み込めていない状態ですので、「内部ストレージ」をタップしてください。
戻る機能でホーム画面に戻ってみましょう。ストレージを読み込んで使用量が表示された状態になります。
以上で初期設定は終了です。
フォルダを作成する
内部ストレージにフォルダを作成してPCと同じようにファイルを整理してみましょう。ホーム画面の「内部ストレージ」をタップします。
新しく作るフォルダの名前を入力してください。入力後は「OK」をタップします。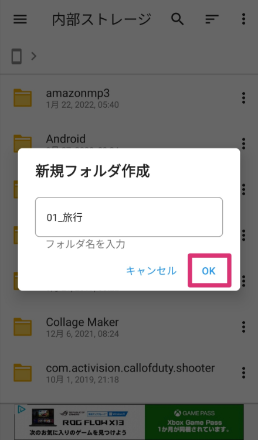
ファイルを移動する
File Commanderではデバイスをまたいでのファイル移動も簡単にできます。例としてスマホの内部ストレージのドキュメントファイルをメモリーカードに移動してみたいと思います。ホーム画面の「ドキュメント」をタップします。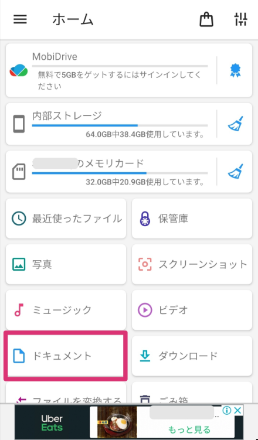
ストレージ場所の選択画面になります。「内部ストレージ」をタップします。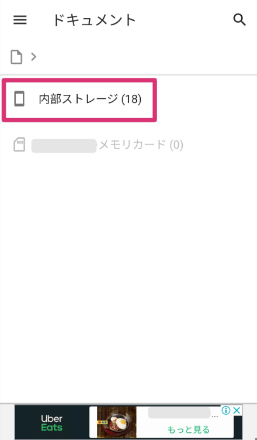
移動先を選択します。「メモリーカード」をタップしてください。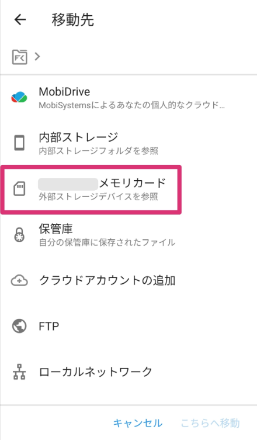
メモリーカードのフォルダ一覧が表示されます。下の「こちらへ移動」をタップしてください。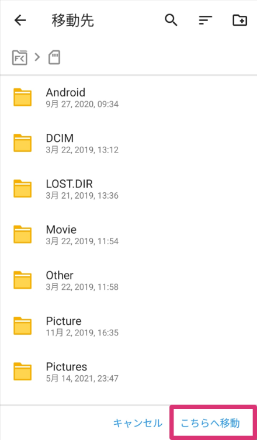
PCにファイルを転送する
また、File CommanderではWi-Fiを使ってスマホのファイルをPCへ転送することができます。ホーム画面下部にある「PCファイル転送」をタップしてください。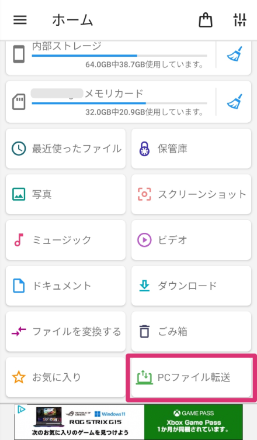
ローカルネットワークにアクセスします。タップして「オン」にしてください。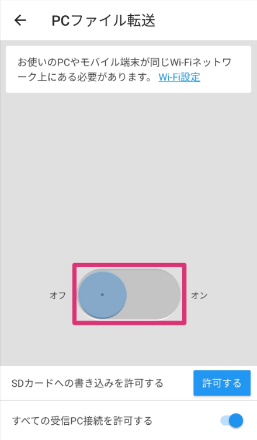
ローカルネットワーク上でのスマホのIPアドレスが表示されます。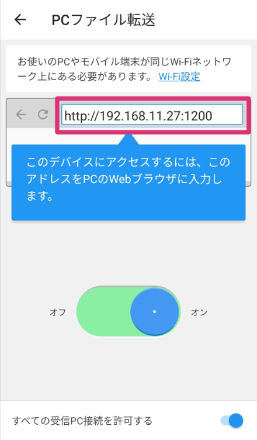
もし接続しているWi-Fiを確認する場合は「Wi-Fi設定」をタップしてください。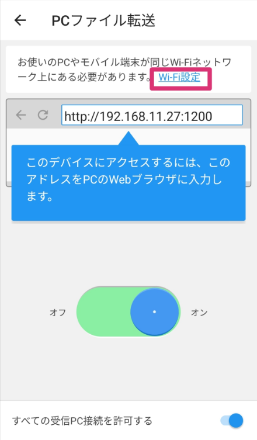
転送先のPCとスマホが同じWi-Fiに接続していることを確認したら、PCのウェブブラウザを起動してアドレスバーにスマホのIPアドレスを入力します。
スマホのフォルダが表示されました。これでファイルのやり取りが可能になりました。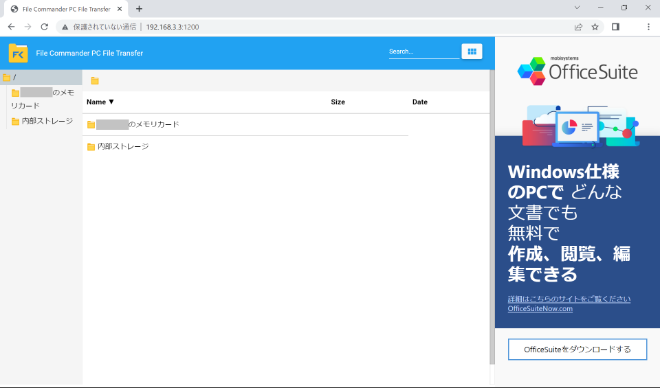
ファイルを選択し右クリックメニューの「Download」をクリックすることで、スマホからファイルをダウンロードできます。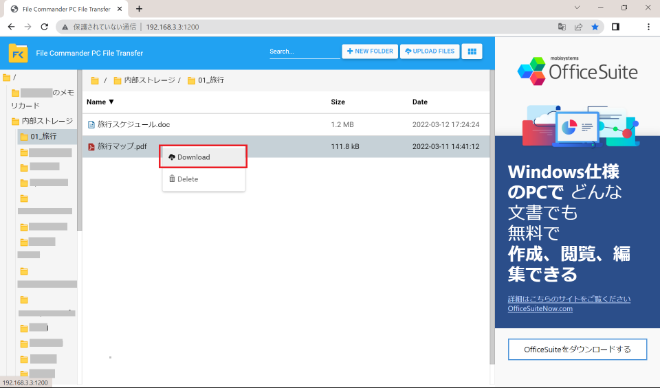
上部にある「UPLOAD FILE」をクリックしPC上のファイルを選択することで、スマホにファイルをアップロードすることができます。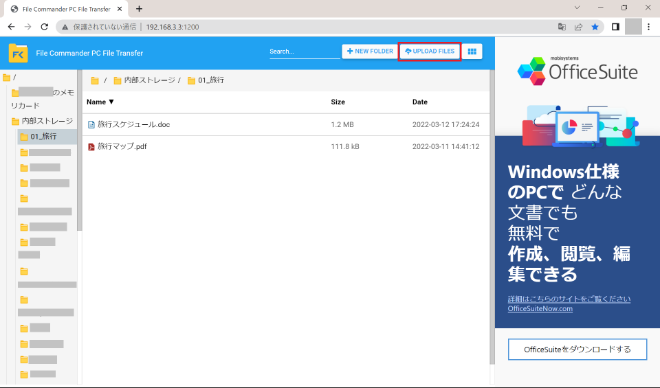
フォルダを圧縮・解凍する
File Commanderでは特定のフォルダ内にあるファイルをまとめて圧縮(Zip)ファイルして添付ができます。圧縮したいフォルダの横にある「…」をタップします。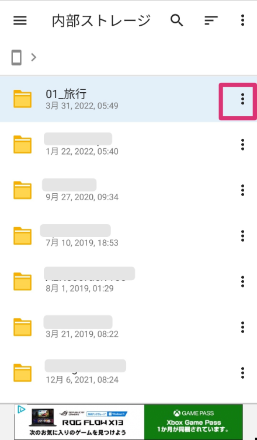
圧縮ファイルの名前を変更できます。はじめは<フォルダ名>.zipとなっていますが変更することもできます。変更後、「OK」をタップしましょう。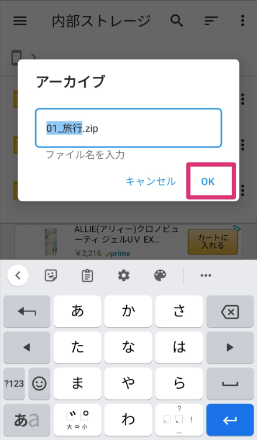
また、File Commanderでは圧縮(Zip)ファイルをタップすることで解凍することもできます。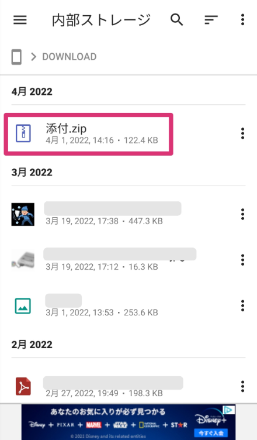
エンコーディングの選択画面になります。特別な指定なければ自動のままで「OK」をタップします。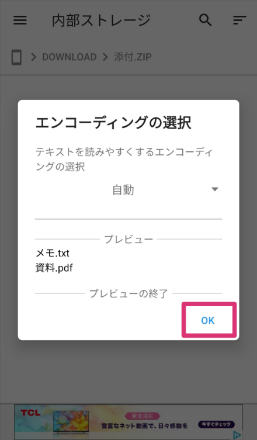
これで、圧縮(Zip)ファイルが解凍され同じ名前のフォルダができました。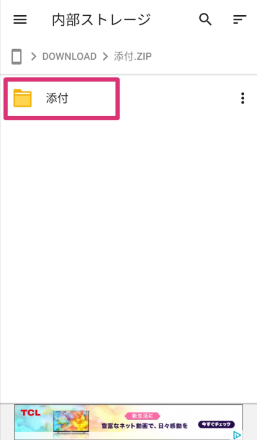
解凍されたフォルダをタップすることで、圧縮(Zip)フォルダの中にあったファイルを閲覧することができます。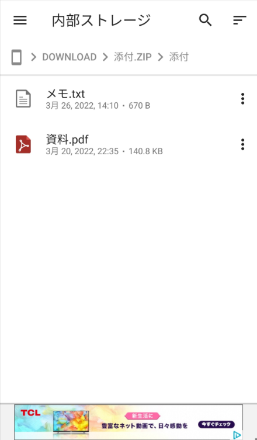
パスワードつきフォルダに保管する
File Commanderでは「保管庫」という機能です。保管庫とはパスワード付きフォルダのことです。ここに入れたファイルは他のアプリ経由でも閲覧ができないよう保護されます。ホーム画面の「保管庫」をタップしましょう。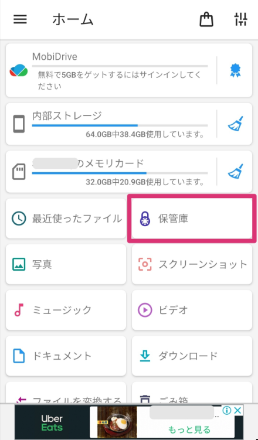
メモリーカードへのアクセス許可を求められます。「許可」をタップしてください。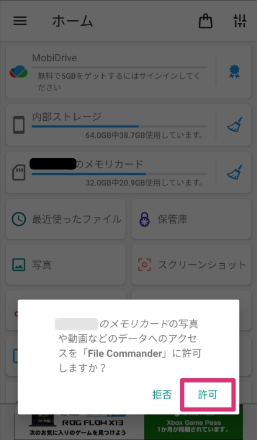
保管庫の説明が表示されます。確認したら「開始する」をタップしてください。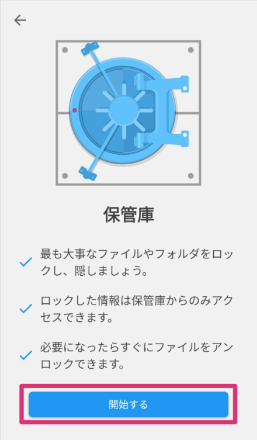
暗証番号設定画面になりますので、任意の数字4桁の暗証番号を入力後、「続行」ボタンをタップします。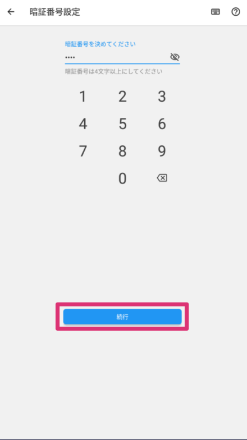
再度、暗証番号を入力されますので先ほどと同じ番号を入力します。その後、下の同意項目にもチェックをいれて「続行」ボタンをタップします。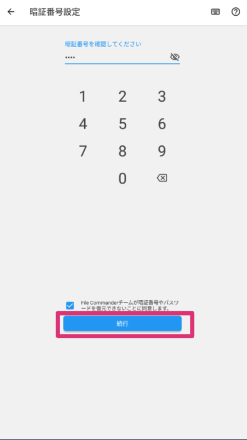
これで、保管庫が使える状態になりましたので保管庫にファイルを追加してみましょう。右下の「+」をタップします。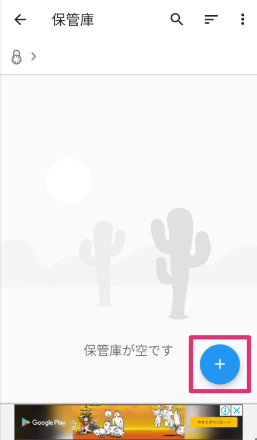
ファイルやフォルダなどの選択メニューが表示されます。今回はすでにあるファイルを追加するため「ファイルまたはフォルダを選択」をタップしてください。
ファイル選択画面になりますので、追加したいファイルをタップしてください。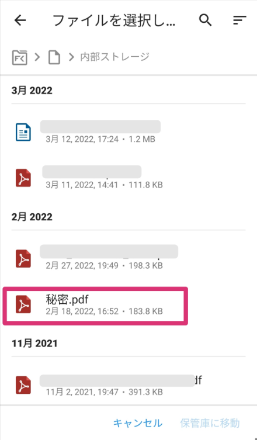
これで、保管庫にファイルが追加されました。ただし、無料版で追加できるファイル数は3つまでとなります。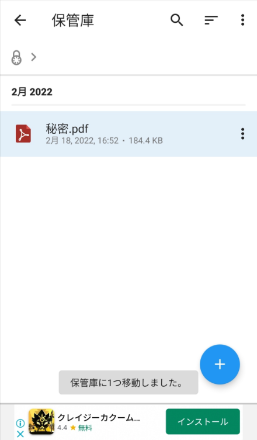
Mobi Driveと連携する
File Commanderでは「Mobi Drive」というクラウドストレージサービスと連携しています。Mobi Driveのアカウント登録をすることで5GBのクラウドストレージを無料で利用することができます。Mobi Driveと連携したい場合はホーム画面上部の「MobiDrive」をタップしてください。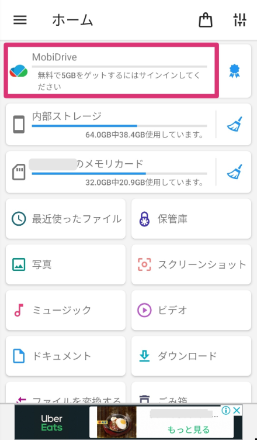
アカウント選択画面になります。今回は「メールまたは電話」をタップしてください。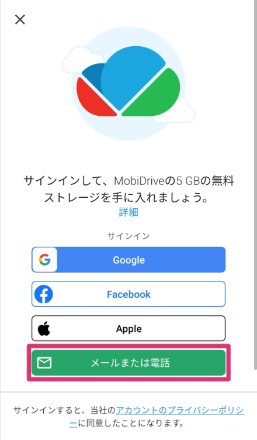
サインイン画面になります。最初はアカウントを持っていないので新しく作成します。下部の「ここでサインインしてください」をタップしてください。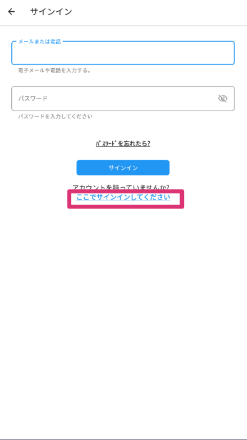
「Eメール」「氏名」「パスワード」を入力し、「サインアップ」ボタンをタップします。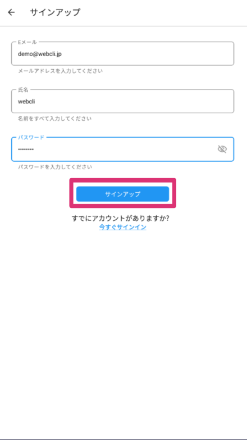
登録したメールアドレスに認証メールが届きますので、メール内の「メールアドレスを認証」ボタンをタップします。
これで、クラウドストレージを使用できるようになりました。初期状態ではMobiDriveの機能紹介のPDFファイルが1つ入っていますので、こちらにファイルを追加してみましょう。右下の「+」のアイコンをタップします。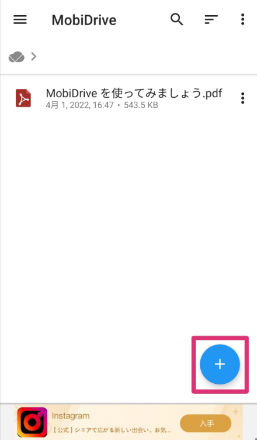
これでMoviDrive上にファイルがアップロードされました。
その他クラウドストレージサービスと連携する
また、File Commanderではその他の主要なクラウドストレージサービスと連携することもできます。ホーム画面の左上の三本線のアイコンをタップします。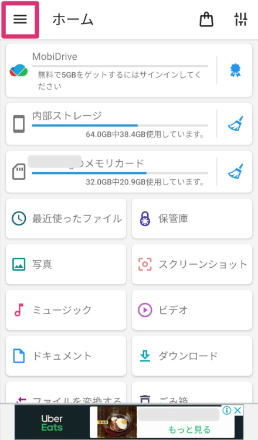
サイドメニューが表示されますので、「クラウドアカウントの追加」をタップします。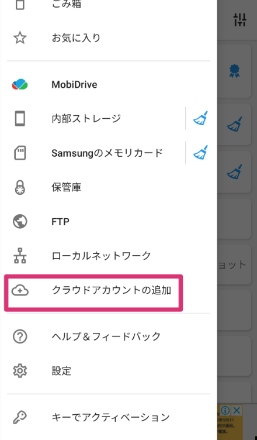
連携可能なクラウドサービスが表示されます。タップするとそれぞれのサービスのログイン画面が表示されますので、ログインすることで連携が可能です。
File Commanderの使い方をご紹介しました。このアプリひとつで、ファイル管理だけでなく、他のデバイスへのファイル転送や圧縮、ファイル保護等の操作がオールインワンで行なえますので、Andoridユーザーの方はぜひご利用いただいていかがでしょうか。
File Commanderの特徴
ファイル管理アプリはスマホにプリインストールされていることも多いですが、PC転送機能やクラウド連携には対応していないものがほとんどです。また、File Commanderではこれらの機能に加え、圧縮ファイルを扱えることが特徴となっています。
また、ホーム画面もクラウドストレージや、内部ストレージ、メモリーカードとデバイス別に表示されているため、これらのファイル移動なども簡単に行うことができます。
File Commanderの価格
無料版でも使えますが、広告が表示されるなどの制限があります。プレミアム版では広告が非表示となる他、以下の機能が追加されます。
・ごみ箱(データの復元)
・お気に入り登録
・ストレージ分析
・50GBのMobiDriveストレージ
・ファイル変換
プレミアム版は年間3,140円となっています。まずは無料版でご利用いただき、気に入った方はプレミアム版も検討いただければと思います。
File Commanderのサイト情報
URL:https://mobisystems.com/v3/ja/file-commander/
開発・運営:MobiSystems
File Commanderの評判
レビューを書く | |
まだレビューはありません。最初のレビューを書いてみませんか?