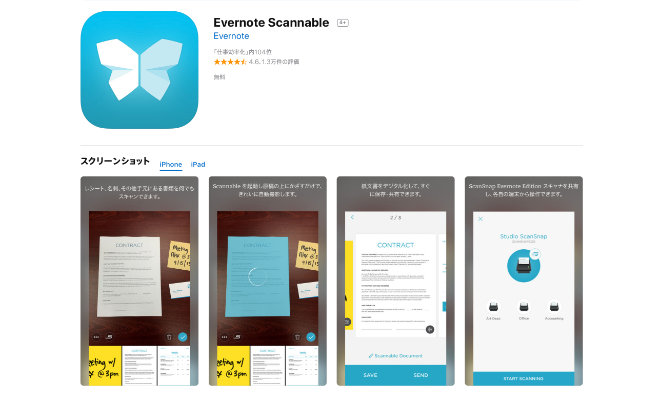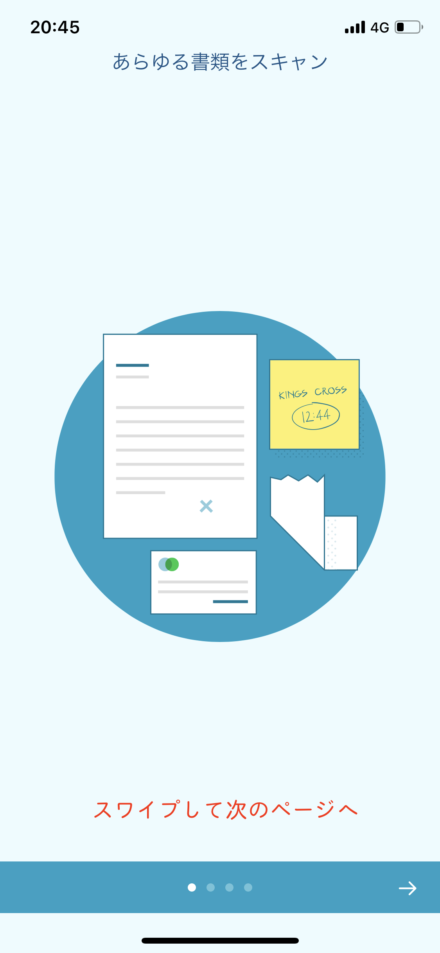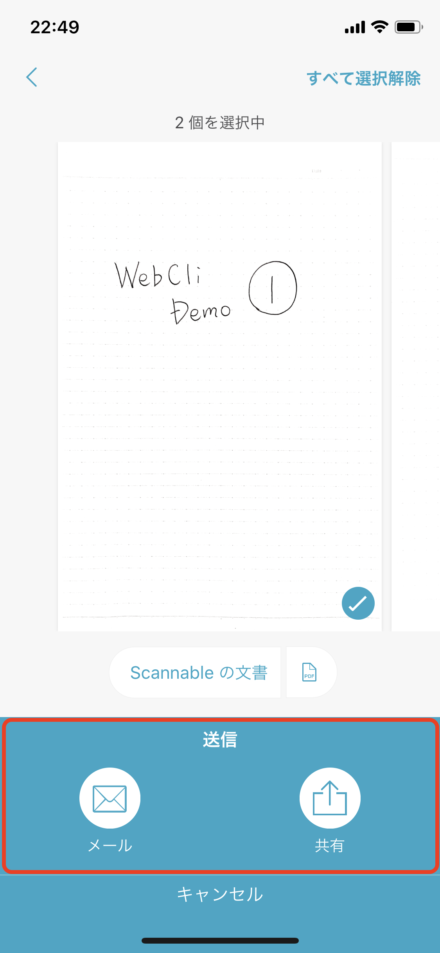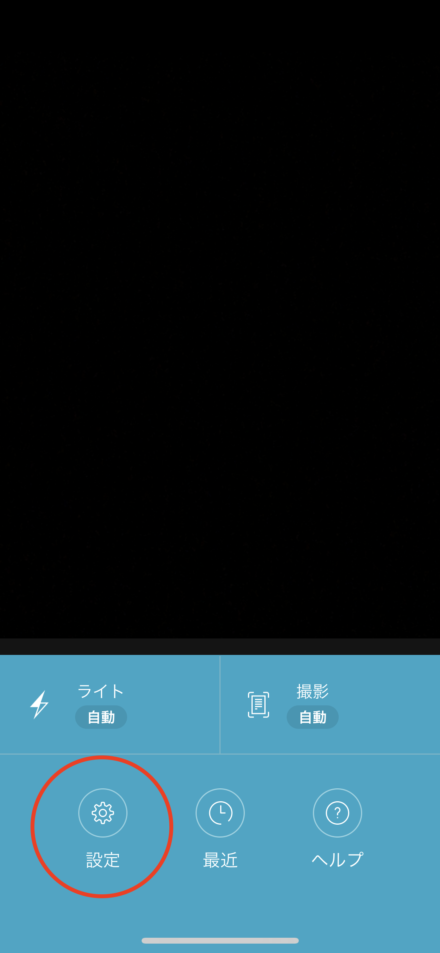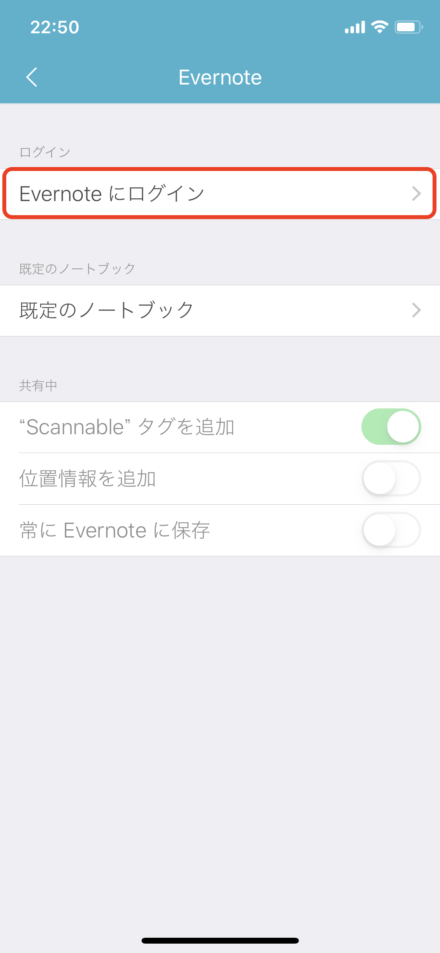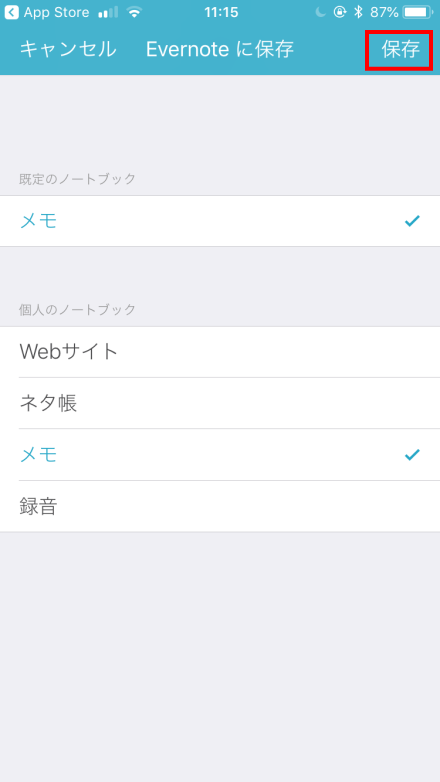今回はEvernoteをご利用の方におすすめのスキャナーアプリをご紹介します。Evernote Scannableは書類を取り込んですぐにEvernoteに保存できるアプリです。
Evernote Scannableの使い方
書類をスキャンする
はじめにアプリを起動すると、説明画面が表示されます。スワイプして最後の説明画面まで移動します。
最後の説明画面まで移動すると、「Evernote連携」もしくは「後で行う」を選択します。すぐにEvernoteとの連携をしたい方は、「Evernote連携」をタップしましょう。後からでも連携は可能なため、「後で行う」をタップしても問題なくアプリは使用できます。
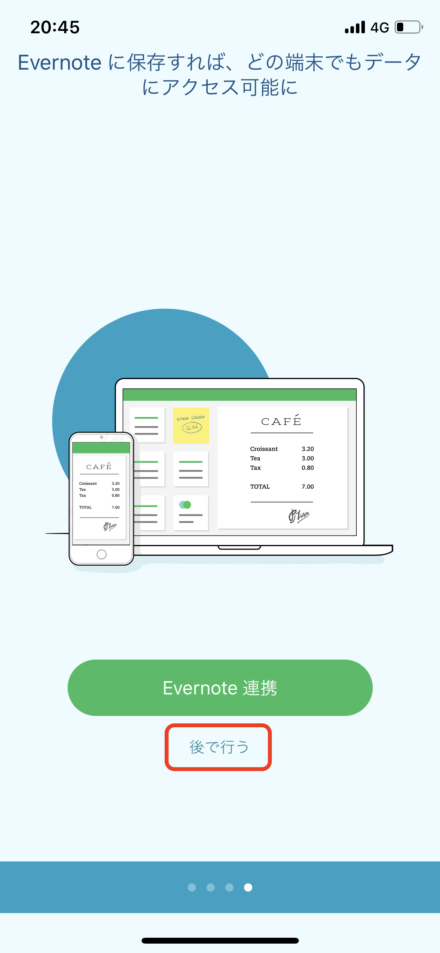
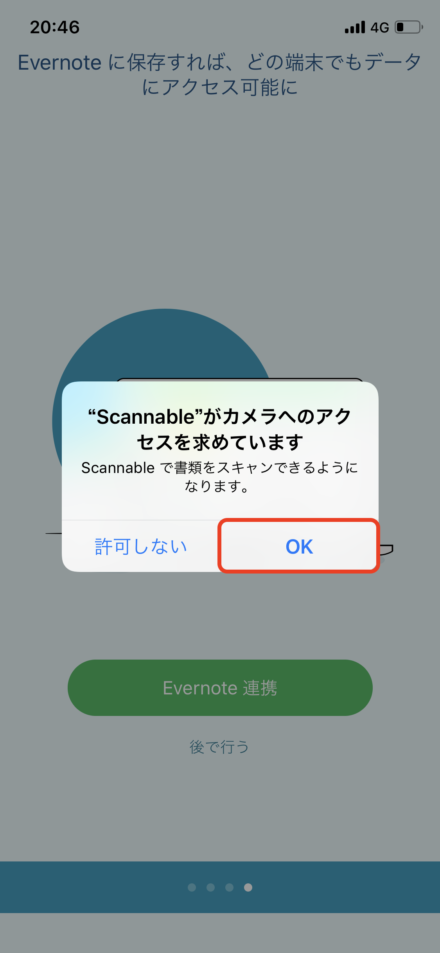
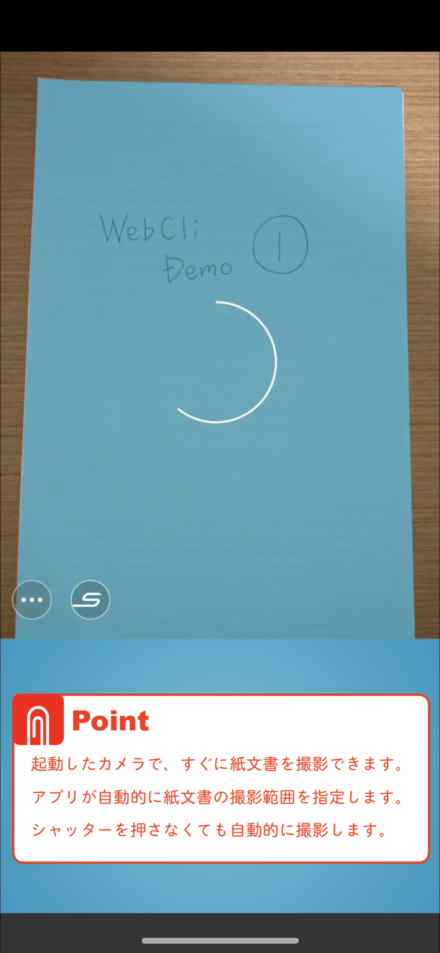
実際にスキャンをしている画面です。(※GIFアニメーションです。ご使用の環境によっては再生されない場合があります。)
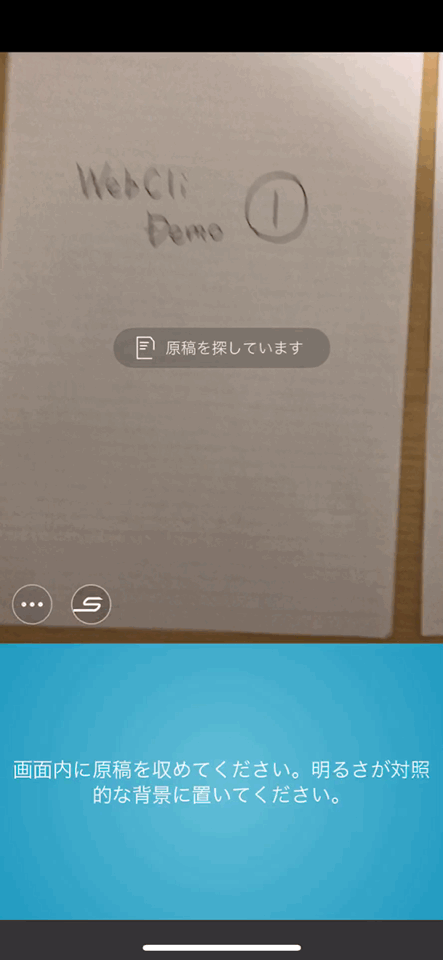
書類のスキャンが完了すると、「送信」もしくは「保存」が選択できます。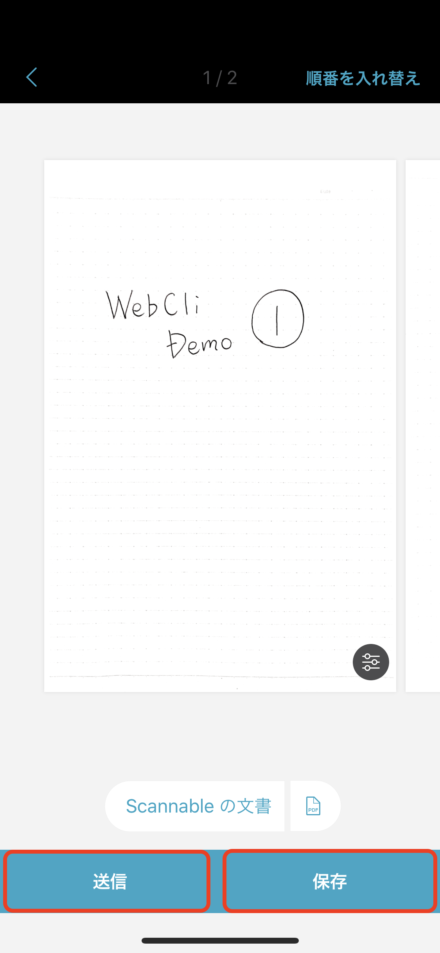
「送信」をタップすると、メールでの送信・共有(アプリ間での共有やファイルへの保存)ができます。
Evernoteと連携する
また、Evernoteとの連携する際はまず、アプリの設定画面を開きます。
アプリの設定から「Evernote」をタップします。
続けて「Evernotenにログイン」をタップします。
Evernoteにログイン情報を入力して「ログイン」をタップします。これで連携完了です。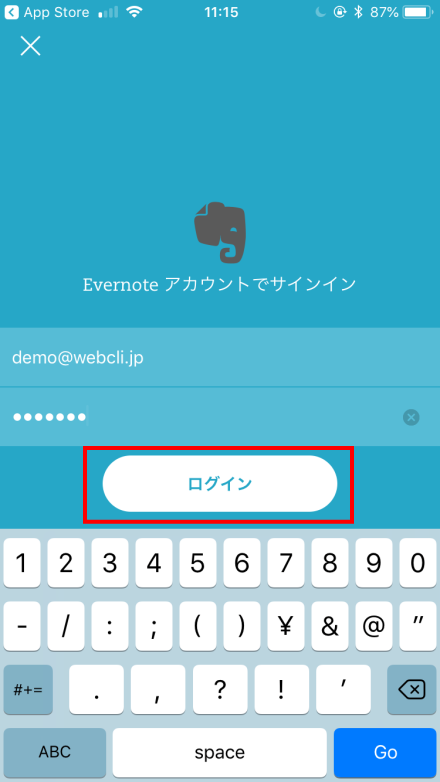
以降は、Evernoteで保存できるようになります。スキャンデータの保存時にEvernoteをタップしてみましょう。
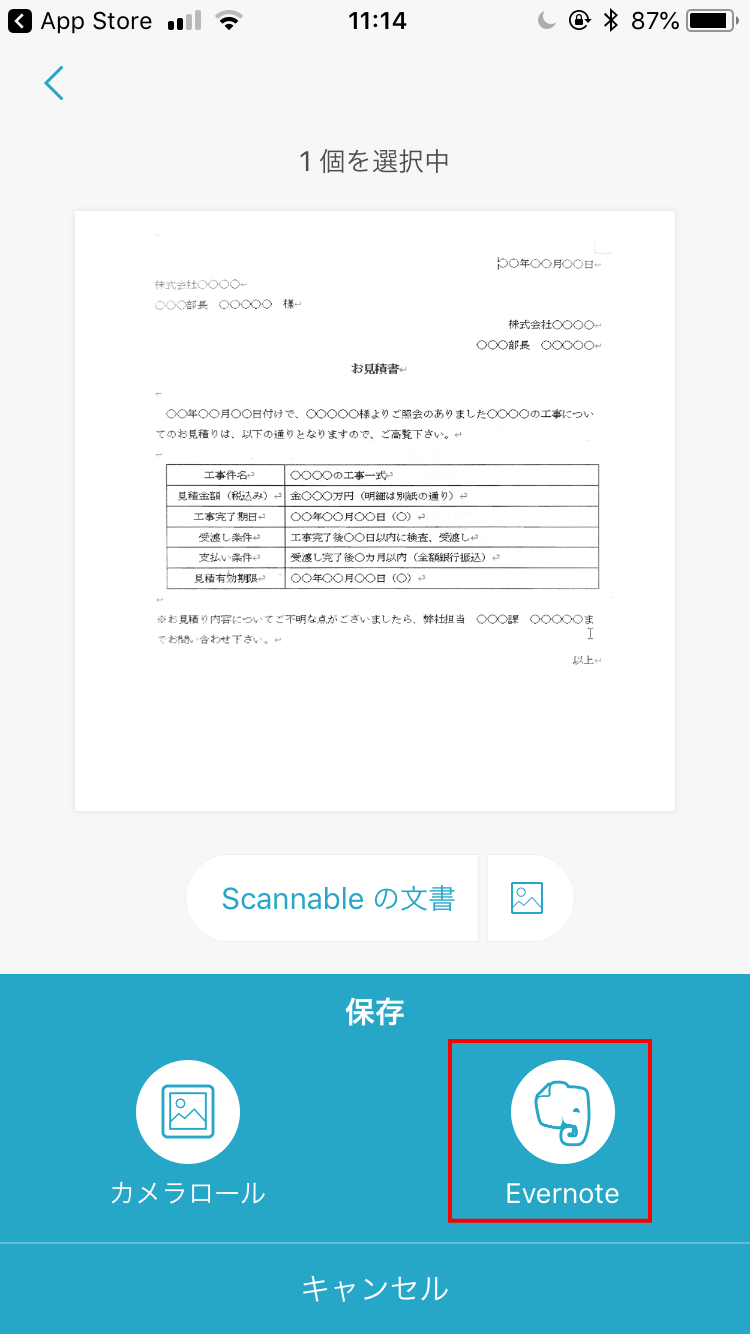
保存先のノートブックを指定して「保存」をタップします。
これでEvernoteに保存されます。Evernoteで開くと画像データとして保存されていますが、EvernoteではOCR機能が搭載されていますので、画像内の文字も検索できます。
以上が「Evernote Scannable」の使い方でした。文書を自動で認識・スキャンしてくれるため、効率良く書類を電子データにすることができます。また、Evernote Scannableで撮影したスキャンデータをEvernoteと連携して管理することで更に書類の管理を効率化できます。
Evernote Scannableの制限
iOS版のみ対応しています。Android版はありません。
Evernote Scannableの価格
Evernote Scannable自体は無料でご利用いただけますが、Evernoteにアップする場合ですとアップロード容量が60MB/月などの制限があります。有料プランに加入すると増量できます。
Evernoteの価格については以下のページをご覧ください。
Evernote Scannableの特徴
他のスキャナアプリと比較した場合、Evernote ScannableはEvernoteと連携できる点が魅力となります。Evernote ScannableではOCR機能がありませんが、Evernote側にはあるため、Evernoteにエクスポートすれば画像内の文字検索も可能となります。
他社のスキャナアプリとの違いの詳細については、こちらのスキャナアプリの比較記事をご覧いただければと思います。
Evernote Scannableのサイト情報
URL:http://itunes.apple.com/jp/app/evernote-scannable/id883338188?mt=8
※App Storeのリンクになります。
Evernote Scannableの評判
レビューを書く | |
紙の文書をスキャンすることで電子データとして管理できるので、まとめてスマホやPCで確認ができるようになります。また、Evernoteで管理できる点も魅力的です。