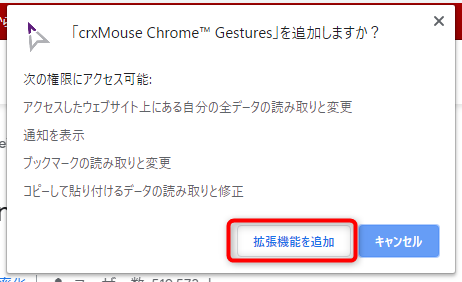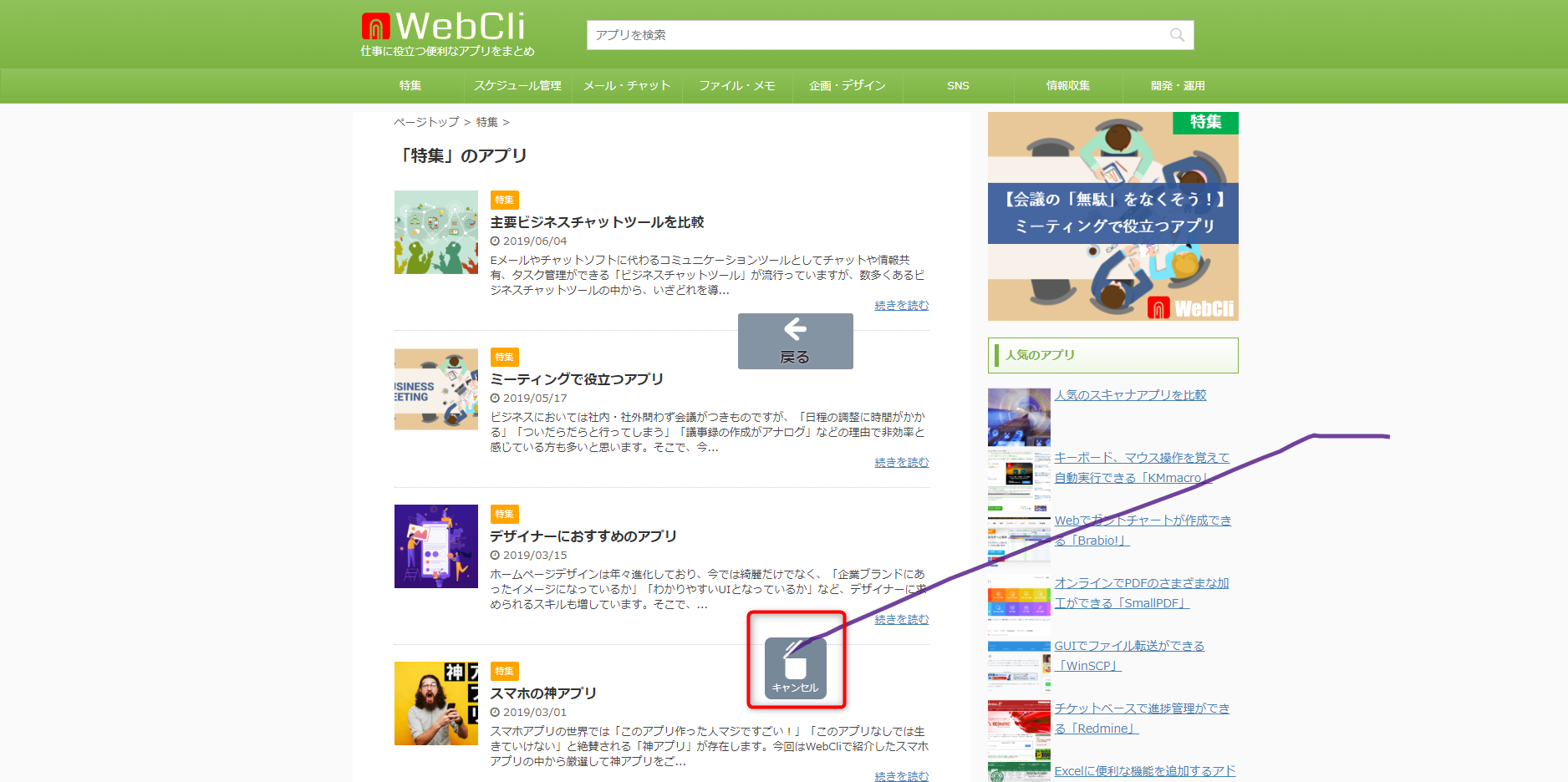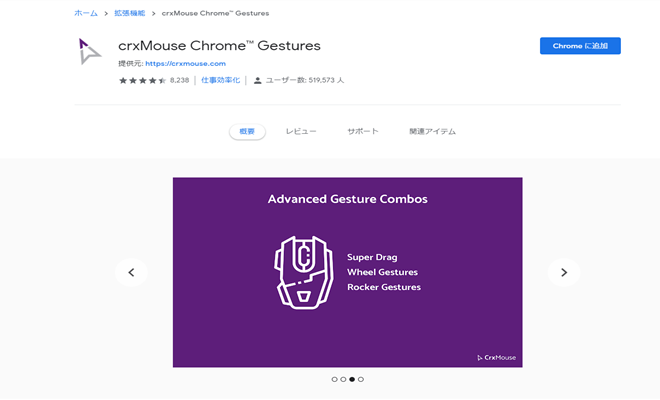
crxMouse Chrome Gesturesの使い方
インストールする
crxMouse Chrome Gesturesの公式サイトより、以下の赤枠部をクリックします。
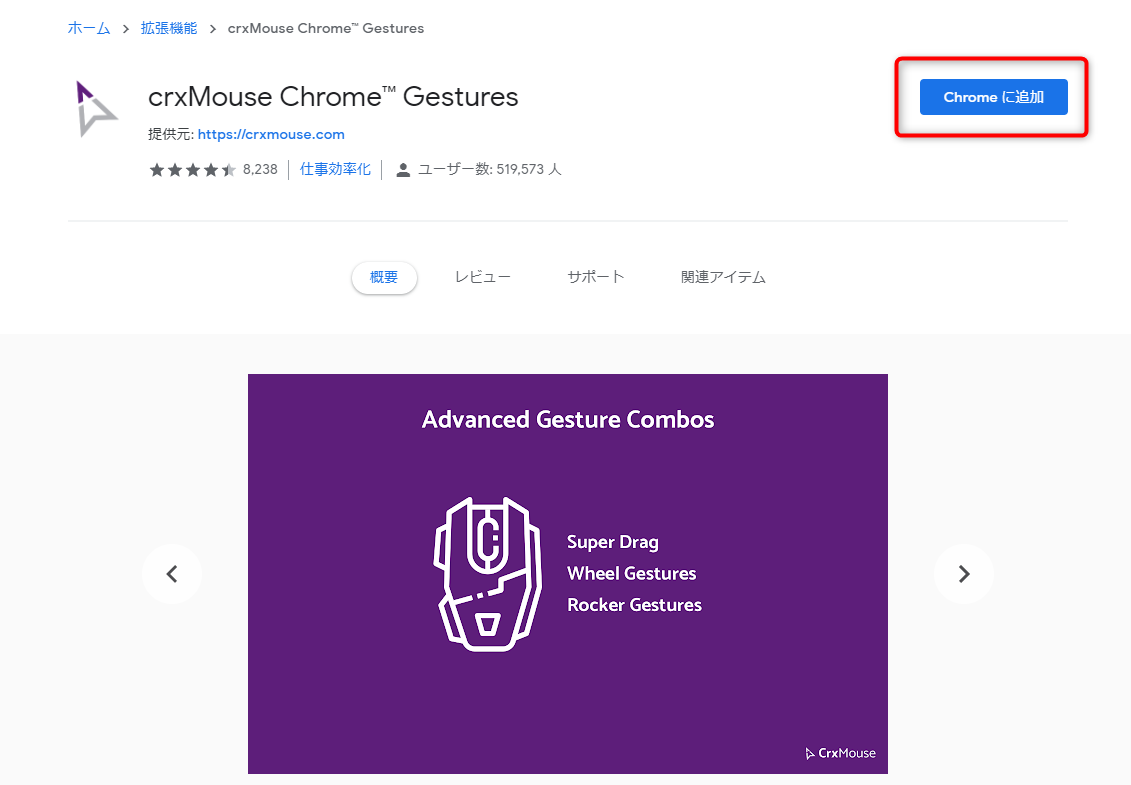
新規ウィンドウで基本設定画面が表示されます。

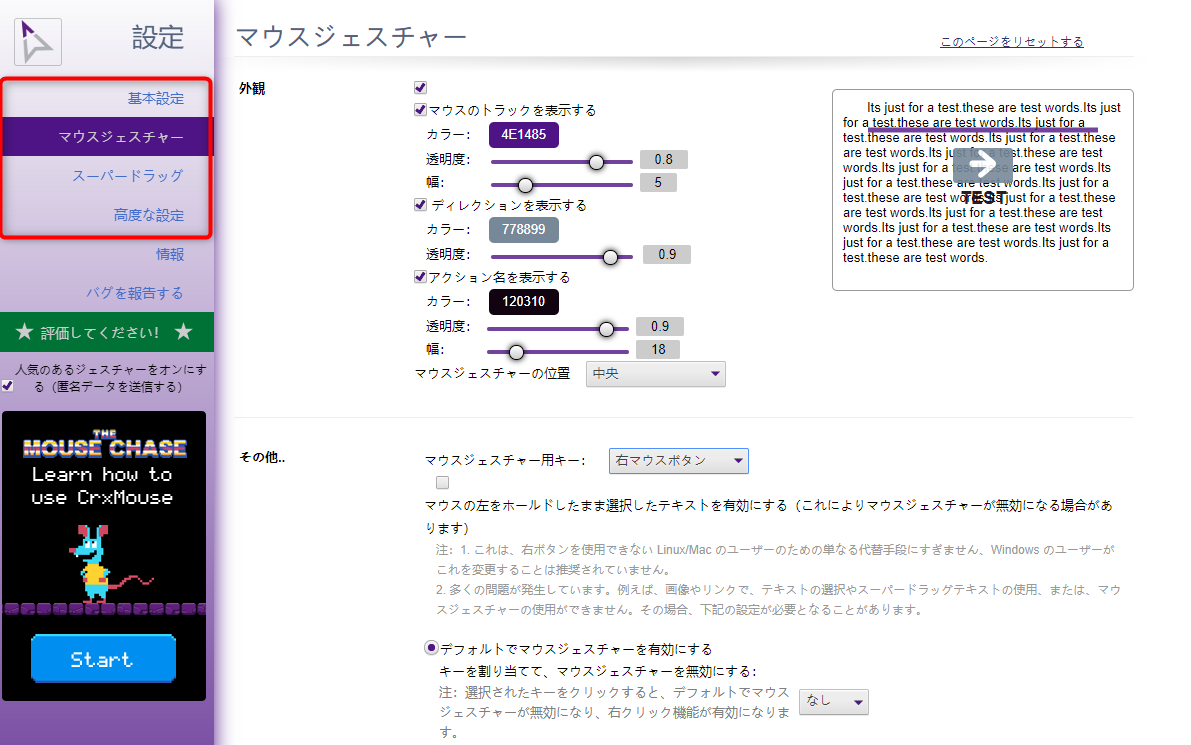
マウスジェスチャーやスーパードラッグ画面の下部にはジェスチャーのコマンド内容を確認、および設定変更が可能です。今回は例として初期設定にて操作の解説をします。
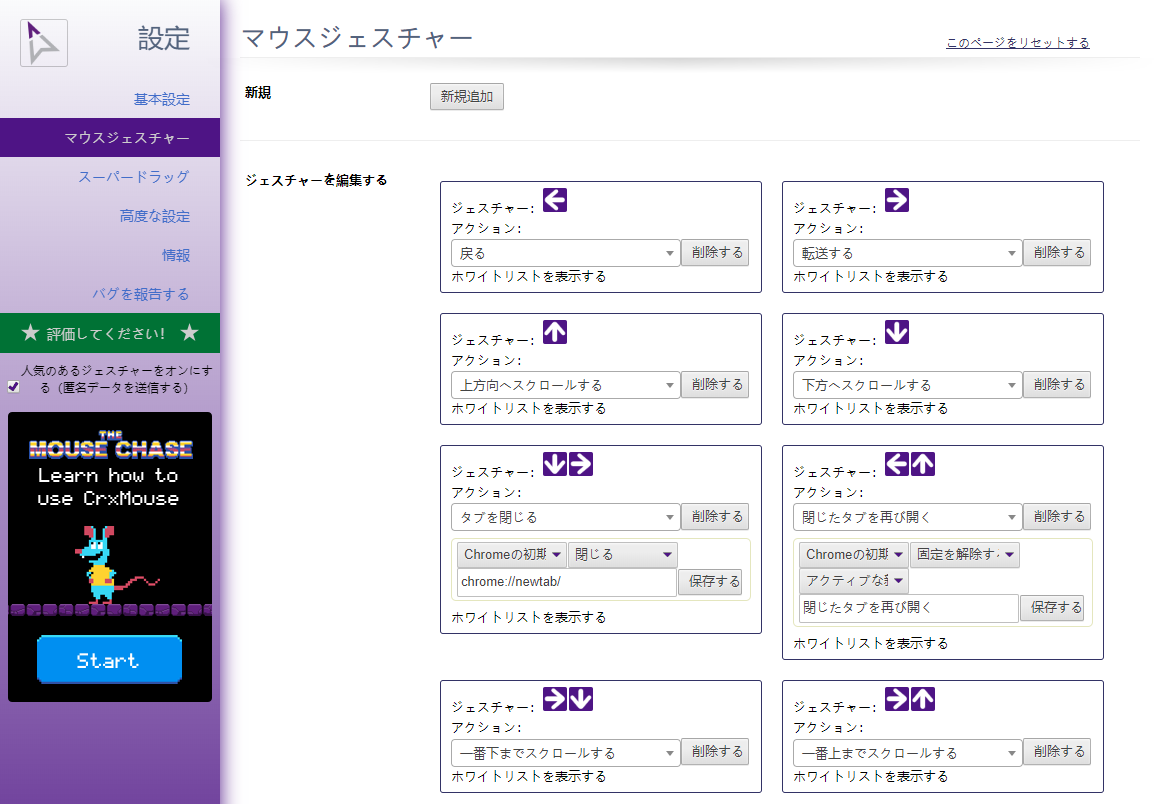
マウスジェスチャーを使う
それでは例として、ブラウザの“戻る”をマウスジェスチャーを使って操作してみましょう。Google chromeの画面上でマウスの右ボタンを左へドラッグしてみてください。そうすると画面上に以下の赤枠部のような表示が出てきます(どのようなアクションがされるかは、画面中央あたり出てくる表示で確認可)。このままボタンを離すと“戻る”の操作が行われます。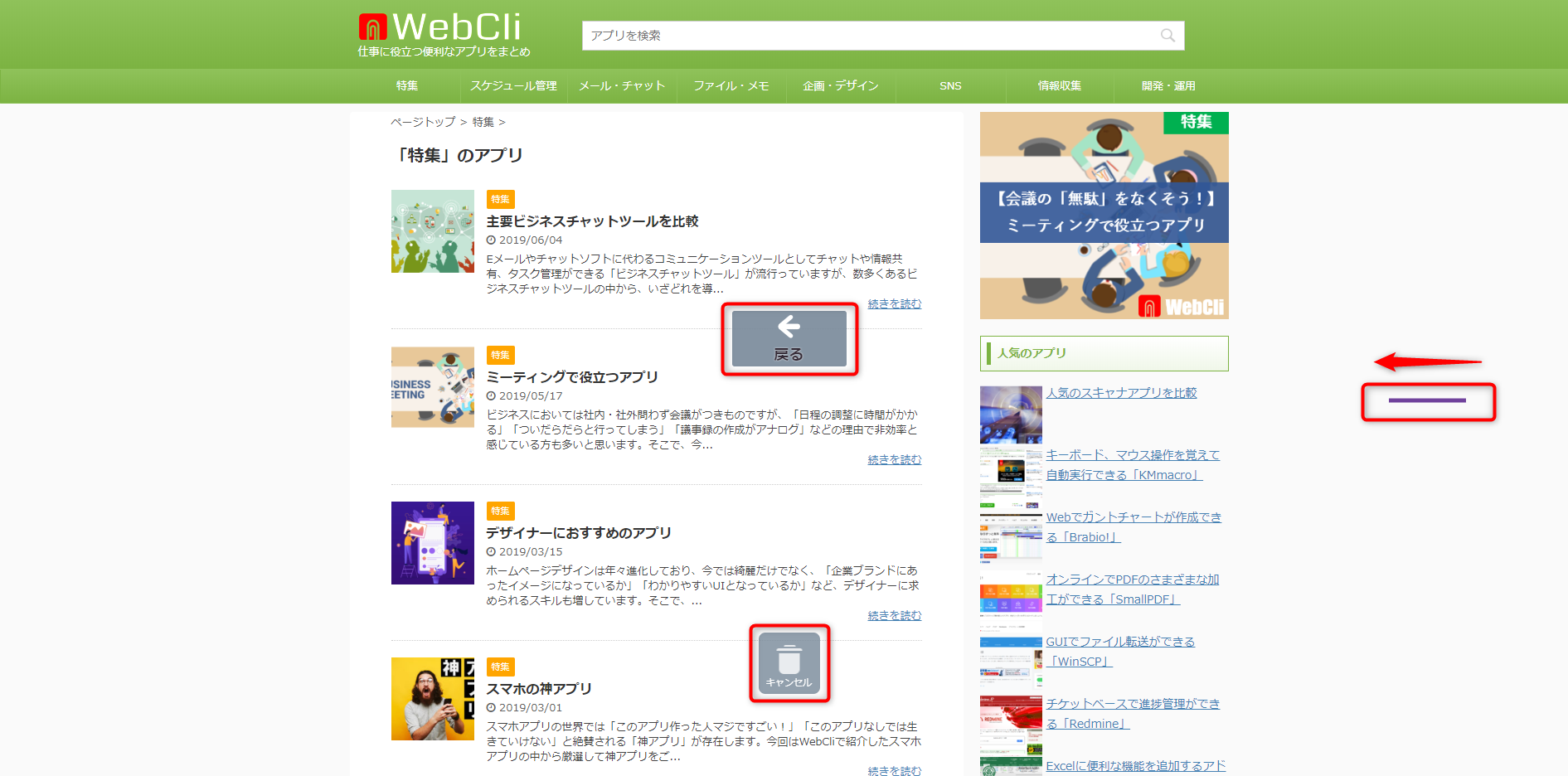
次に新規ウィンドウを開く場合の操作例を見てみましょう。マウスの右ボタンを【下、右、上】の順番でドラッグします。マウス右ボタンを離すと新規ウィンドウが表示されます。
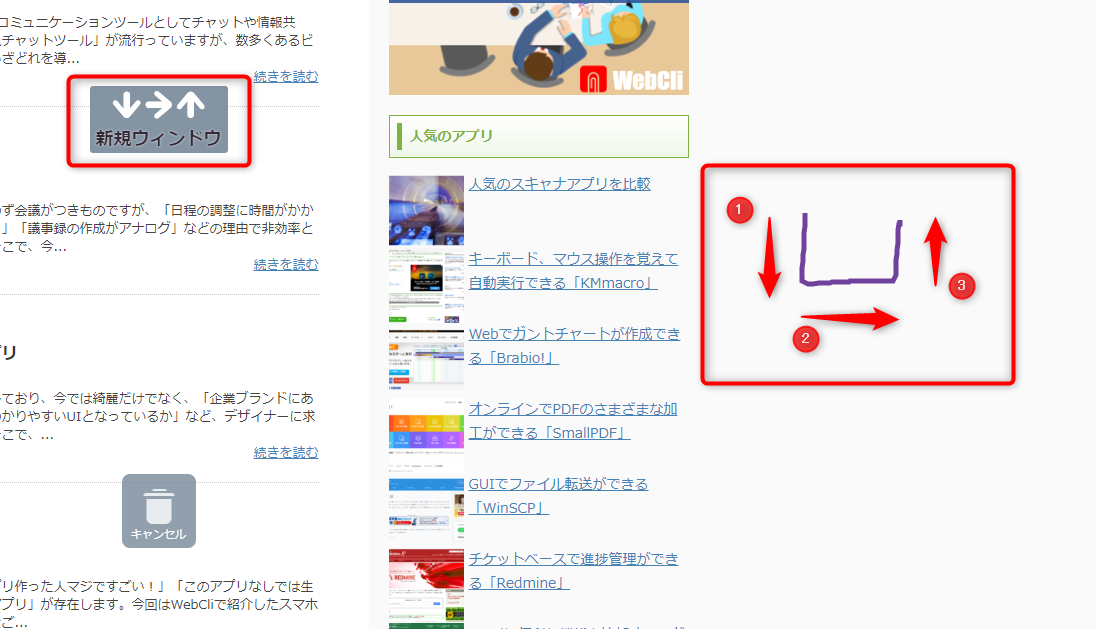
スーパードラッグを使う
また、リンクを新しいタブで開いたり、任意のワードをGoogleで検索する「スーパードラッグ」という機能があります。以下のように開きたいリンクにマウスの左ボタンを押したまま右にドラッグしてみましょう。すると、画面中央に“新しいタブでリンクを開く”と表示されます。この状態でマウスの左ボタンを離すことで、リンク先のページが新しいタブで表示されます。
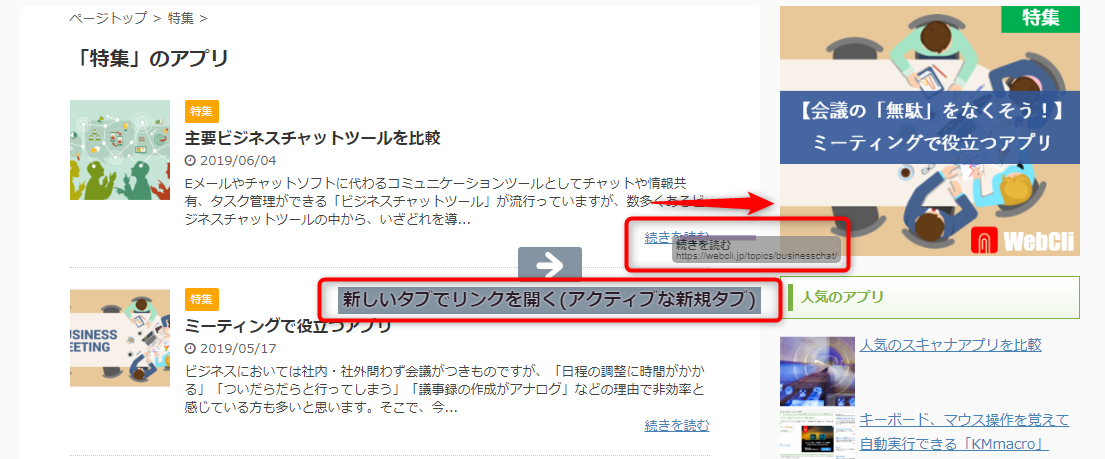
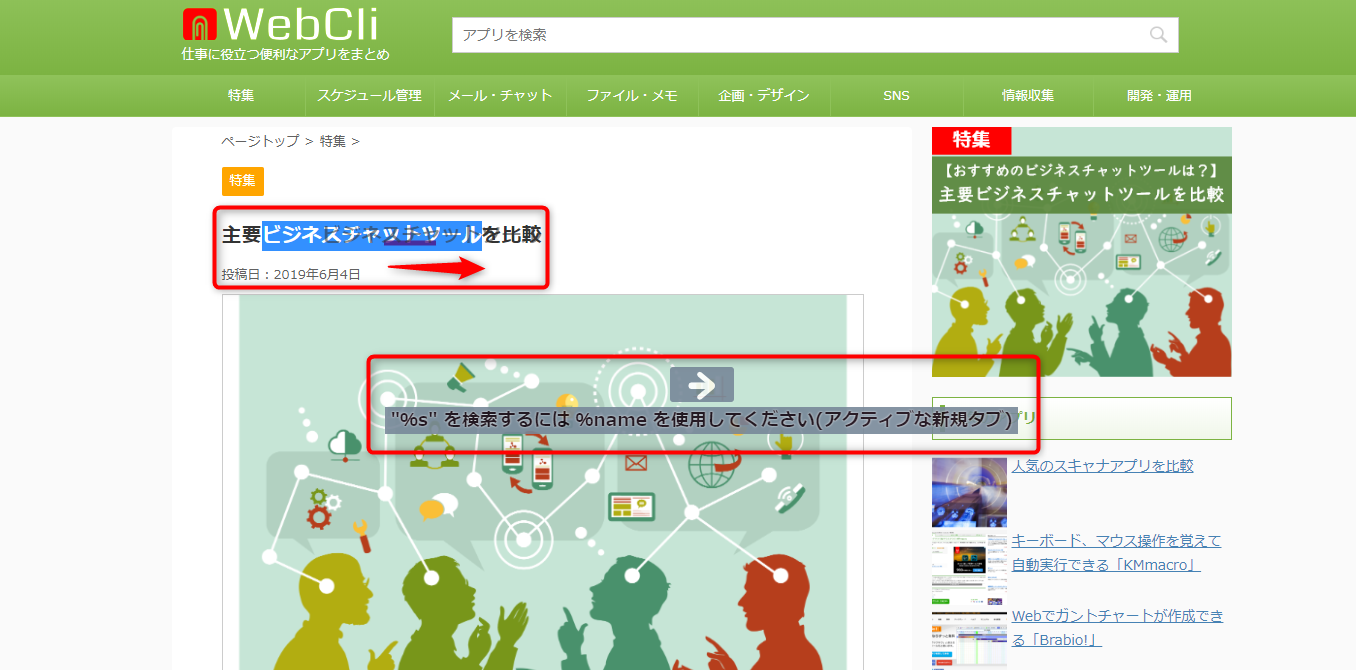
新規タブにて以下のように検索されました。
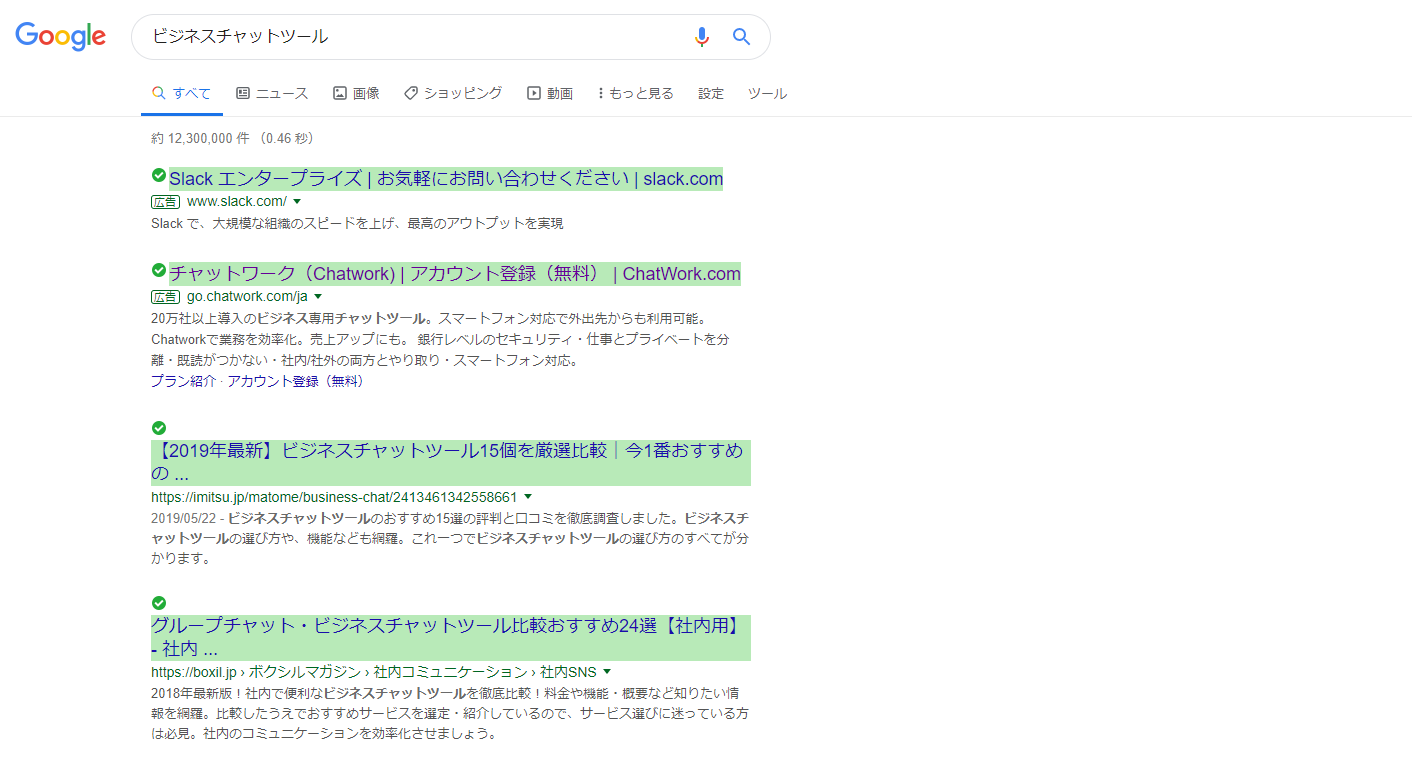
以上がcrxMouse Chrome Gesturesの使い方でした。マウスジェスチャーで操作することでブラウジングが効率化できますのでChromeをお使いの方はぜひご利用いただけたらと思います。
crxMouse Chrome Gesturesのサイト情報
crxMouse Chrome Gesturesの評判
レビューを書く | |
まだレビューはありません。最初のレビューを書いてみませんか?