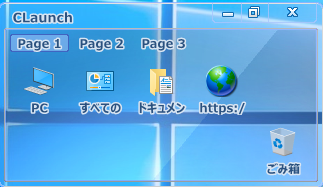CLaunchの使い方
インストール
CLaunchのダウンロードページよりインストーラをダウンロードしましょう。32bit/64bit/32bit(ANSI)がありますので今使っているOSに合わせたバージョンをダウンロードしてください。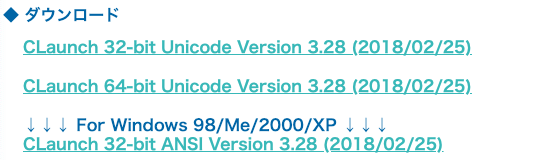
ダウンロードしたファイルを実行するとこのような画面が表示されます。インストール先のディレクトリやその他設定に問題なければ「次へ」をクリックします。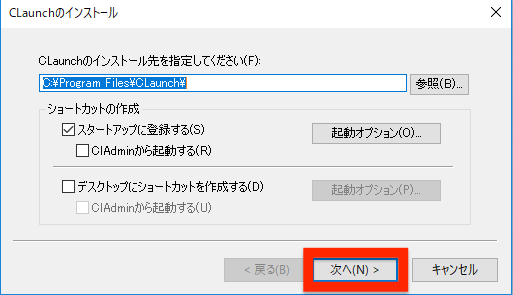
インストールが始まります。完了するとこのような画面になりますので「完了」をクリックします。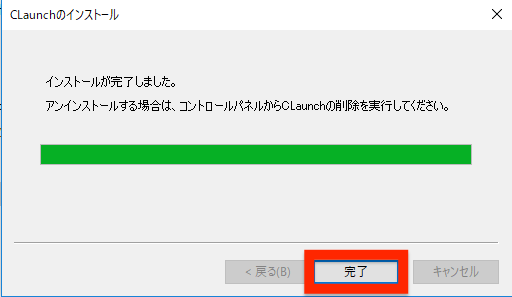
アプリケーションを登録する
CLaunchを起動するとはじめは4つショートカットが登録されています。空白の部分を右クリックして新たにプログラムやフォルダを追加することができます。
追加する画面はこのようになっています。ファイルだけでなくウェブサイトのURLなどもショートカットとして登録することができます。ここでは例としてGoogleのウェブサイトを登録しました。URLを登録する場合は「ショートカットをリンク先に変換」にチェックを入れてください。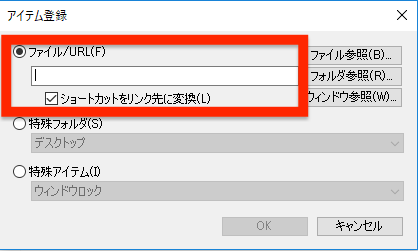
ウェブサイトを追加すると先程の画面にショートカットが追加されていることが分かります。
CLaunchの設定画面では設定項目が非常に多く自分好みにカスタマイズしてCLaunchを使うことができます。クリックという設定項目では、ホイールクリックなど多くのマウス動作を設定することができます。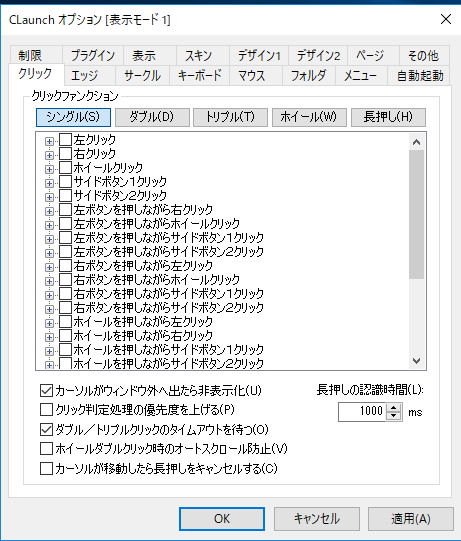
また、キーボードショートカットを設定したい場合は設定画面の「キーボード」から設定することができます。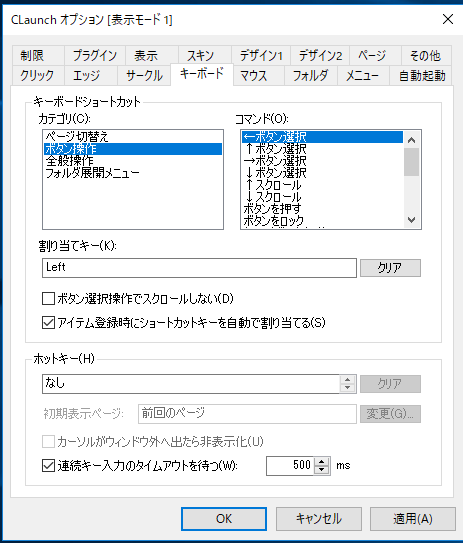
スキンを変更する
また、CLaunchではランチャーのスキンを変更することができます。CLaunchの設定からスキンを選択してください。デフォルトではClassicのスキンが適用されています。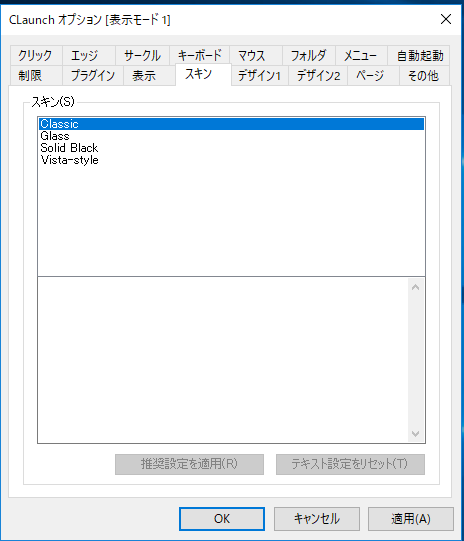
以上がCLaunchの使い方でした。ショートカットも機能もフルに使えば、効率化できますのでぜひ活用いただいてはいかがでしょうか。
CLaunchの制限
Windows版のみとなります。Macには対応していません。
CLaunchのサイト情報
URL:http://hp.vector.co.jp/authors/VA018351/
CLaunchの評判
レビューを書く | |
機能としてはとても便利でしたが、暫く使っているとウインドウが消えないという不具合が頻繁に起きたので、そこを改善してもらわないと非常に不便です。