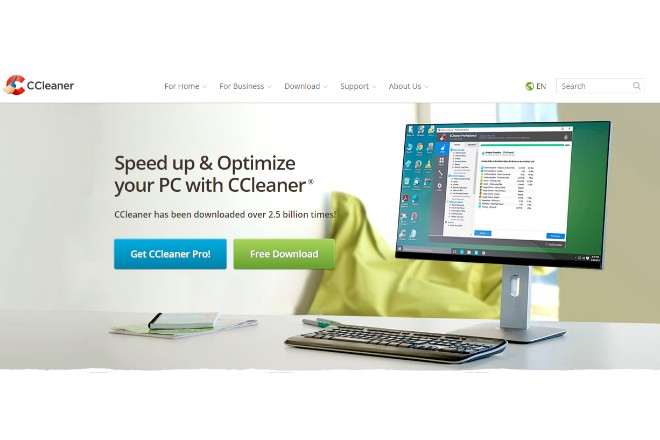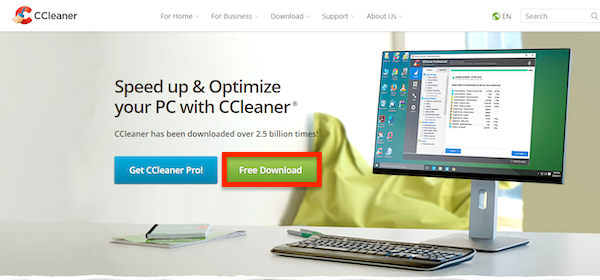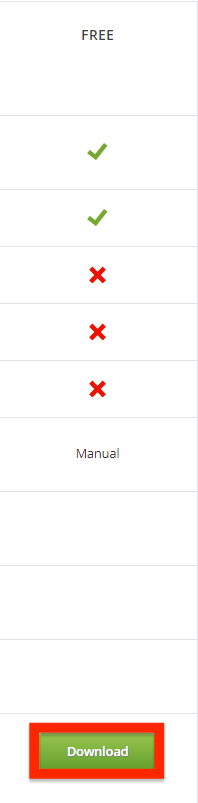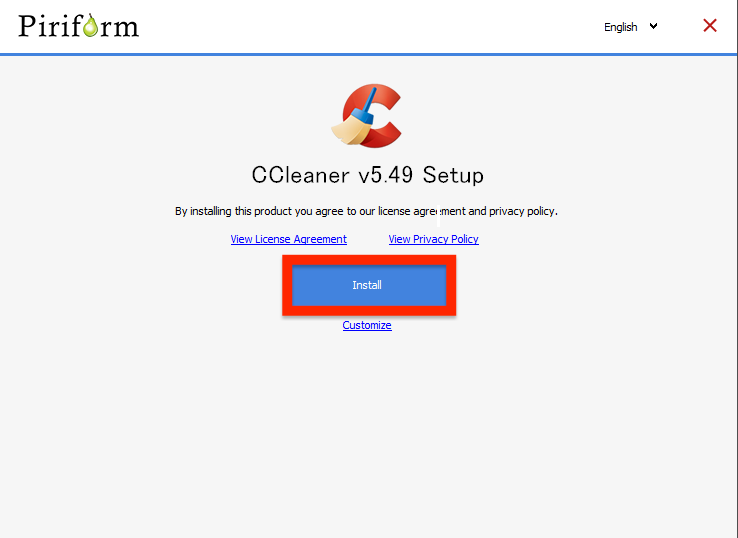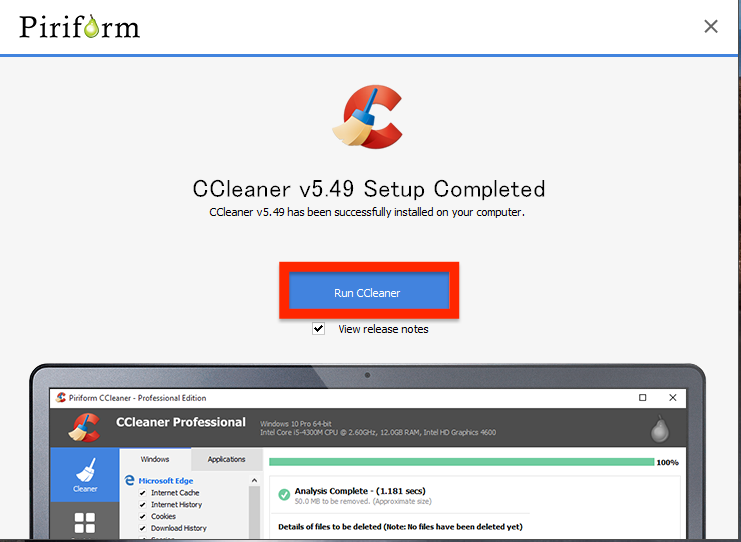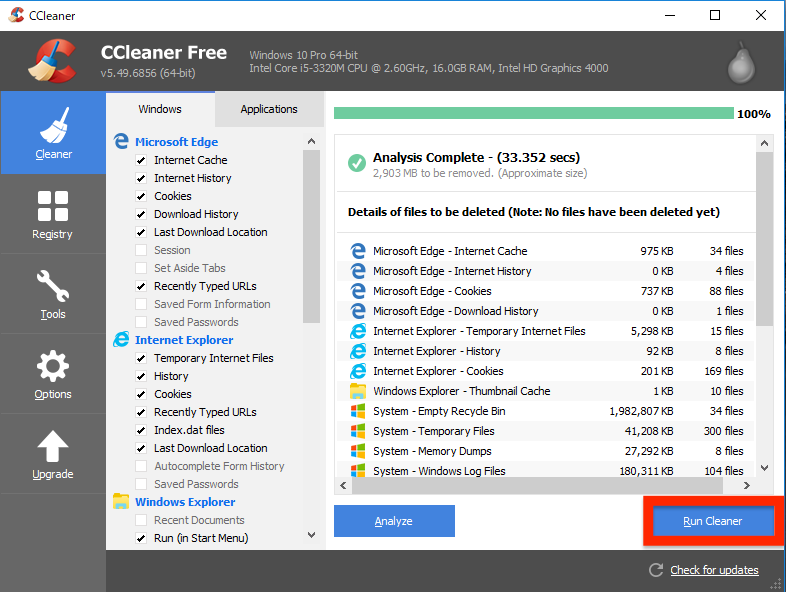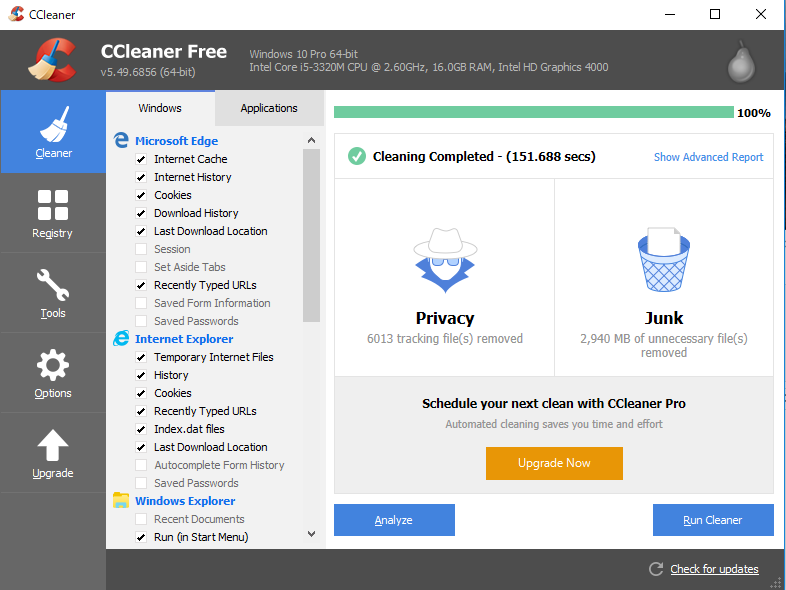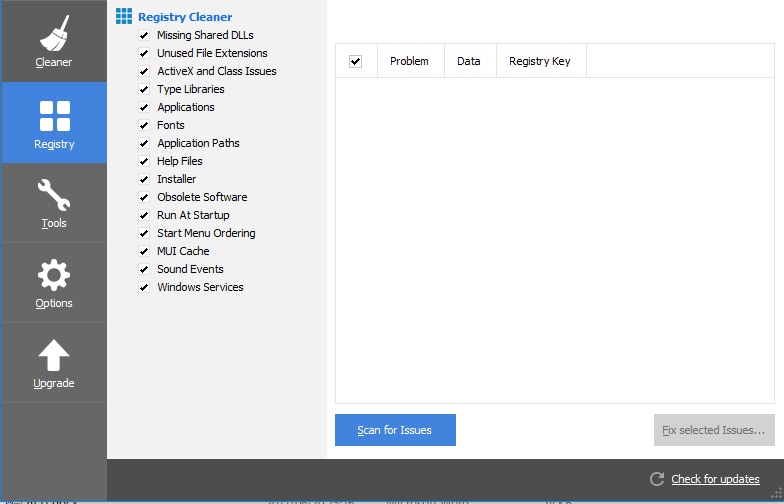パソコンを使用しているうちに一時ファイルやブラウザのキャッシュが蓄積して容量を圧迫するため、動作の低下などにつながってしまいます。そこでお使いいただきたいのですがCCleanerです。CCleanerはパソコンの不要なファイルやレジストリが削除できるアプリです。クリーニングしてくれます。
CCleanerの使い方
インストール
CCleanerのウェブページが表示されたら緑色の「Free Download」というボタンがありますのでクリックします。
CCleaner Freeという項目の下にある「Download」をクリックしてください。
プラン一覧が表示されます。無償で使う場合は、「FREE」という項目の下にある「Download」をクリックしましょう。
CCleanerのダウンロードが始まりますのでダウンロードが終わったら実行してください。インストール画面が表示されたら「Install」をクリックしてください。
インストールが完了するとこのような画面が表示されますので「Run CCleaner」をクリックしてください。
不要なファイル・レジストリを削除する
CCleanerが起動したら左下にある「Analyze」をクリックしてください。左側で選択した項目について解析が始まります。
解析が確認画面が表示されます。「Analysis Complete」の下の箇所に容量削減できるか目安が表示されます。今回はとして、2903MB節約できることがわかります。この時点ではまだ解析だけですので、右下にある「Run Cleaner」をクリックすることでクリーニングを実行することができます。
確認ダイアログが表示されますので、「Continue」をクリックします。
実行されますのでしばらく待ちましょう。クリーニングが完了後、以下の画面が表示されます。削除されたファイル数、容量などが表示されます。
同様に、左側のメニューにある「Registry」をクリックすると不要なレジストリを削除することもできます。
以上がCClanerの使い方でした。非常に簡単な操作でクリーニングを行うことができます。PCの調子が悪いときは一度試してみてはいかがでしょうか。
CCleanerの価格
CCleanerは無料でも利用できますが、2500円のProfessionalプランに加入いただくとサポートを受けることができます。
CCleanerのサイト情報
URL:https://www.ccleaner.com/
運営会社:Piriform Ltd
CCleanerの評判
レビューを書く | |
CCleanerは、自分で削除する項目を細かく設定出来ますし、レジストリを削除する場合も、事前にバックアップが取れるので、安心して利用出来るのが良い点です。このアプリは、アップデートの頻度がとても高く、時々、アップデートが面倒くさく感じる時があり、その点が少し不満です。