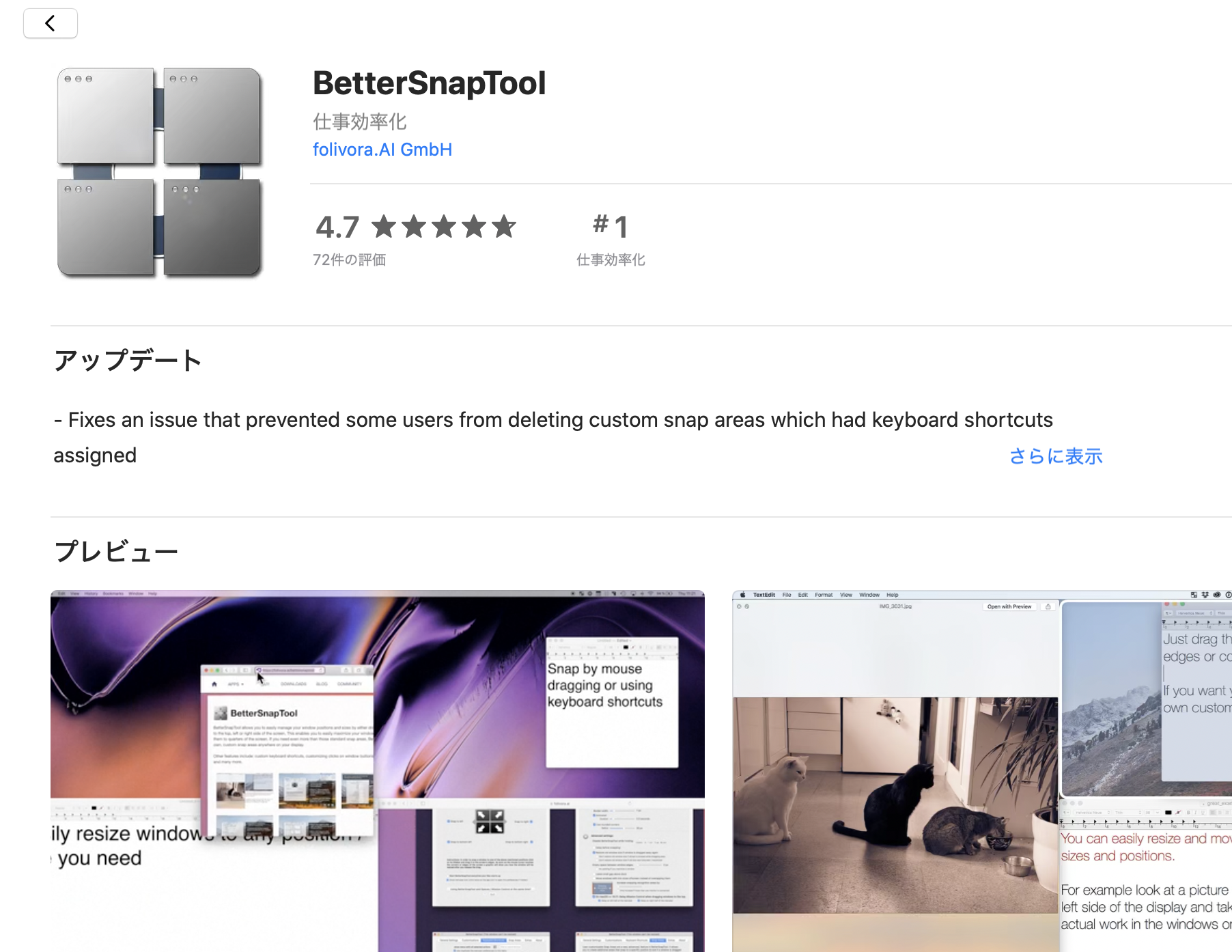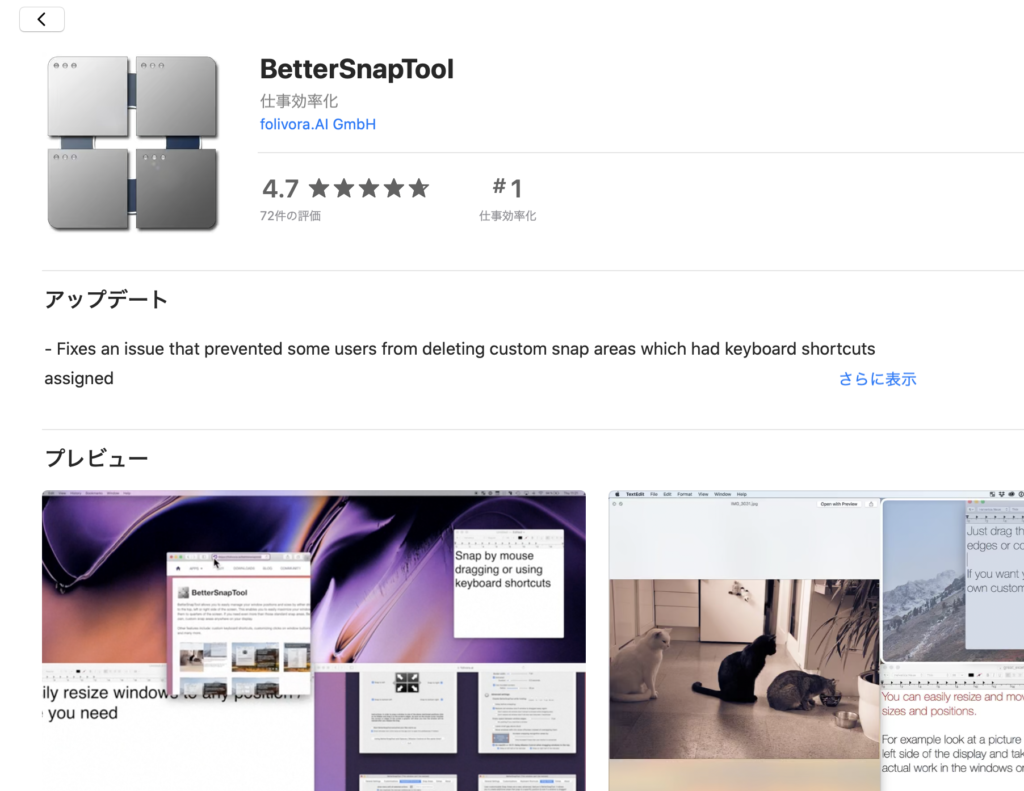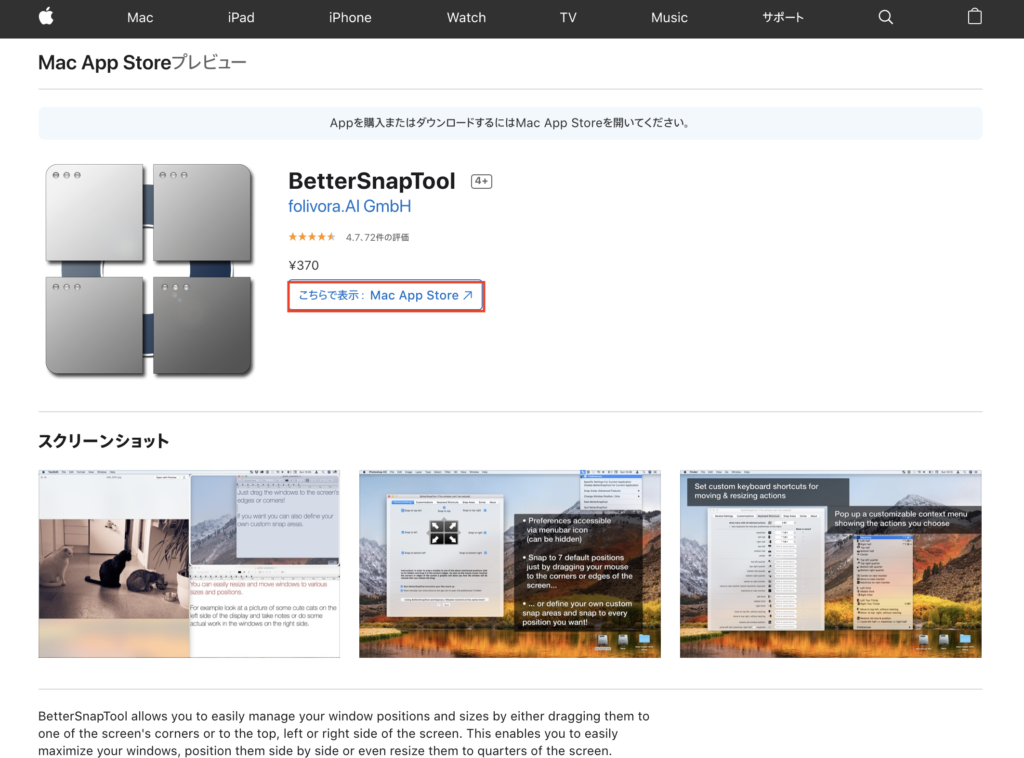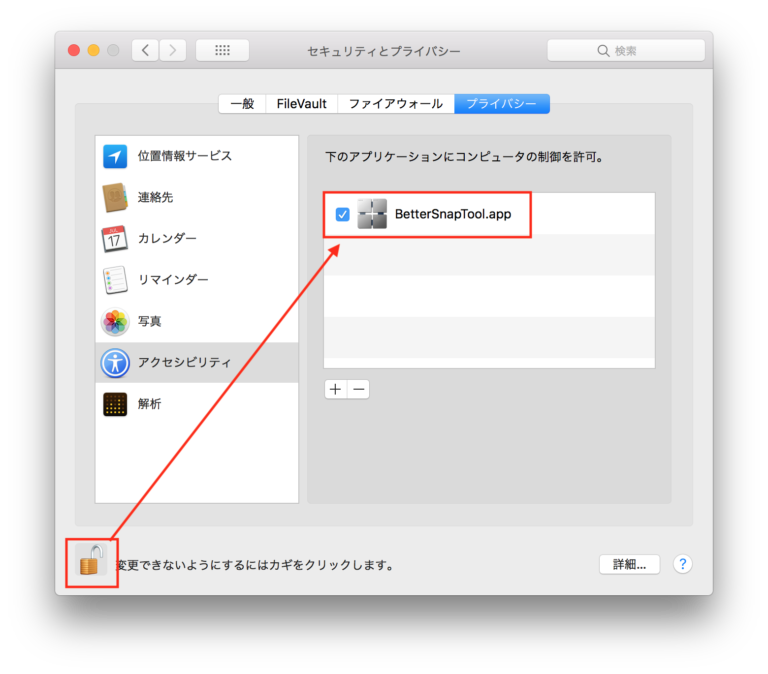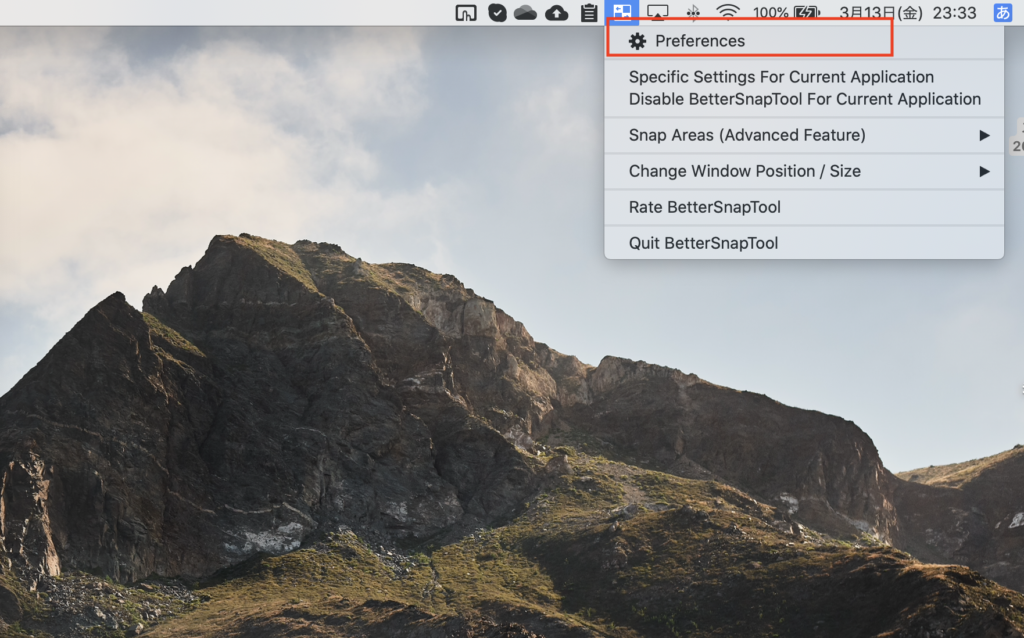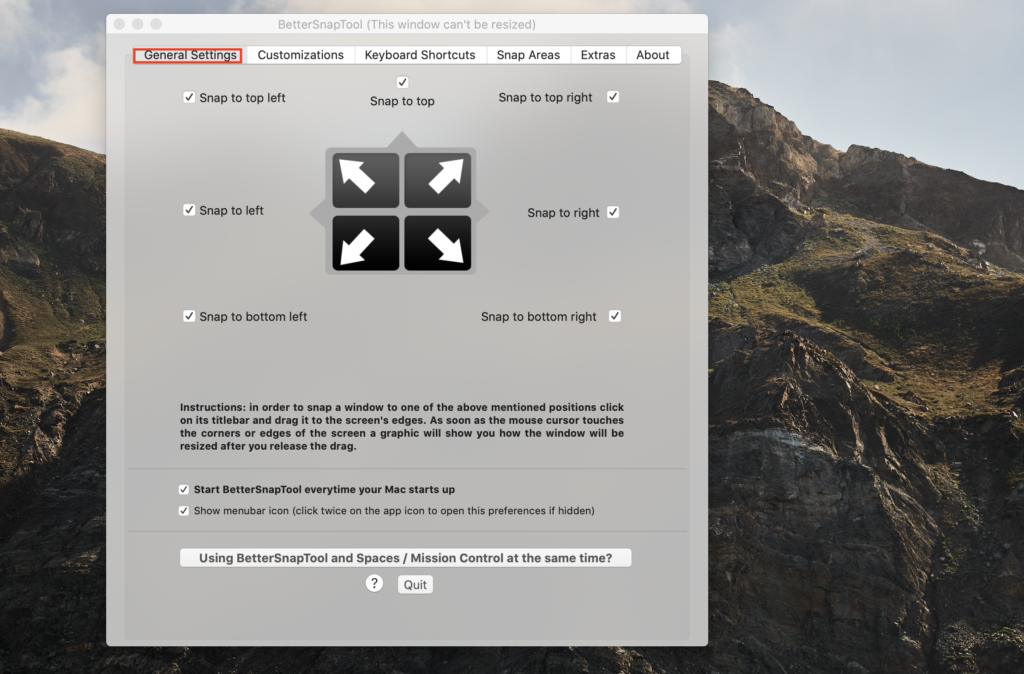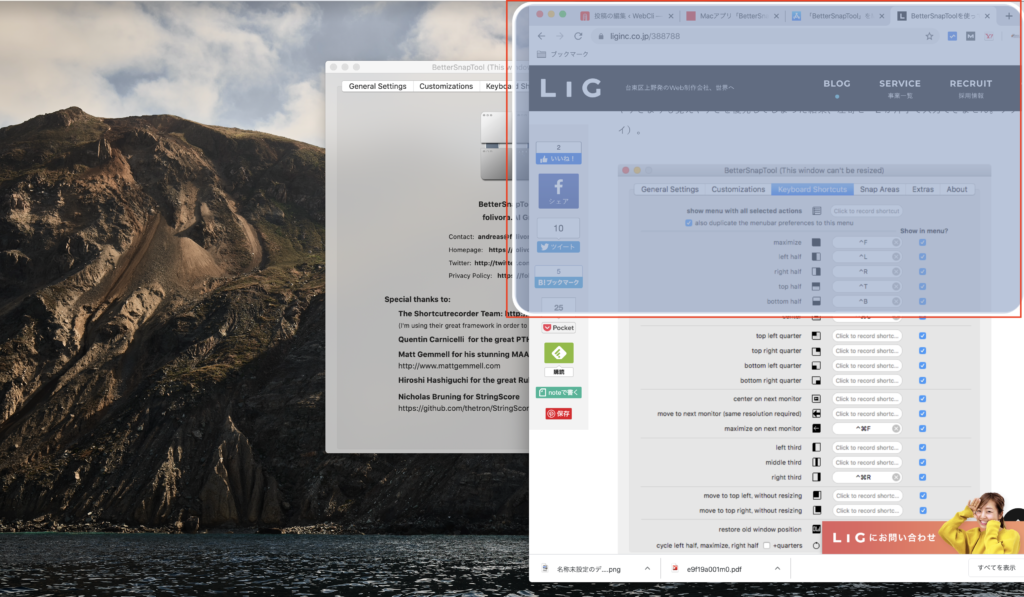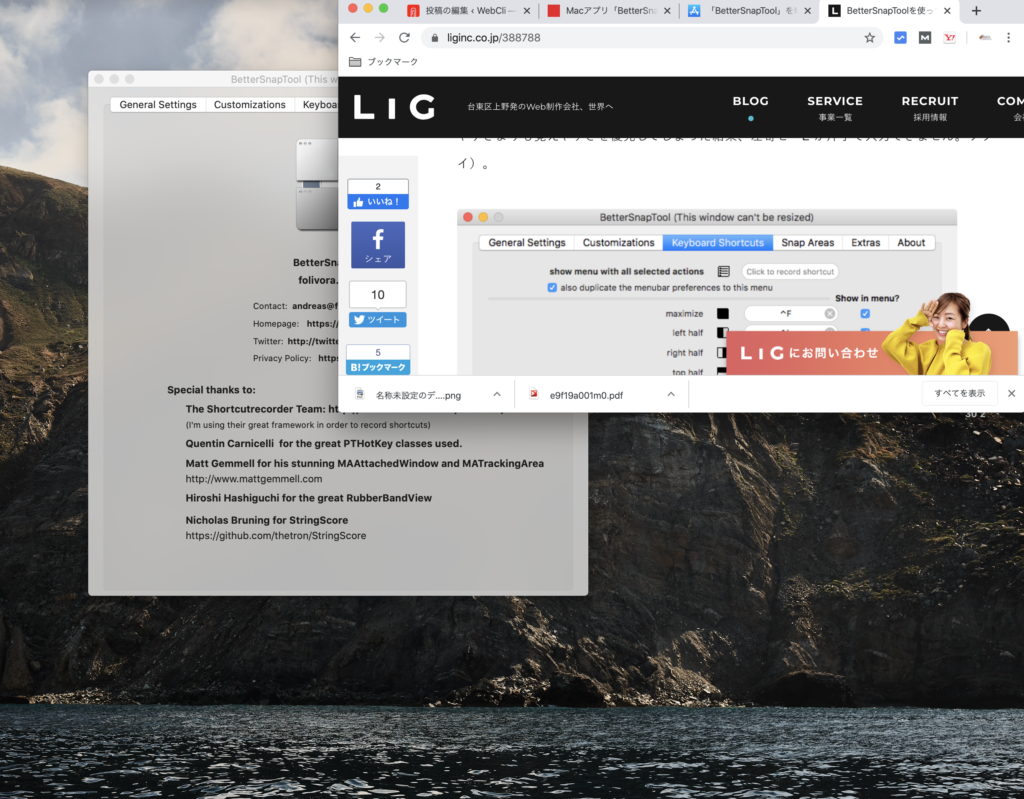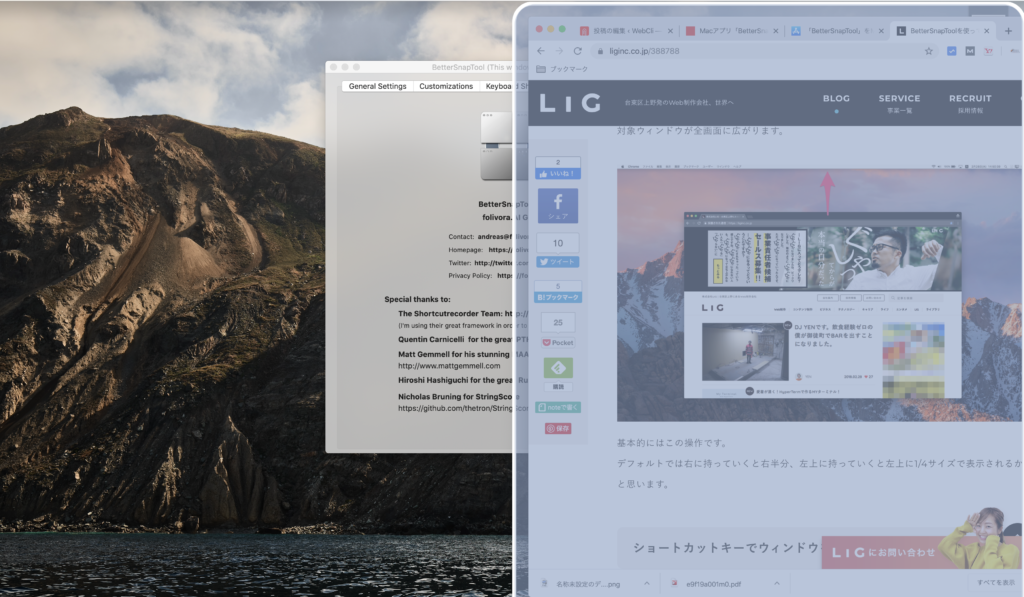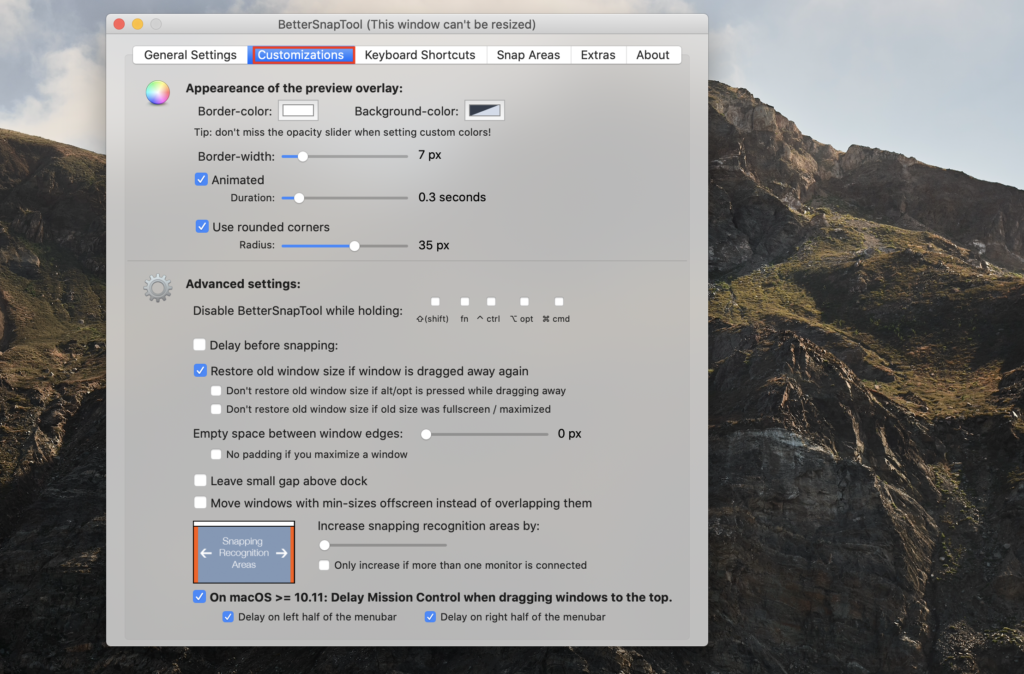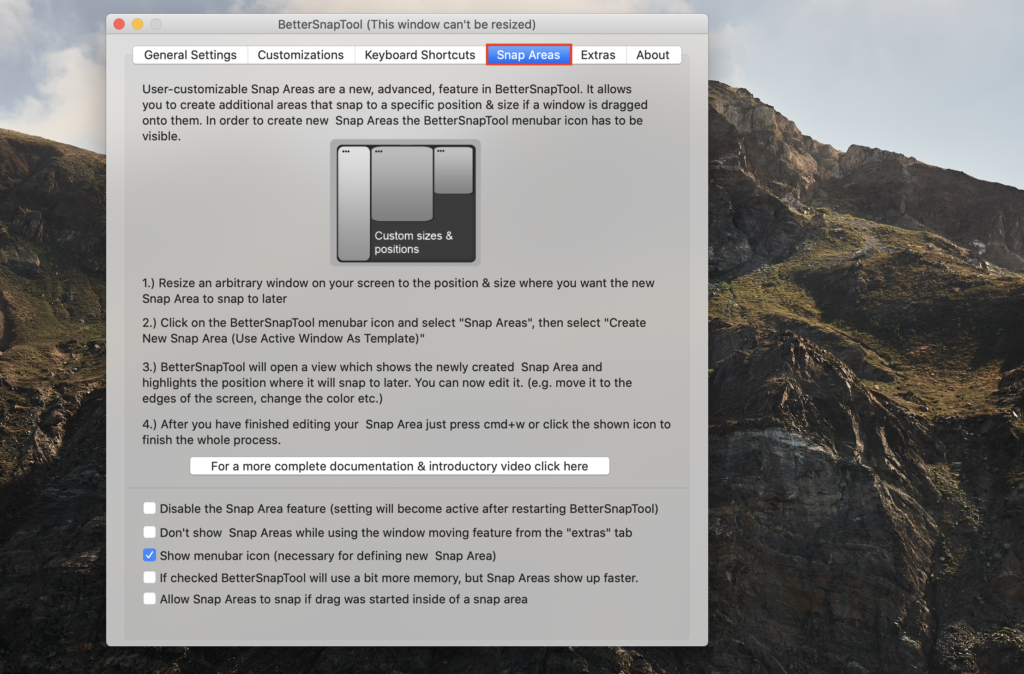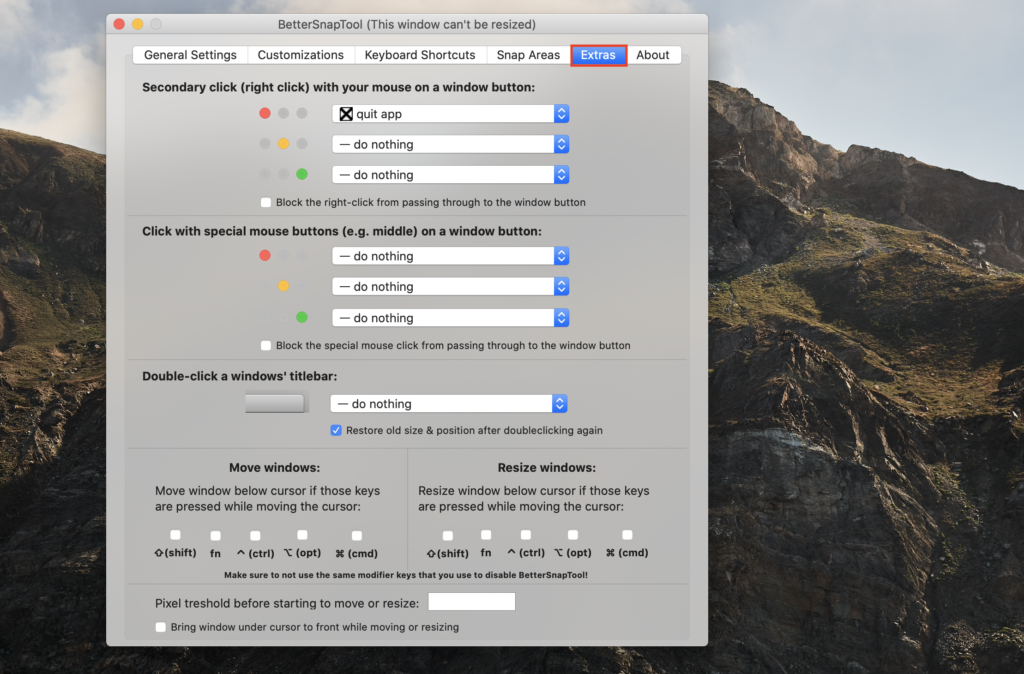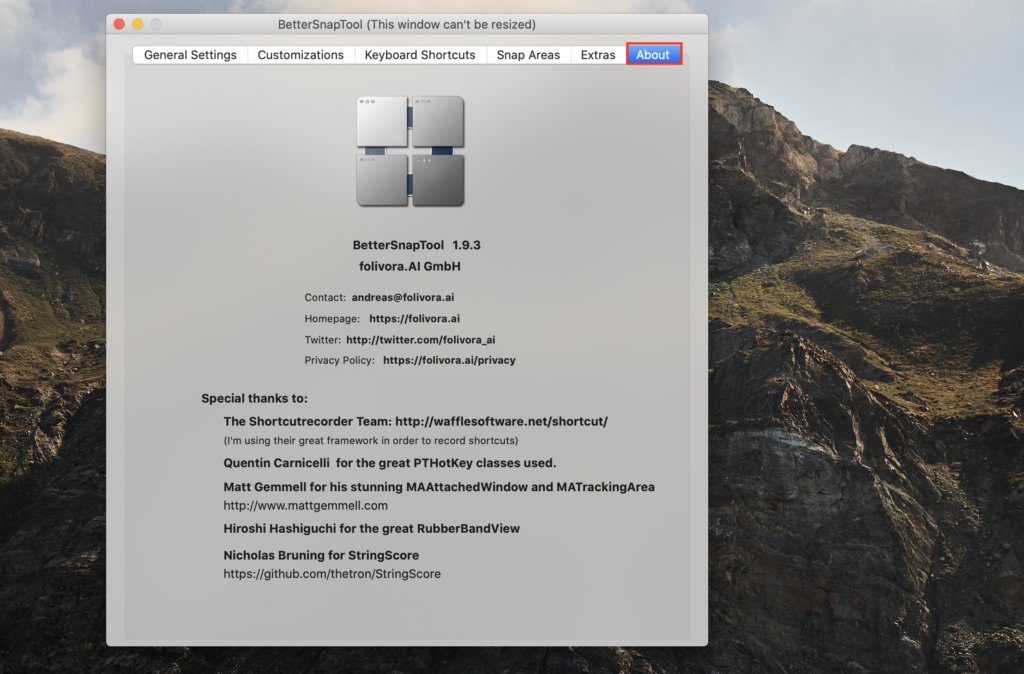みなさんは、マックで仕事をする時ウインドウが邪魔だなとか感じたことありませんか。今回ご紹介するbetter snap toolは、ウインドウの大きさを最大、半分、4分の1に各変更することができる便利ツールです。作業の効率性をアップするためにも必須のツールです。
Better Snap Toolの使い方
インストール
まず、「BetterSnapToolのホームページにいきましょう。そこでApple Storeのページがあるのでそのページをクリックします。
BetterSnapToolは有償(370円)となります。購入する場合は、購入のボタンを押しましょう。インストールが開始されます。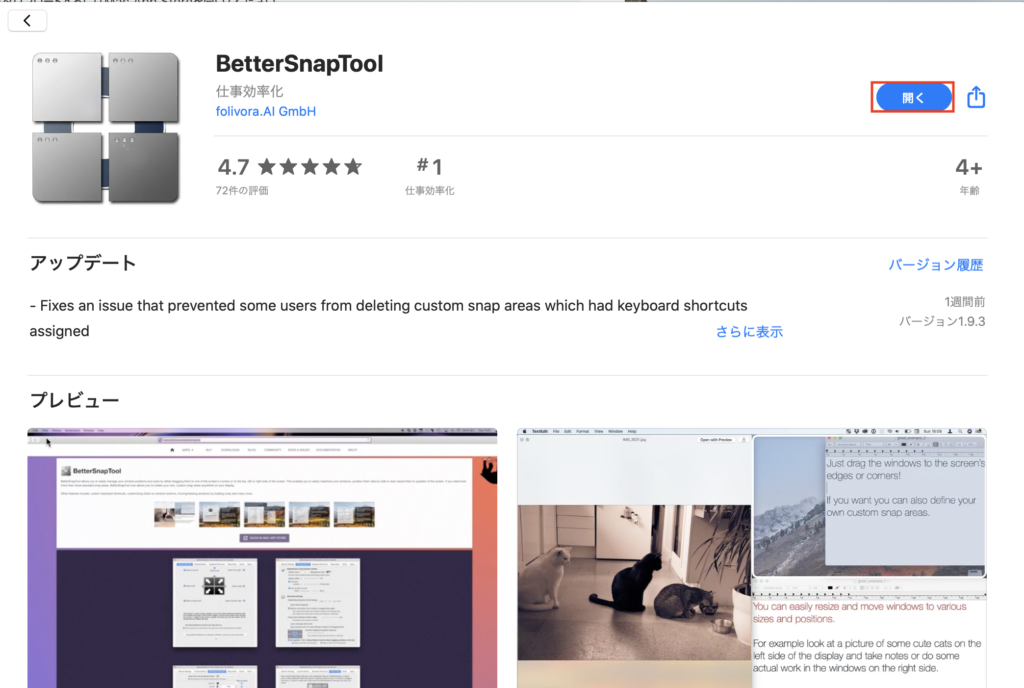
インストールが完了すると、BetterSnapToolがアクセシビリティー機能を使用してコンピューターを制御するために許可が必要となります。そこでシステム環境設定を開くをクリックしましょう。
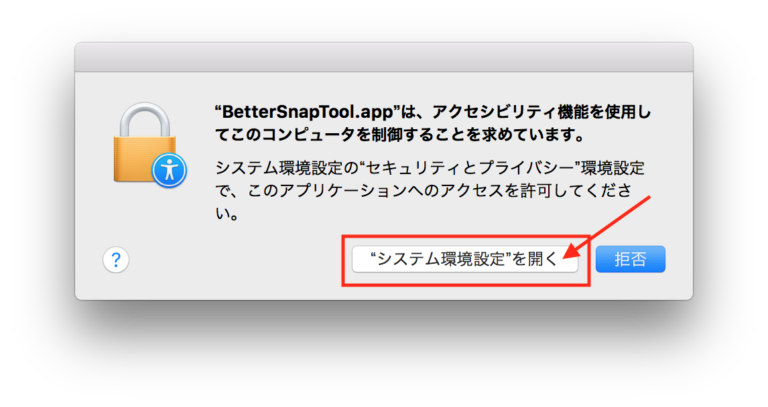
ウインドウを分割表示する
まず上のメニューバーにあるBetterSnapToolのボタンをクリックしてみましょう。BetterSnapToolのボタンはウインドウに矢印があるボタンです。
するといくつかの設定メニューが現れるので、「Preferences」と書かれた歯車のマークがついたボタンをクリックしましょう。
すると、Better Snap Toolの設定の画面が現れます。そこで、矢印の向きにあるチェックボックスを全てオンにしましょう。これで全ての方向でウインドウを引っ張ることによって大きさを変更することができます。設定したら1番下のQuitのボタンをクリックしましょう。
次にウインドウを1番右に持ってきてあげます。すると4分の1サイズの基準で青い枠が現れます。そのまま、ウィンドウを青い枠に合わせましょう
すると、下記の図のように作業ウインドウが4分の1サイズになって現れます。
今度は右半分に、ウインドウを持ってくると半分のサイズの青い範囲が現れます。すると、範囲は右半分の大きさで表示されます。また上に持ってくると全画面表示の青い範囲が現れるのでそこにおくと全画面の表示になります。お好みのサイズに合わせて作業スペースを確保していってください。
次に「Customizations」を見てみましょう。外見表示のいろを設定することができます。オススメはデフォルトの状態です。
次に「キーボードショートカット」のタブをクリックしてみましょう。すると、ウインドウのサイズについてショートカットキーを割り振ることができます。自由に設定をしてみましょう。これでわざわざウインドウを画面のほうに移動したりする必要はなくショートカットキーだけでサイズ変更することが可能となります。
次にスナップエリアのタブをクリックしましょう。そしてメニューバーにアイコンを表示させると言うチェックボックスにチェックを入れておきましょう。また他のチェックボックスは特にチェックを入れなくても大丈夫です。
次に、「エクストラ)のタグをクリックしましょう。ここではウインドウボタンについての設定をすることができます。ただ特にこだわりがなければデフォルトの状態で置いておいても大丈夫です。
Aboutのタグでは、BetterSnapToolについての情報が書いてあります。
Better Snap Toolの価格
有料、370円となりますがそれほど高くないこと、また、Better Snap Toolを購入すると、通常2000円以上する「Better Touch Tool」も無料で取得することが可能です。かなりのお得なアプリだと言えるでしょう。
Better Snap Toolの制限
Better SnapT oolはMacでの使用を念頭に作られています。よってウィンドウズ版やLinux版などはありません。ただ、Macユーザにとってはかなり利便性の高いツールであるので導入することをお勧めします。また値段的にも高くないことから割り切って購入することも可能だと思います。
Better Snap Toolのサイト情報
URL:https://apps.apple.com/jp/app/bettersnaptool/id417375580?ign-mpt=uo%3D6&mt=12
運営者:folivora.AI GmbH
Better Snap Toolの評判
レビューを書く | |
まだレビューはありません。最初のレビューを書いてみませんか?