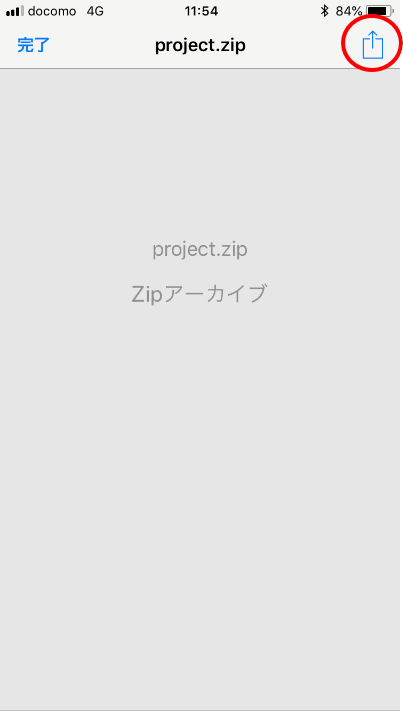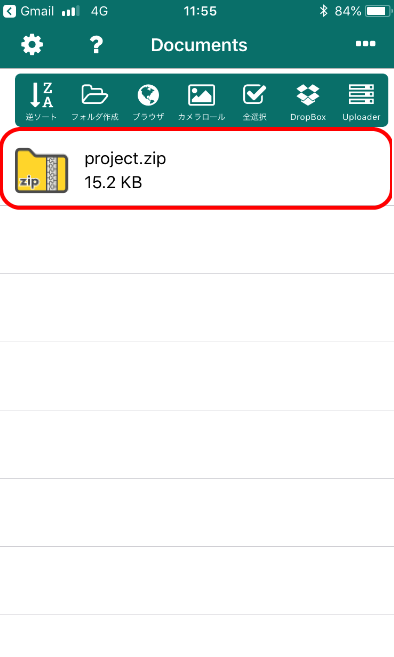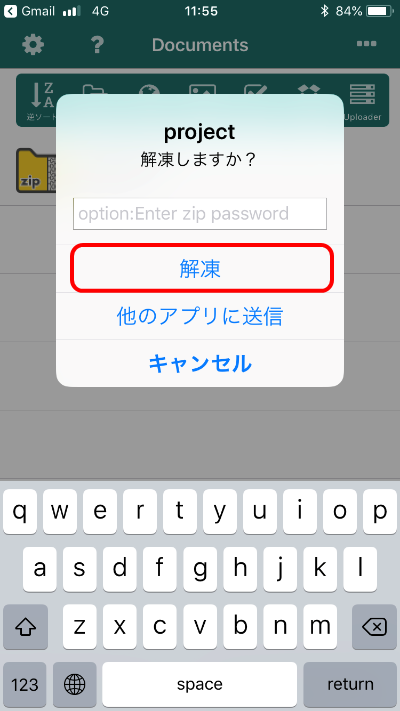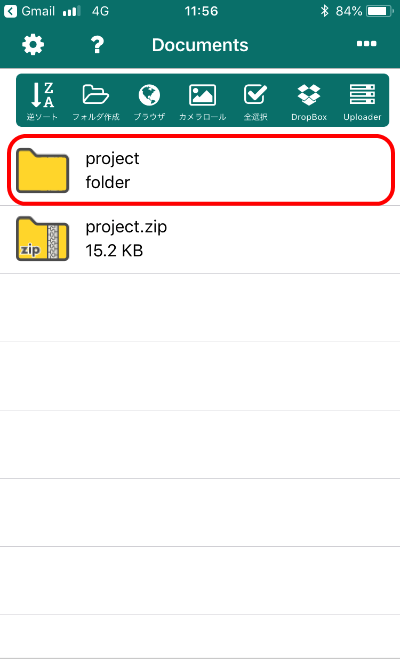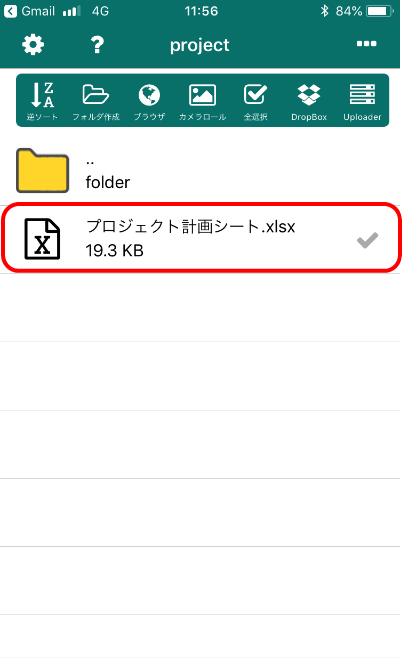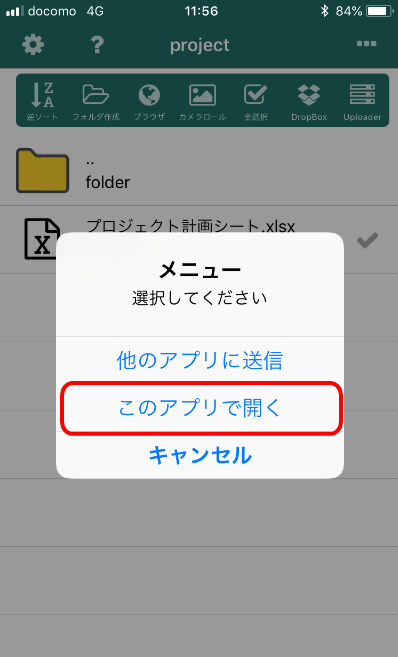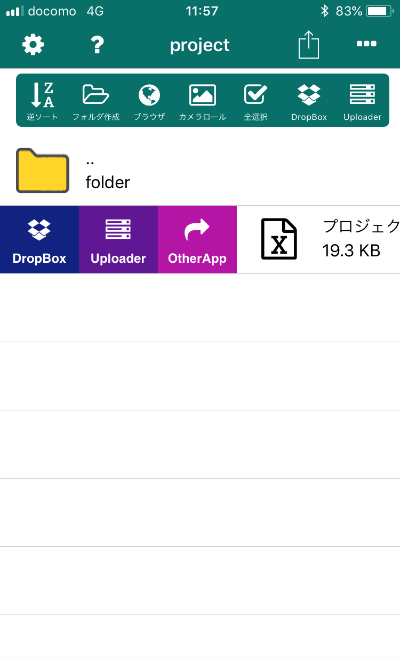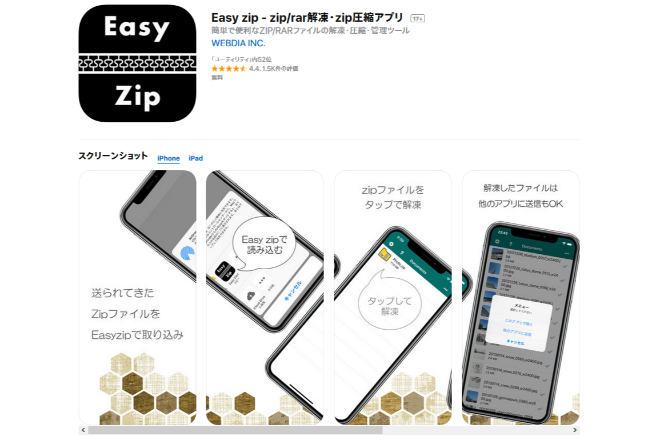
Easy Zipの使い方
ファイルを解凍する
Apple StoreよりEasy Zipをインストールすると、ZIPファイルが解凍できるようになります。今回はGmailの添付ファイルを解凍する例でご紹介します。Gmailのメールに添付されているファイル名の箇所をタップします。
「Easy Zipにコピー」というメニューがあるので、タップします。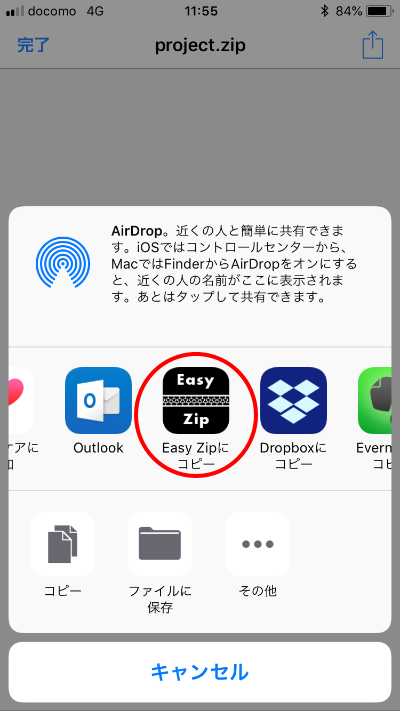
Easy Zipが起動し、対象のファイルがEasy Zipのファイル一覧上にコピーされます。続けてZIPファイルをタップします。
「解凍」をタップします。パスワード付きZIPファイルの場合はあわせてパスワード入力画面が出ますので、入力しましょう。
解凍が成功すると、ZIPファイルと同じ名前のフォルダが作成されますので、フォルダをタップします。
解凍されたファイルが表示されています。テキストファイルやExcelファイルであれば中身の閲覧もできます。ファイル名をタップします。
これで、Excelファイルの中身が表示されました。音楽や動画ファイルであれば再生することも可能です。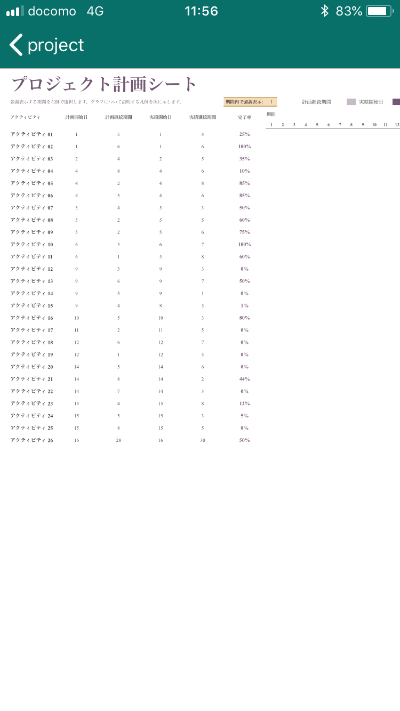
また、ファイルを左に引っ張ると出てくるメニューより、リネームや移動、削除ができます。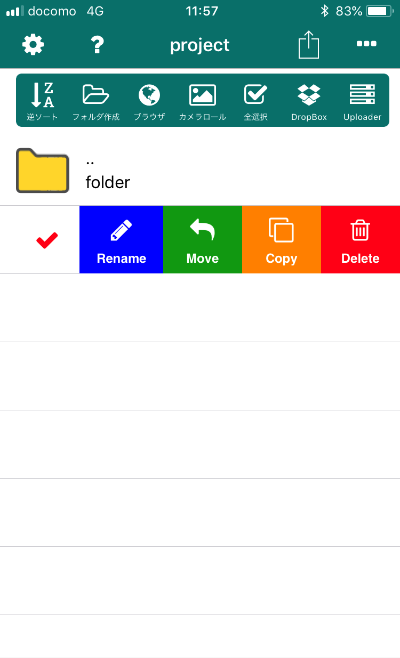
また、右に引っ張ると、解凍したファイルをメールで転送することや、Dropbox上にアップロードができます。
ファイルを圧縮する
Easy ZipではZIPファイルの解凍だけでなく、スマホ上にあるファイルを圧縮することも可能です。全選択ボタンを押してフォルダ内のすべてのファイルを選択状態にしましょう。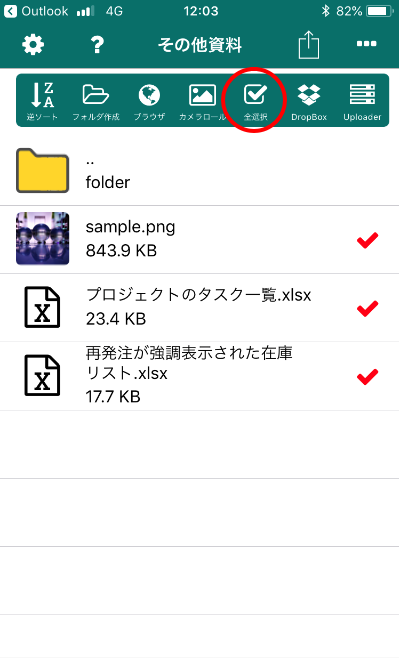
共有ボタンをタップするとポップアップが表示されますので、「圧縮」をタップします。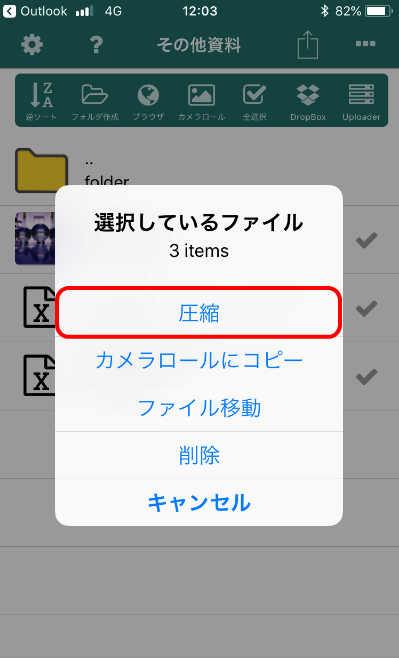
ZIPのファイル名を決めるダイアログが表示されますので、ファイル名を入力して「OK」ボタンをタップします。
これで、圧縮されたZIPファイルが作成されます。圧縮後はメールなどでお送りすることができます。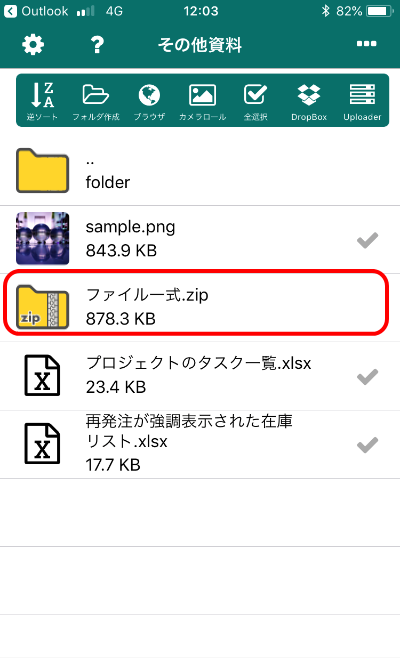
また、カメラロールの写真を直接圧縮することも可能です。「カメラロール」をタップします。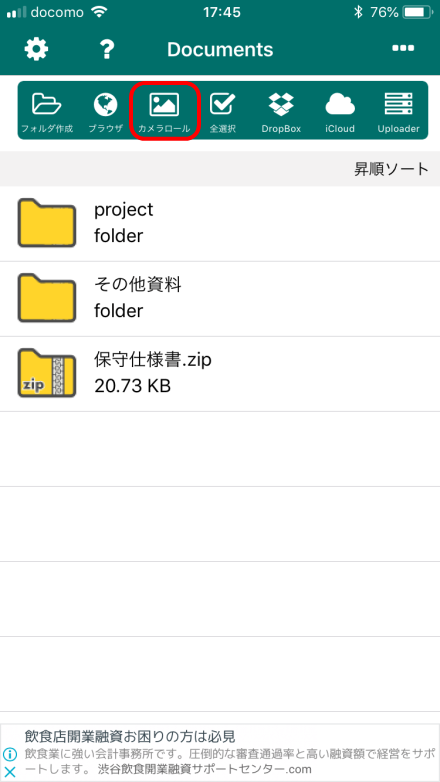
写真一覧が表示されますので、圧縮したいファイルを選択して「Done」をタップします。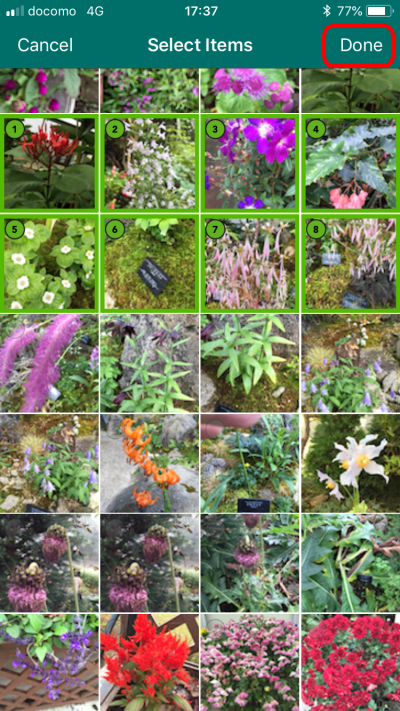
ZIPファイル名を決めるダイアログが表示されますので入力して、入力して「OK」をタップします。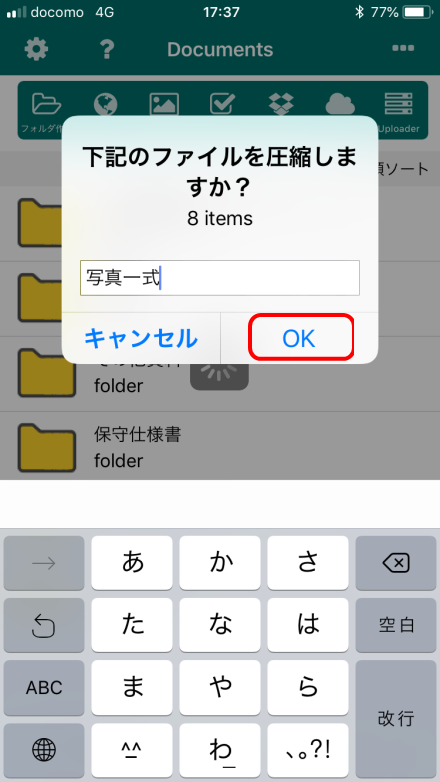

以上がEasy Zipの使い方でした。今回はGmailの添付ファイルを解凍する例でご紹介しましたが、Outlookなどの他のアプリでも「共有」ボタンよりEasy Zipにコピーすることが可能です。
Easy Zipの特徴
他にもZIPファイルが解凍できるスマホ用アプリはありますが、Easy Zipの優れている点は完全無料で、日本語のファイルも文字化けせずに表示できる点です。また、サブフォルダを作成することでファイルの整理ができるなどのメリットもあります。
また、ZIPの解凍専用アプリではありませんが、ファイルの統合管理アプリ「Documents by Raddle」でもZIPファイルの解凍や圧縮が可能です。Documents by Raddleについてはこちらで紹介しています。
Easy Zipの制限
iPhoneのみ。Androidには対応していません。
Easy Zipのサイト情報
URL:https://itunes.apple.com/jp/app/easy-zip-zip/id1301258202
※App Storeのリンクになります。
Easy Zipの評判
レビューを書く | |
iPhone12では問題なく快適でしたが、
iPhone15に機種変更して、これまで通りに圧縮したら、勝手にパスワードがかかってしまい開けない。なぜ?
パスワードを入れても解凍できない
使えませんね
単にZIPファイルの圧縮をするだけではなく、Dropboxをはじめとする他のアプリともスムーズに連携できるのでとても使い勝手が良かったです。
スマホで、zipファイルを解凍することができずに困っていたのですが、Easy Zipで解凍できました。操作も分かりやすく、ファイルを開いたり、メールで転送したりもできて便利で使いやすかったです。