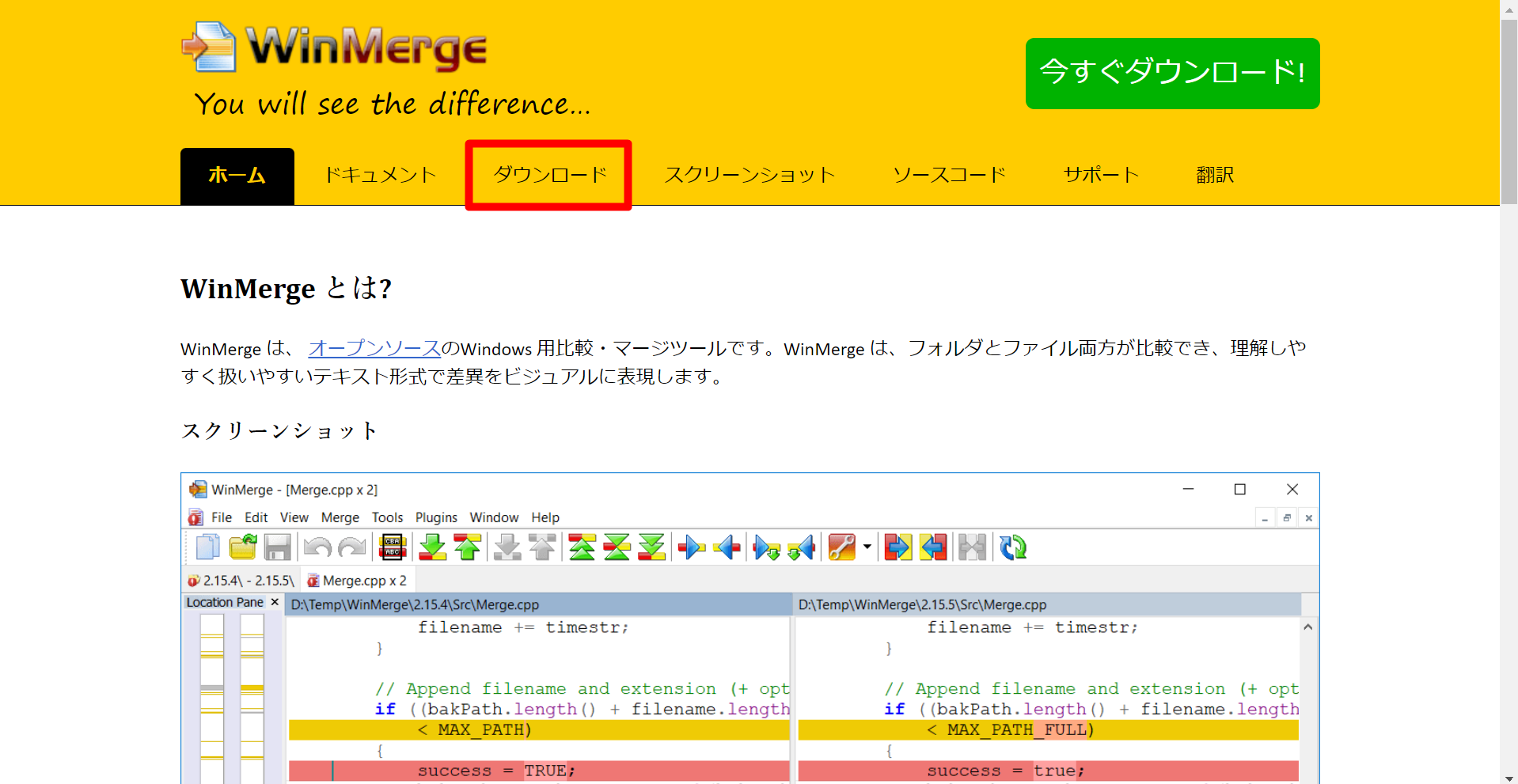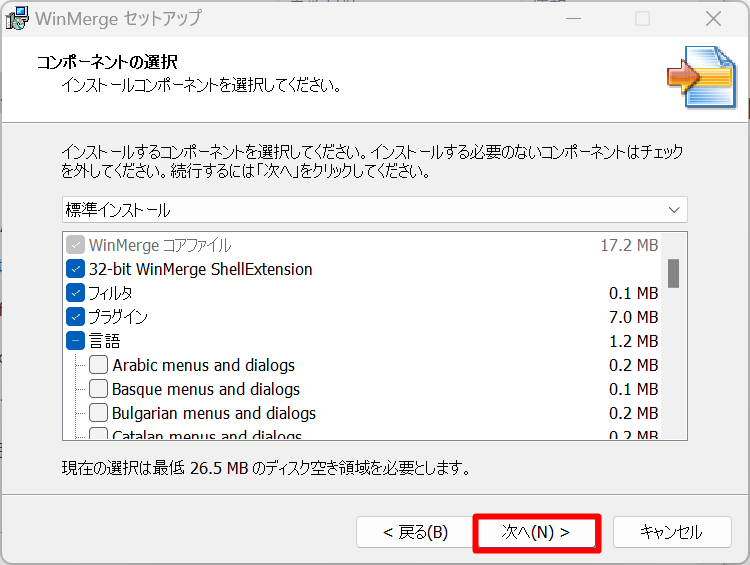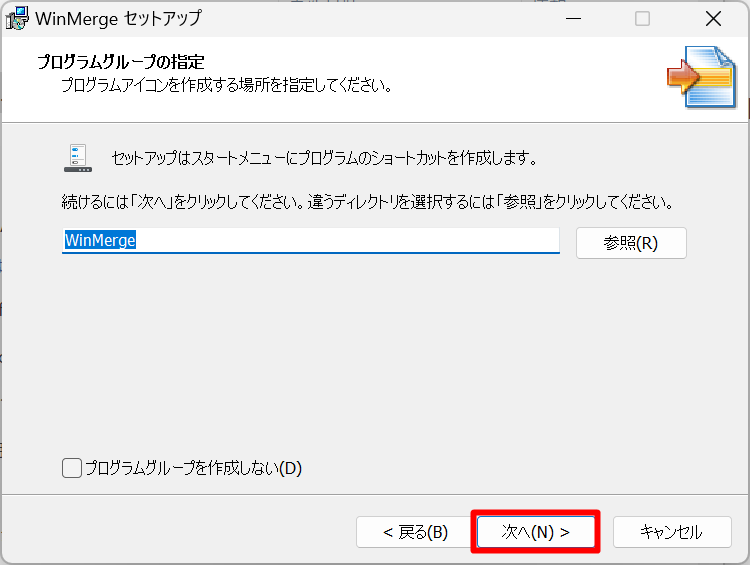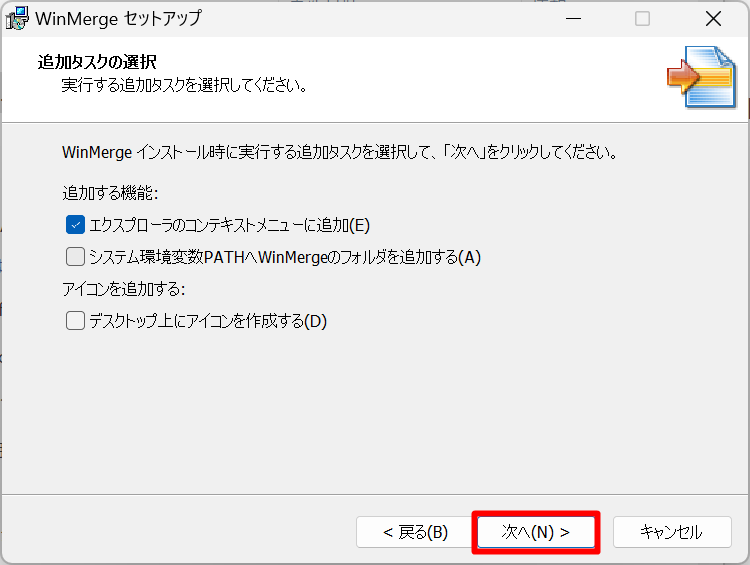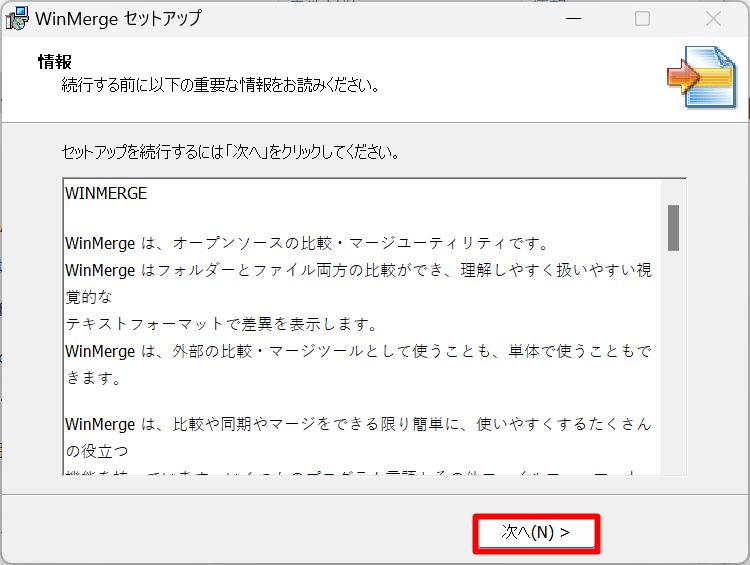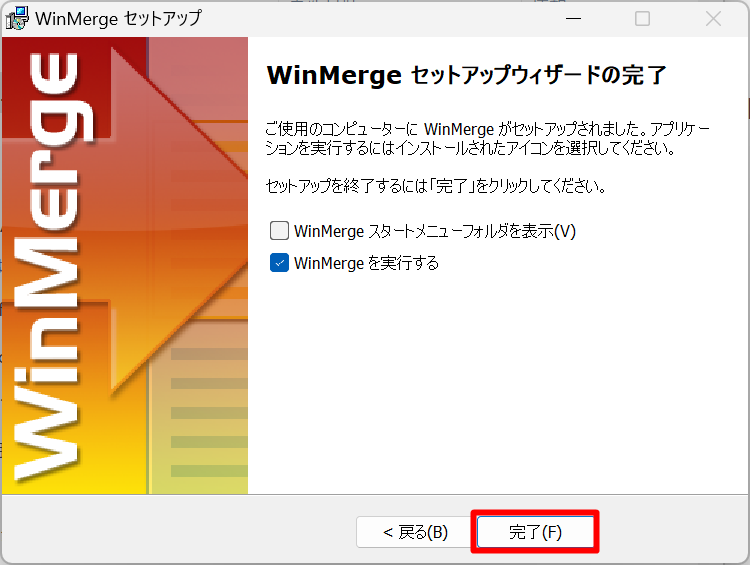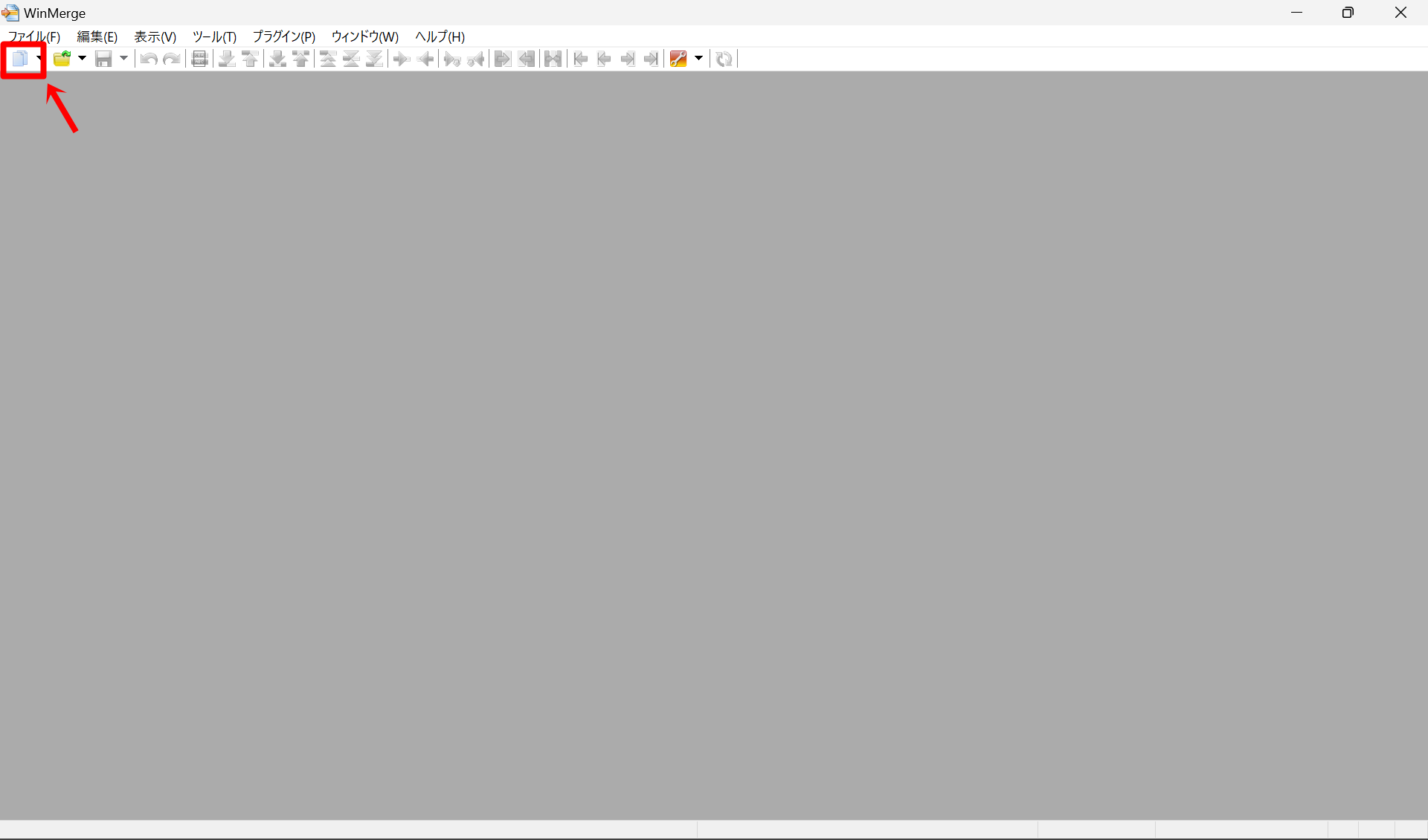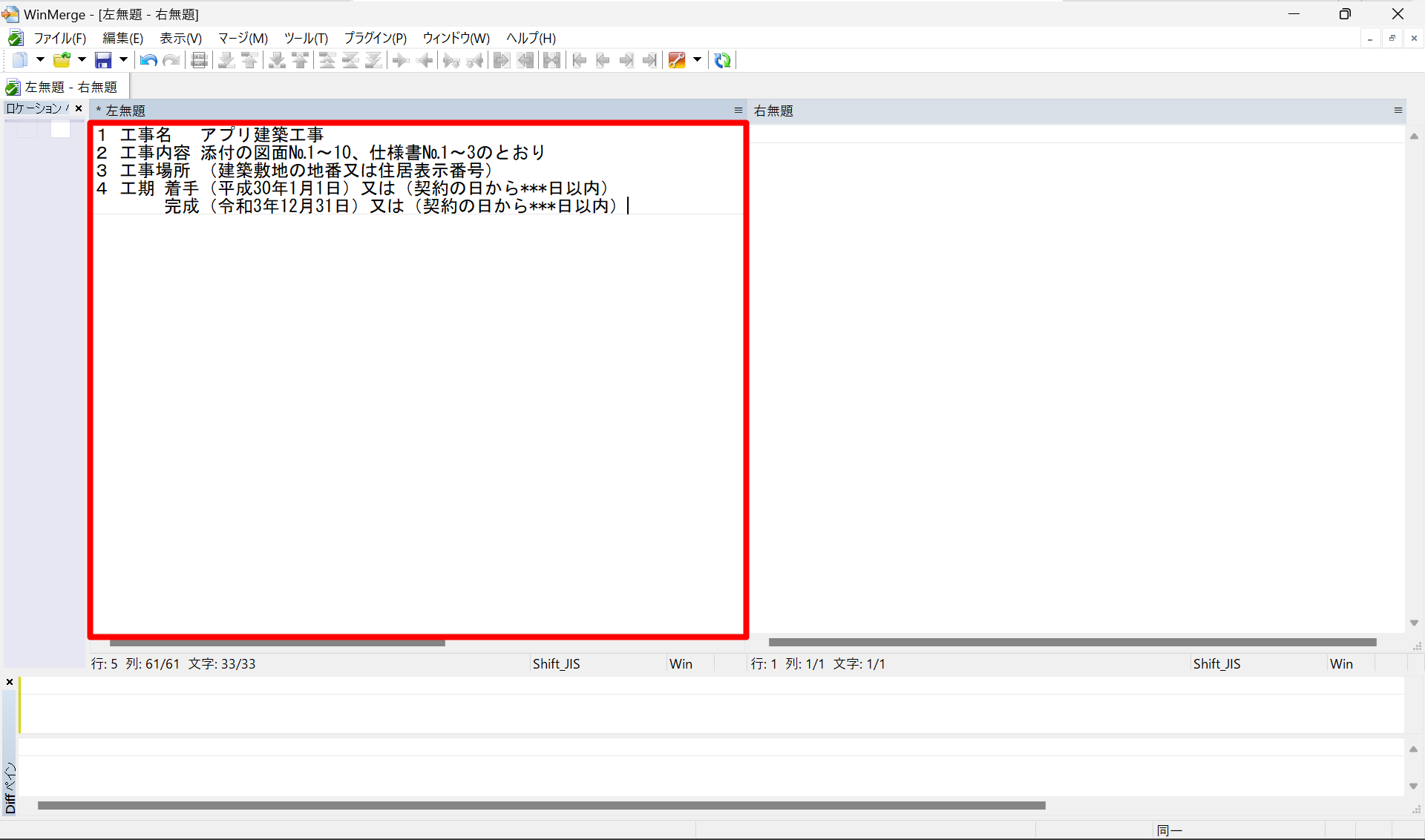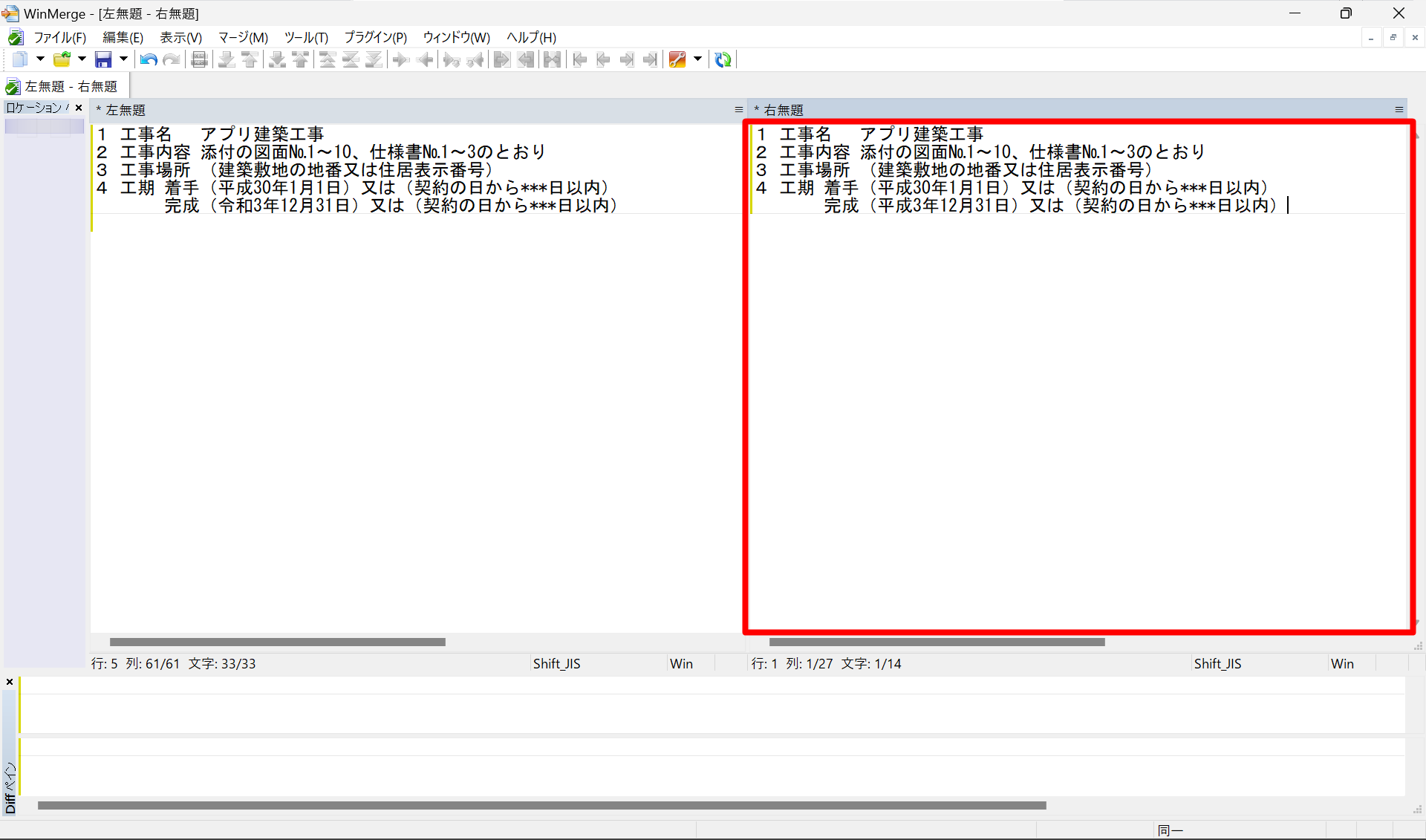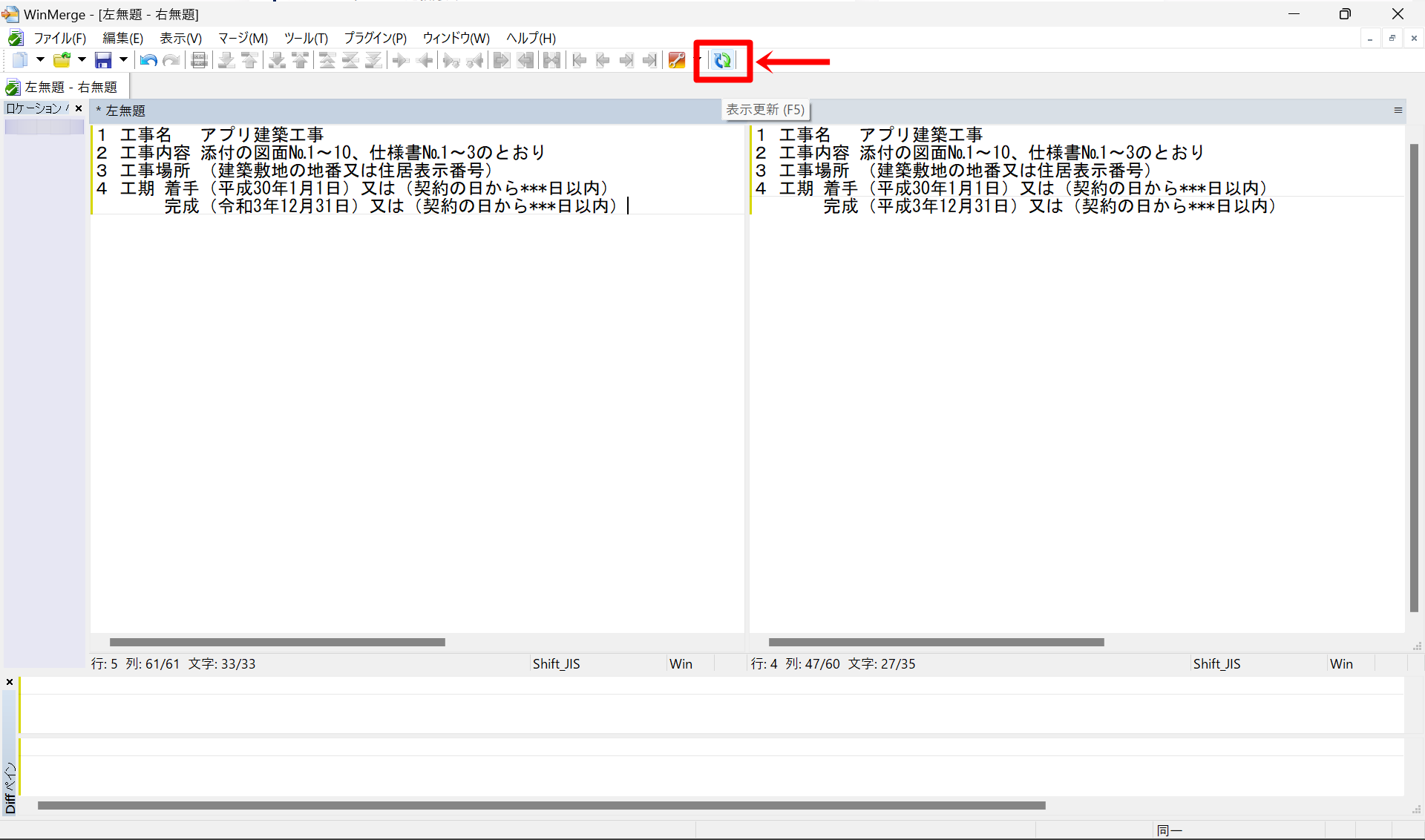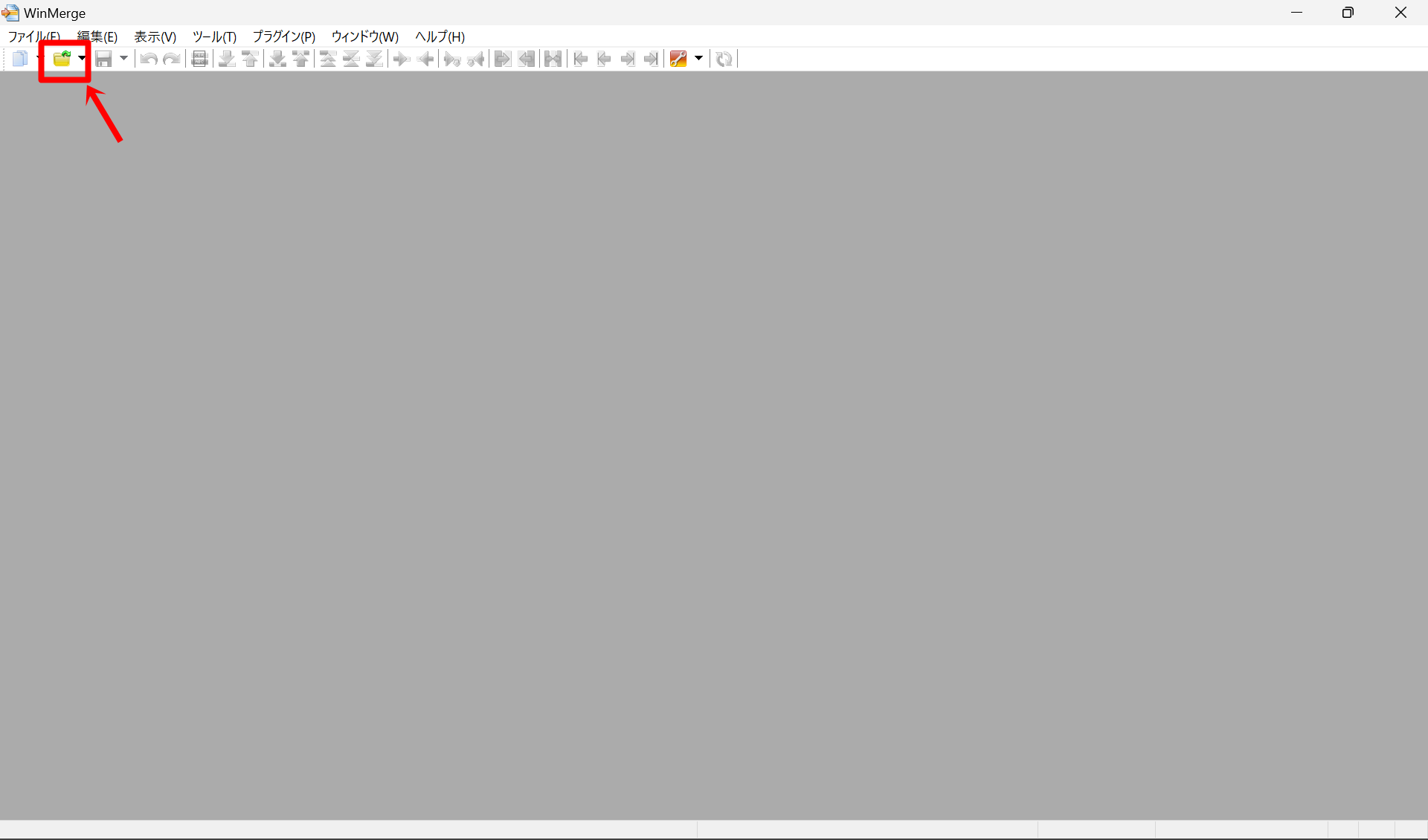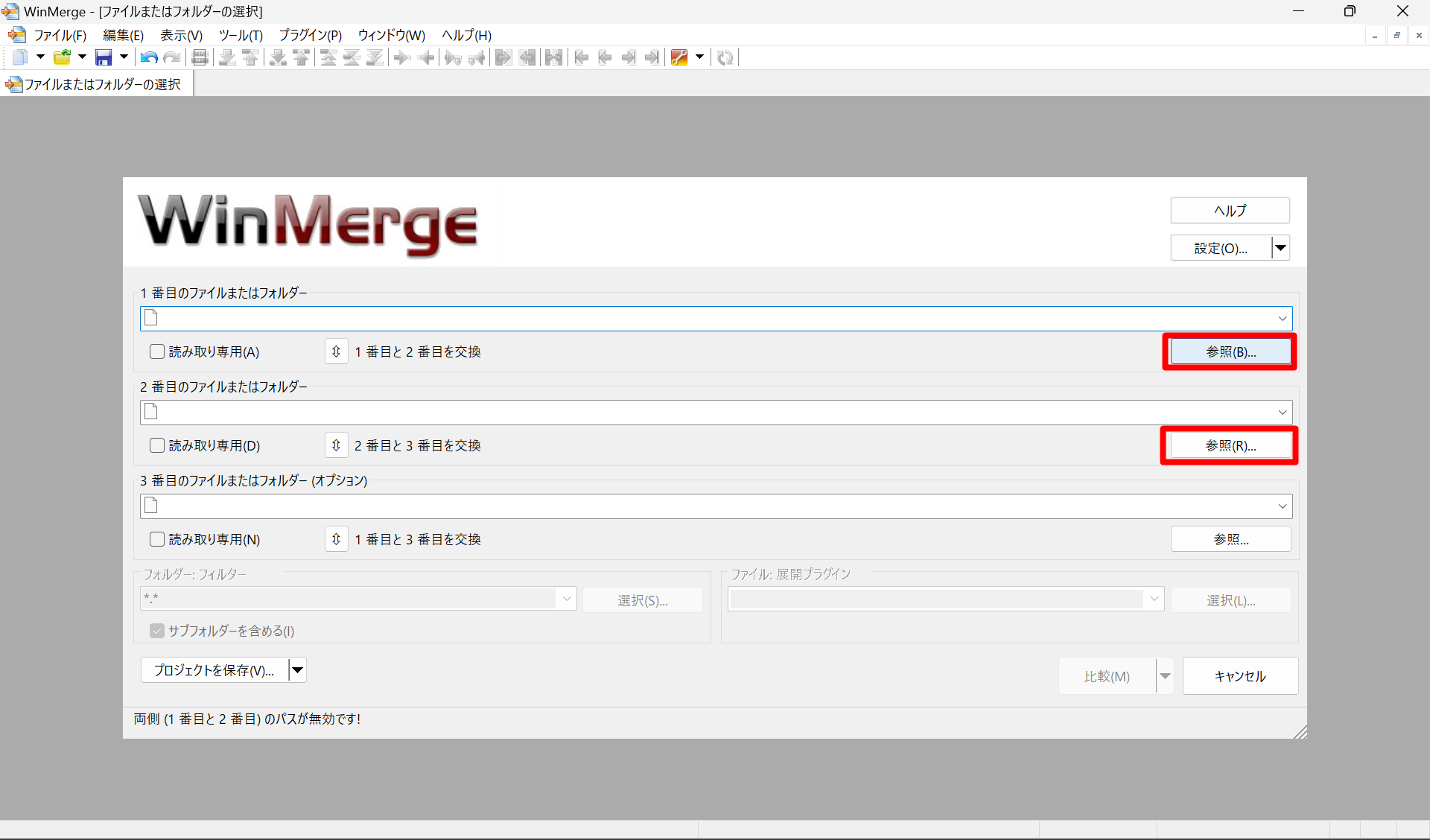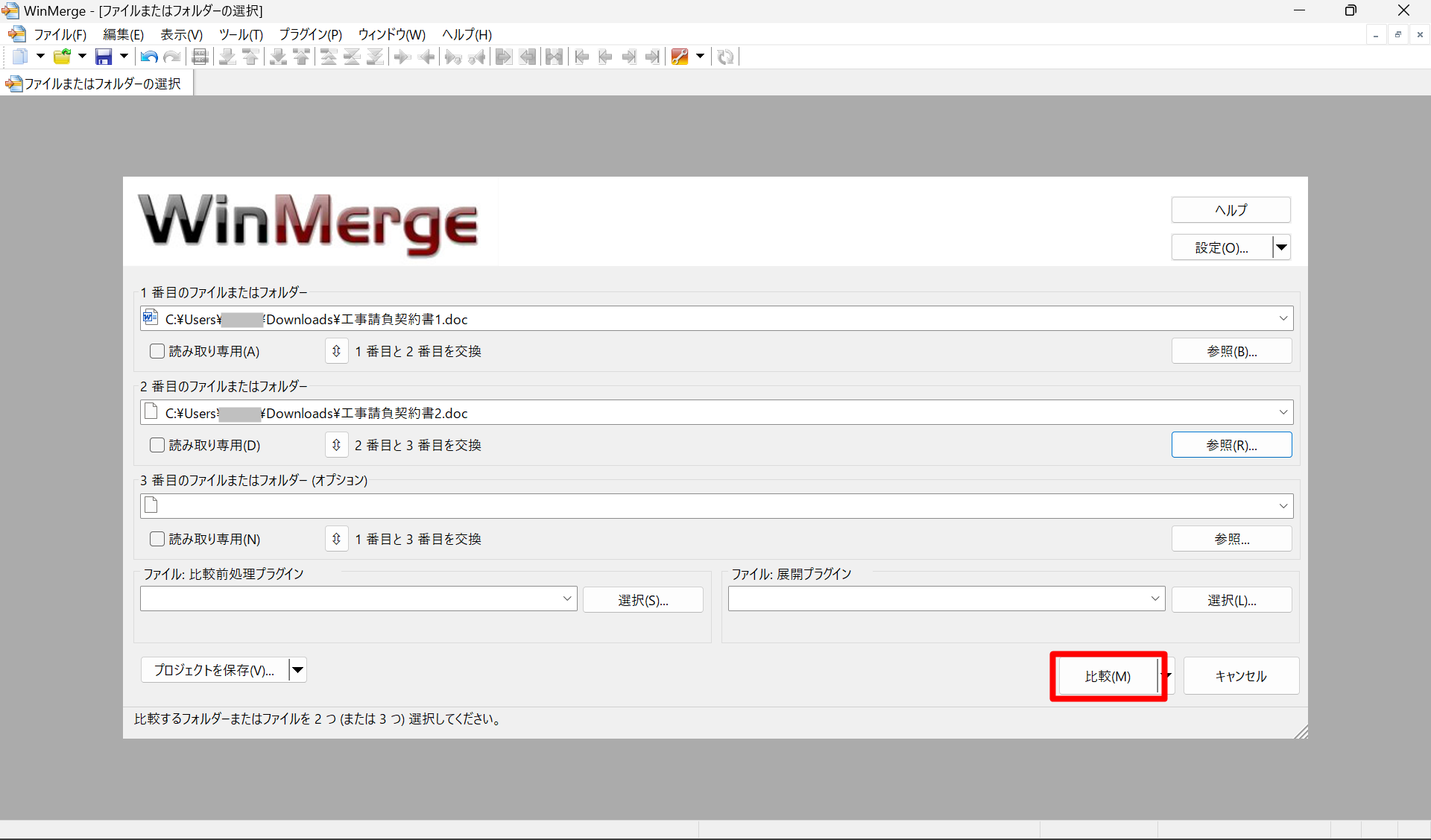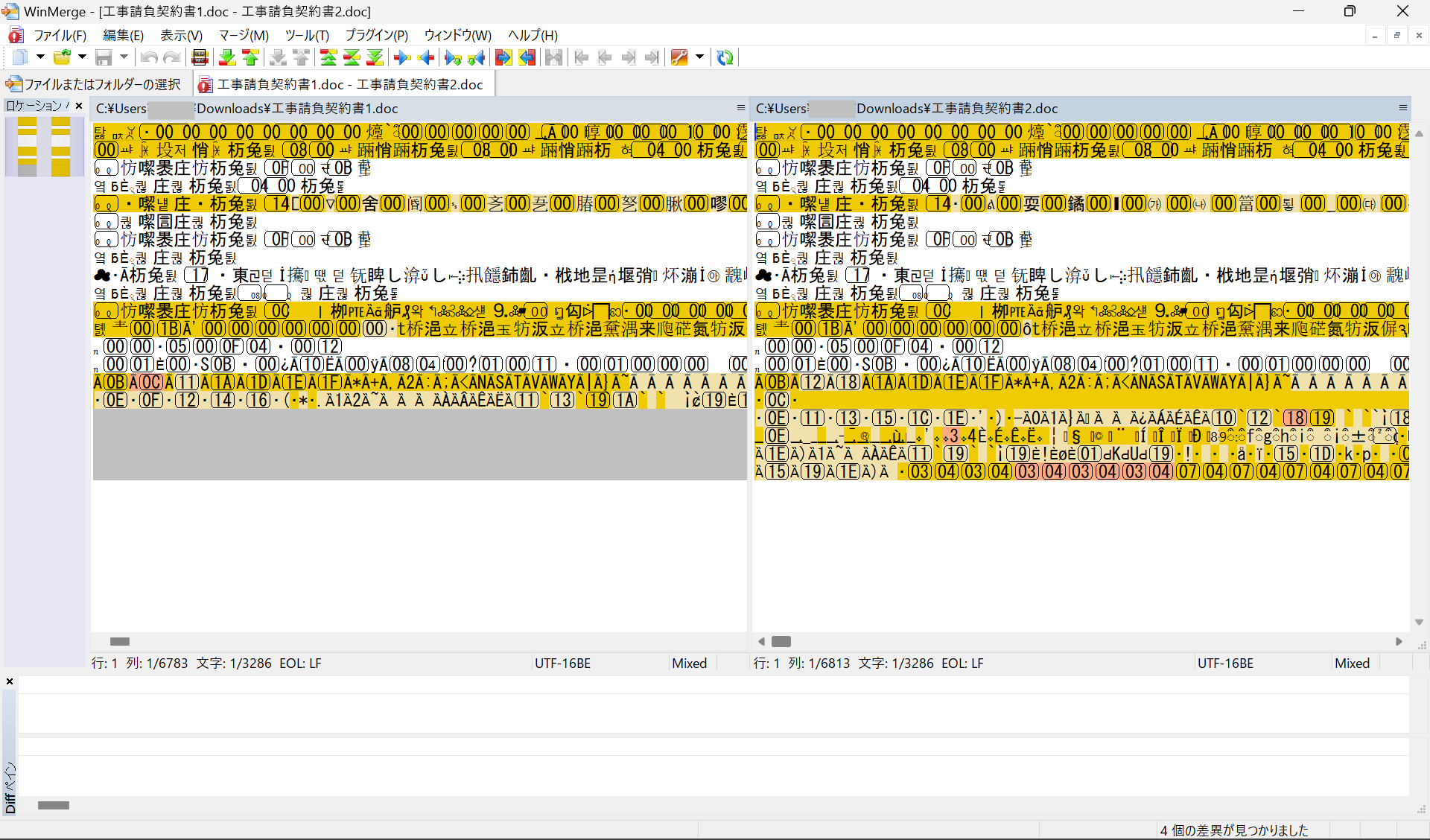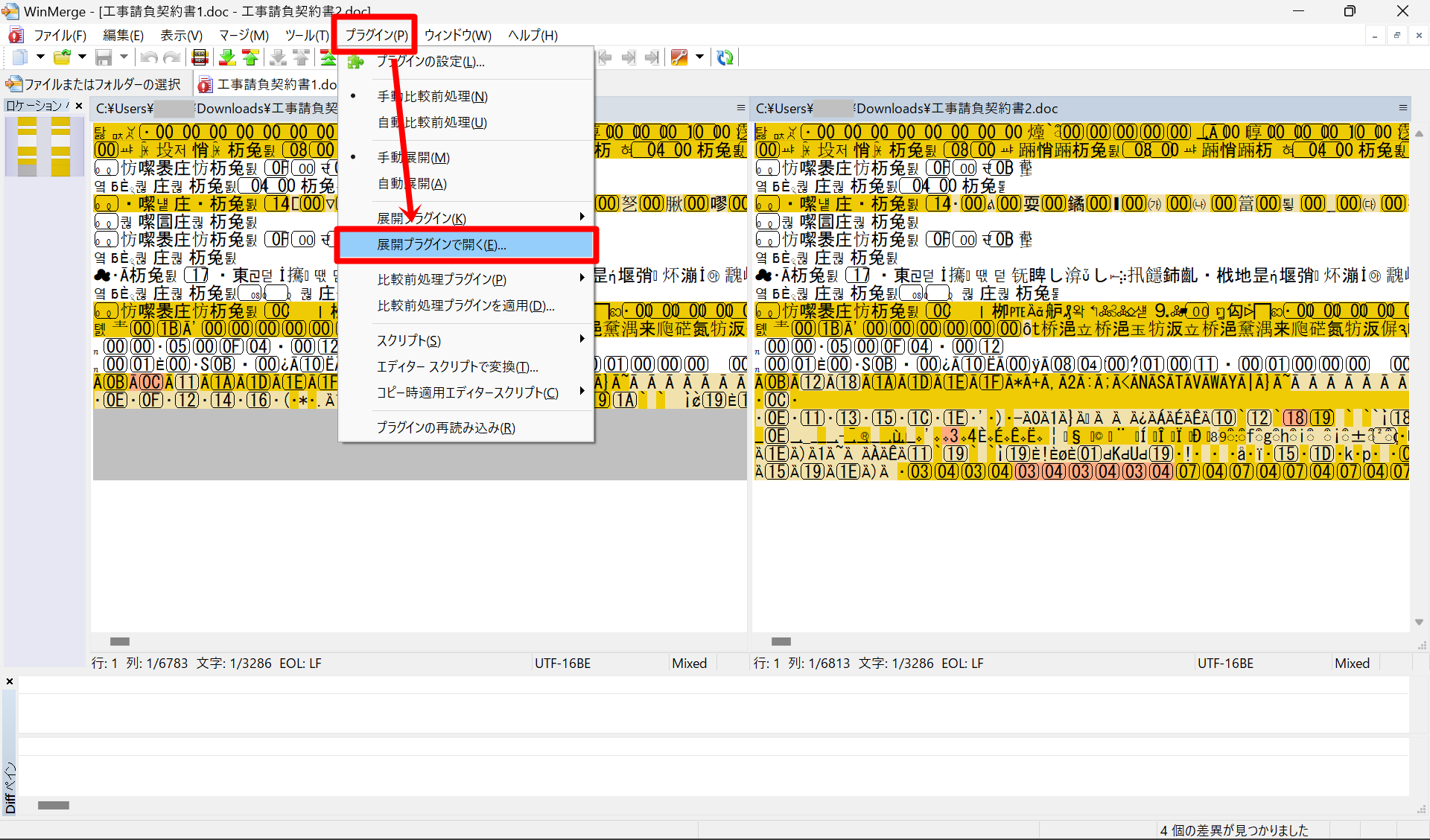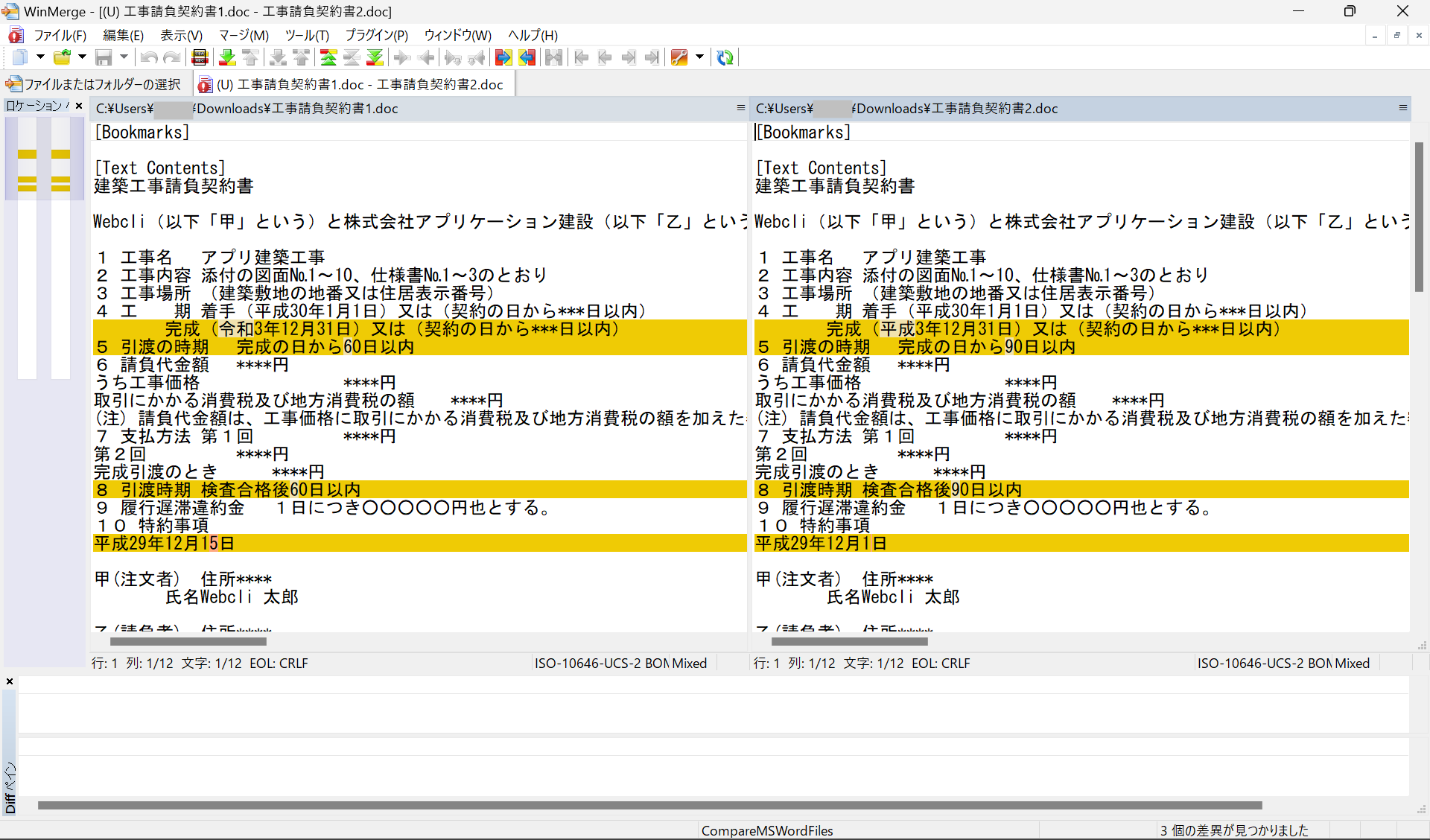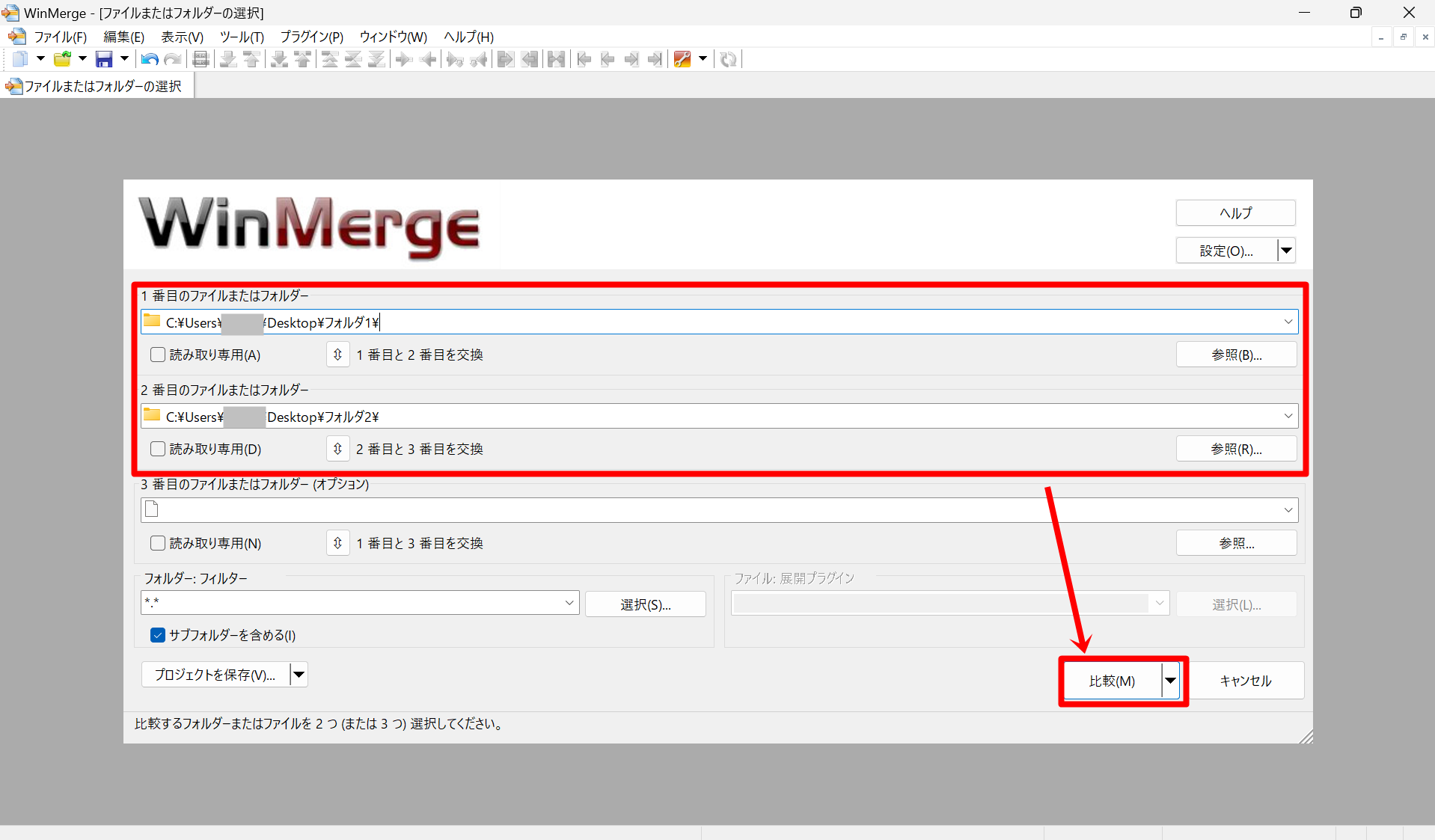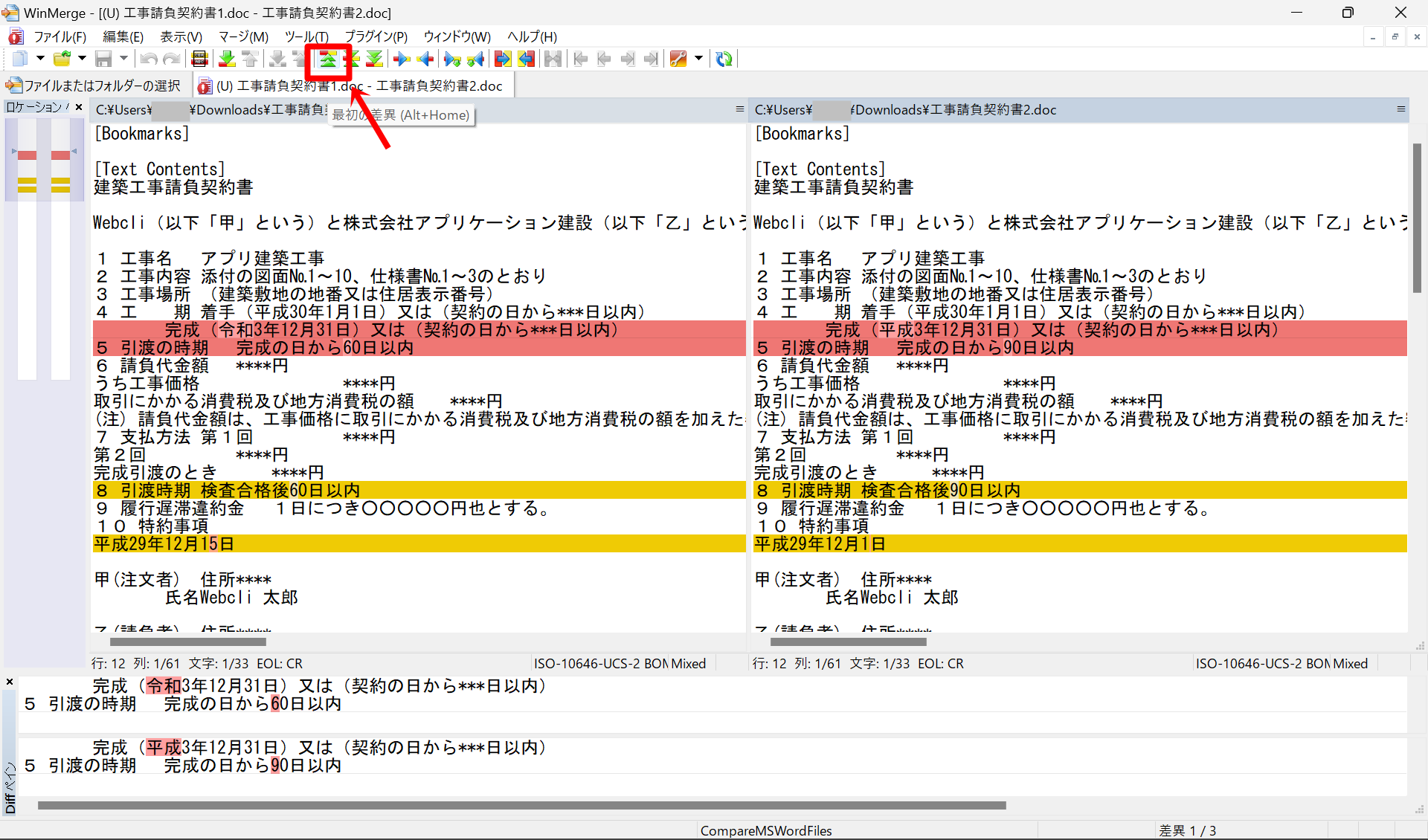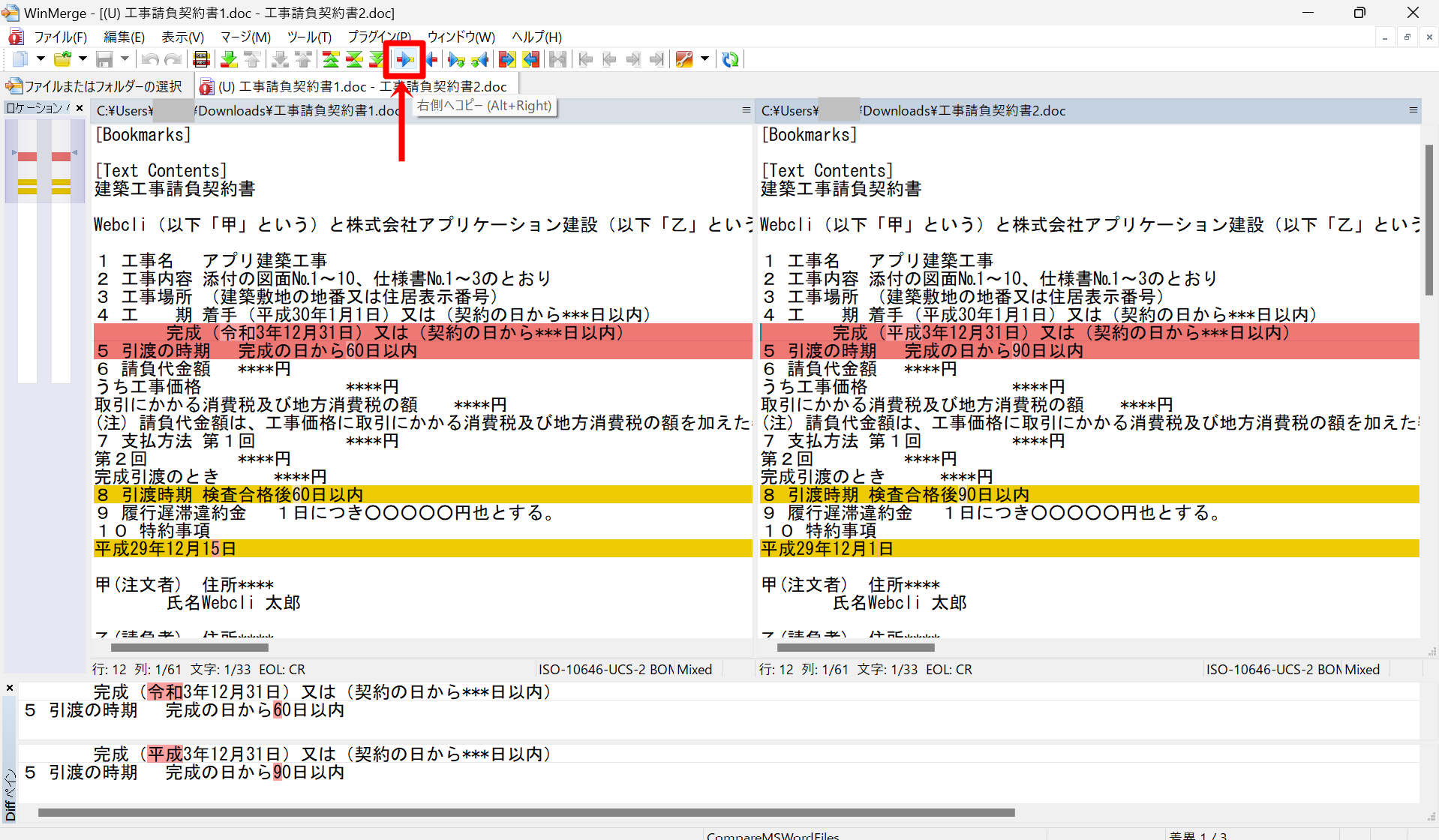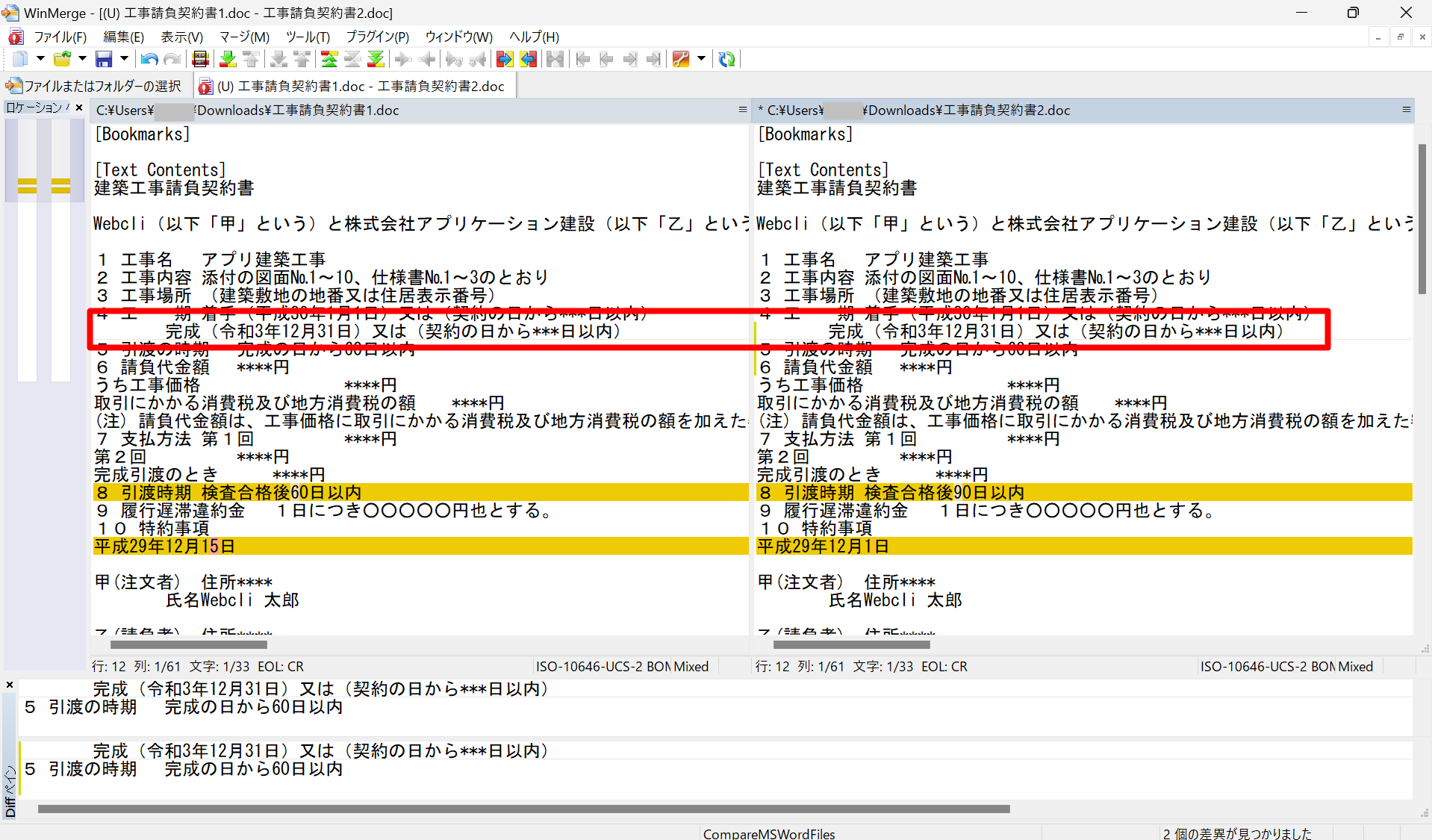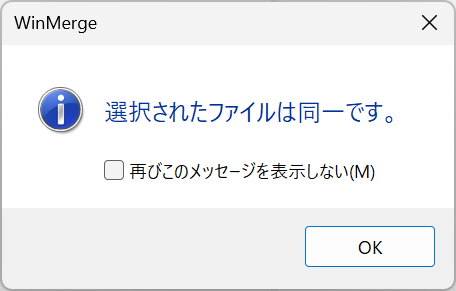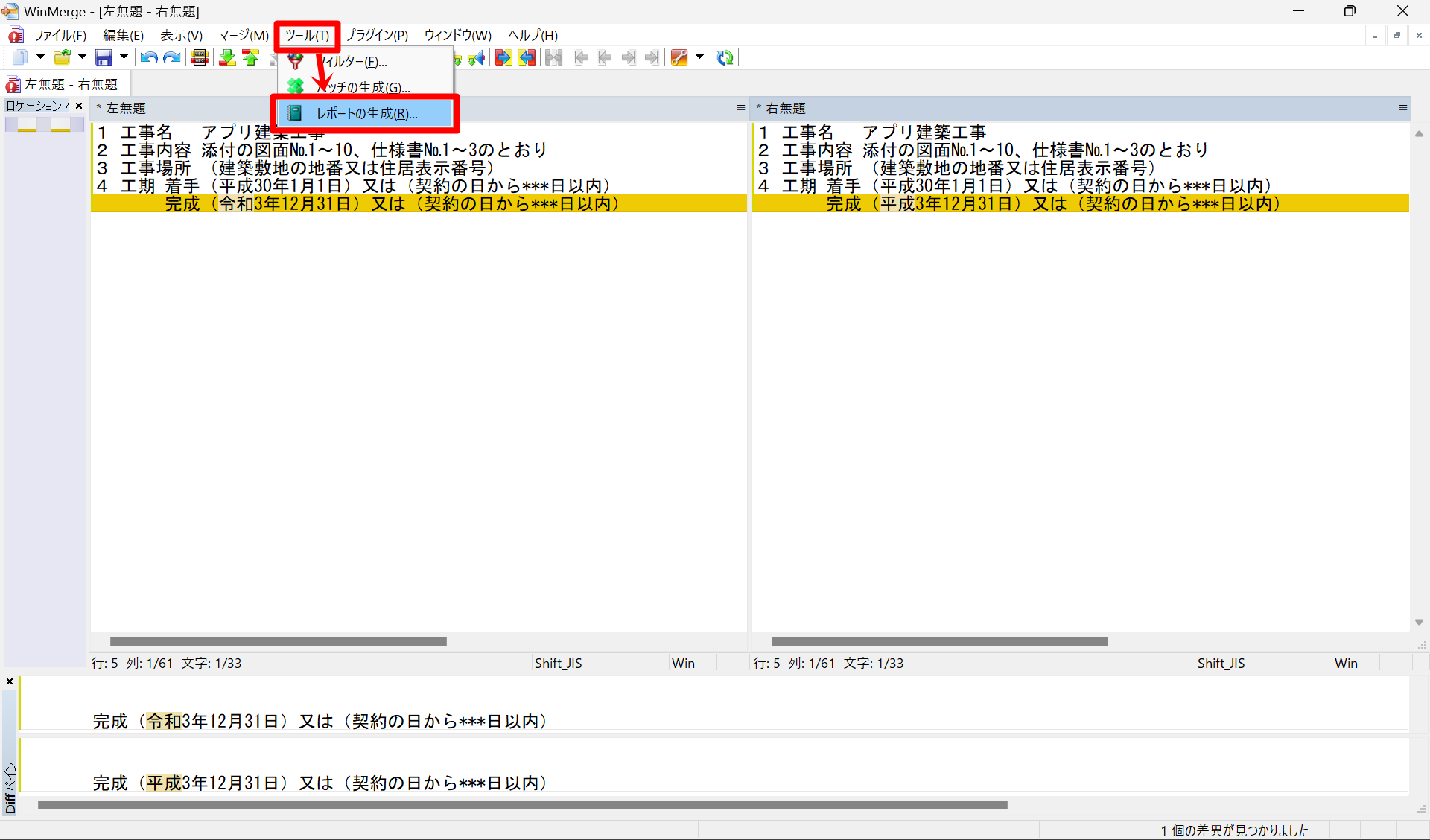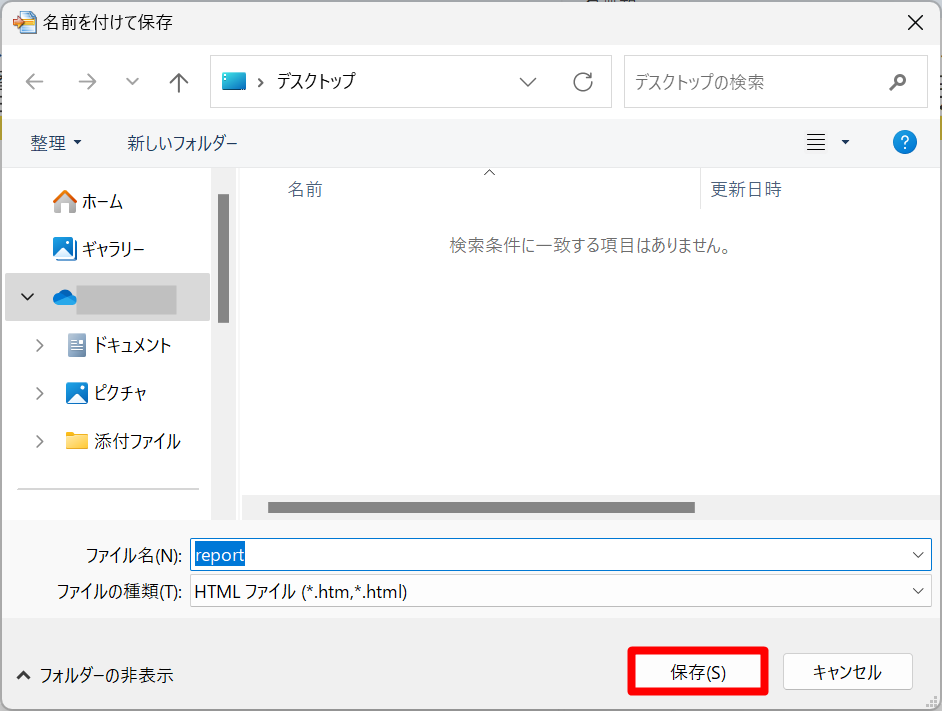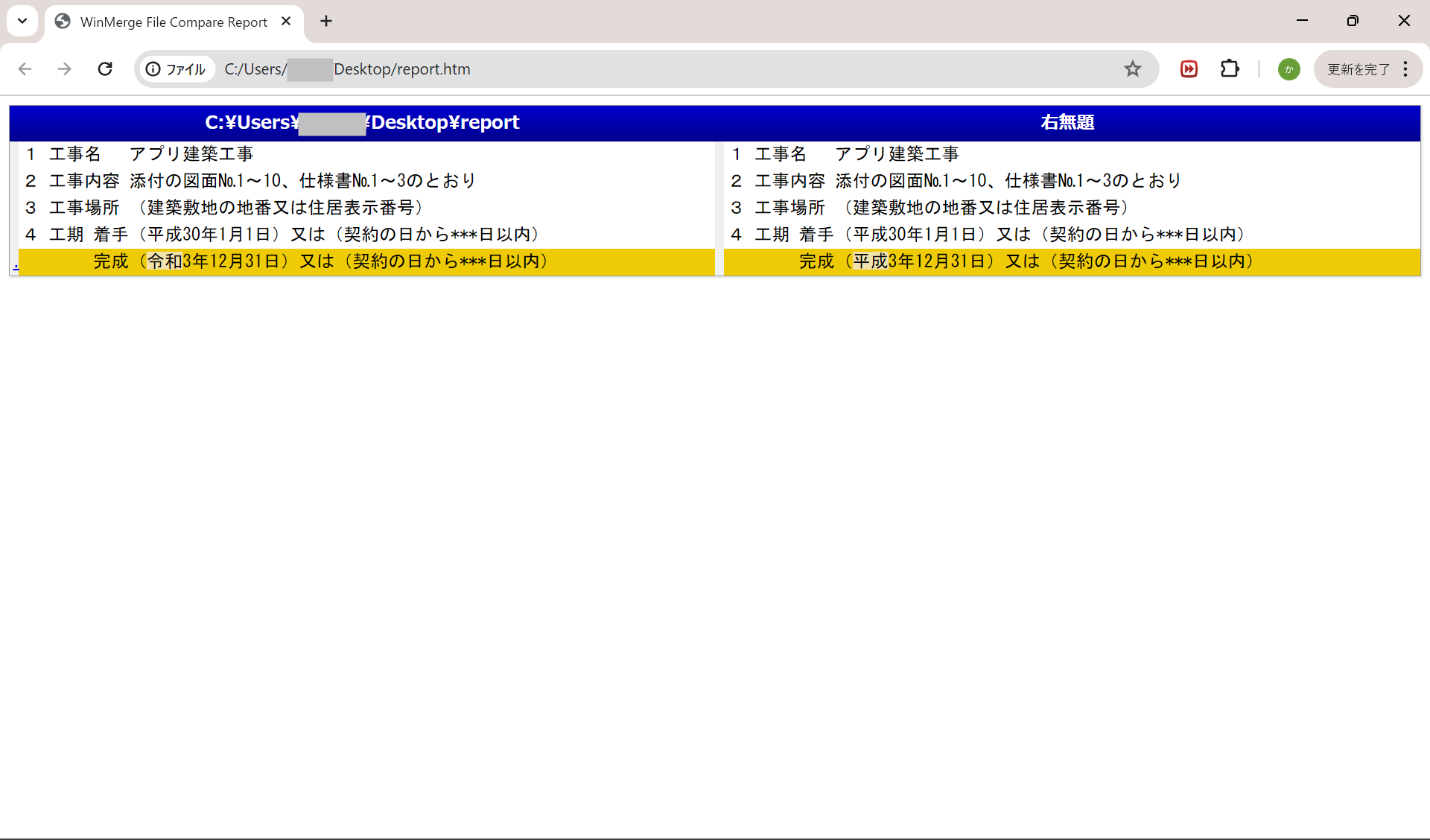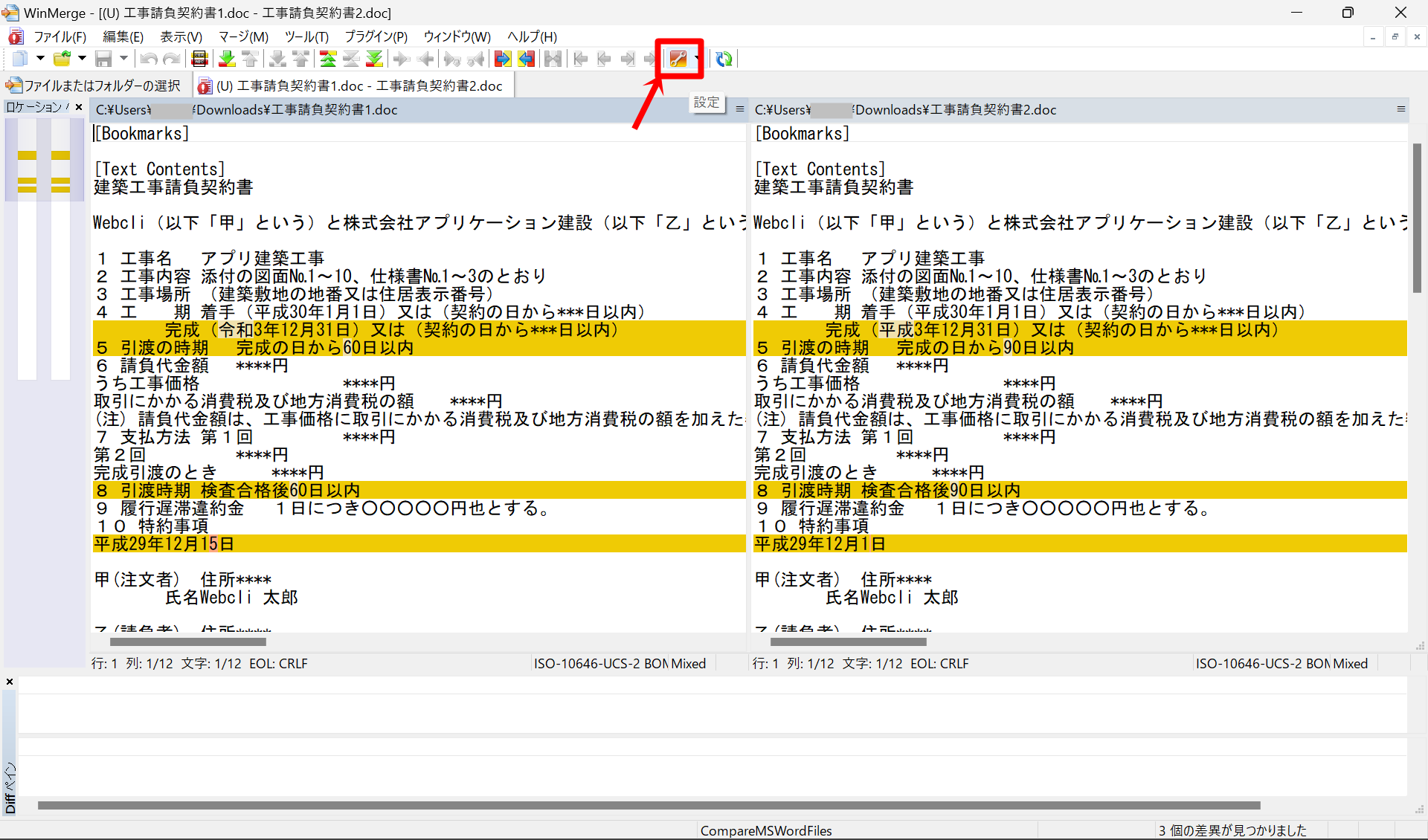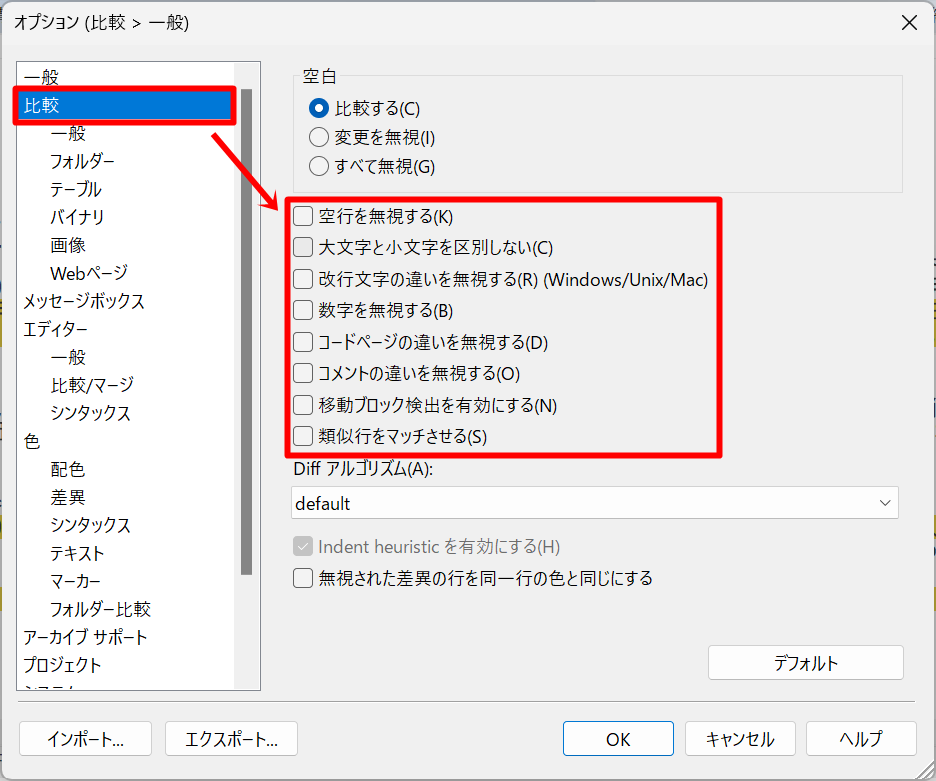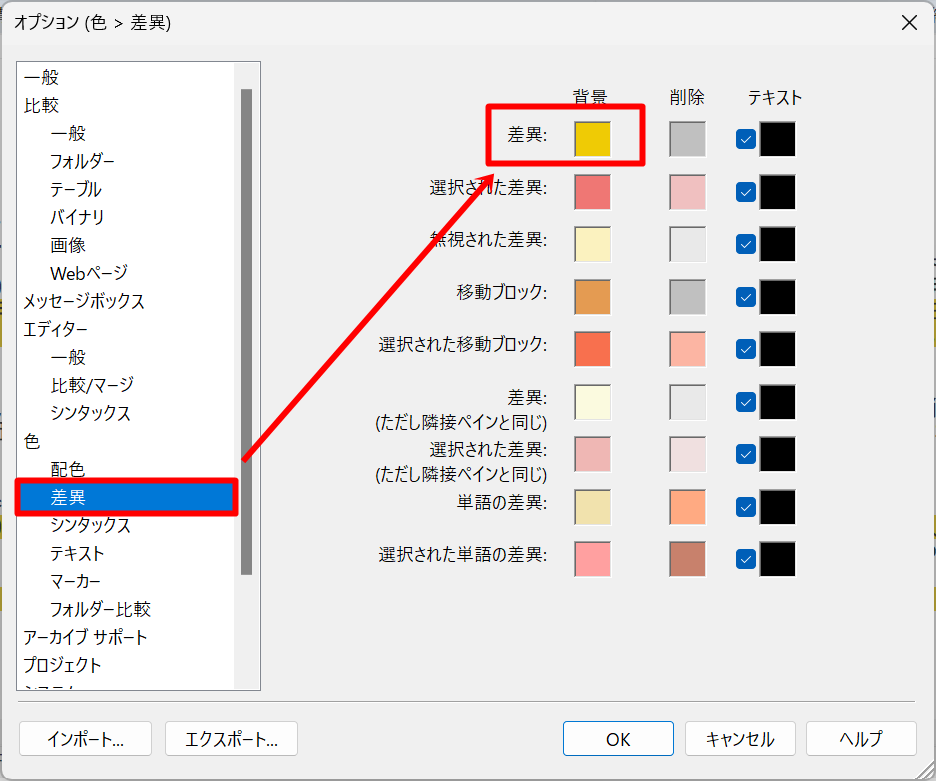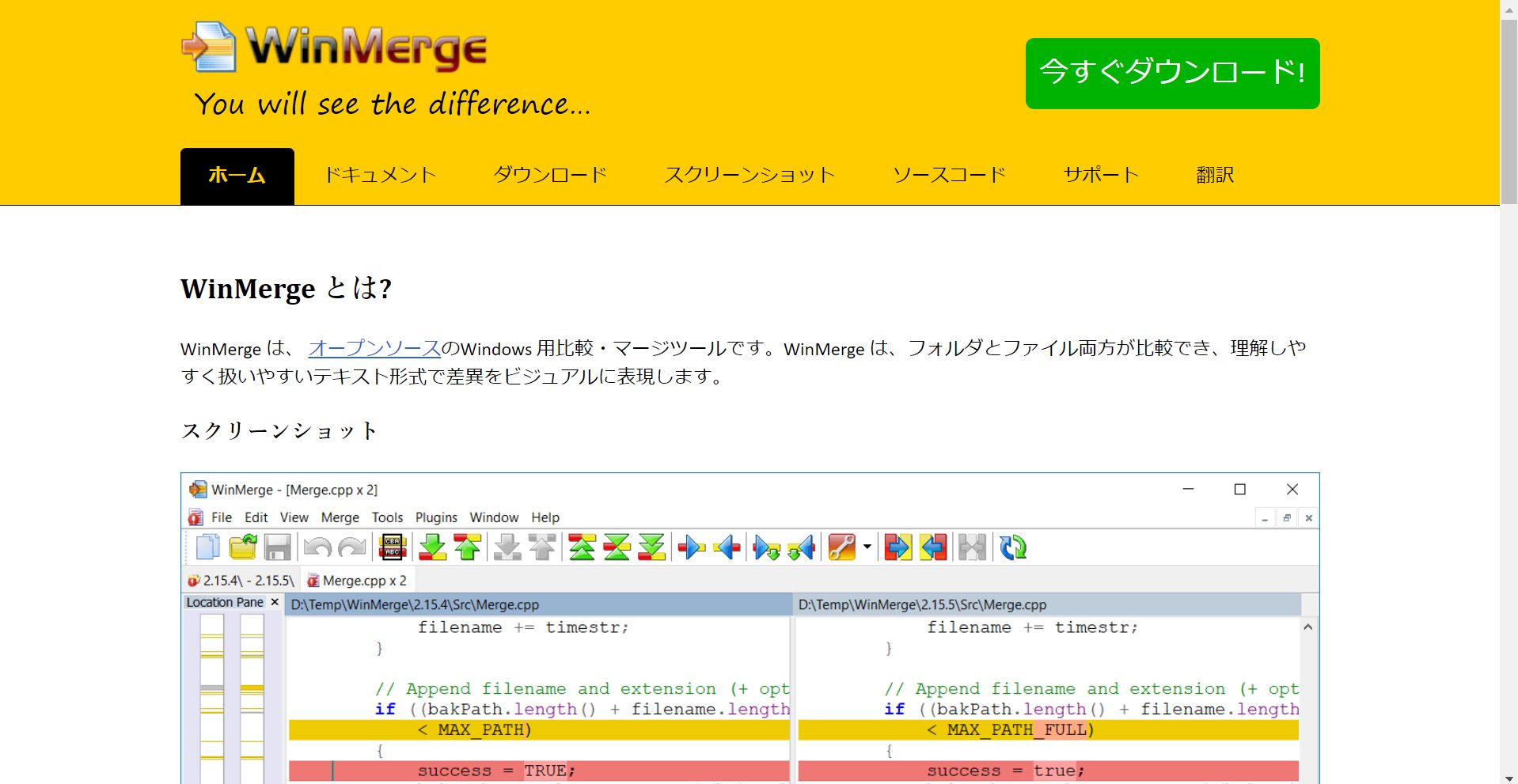
膨大なデータが入力されたファイルやプログラムのコードに更新があった際、どこが変更されたかを一行ずつ確認していくのはとても大変です。WinMergeを使えば素早く変更点だけを表示して見える化することができます。また変更箇所をマージ(融合)することができるため修正作業にも役立ちます。
WinMergeの使い方
インストール
公式サイト(https://pixlr.com/jp/editor/)にアクセスし、「ダウンロード」タブをクリックします。
WinMergeのダウンロード一覧から最新バージョンのインストーラーを選択してクリックしましょう。現在の最新バージョンは「WinMerge-2.16.40-x64-Setup.exe」です。
ダウンロードしたインストーラーを起動しましょう。 WinMergeのセットアップが開始します。最初にライセンス情報が表示されます。「次へ」をクリックしましょう。
インストール先を指定します。問題がなければ「次へ」をクリックしましょう。
インストールするコンポーネントを選択します。日本語版であれば言語の項目でJapaneseが選択されています。問題がなければ「次へ」をクリックしましょう。
スタートメニューにショートカットが作成されます。問題がなければ「次へ」をクリックしましょう。
追加機能を選択できます。デフォルトではコンテキストメニュー(ファイルを選択したときの右クリックのメニュー)にWinMergeが追加されるようになっています。問題がなければ「次へ」をクリックしましょう。
インストールの準備が整いました。設定に問題がなければ「インストール」をクリックしましょう。
WinMergeの機能等の簡単な説明が表示されます。一読したら「次へ」をクリックしましょう。
セットアップが完了しました。「完了」を押してセットアップ画面を閉じましょう。
以上でインストールは完了です。
テキスト比較
WinMergeを起動します。左上の「テキスト」アイコンをクリックしましょう。
テキスト入力画面が表示されます。左側に比較したい一つ目のテキストを入力しましょう。
右側に比較したい二つ目のテキストを入力しましょう。
左右に比較したいテキストを入力したら、上部の「表示更新」アイコンをクリックしましょう。
比較結果として差異がある部分がハイライトされます。
ファイル比較
WinMergeを起動します。左上の「ファイル」アイコンをクリックしましょう。
ファイル選択画面が表示されます。「参照」をクリックし、比較したいファイル一つ目と二つ目をそれぞれ選択しましょう。3つまで選択することができます。
比較したいファイルを選択したら「比較」をクリックしましょう。
比較結果が表示されます。最初は選択したファイル形式に対応できていないため文字化けした状態となってしまします。
ファイル形式に対応できるように設定をします。「プラグイン」メニューの「展開プラグインで開く」をクリックしましょう。
プラグインメニューが表示されます。ファイル形式に対応したプラグインになっていることを確認し「OK」をクリックしましょう。今回はWordファイルのためMSWordと記載されていることを確認します。
ファイルが正しく表示されました。比較結果として差異がある部分がハイライトされます。
フォルダ比較
WinMergeを起動します。左上の「ファイル」アイコンをクリックしましょう。
比較したいフォルダを選択し「比較」をクリックしましょう。
比較結果が表示されます。片方のフォルダにしかないファイルは「〇〇のみ」となっています。
マージ
比較結果の画面で、上部の「最初の差異」アイコンをクリックします。複数の差異があるうち一番上の差異が赤くなり選択された状態となります。
画面の左側「ロケーション」を見ることで、テキストやファイル全体のうちどの位置に差異が位置しているのかが分かります。
差異が選択されている状態で上部の「右側へコピー」をクリックします。
差異があった部分の左側の内容が右側にコピーされて同じ内容に変わりました。他の差異にも同様の操作をすることで添削をすることができます。
差異がすべてなくなり左右が同じ内容となったら下記のメッセージが表示されます。
フォルダを比較した場合も同様にコピーしたいファイルを選択した状態で「右側へコピー」をクリックしましょう。
コピーの確認画面が表示されます。コピー元とコピー先のフォルダを確認し、問題がなければ「はい」をクリックしましょう。
ファイルがコピーされフォルダが同じ内容になりました。実際のフォルダを確認するとファイルがコピーされています。
レポート出力
比較結果を保存する場合、「ツール」メニューから「レポートの出力」をクリックします。
保存先とファイル名を選択し「保存」をクリックしましょう。HTML形式で保存されます。
保存したHTMLファイルをクリックすると比較結果が表示されます。
設定
比較方法等の設定ができます。比較画面で上部の「設定」アイコンをクリックしましょう。
設定画面が表示されます。「比較」項目では比較する内容を指定することができます。
「差異」メニューでは差異がある部分のハイライト色を変更できます。
WinMergeの特徴
WinMergeはファイルの比較やマージに便利なツールです。オープンソースソフトウェアのため誰でも無料で利用でき、視覚的にファイル間の差異を確認できるためとても使いやすいです。テキストの比較はプログラムのコードを比較するのに有効です。フォルダの比較はバックアップを取るときや異なるデバイス間で作業を行うときに有効です。比較して検出された差異はマージすることで正しい内容に修正することも可能です。
WinMergeのサイト情報
URL:https://pixlr.com/jp/editor/
開発・運営:GitHub, Inc.
WinMergeの評判
レビューを書く | |
まだレビューはありません。最初のレビューを書いてみませんか?