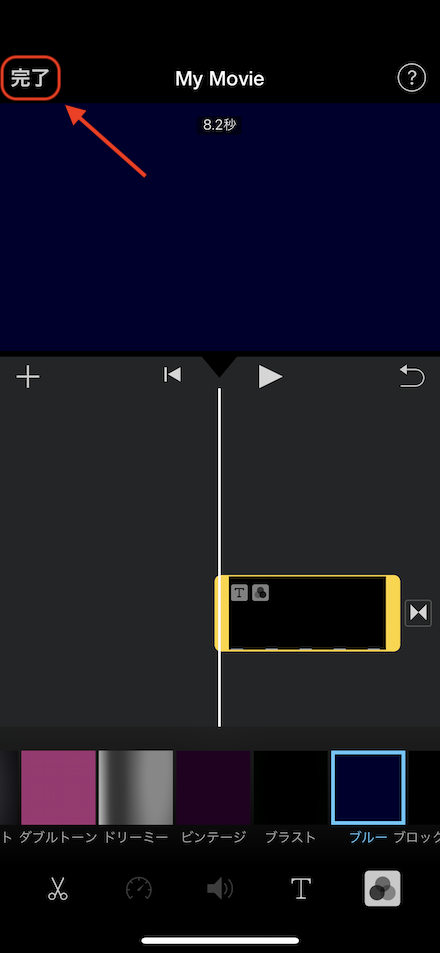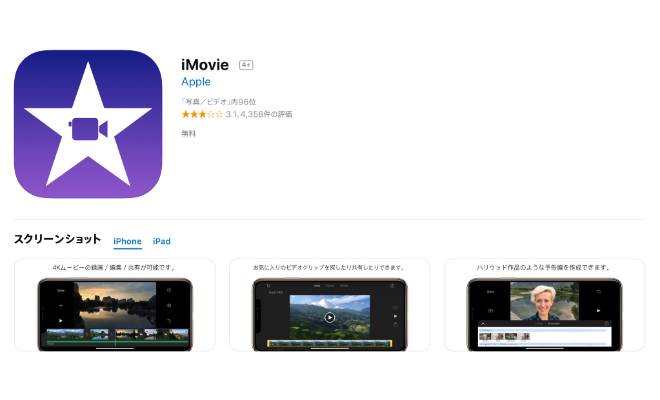
iMovieの使い方
スマホで動画を編集する
アプリを起動すると、プロジェクトの選択画面が表示されます。プロジェクトとは、iMovieで編集した動画のことです。新しく動画作成・編集する場合は、「プロジェクトを作成」をタップします。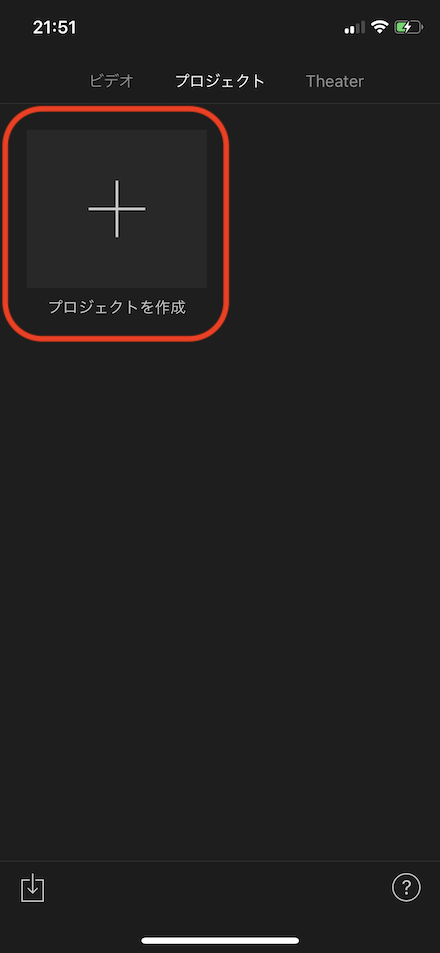
新規プロジェクトのムービーもしくは予告編を選択します。今回はオリジナルムービーを作成できる「ムービー」で使い方を説明します。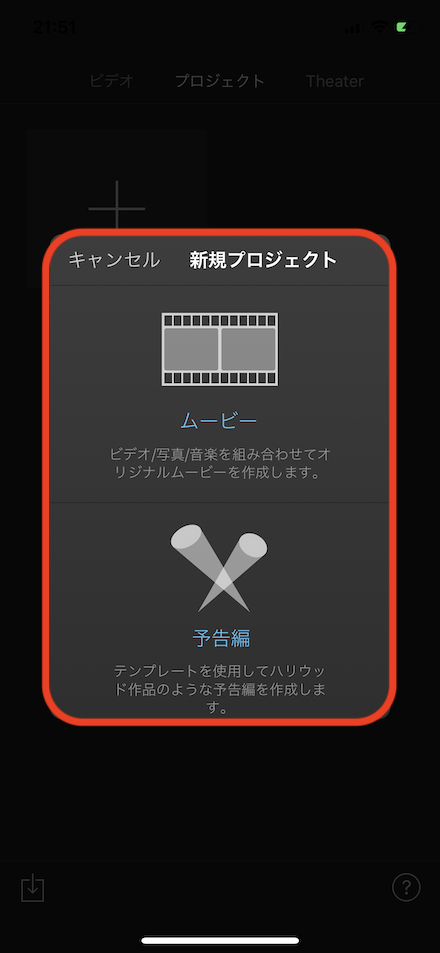
元になる動画を選択します。選択した動画は、動画編集画面に表示されます。素材が複数ある場合は、画面中央の「+ボタン」をタップします。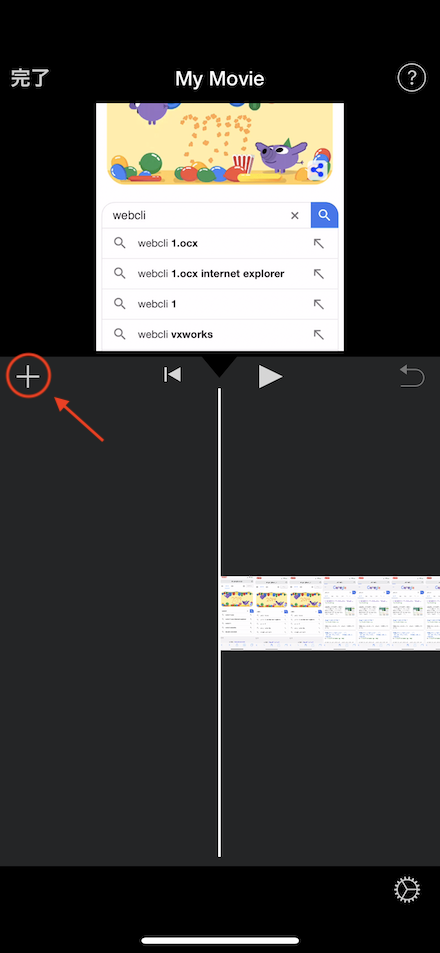
動画だけではなく、写真やオーディオなどを選択して挿入することができます。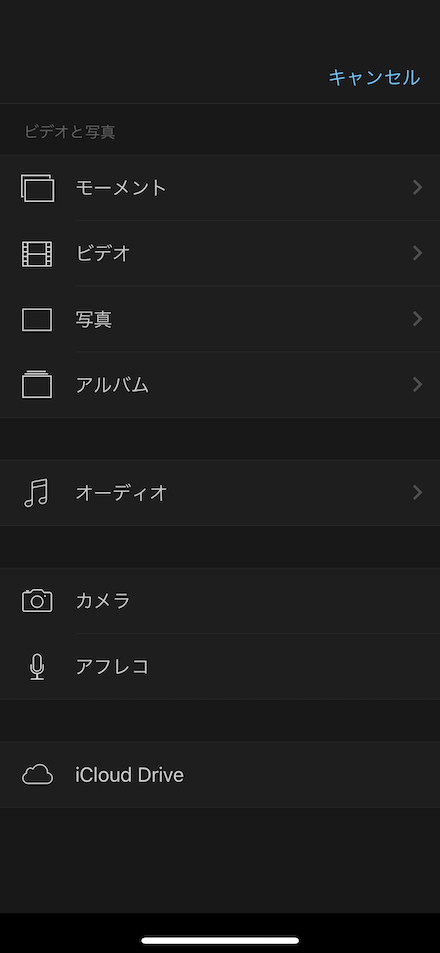
挿入した動画をタップすると、画面下部にメニューが表示されます。「ハサミアイコン」をタップすると、動画を分割・切り離し・複製することが可能です。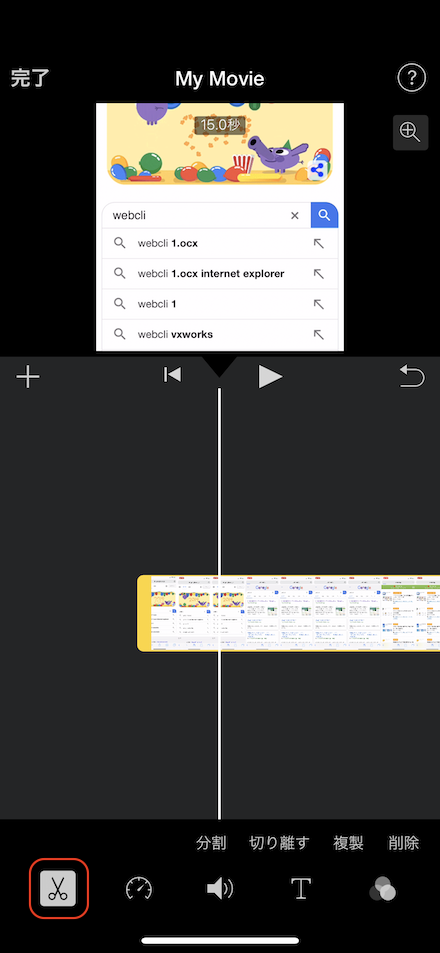
次に横の「スピードアイコン」をタップすると、再生スピードを変更することができます。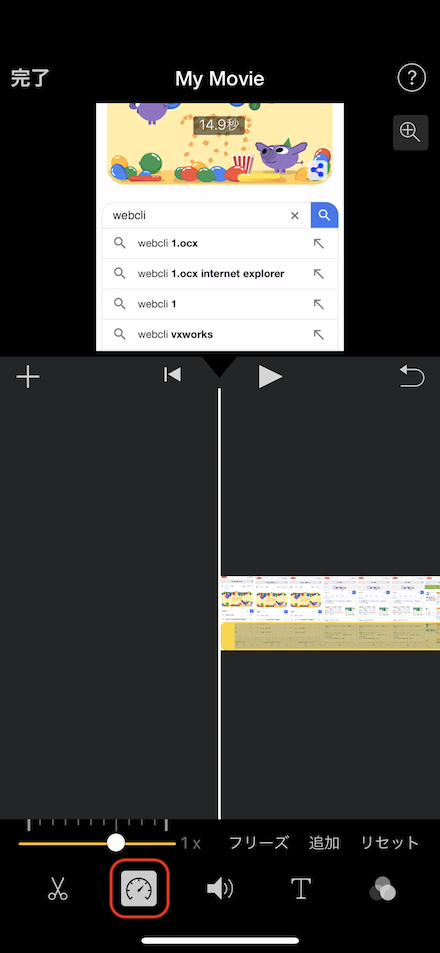
「音量アイコン」では、動画内の音量を調整することができます。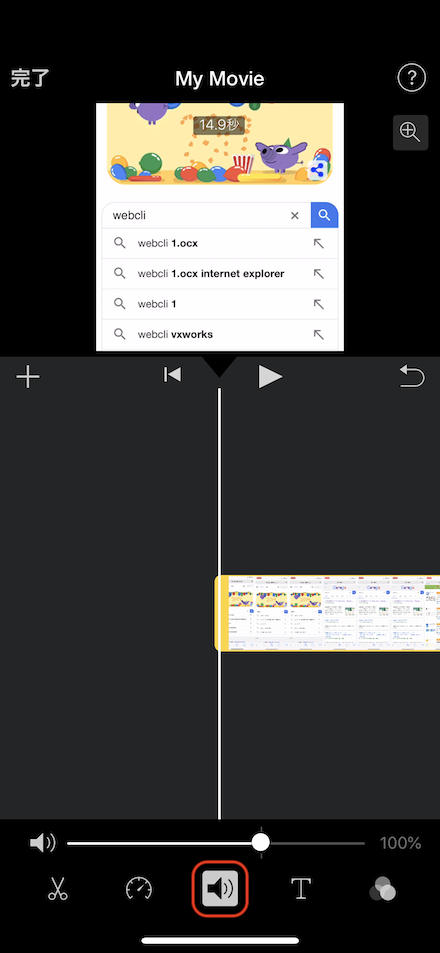
「テキストアイコン」をタップすると、動画内にテキストを表示することができます。様々な表示方法から選択することができます。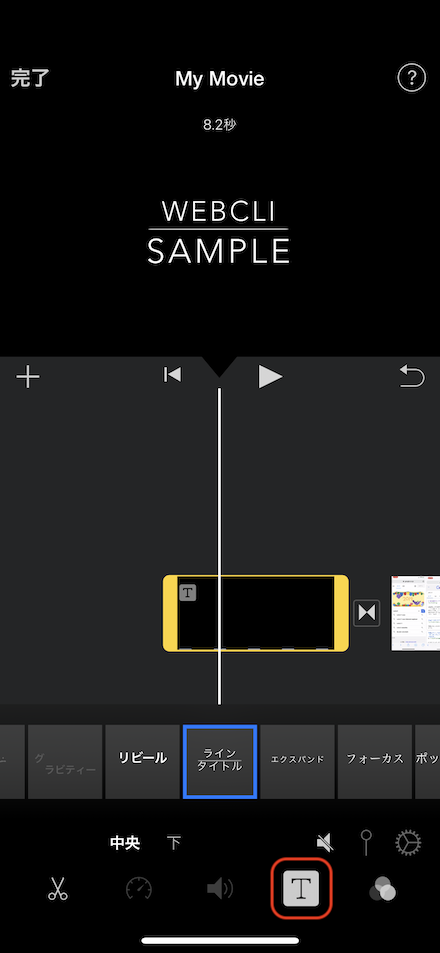
動画の継ぎ目には、移り変わる瞬間のアニメーションを選択することができます。素材と素材の間にあるアイコンをタップすると、アニメーションが選択できます。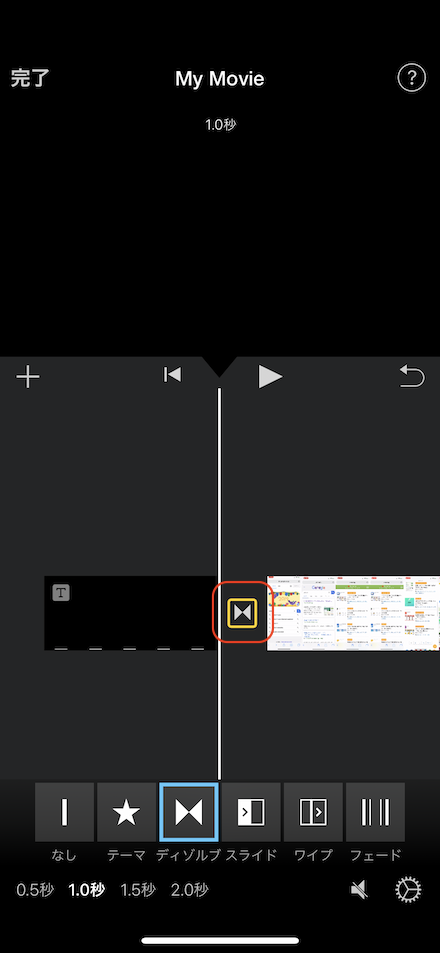
動画を共有したり、保存する場合は、画面下部のアイコンをタップします。 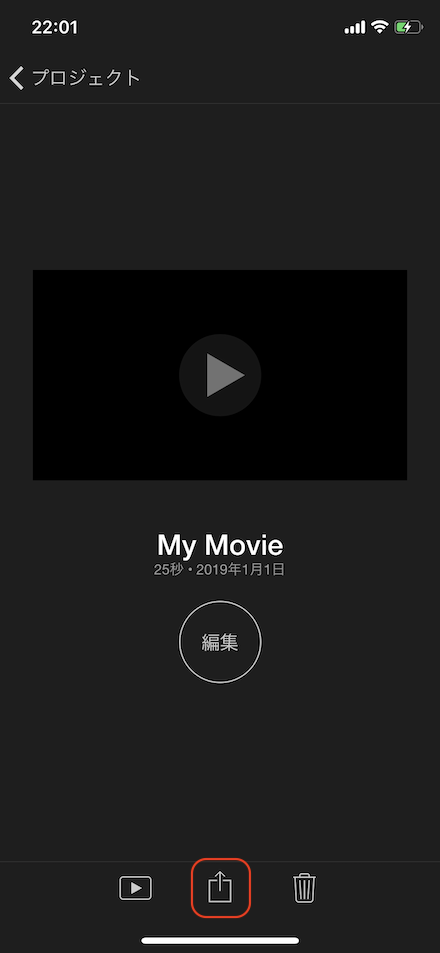
ファイルに保存したり、写真アプリにビデオを保存することができます。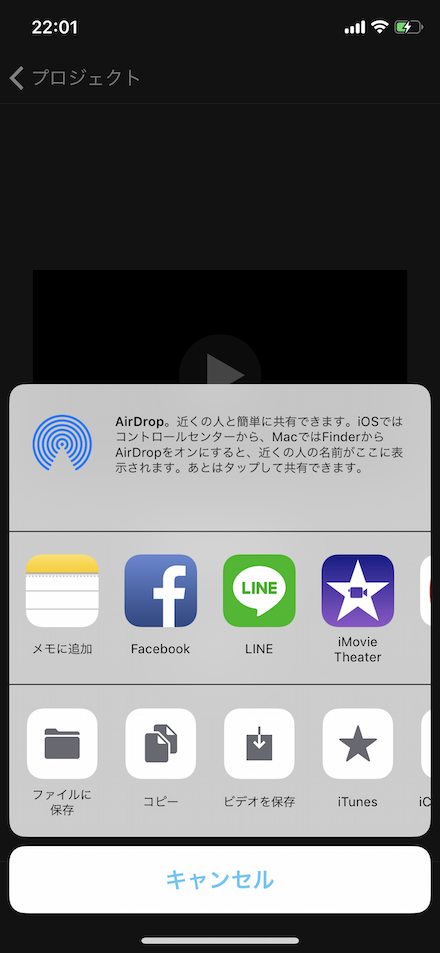
写真アプリにビデオを保存すると、動画を書き出して動画が完成します。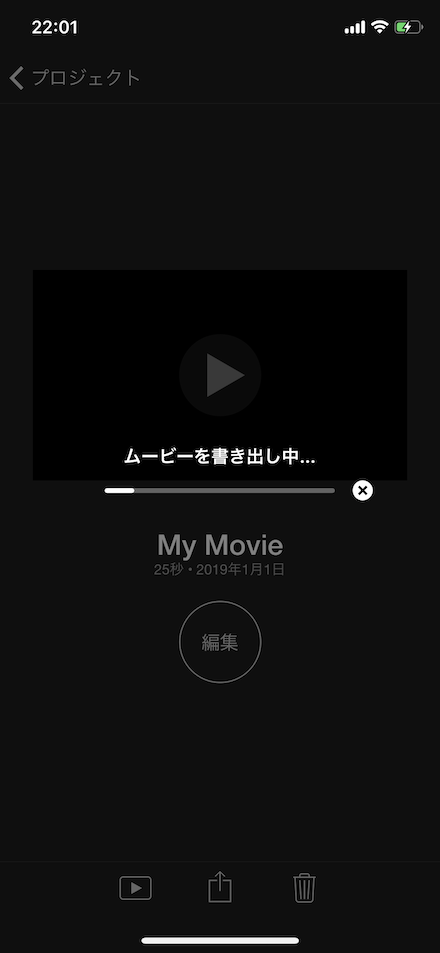
作成したサンプル動画をGIFアニメーション化しました。(※GIFアニメーションです。ご使用の環境によっては再生されない場合があります。)
以上が「iMovie」の使い方でした。Appleの純正アプリのため、シンプルで操作が簡単です。動画編集ソフトなどを購入しなくても、iPhoneやiPadのみで動画を編集することができます。Macなどに転送して、最終的な仕上げを行うことも可能です。動画編集アプリをお探しの方は、ぜひインストールしてみてはいかがでしょうか。
iMovieの制限
iOS版のみ対応しています。Android版はありません。
iMovieのサイト情報
URL:https://itunes.apple.com/jp/app/imovie/id377298193?mt=8
※App Storeのリンクになります。
iMovieの評判
レビューを書く | |
iphoneで撮ったムービーをスマホ内だけで完結して動画編集できるのはとても便利でした。SNSと簡単に共有できるのも嬉しいです。