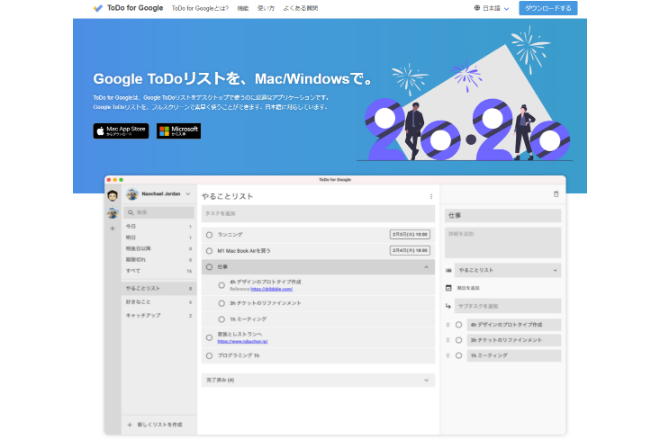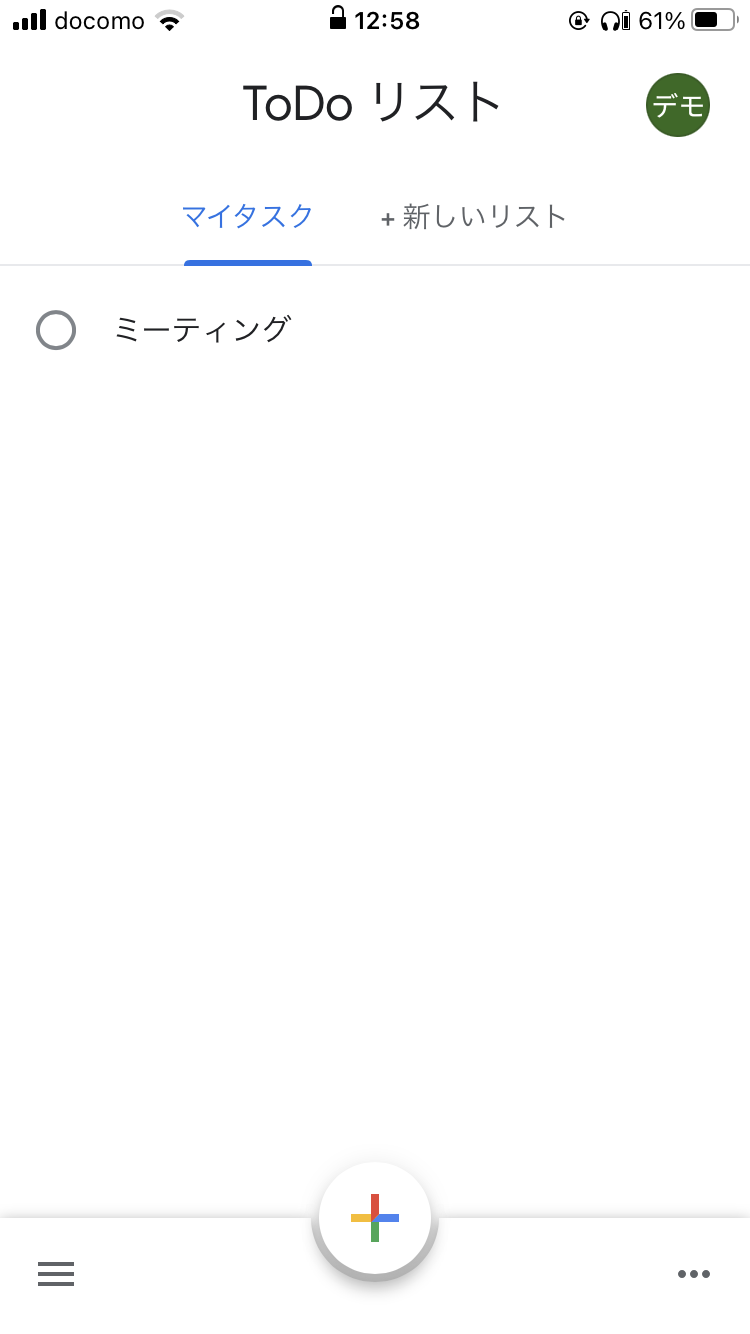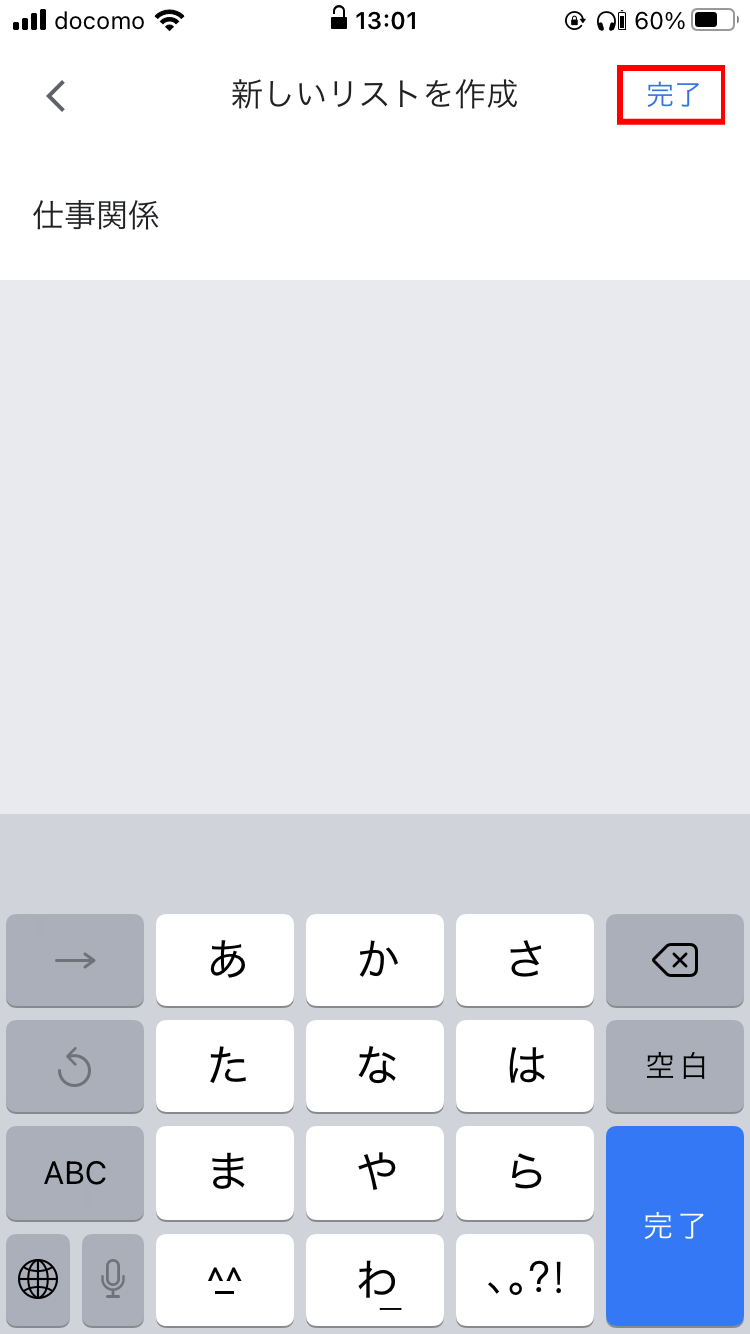タスクやプライベートのToDoをメモで管理されている方もいると思いますが、リストやカレンダーで管理できる方が効率的です。そこでおすすめのタスク管理アプリをご紹介します。「Any.do」はリスト形式・カレンダー形式をタスクが管理できるアプリです。
Google ToDo リストの使い方
初期設定
Google ToDo リストにはPC版、スマホ版がありますが、スマホ版でご紹介します。はじめて起動すると以下の画面が表示されますので「使ってみる」をタップします。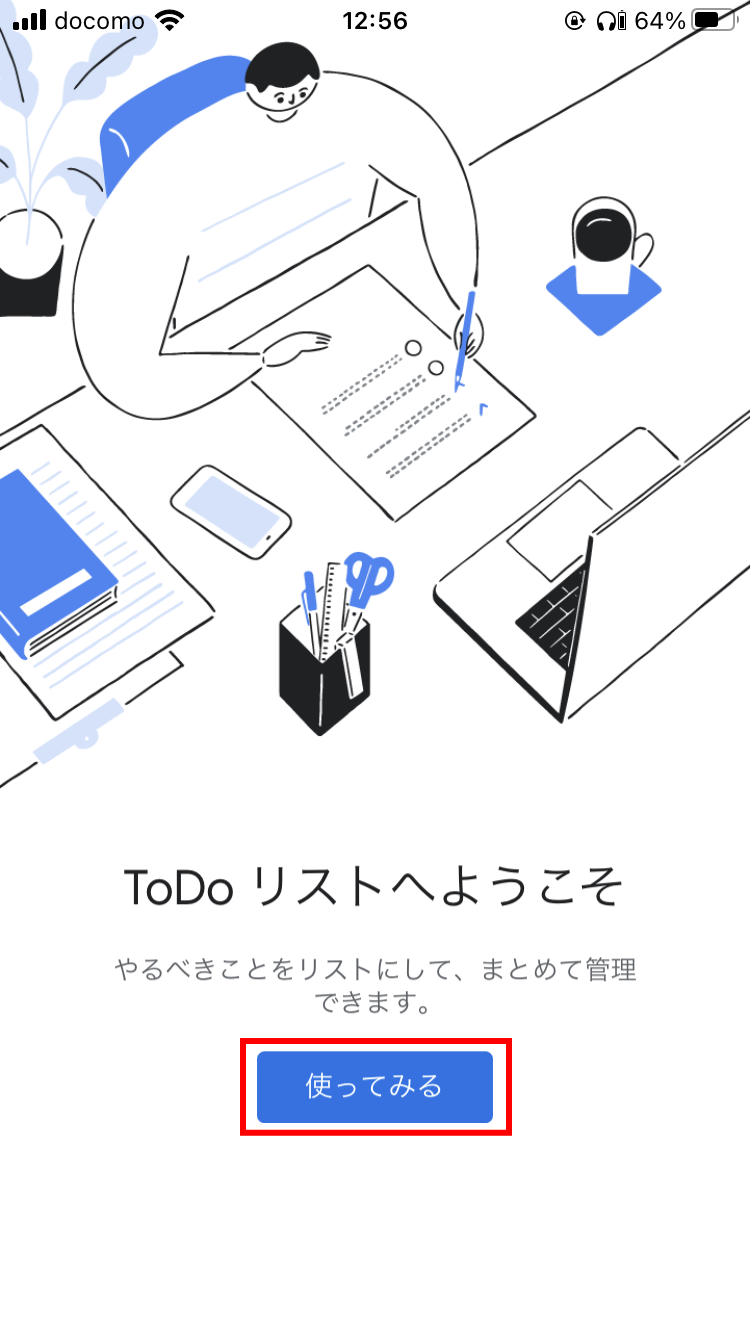
通知の許可を求めるダイアログが表示されます。問題なければ「許可」をタップしましょう。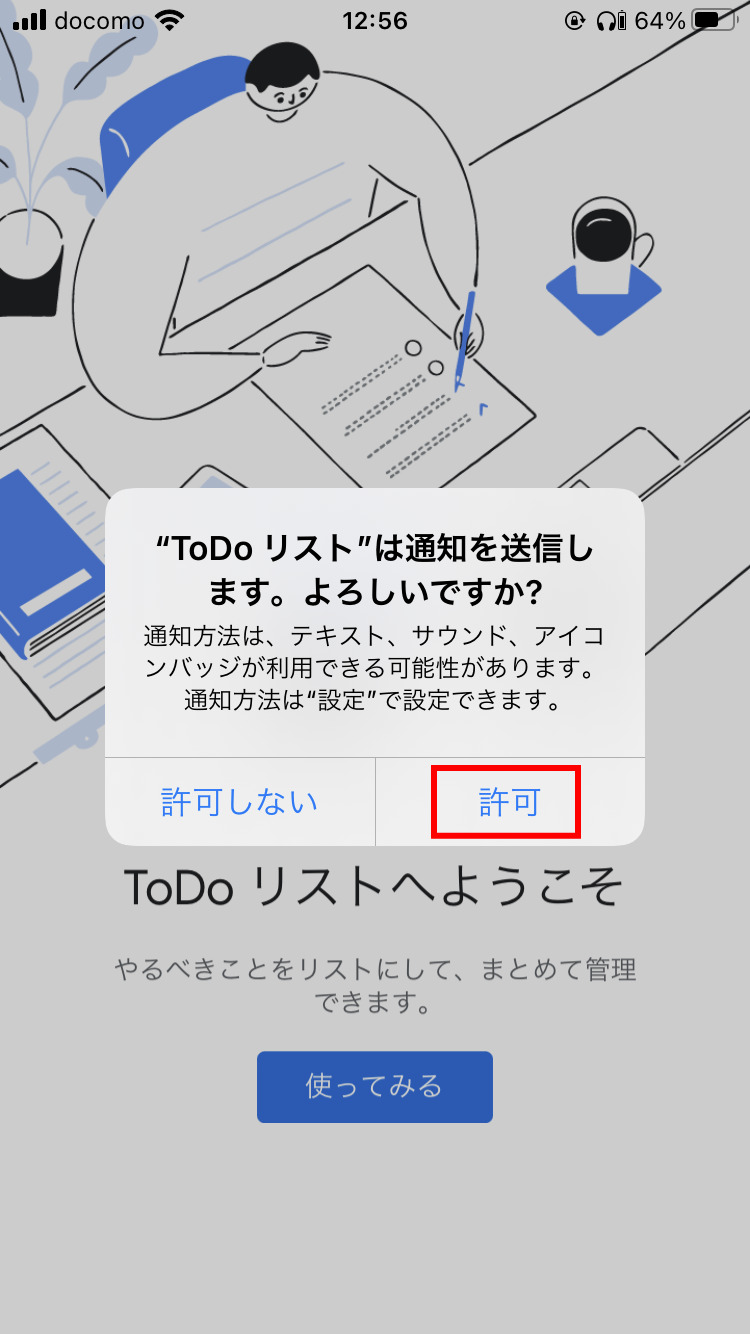
Googleのログイン画面が表示されますのでGoogleのアカウントでログインします。もしGoogleアカウントをお持ちでない場合は「アカウントを作成」より新規作成することもできます。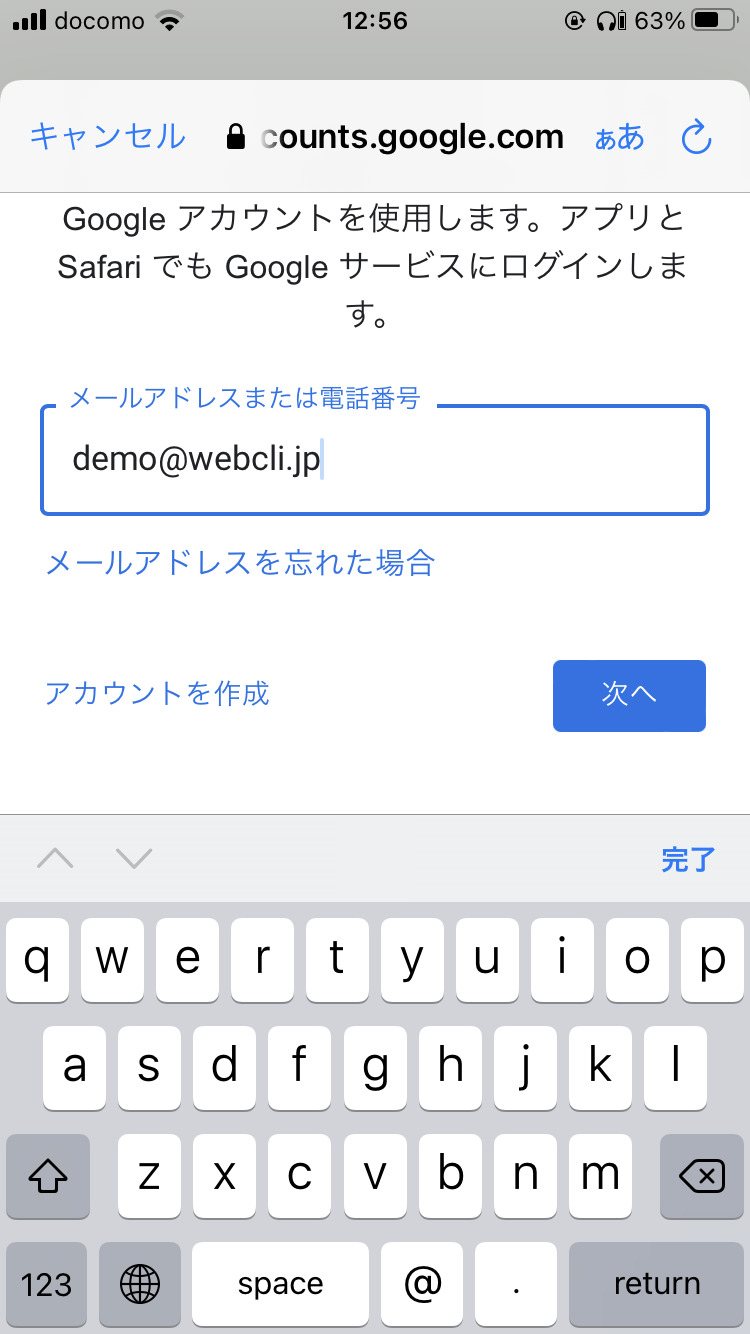
以上で初期設定は完了です。
タスクを追加する
初期設定が終わるとタスク一覧画面が表示されます。はじめはタスクが1つも追加されていない状態ですので、タスクを追加しましょう。下側にある+ボタンをタップします。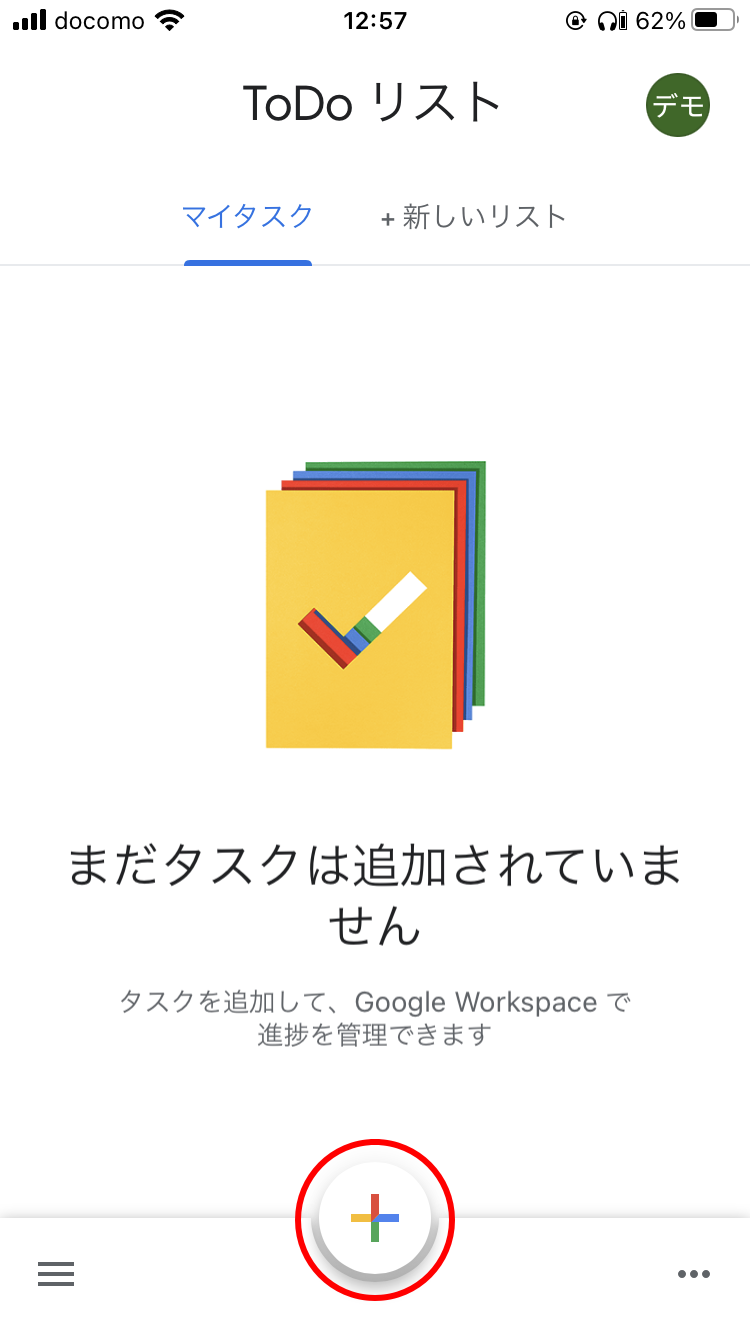
以下の画面が表示されますのでタスク名を入力し「保存」をタップします。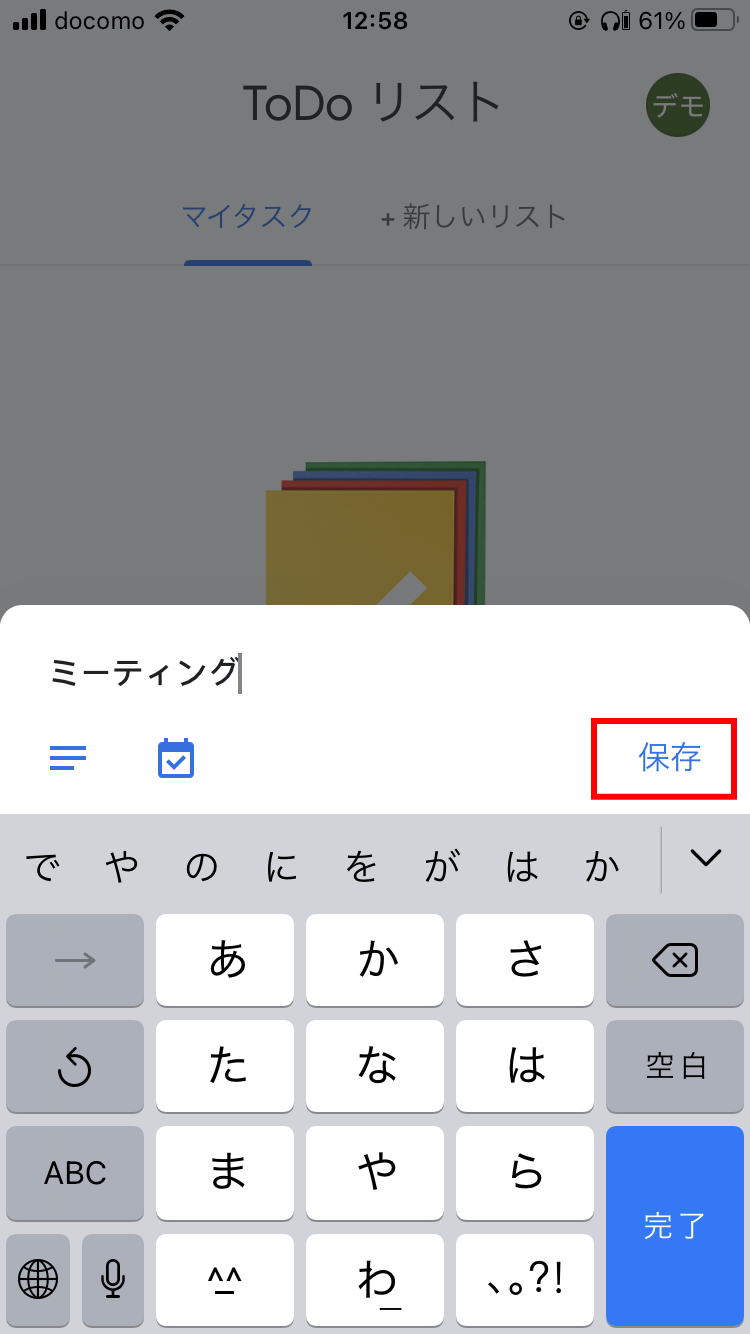
タスク名の箇所をタップすると日時や備考などの詳細を入力することができます。また、子のタスクとなる「サブタスク」を追加することもできます。サブタスクを追加したい場合は「サブタスクを追加」をタップします。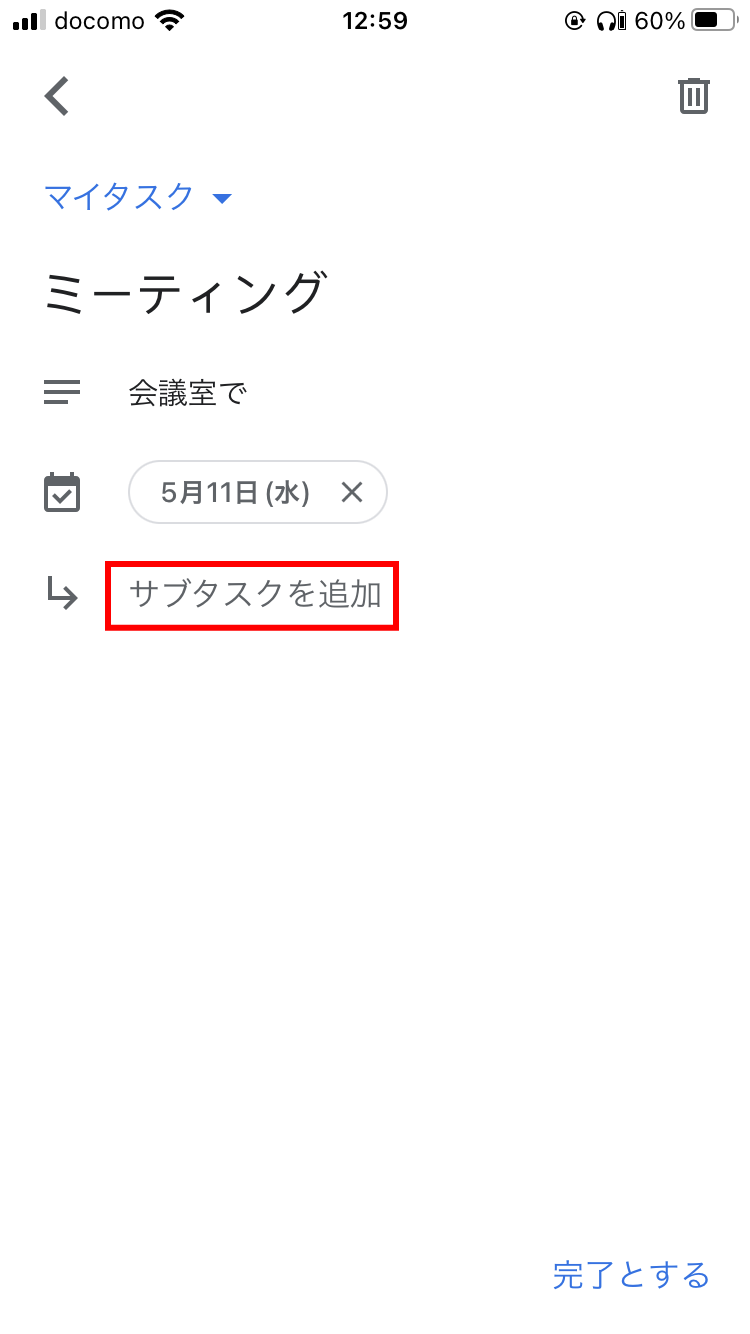
サブタスクの入力欄が表示されますのでサブタスク名を入力します。サブタスクは複数登録することもできます。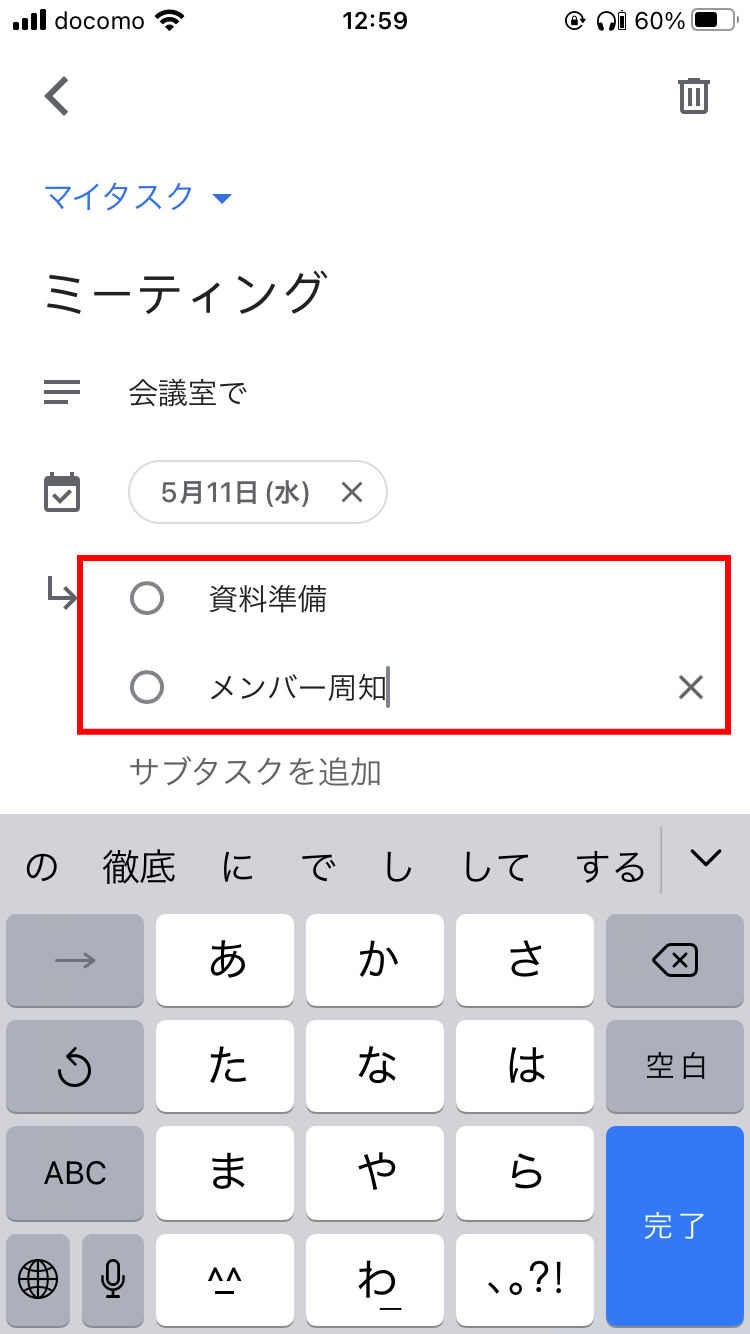
また、タスク実施後はタスク一覧のタスク名の左にある◯アイコンをタップしましょう。
これで完了タスクとなります。完了したタスクはタスク一覧の下側に表示されます。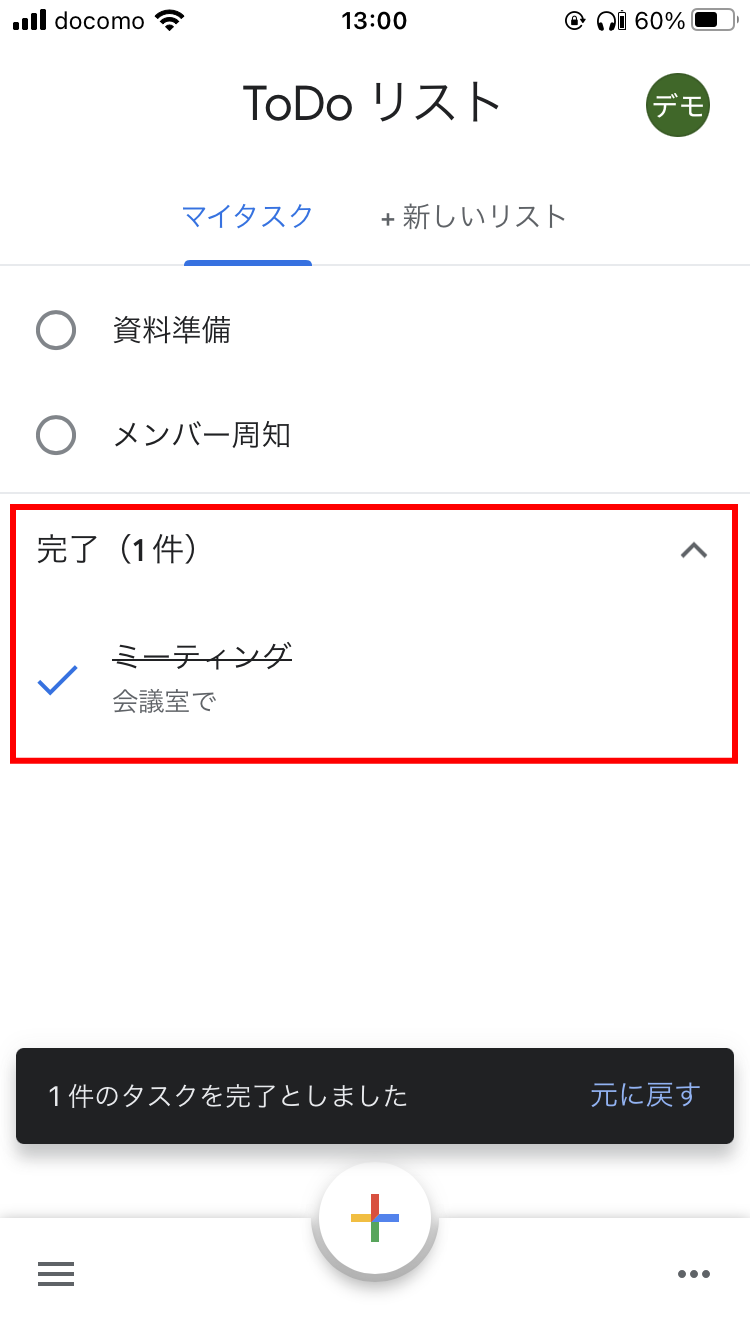
リストを追加する
また、タスクの種類に応じてグルーピングしたい場合はリストを作成することができます。上側にある「新しいリスト」をタップします。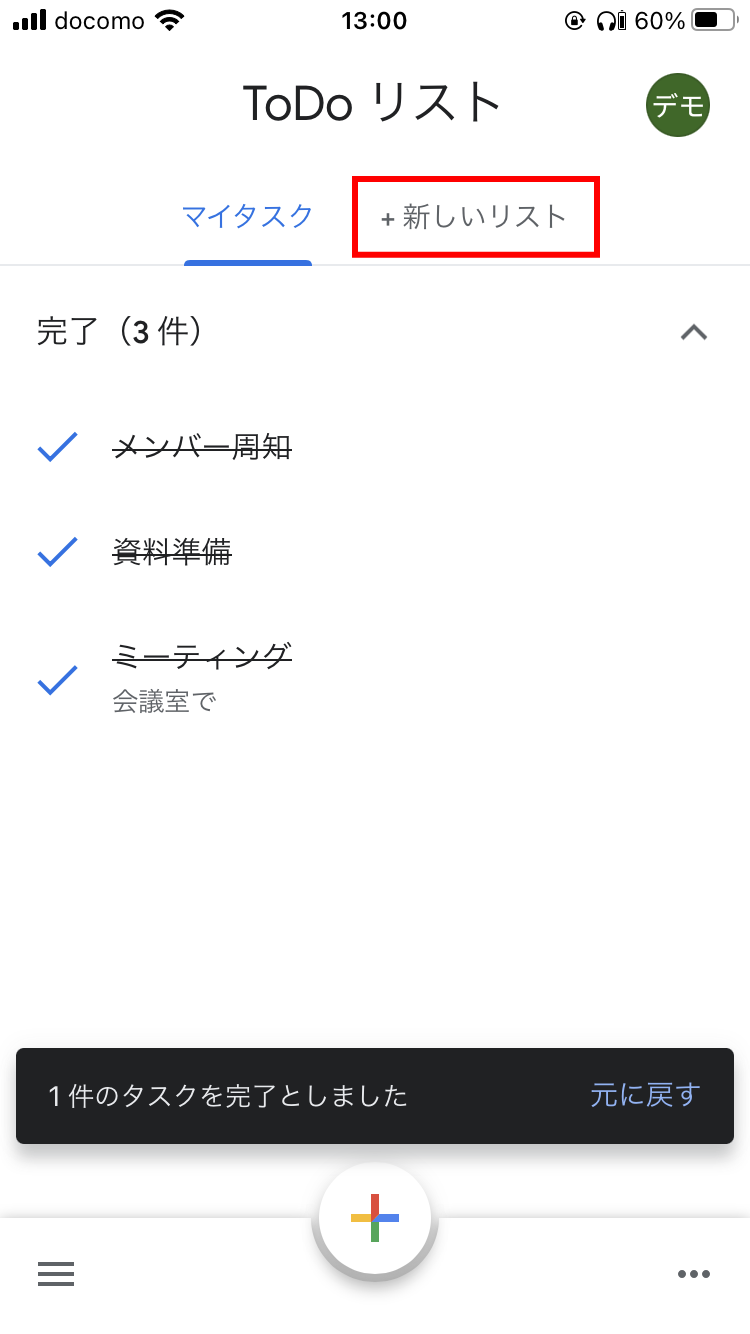
これでリストが作成されます。作成されたリストは上側のメニューに追加されます。このメニューを選択したい状態で+をタップすると、このリストの中にタスクが作成されます。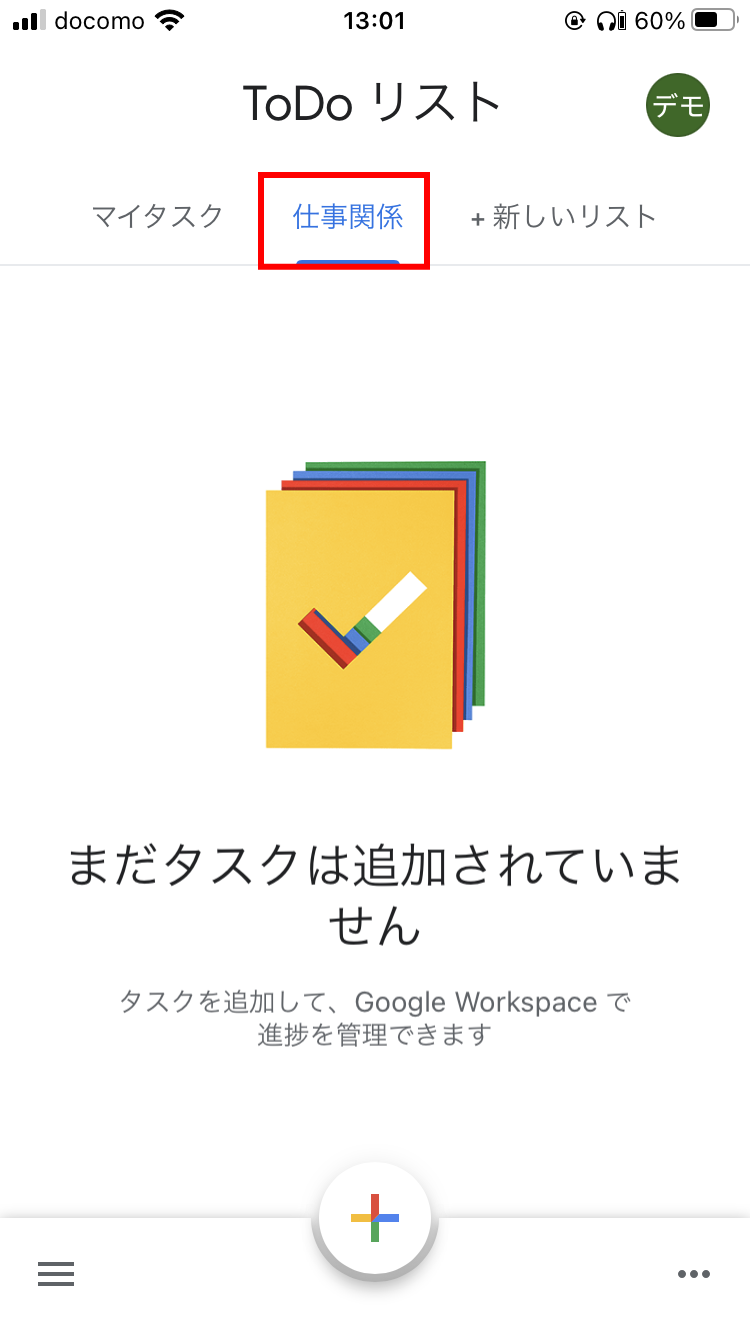
また、既存のタスクについては左上の「マイタスク」をタップすることで別のリストに移動することができます。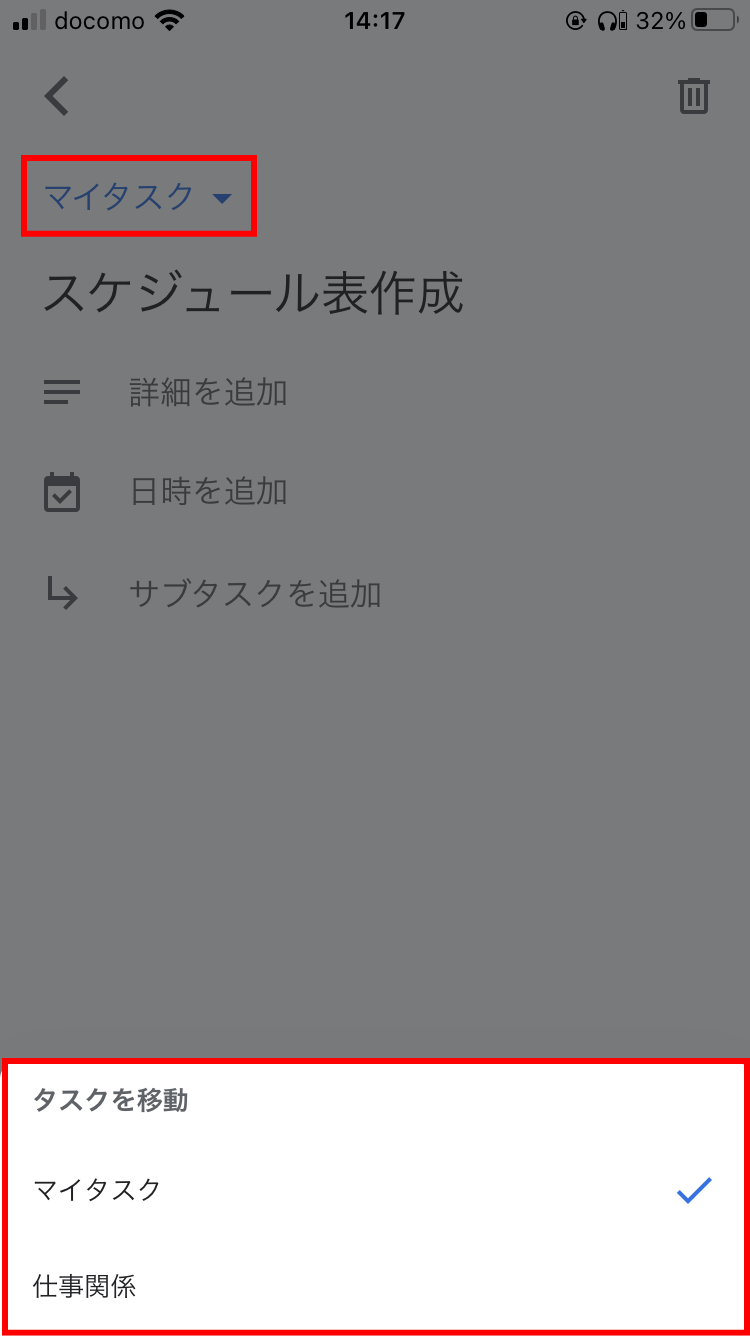
Googleカレンダーと連携する
また、Google ToDo リストで作成したタスクはGoogleカレンダーにも同期されるようになっています。
以下はGoogleカレンダーの画面ですが、Google ToDo リストで作成したタスクが追加されています。また、Googleカレンダーからタスクを追加することも可能です。Googleカレンダーの右下にある+をタップしましょう。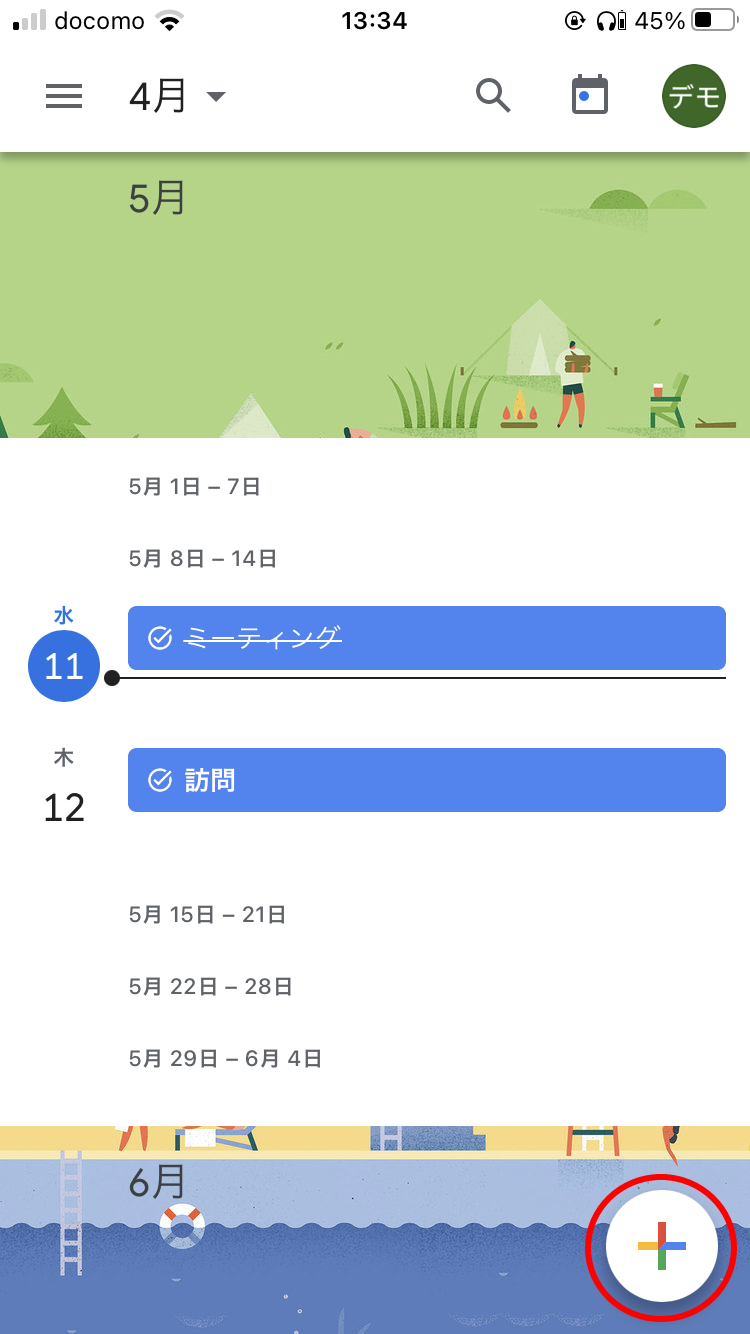
Google ToDo リストをインストールしたデバイスと同じデバイスにGoogleカレンダーをインストールしている場合は「タスク」が追加されていますのでこちらをタップします。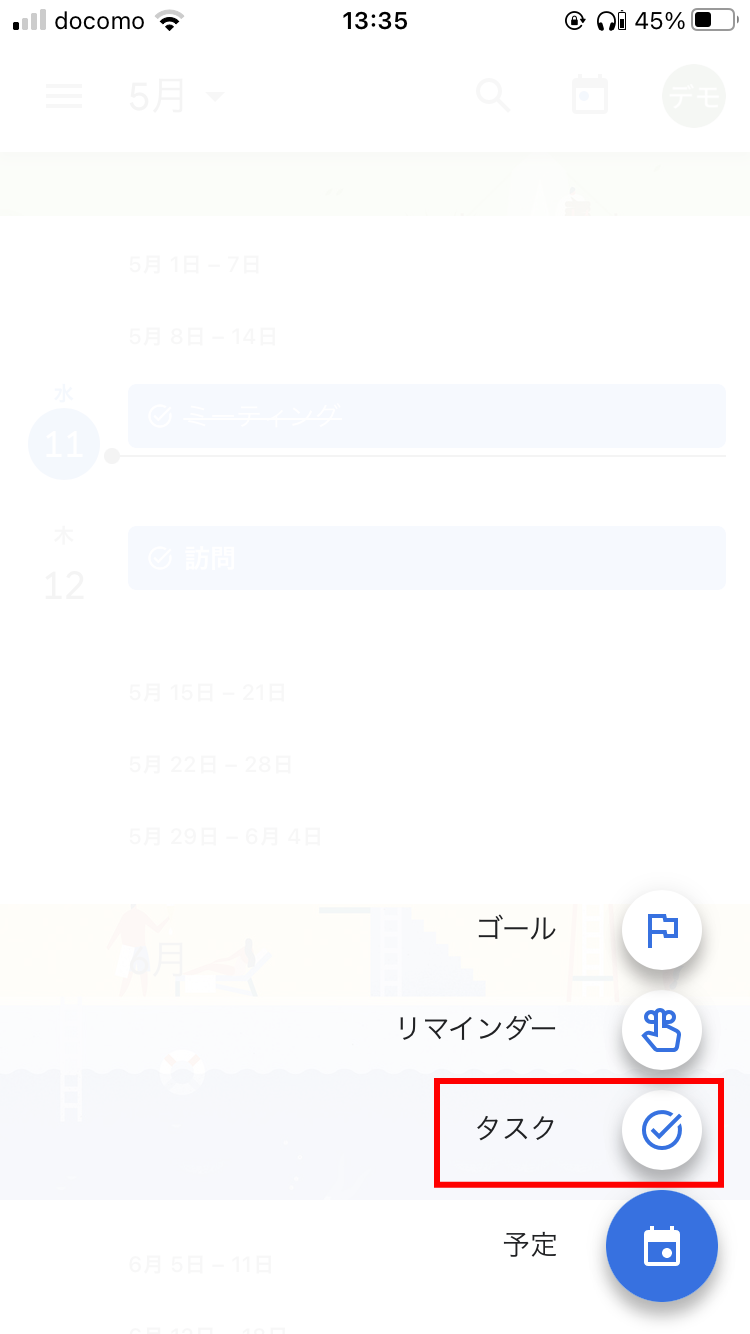
Google ToDo リストと同様のタスク登録画面が表示されますので、タスク名や日付などを入力しまし、「保存」をタップしましょう。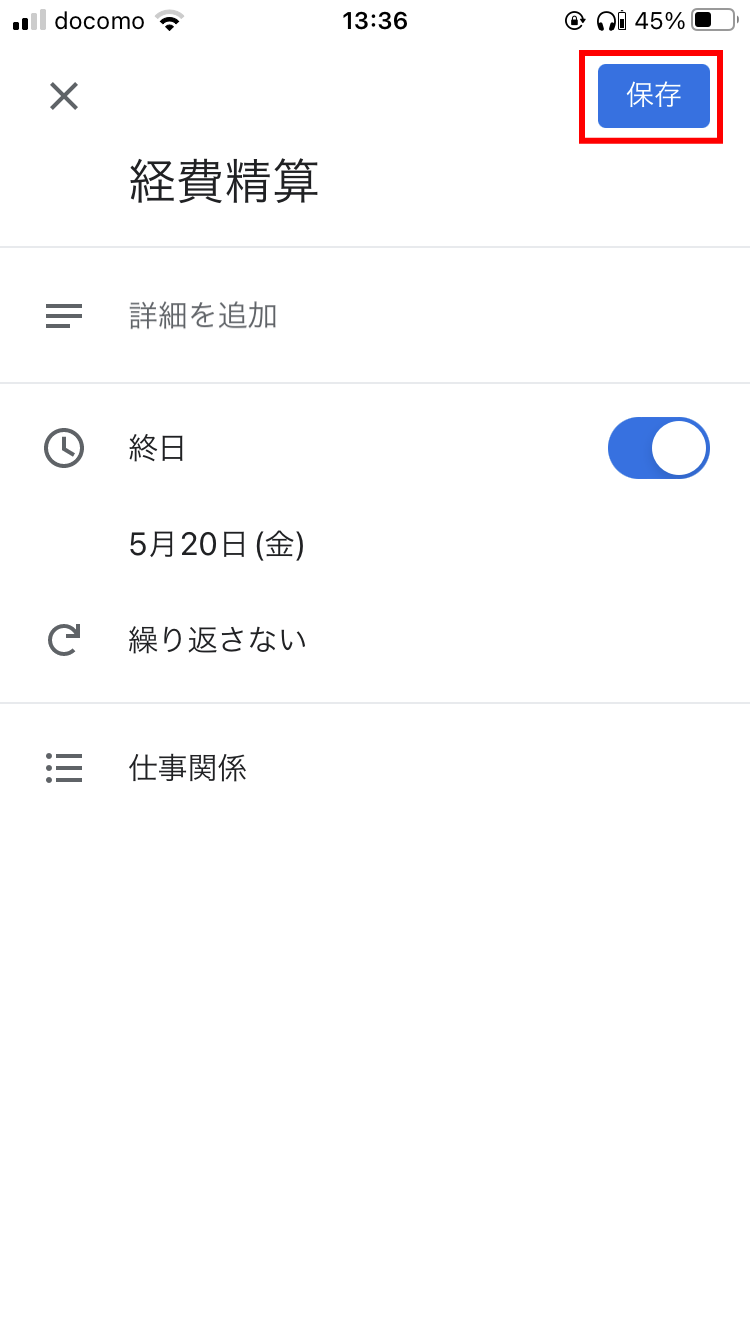
これでGoogleカレンダー上にタスクが追加されるほか、Google ToDo リストに戻るとGoogle ToDo リストにもタスクが追加されます。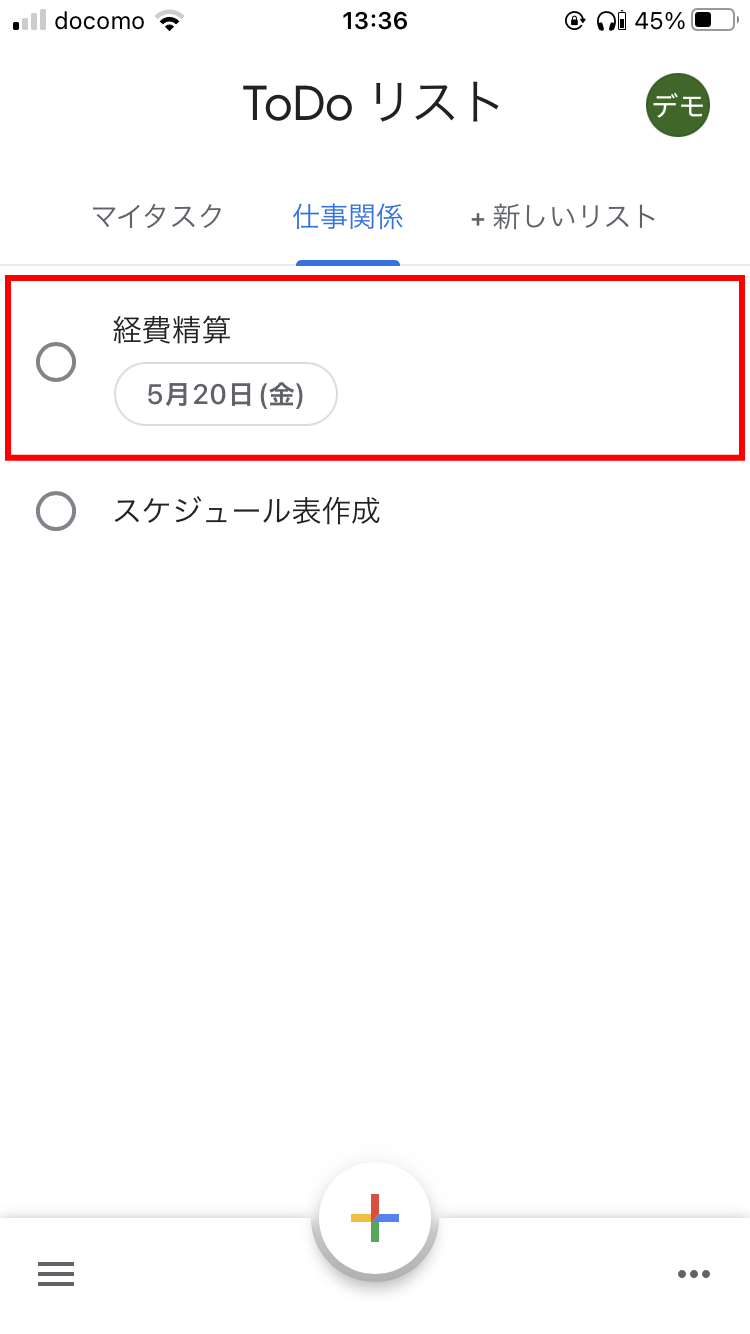
Google ToDo リストの価格
スマホ版については完全無料でご利用いただけます。PC版については有料となり、Windows版は1,200円、Mac版は1,220円となりますが、PC版のGoogleカレンダーと同期できるようになります。
Google ToDO リストの特徴
Microsoft To Doなど、他にもタスクを管理できるアプリはありますが、これらのアプリと比べてのGoogle ToDo リストの特徴は最大の特徴はGoogleカレンダーと連携できる点です。
Google ToDo リスト単体では他のタスク管理アプリにあるようなリマインダー機能やタスクにラベルを付けて分類する機能はありませんが、Googleカレンダーと併用して利用することで、Googleカレンダー側でこれらの機能を使うことが可能となります。また、スマホ版であれば無料でご利用いただけるのも魅力でしょう。
他のタスク管理アプリとの違いの詳細については、こちらのタスク管理アプリの比較記事をご覧いただければと思います。
Google ToDo リストのサイト情報
URL :https://thetodo.net/ja/
運営会社:Google
Google ToDo リストの評判
レビューを書く | |
まだレビューはありません。最初のレビューを書いてみませんか?