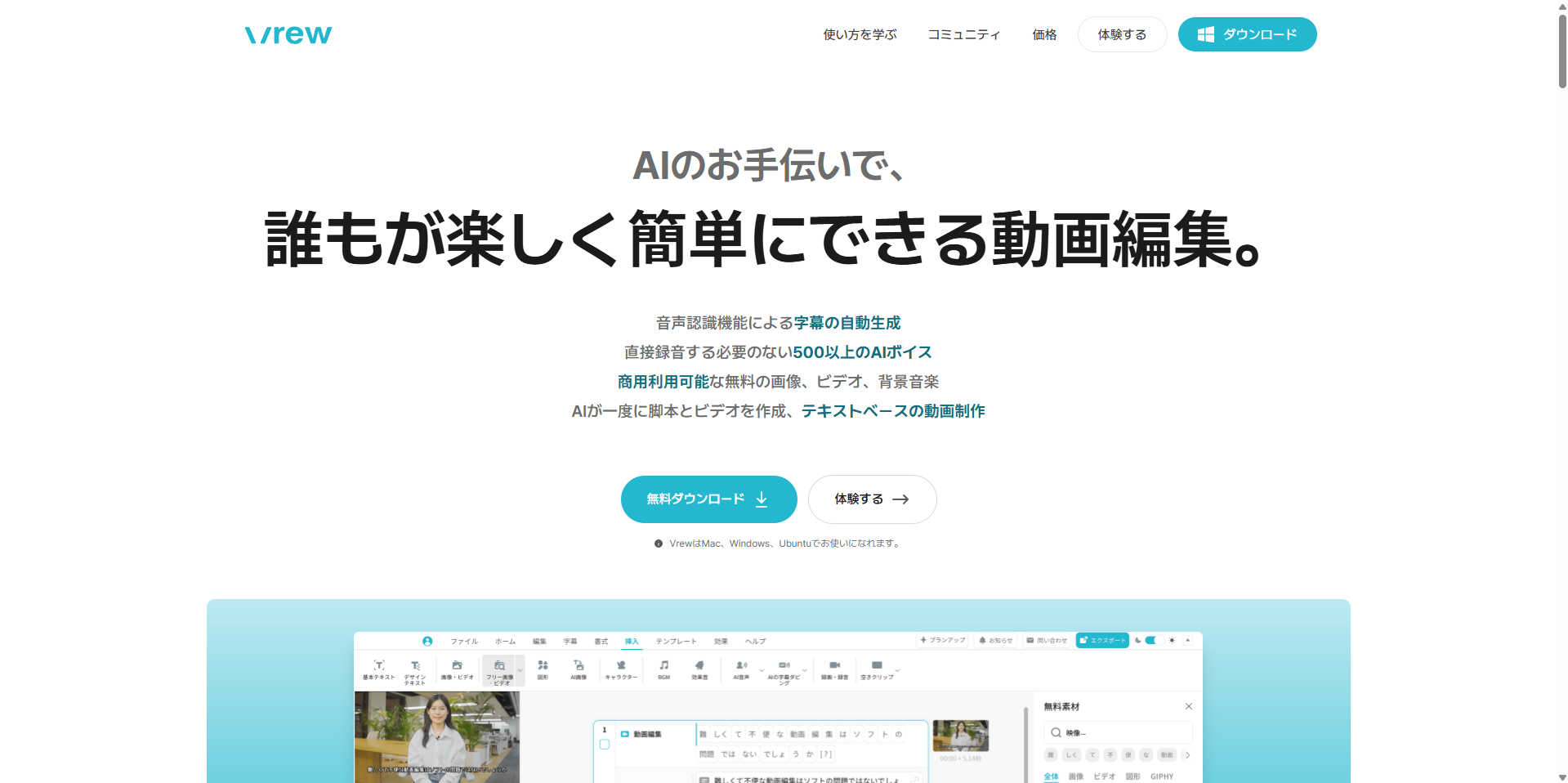
Vrewの使い方
ダウンロード・会員登録
公式サイトにアクセスし「無料ダウンロード」をクリックします。
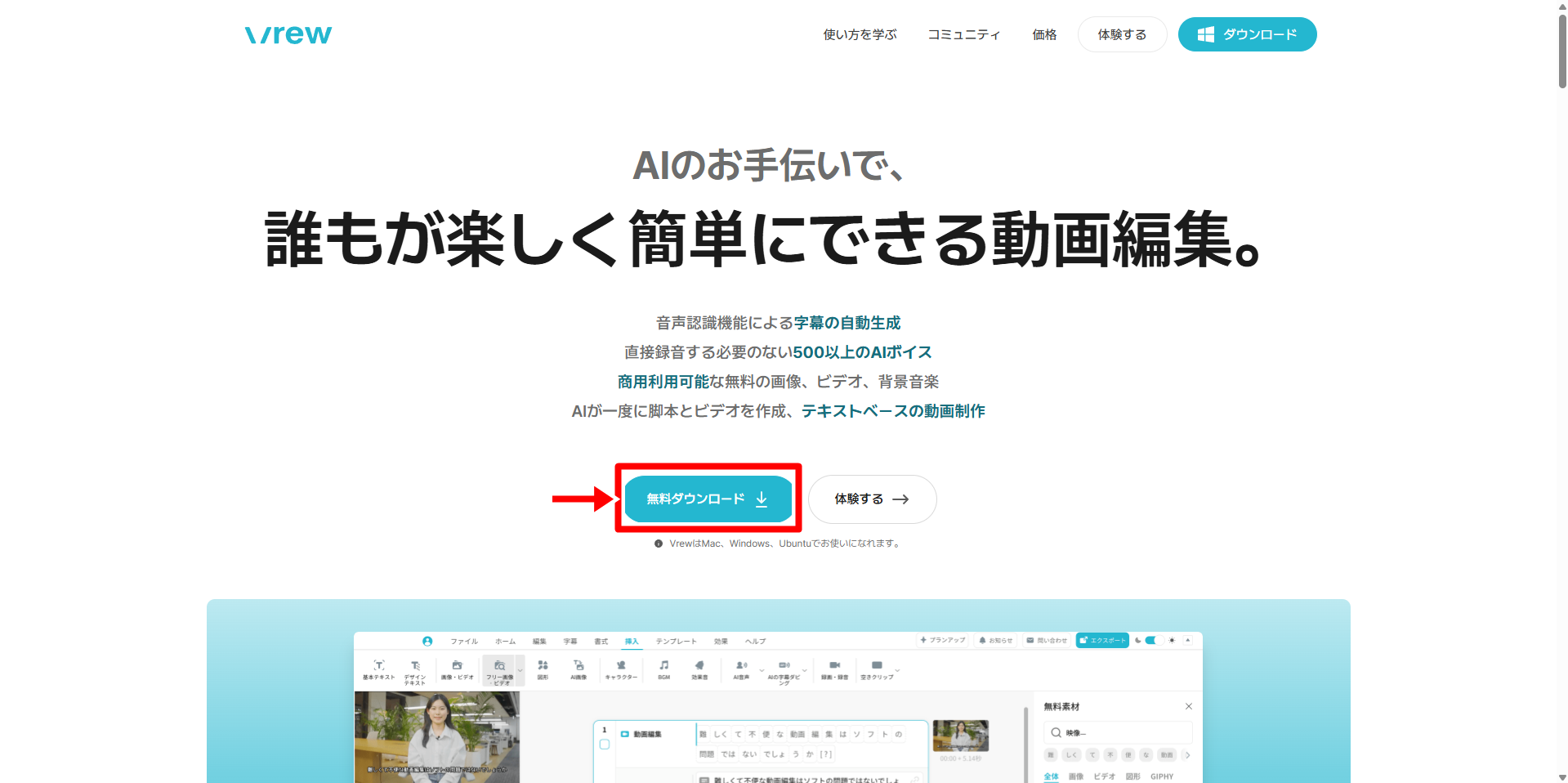
ダウンロードされた「インストーラー」をクリックして起動しましょう。
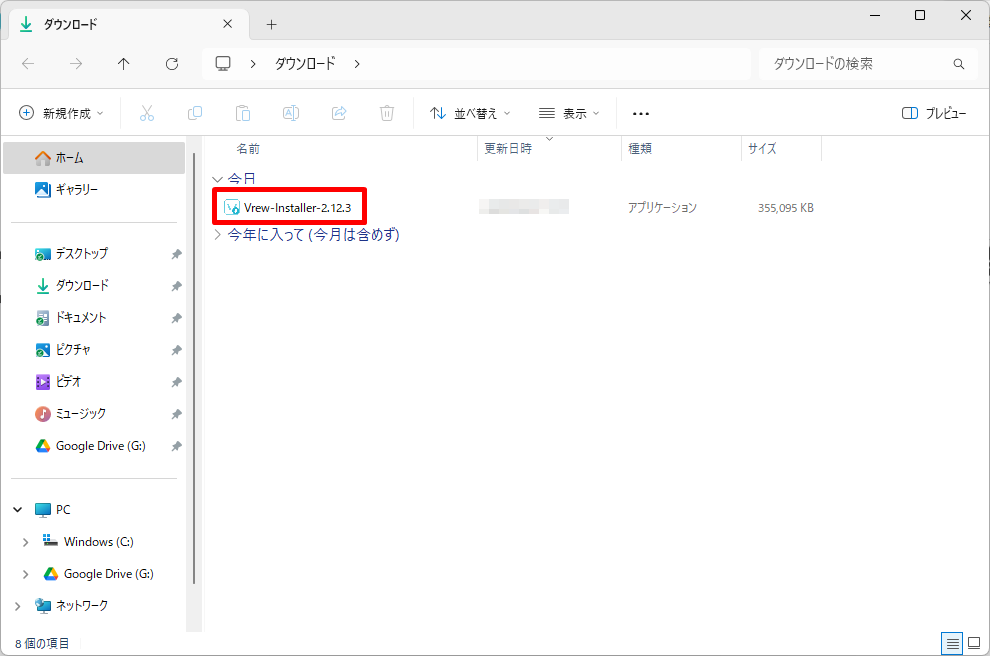
利用規約・個人情報処理方針が表示されます。内容を確認し「同意して始める」をクリックします。
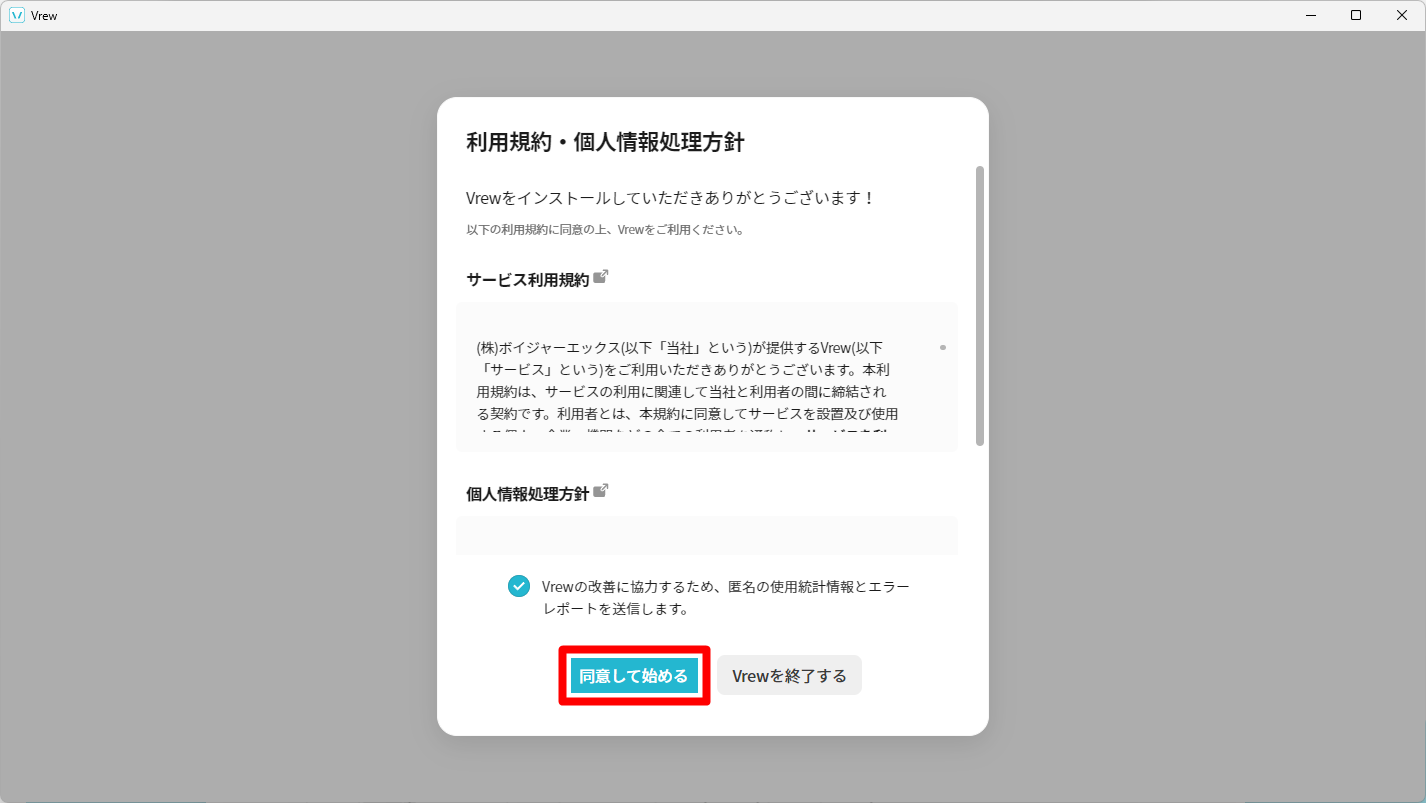
Vrewが起動します。最初に適用するテーマの選択画面が表示されます。どちらか選んで「始める」をクリックしましょう。
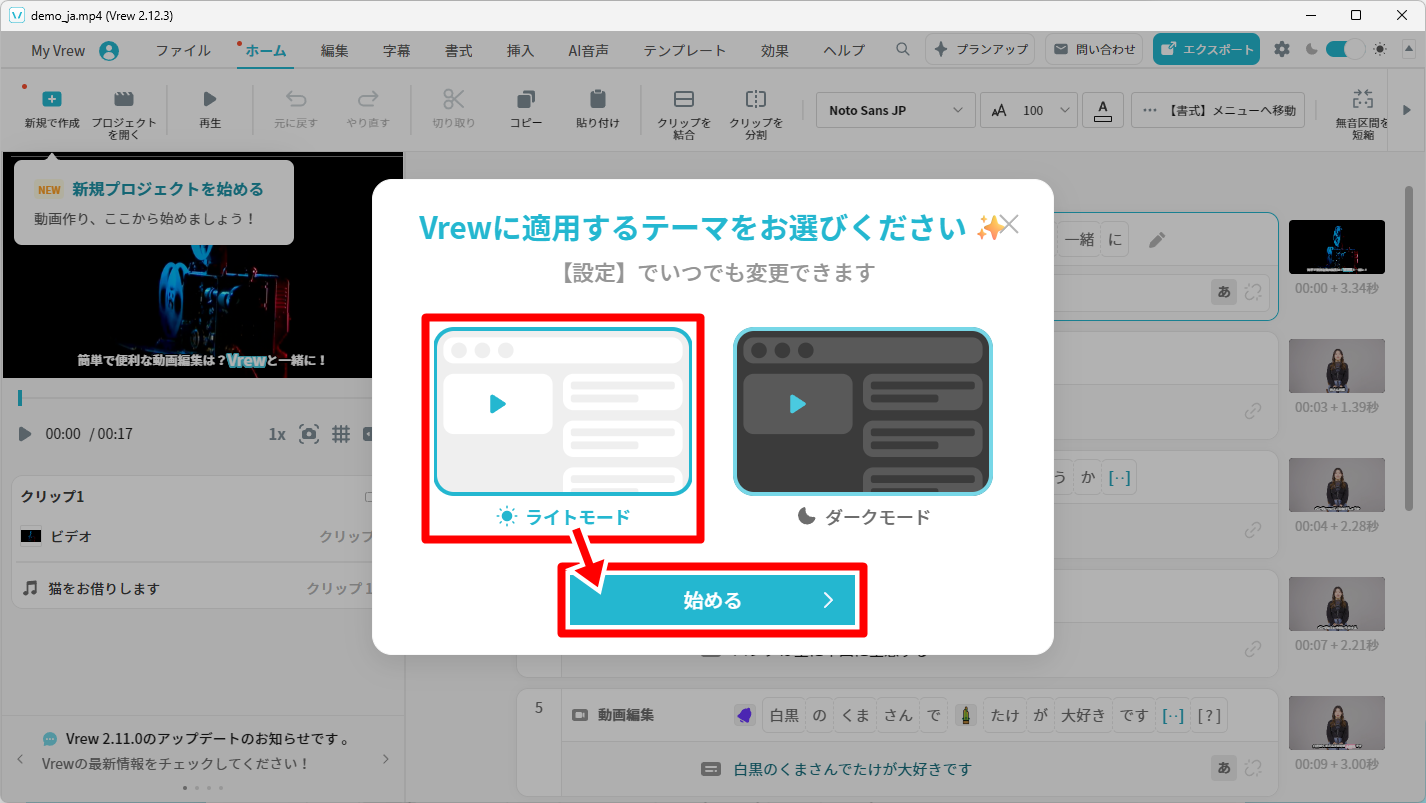
選択したテーマでVrewのホーム画面が表示されます。
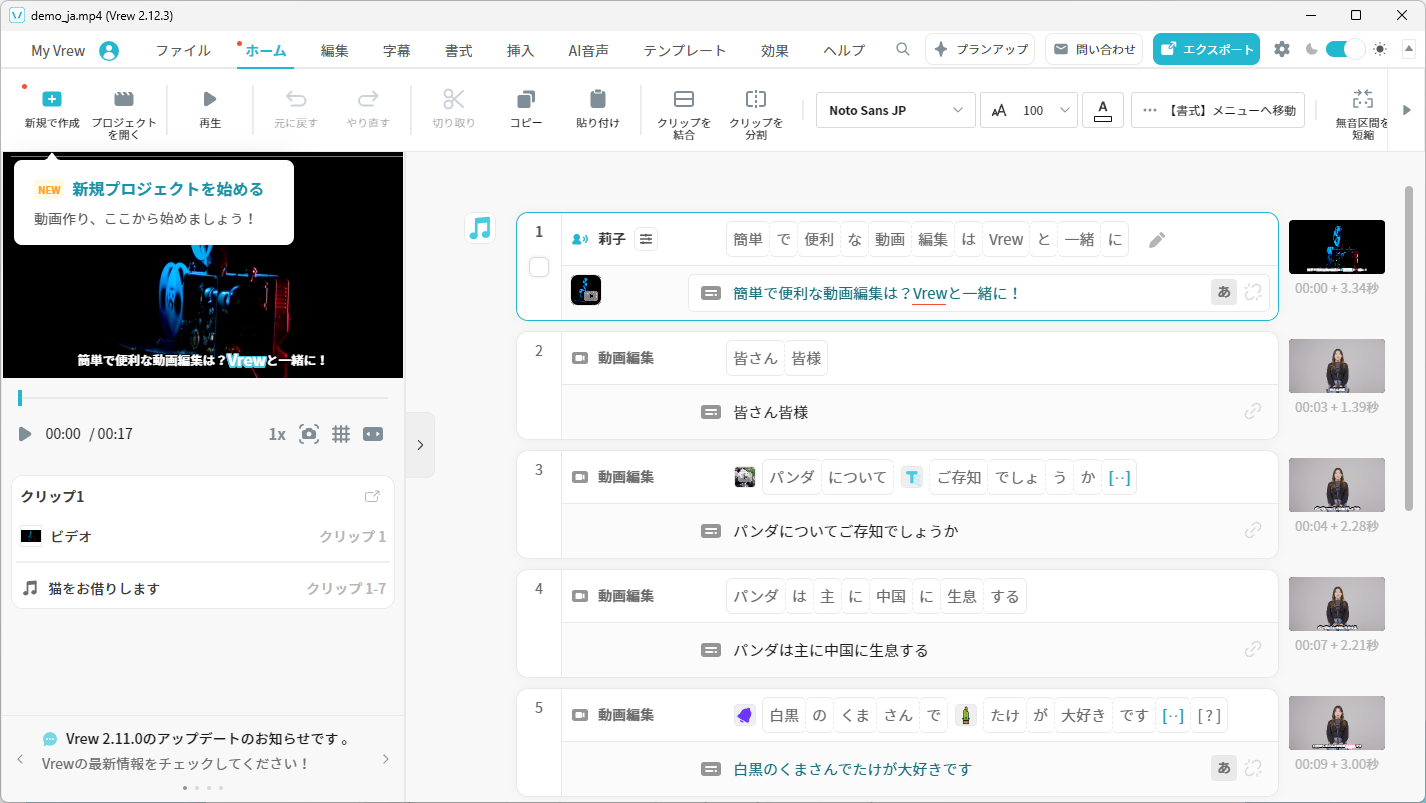
左上の「My Vrew」を選択し「会員登録」をクリックしましょう。
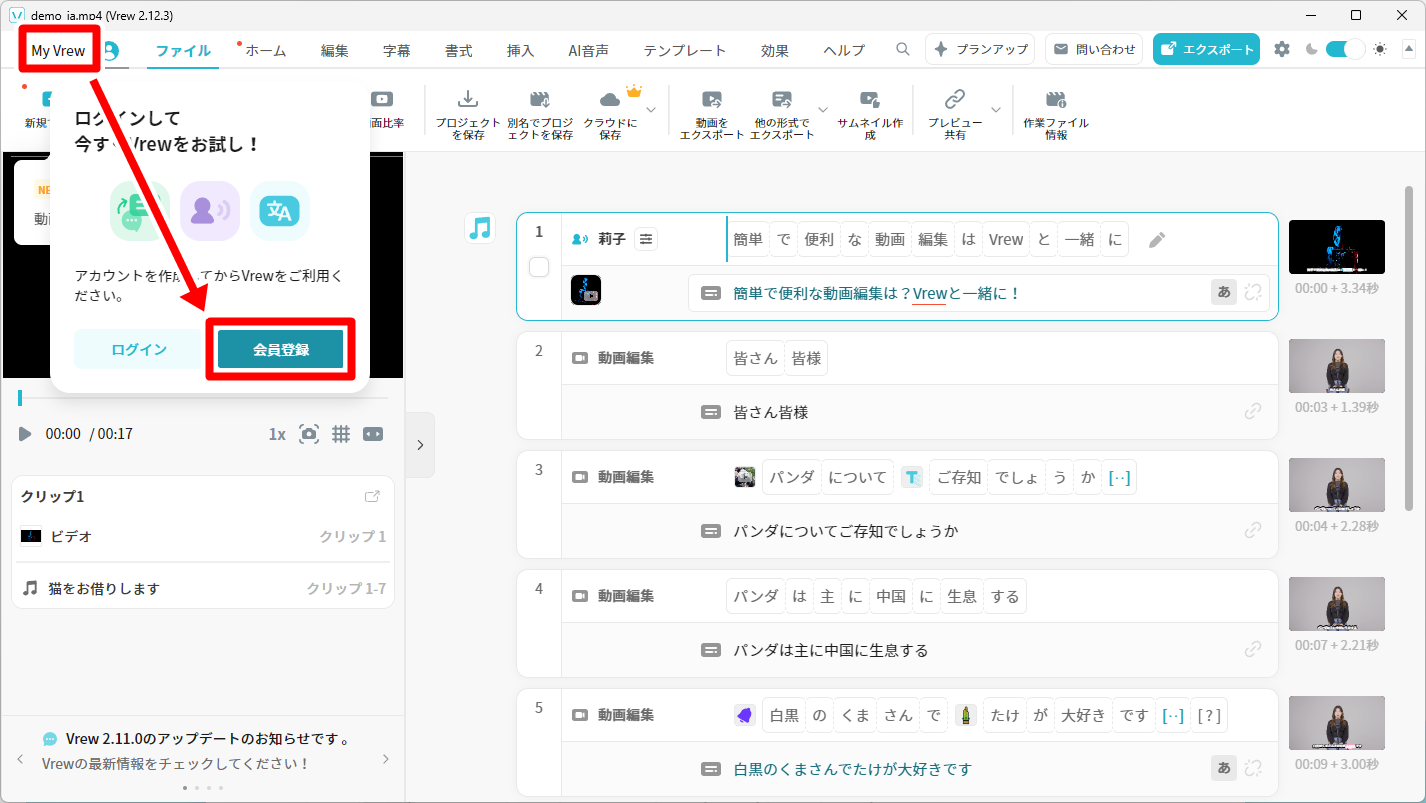
会員登録画面が表示されます。「名前」「メール」「パスワード」を入力しましょう。
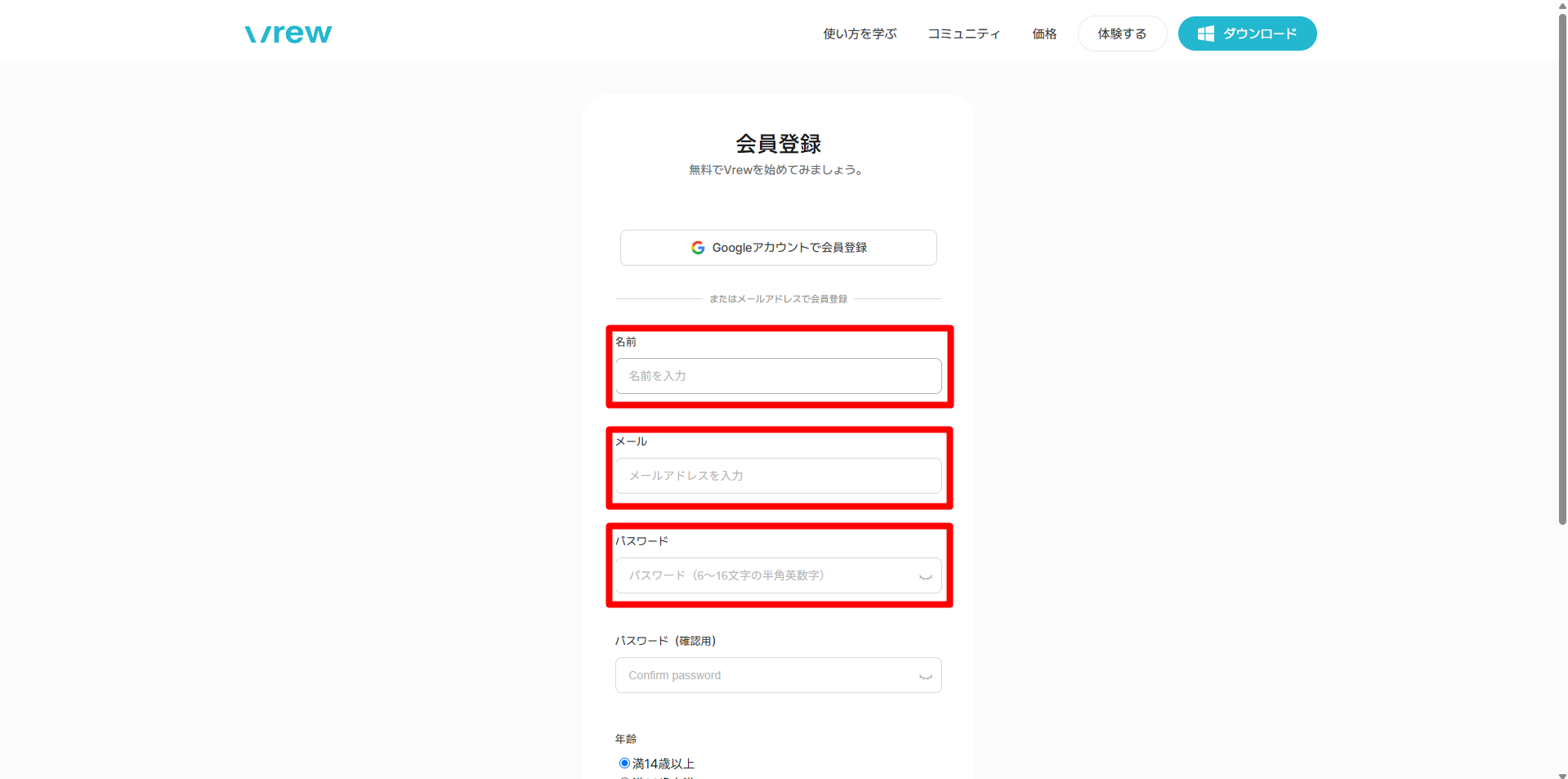
必要事項を入力したら「会員登録」をクリックします。
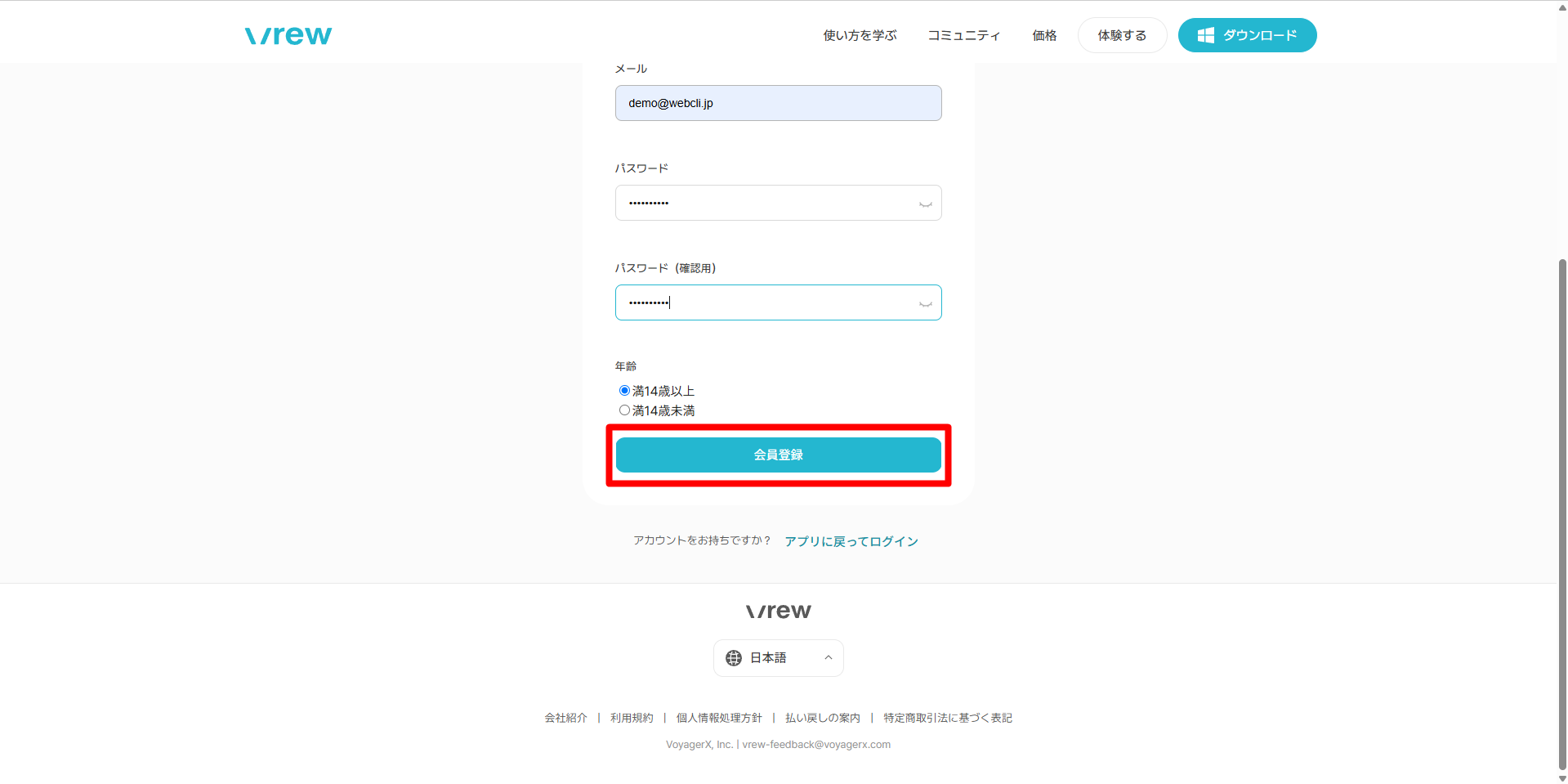
入力したメールアドレスに認証メールが届きます。本文内の「メールアドレスを認証する」をクリックしましょう。
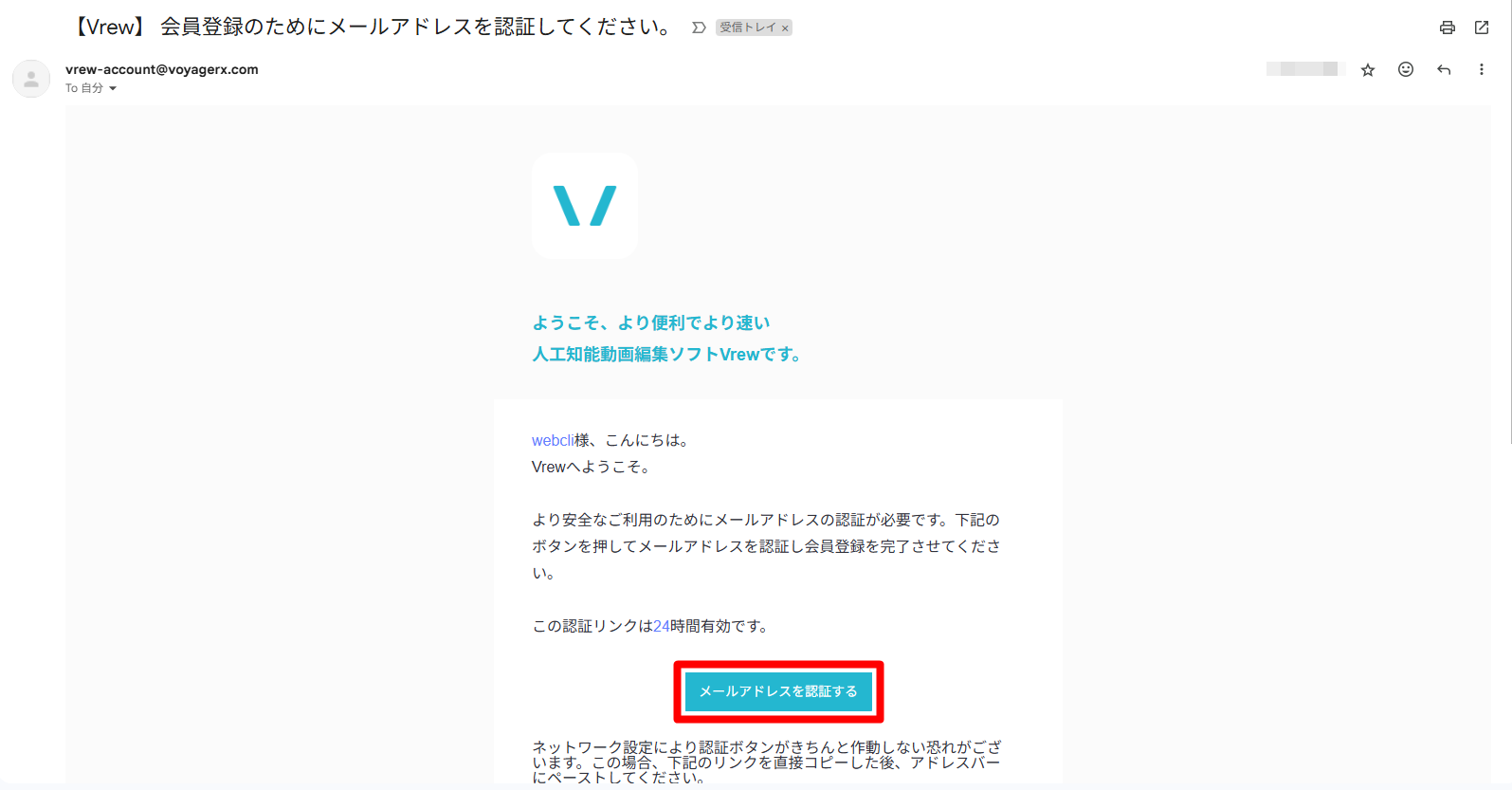
認証されたら登録した内容のマイページが表示されます。
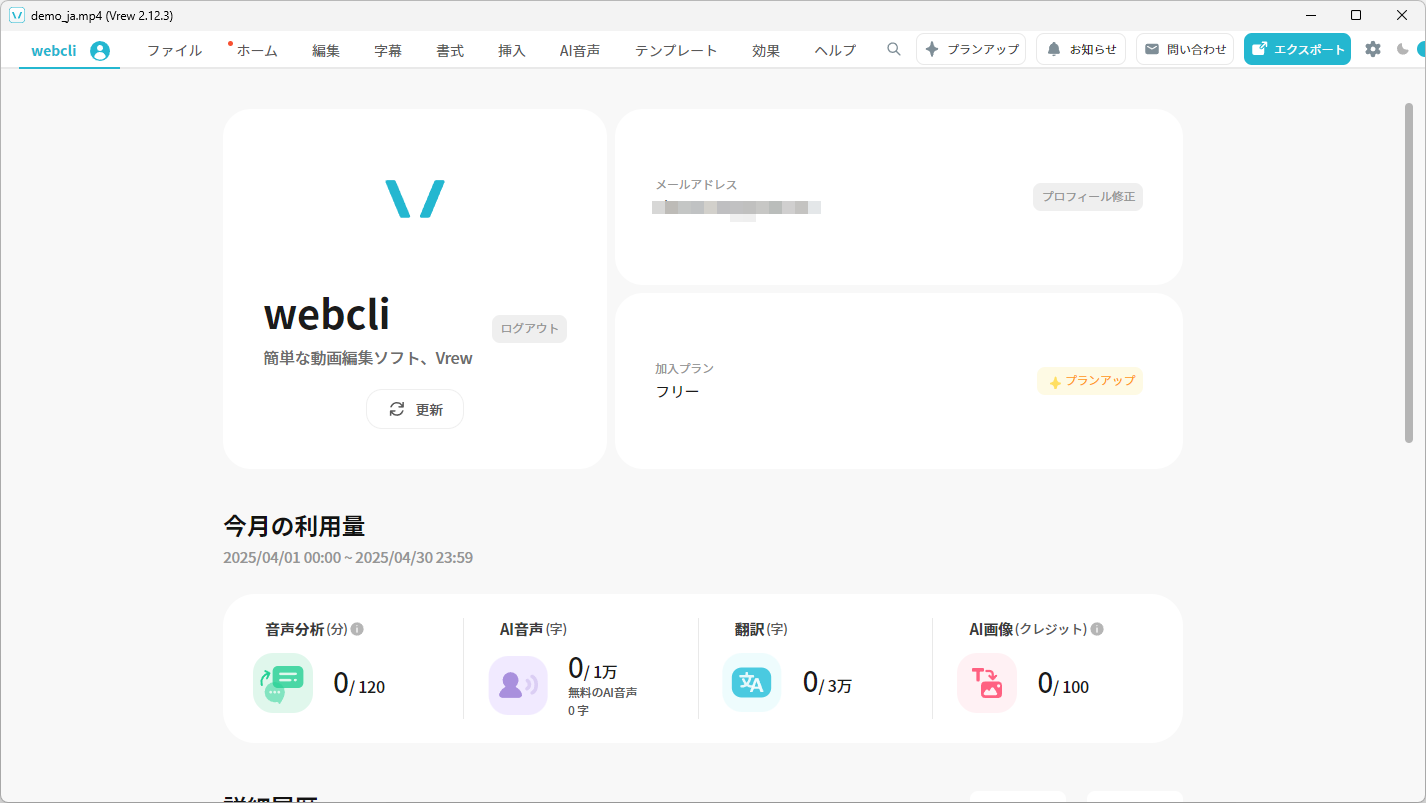
以上でダウンロード・会員登録は完了です。
動画作成
ホーム画面を表示し、「新規で作成」をクリックします。
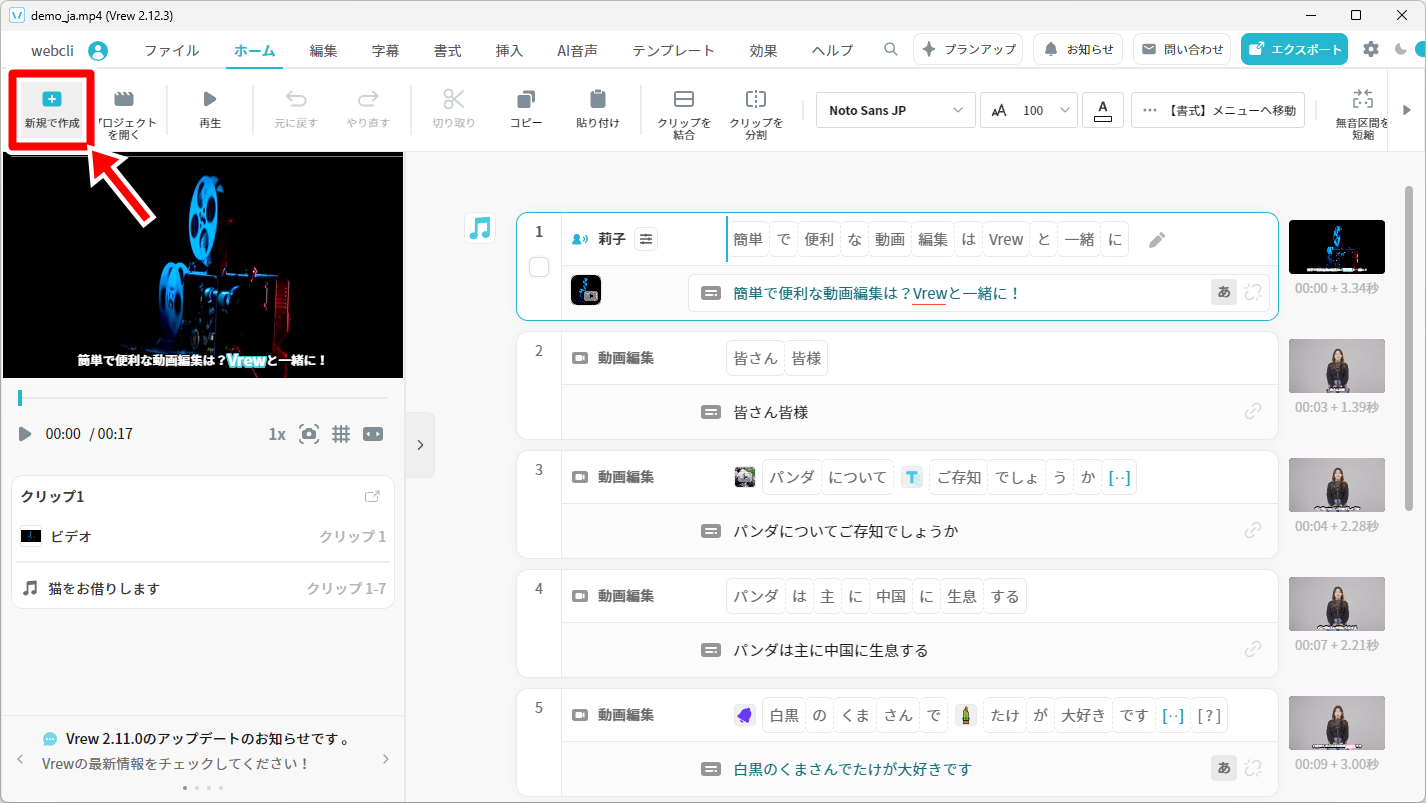
作成メニューが表示されます。「テキストから動画を作成」をクリックしましょう。
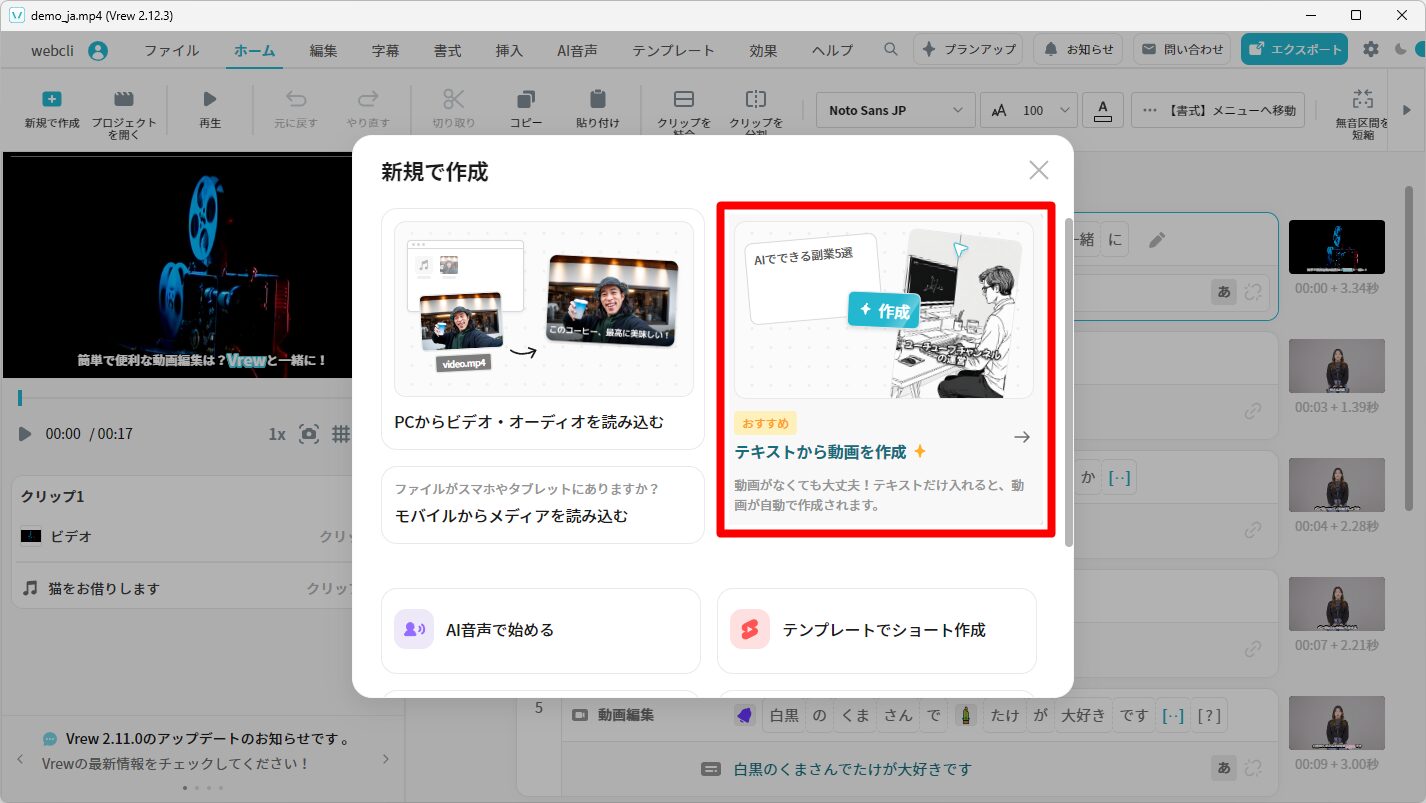
FFmpegのダウンロードを求められます。必要なので「はい」をクリックしましょう。
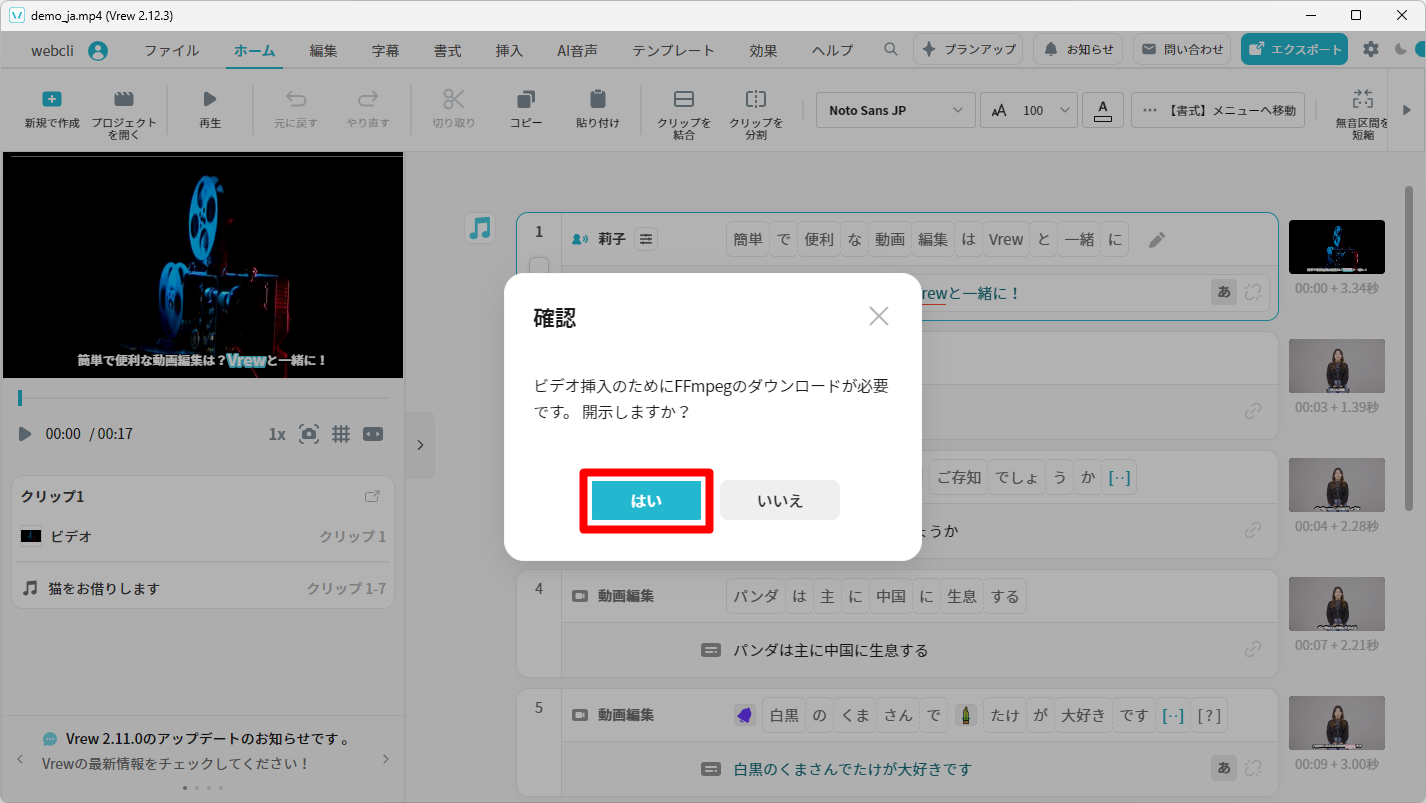
画像の比率を決めます。任意のサイズを選択し「次へ」をクリックしましょう。
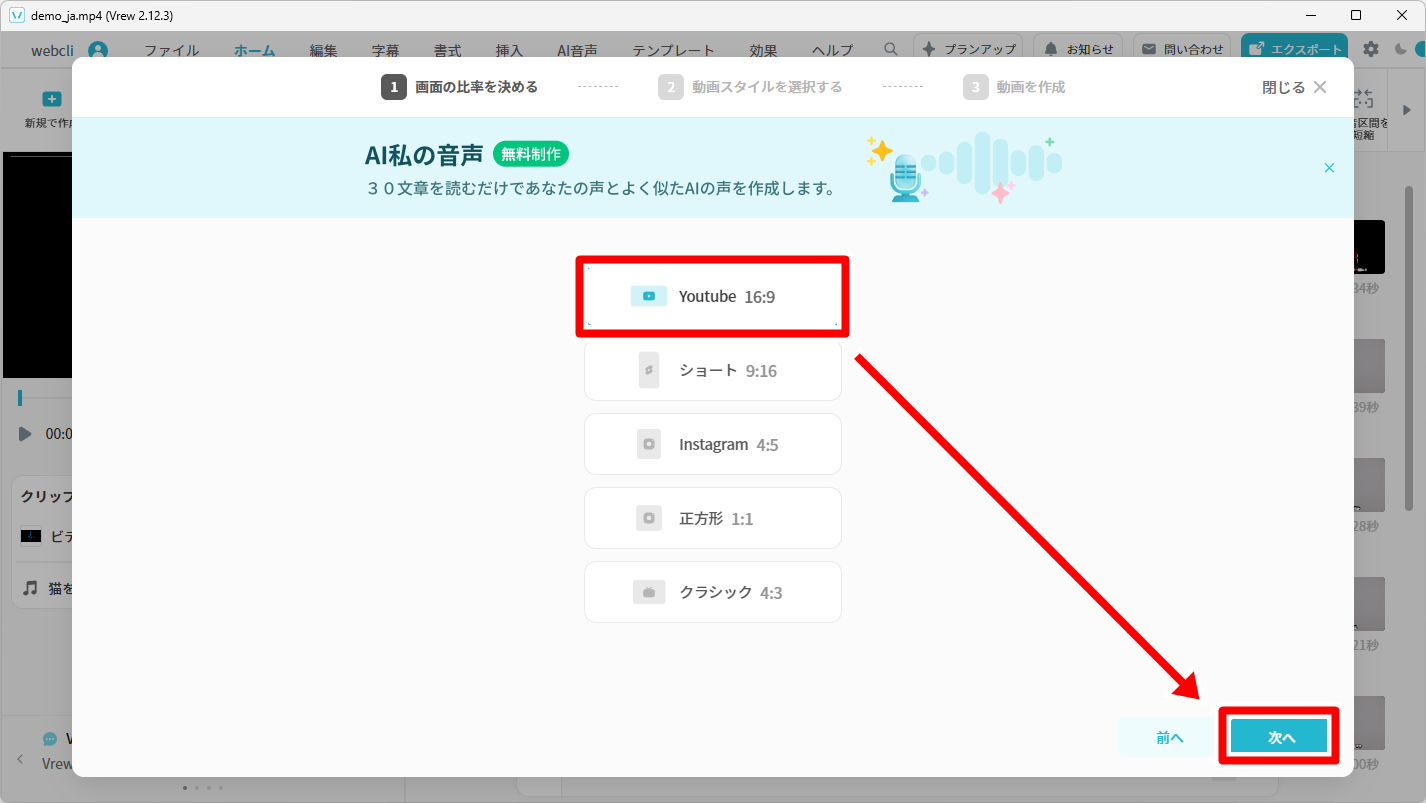
動画スタイルを決めます。任意のスタイルを選択し「次へ」をクリックしましょう。
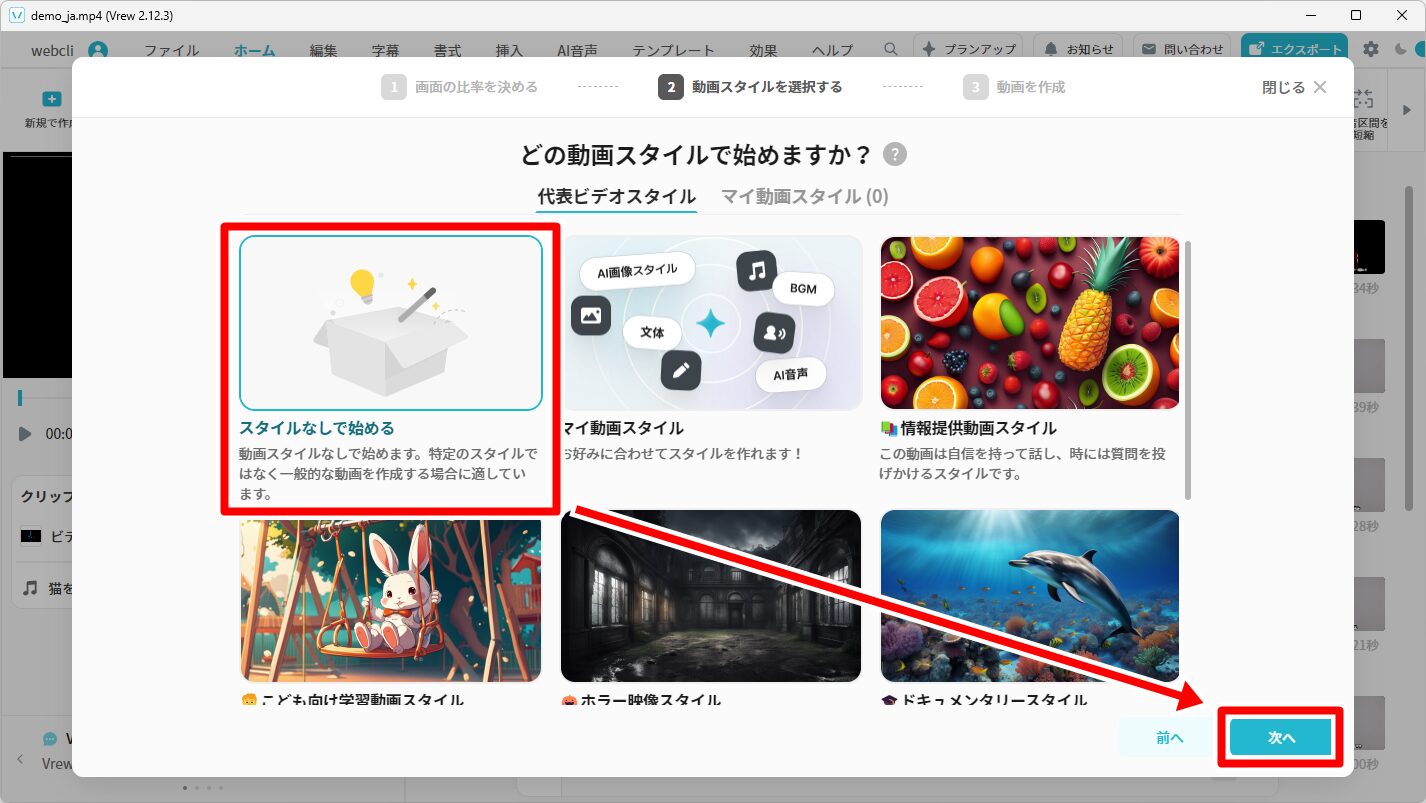
動画の内容に関するテキストを入力します。「テーマ」の欄に作成したい動画の内容を入力しましょう。台本の欄にも記入可能ですがAIで生成する場合は「AIで作文」をクリックしましょう。
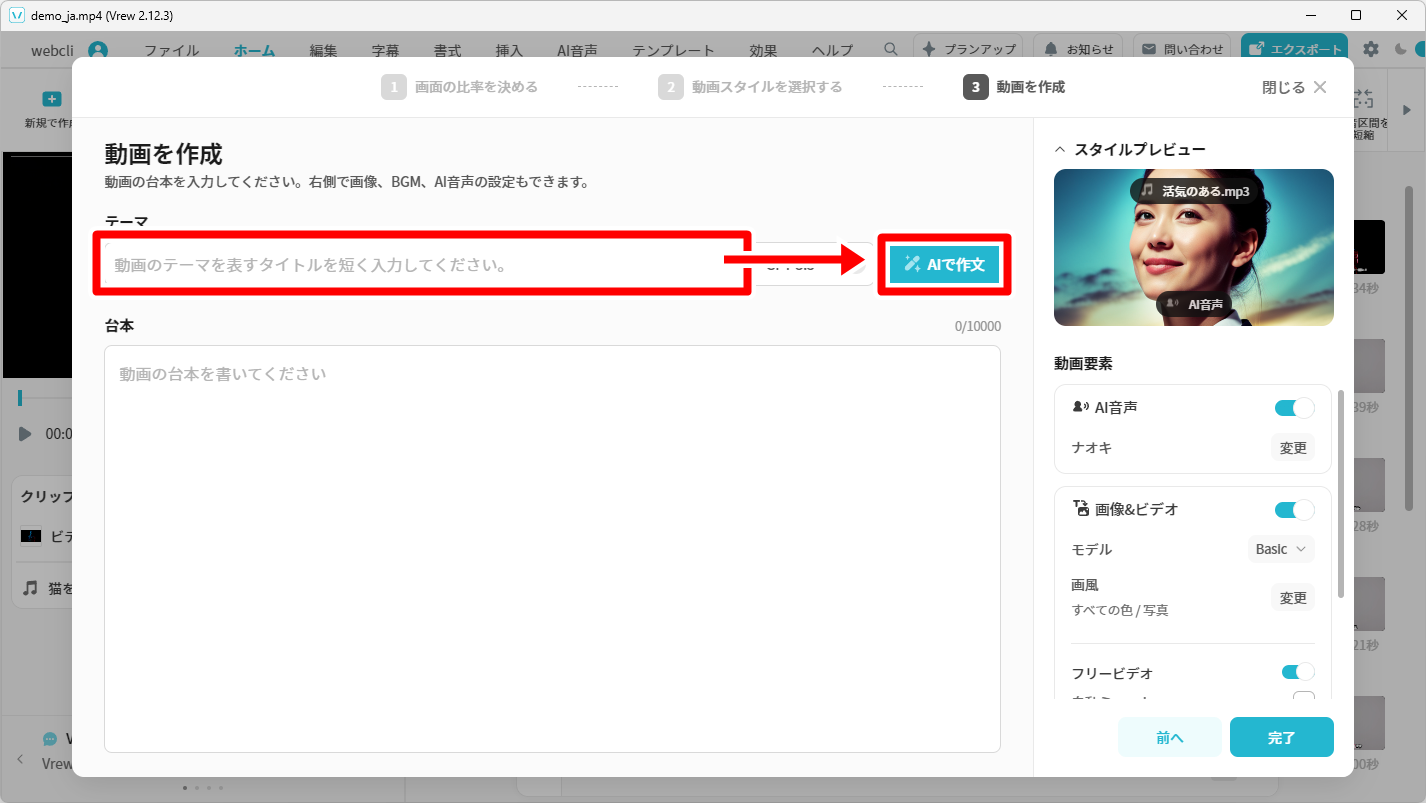
AIが作文をし、台本欄に文章が生成されました。
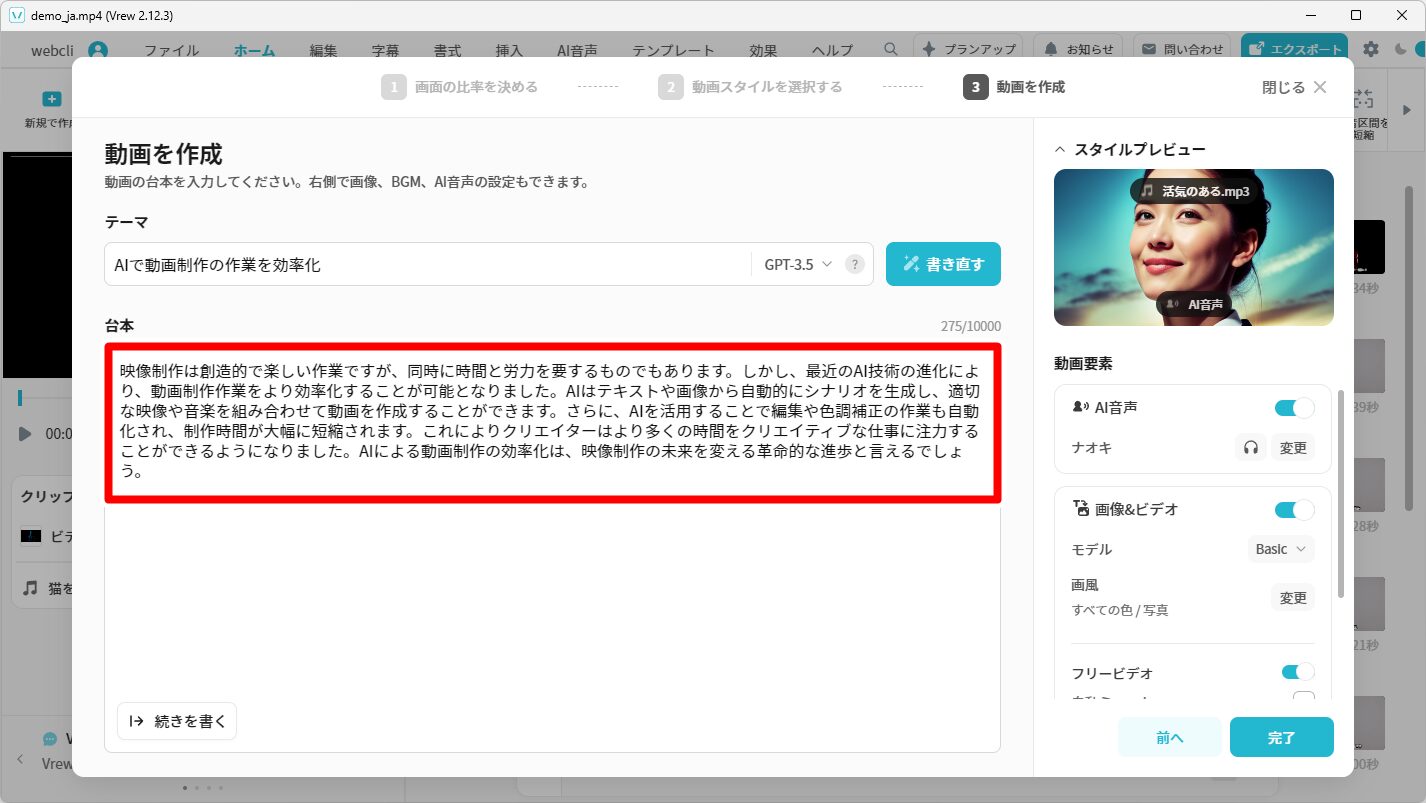
右の動画要素メニューのAI音声にある「ヘッドホン」アイコンをクリックすることでAIの読み上げを聞くことができます。変更したい場合は「変更」をクリックしましょう。
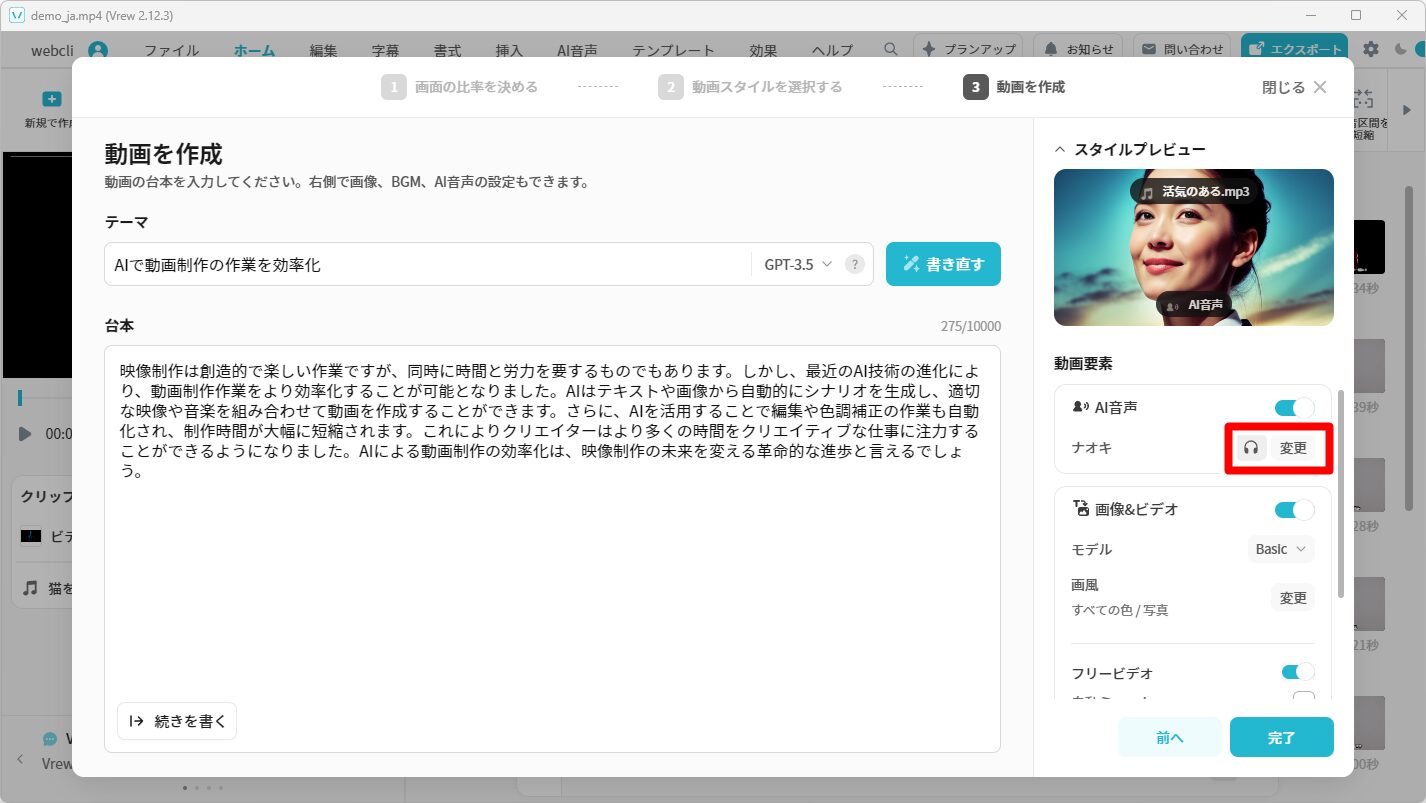
AIの読み上げの音声を変更することができます。指定したら「確認」をクリックして閉じましょう。
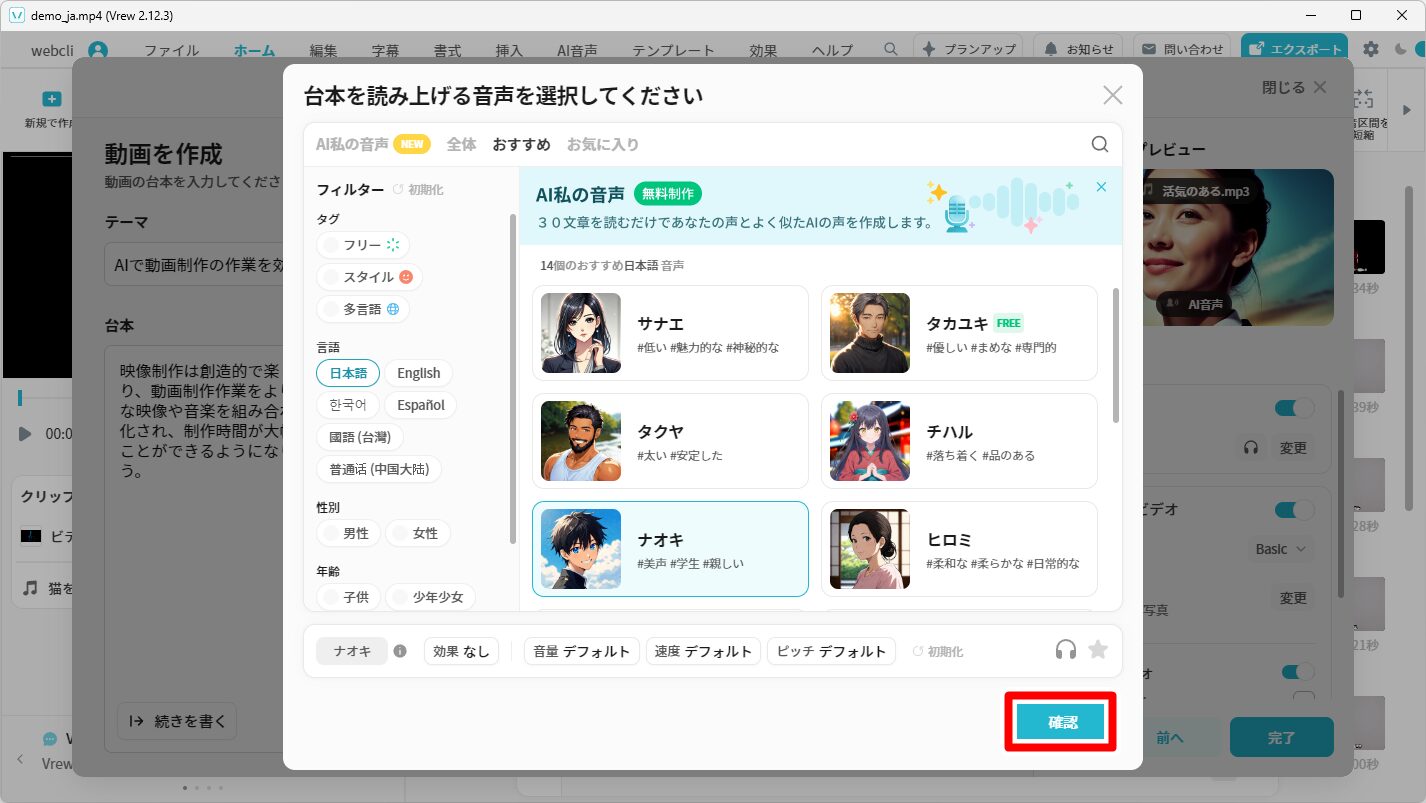
画像&ビデオの「変更」をクリックすることで色調や画風を指定することができます。
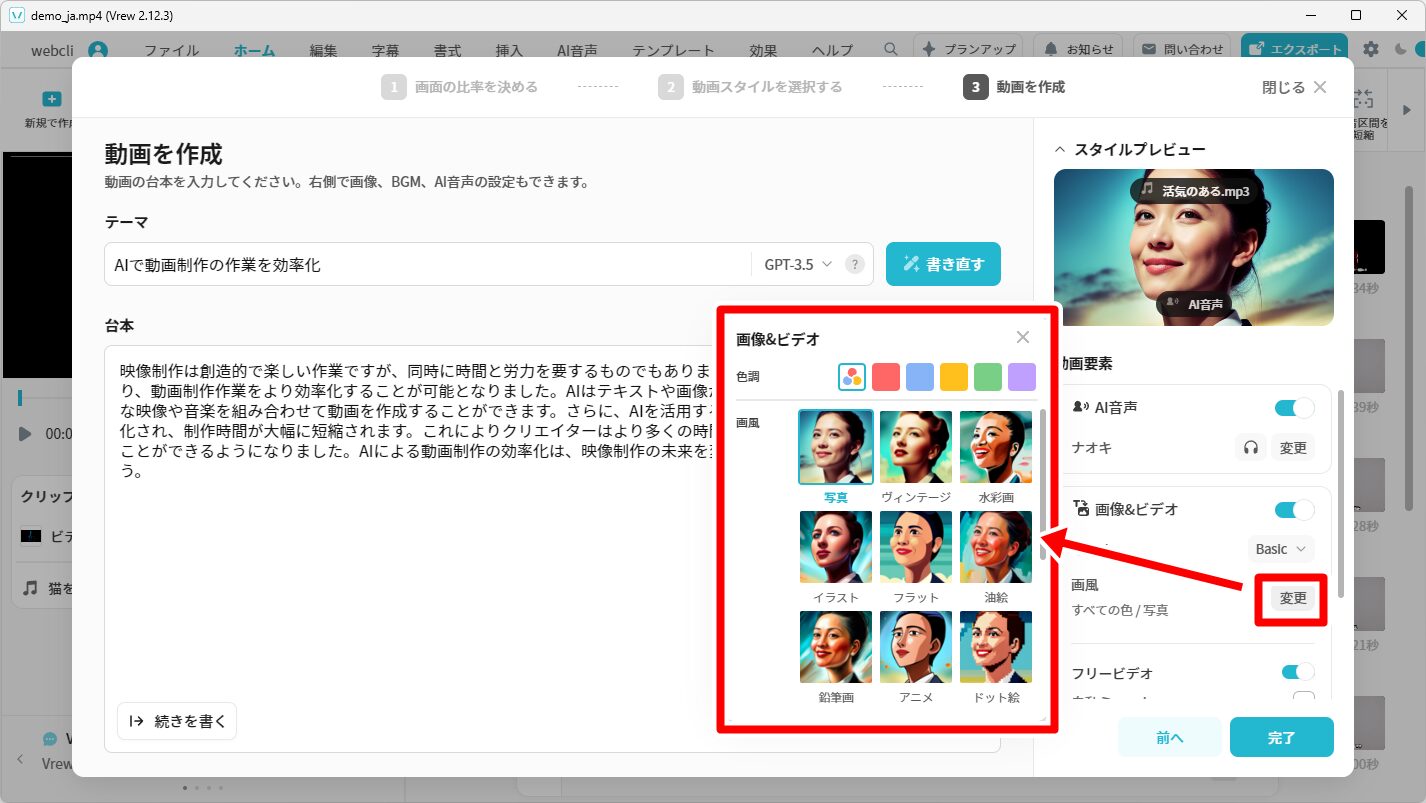
設定を終えたら右下の「完了」をクリックします。
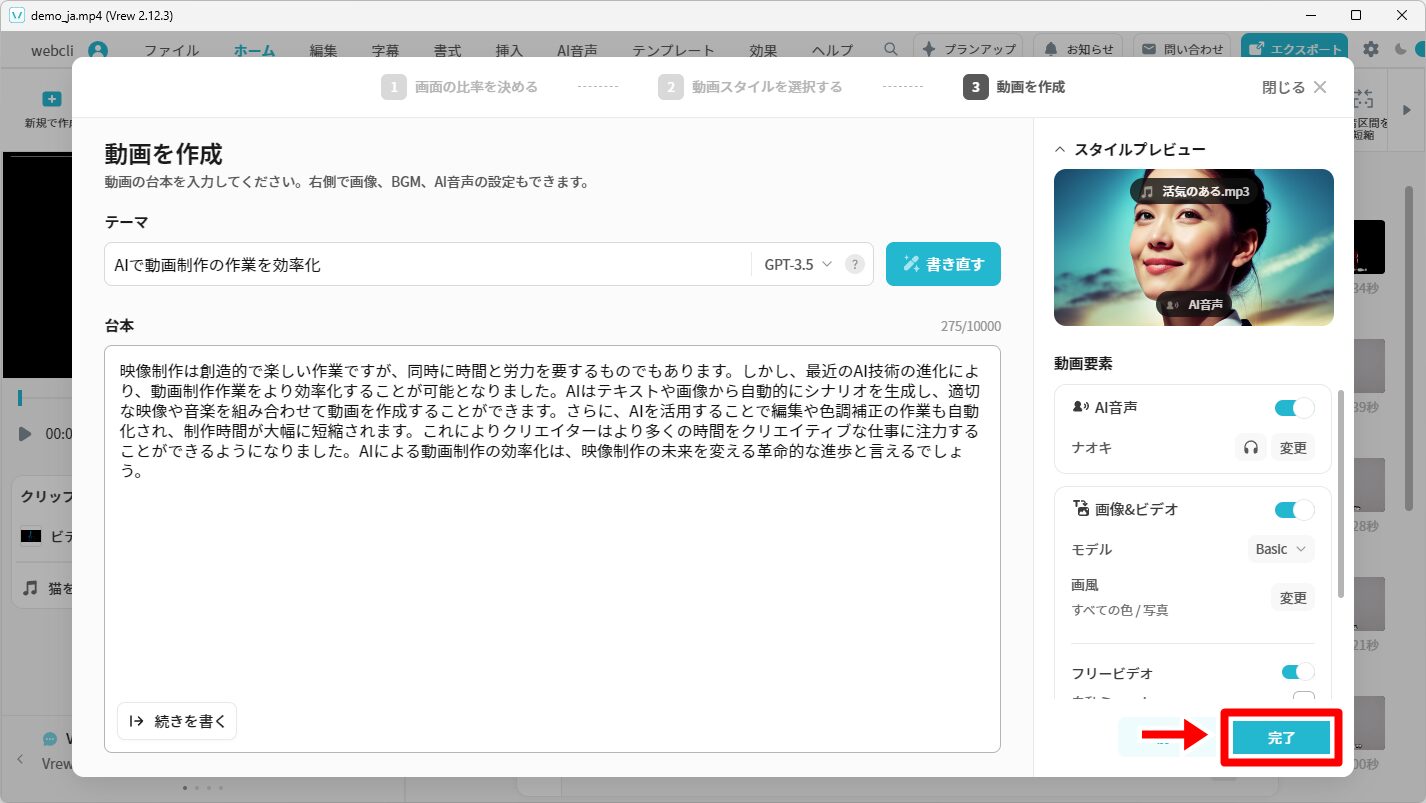
確認画面が表示されるため続けて「完了」をクリックします。
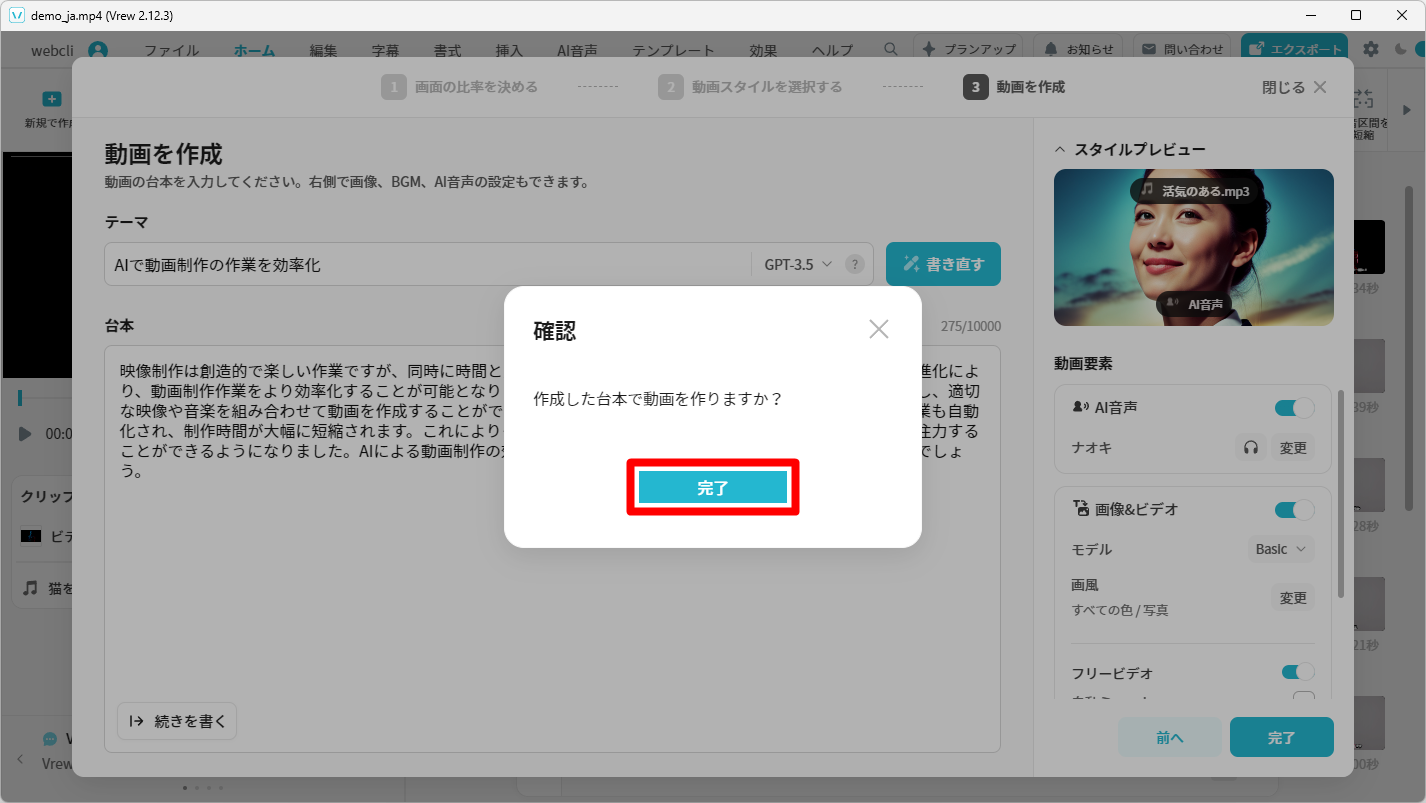
動画が生成されました。
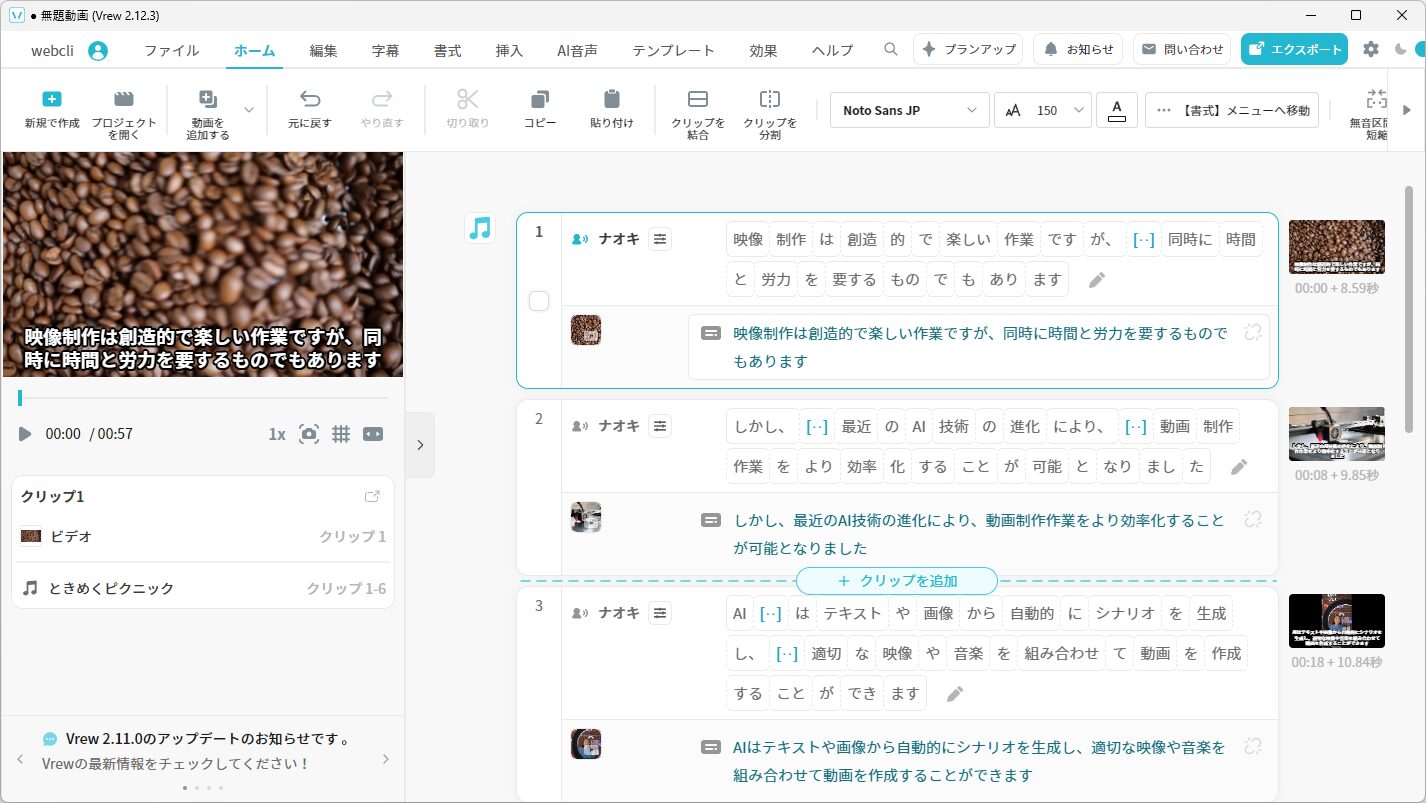
動画は自動で複数のクリップに分かれています。
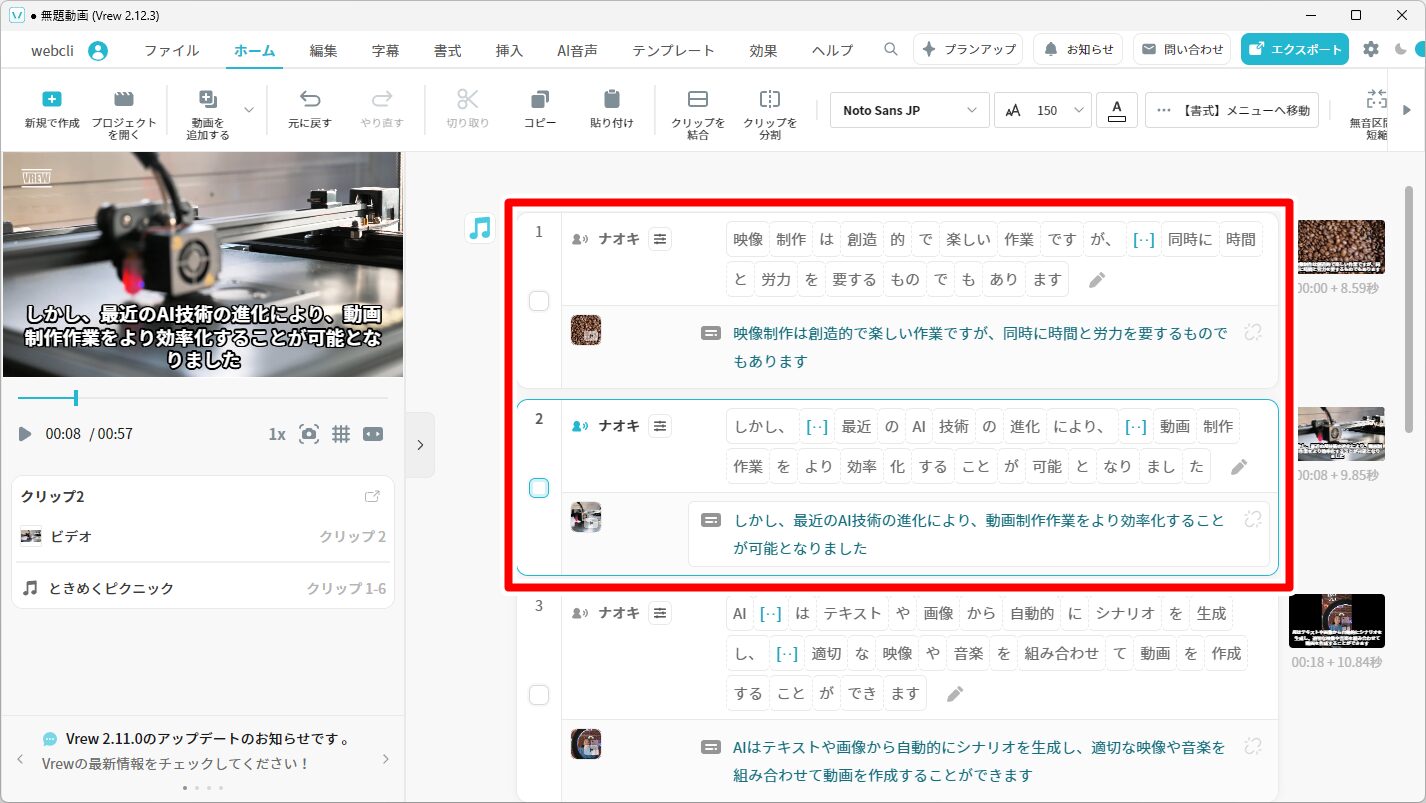
各テキストは「フォント」「サイズ」の編集が可能です。
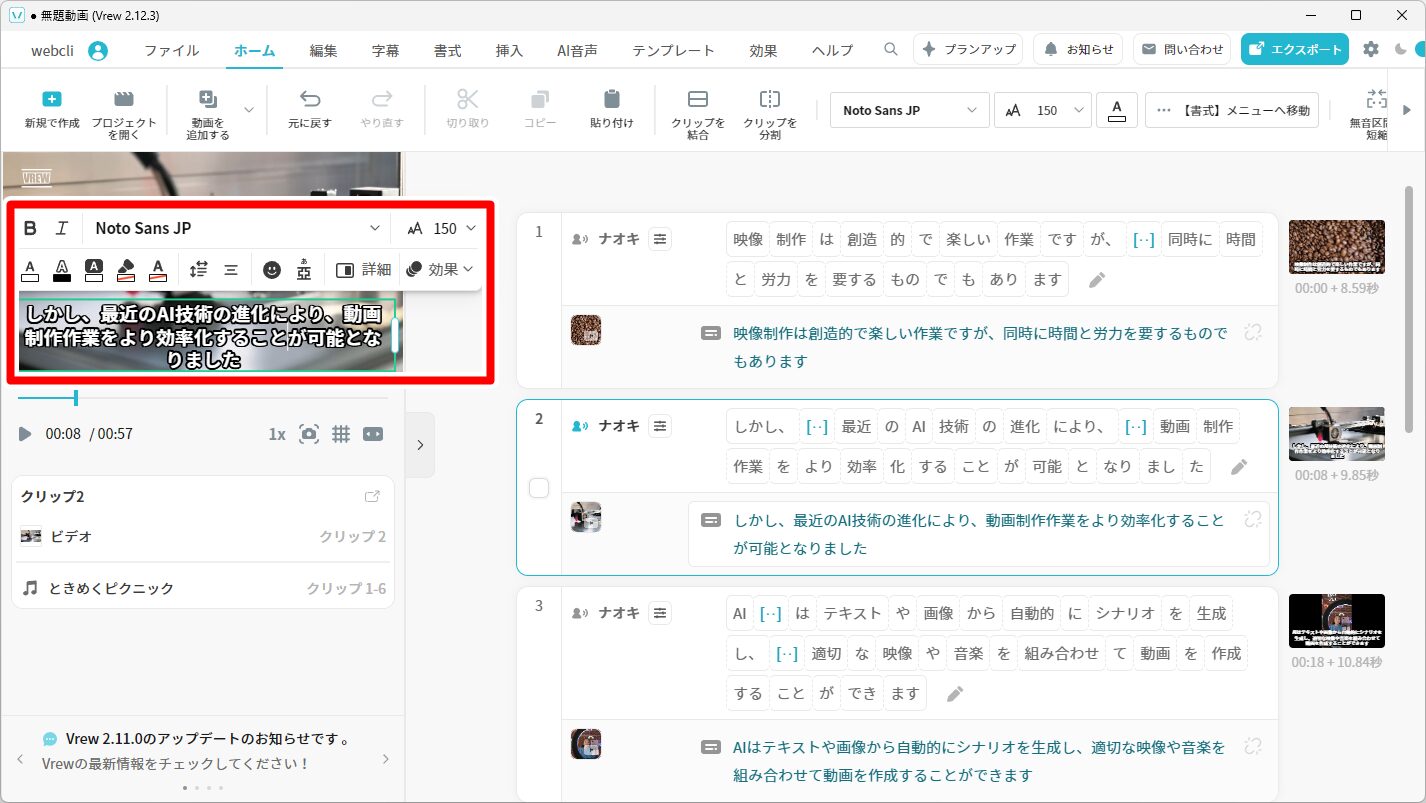
動画の「再生速度」の編集も可能です。
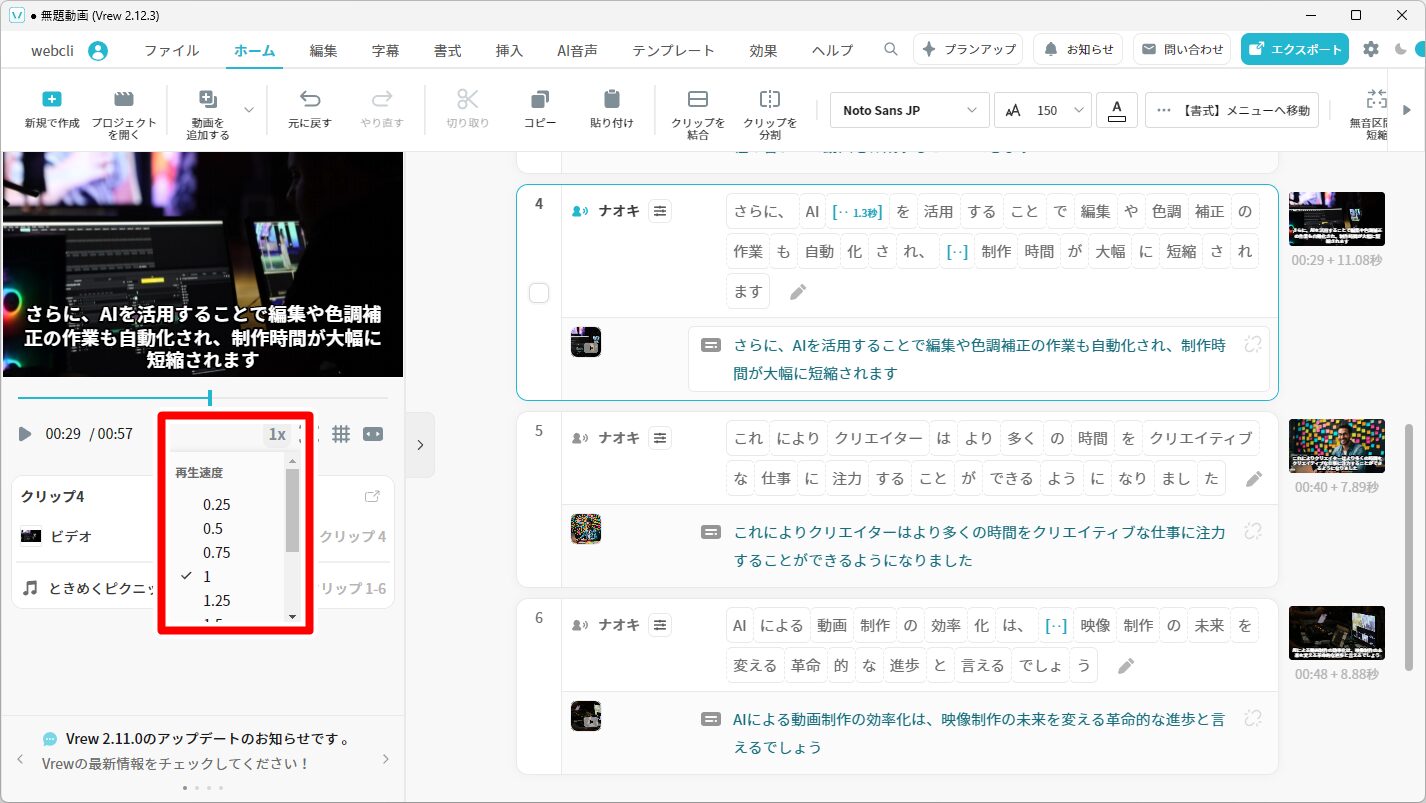
各クリップの画像や動画は右クリックすることで編集メニューが表示され「交換」で変更することができます。
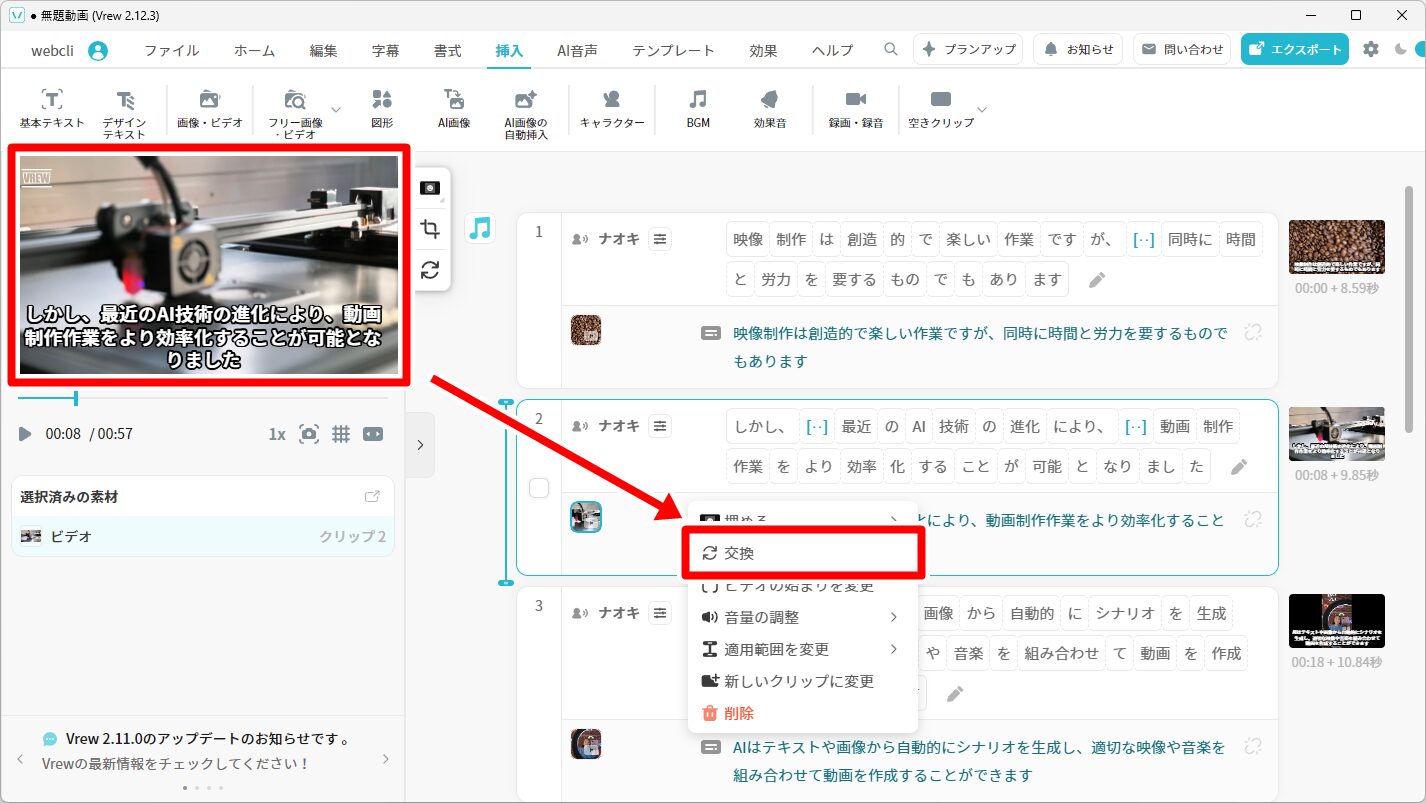
各クリップに「チェック」を入れ切り取ったり入れ替えたりすることができます。
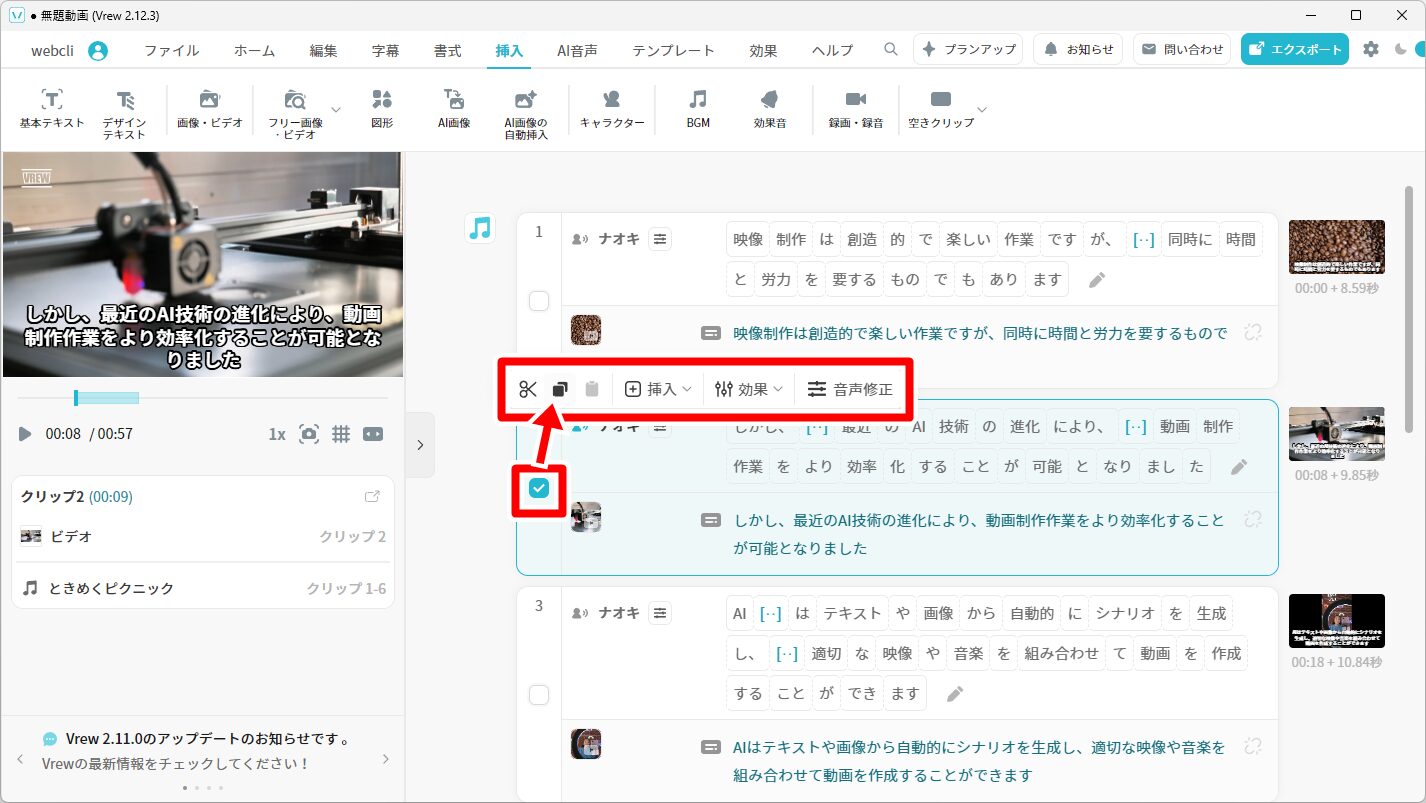
「音楽」アイコンをクリックしBGMの変更ができます。
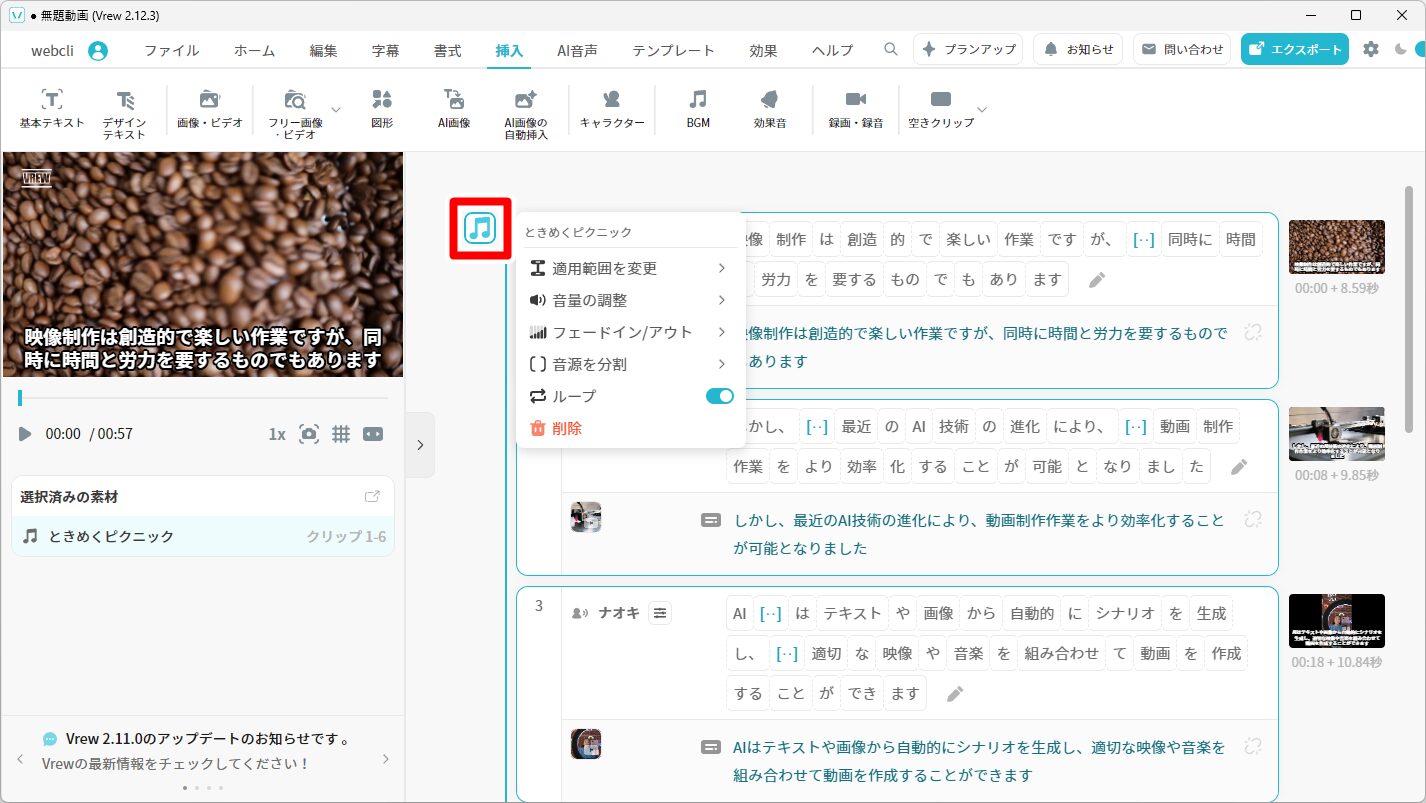
「効果」タブの「動画の切り替え」で各クリップ間にトランジションを挿入できます。
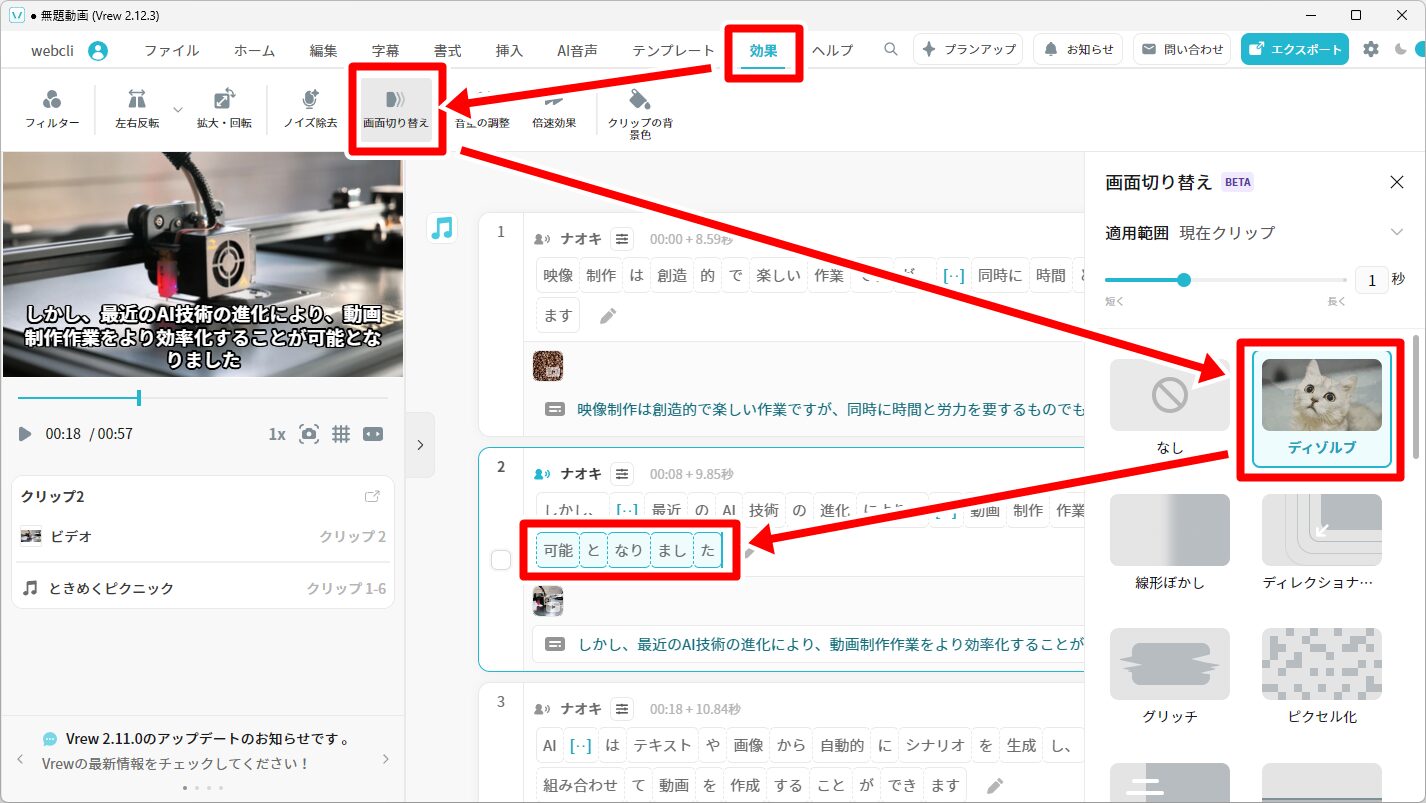
「挿入」タブの「図形」で任意の図を動画内に入れることができます。
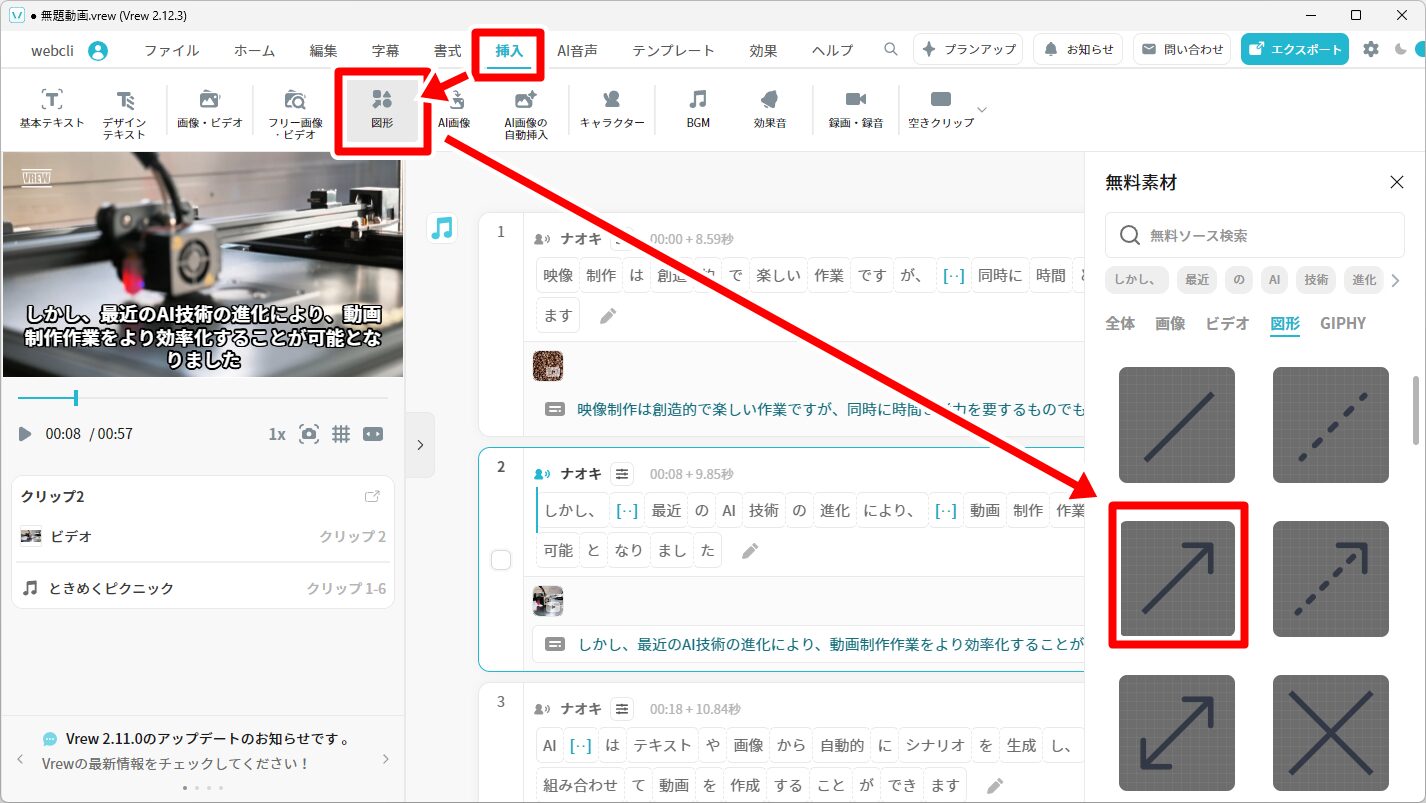
エクスポート
右上の「エクスポート」をクリックします。
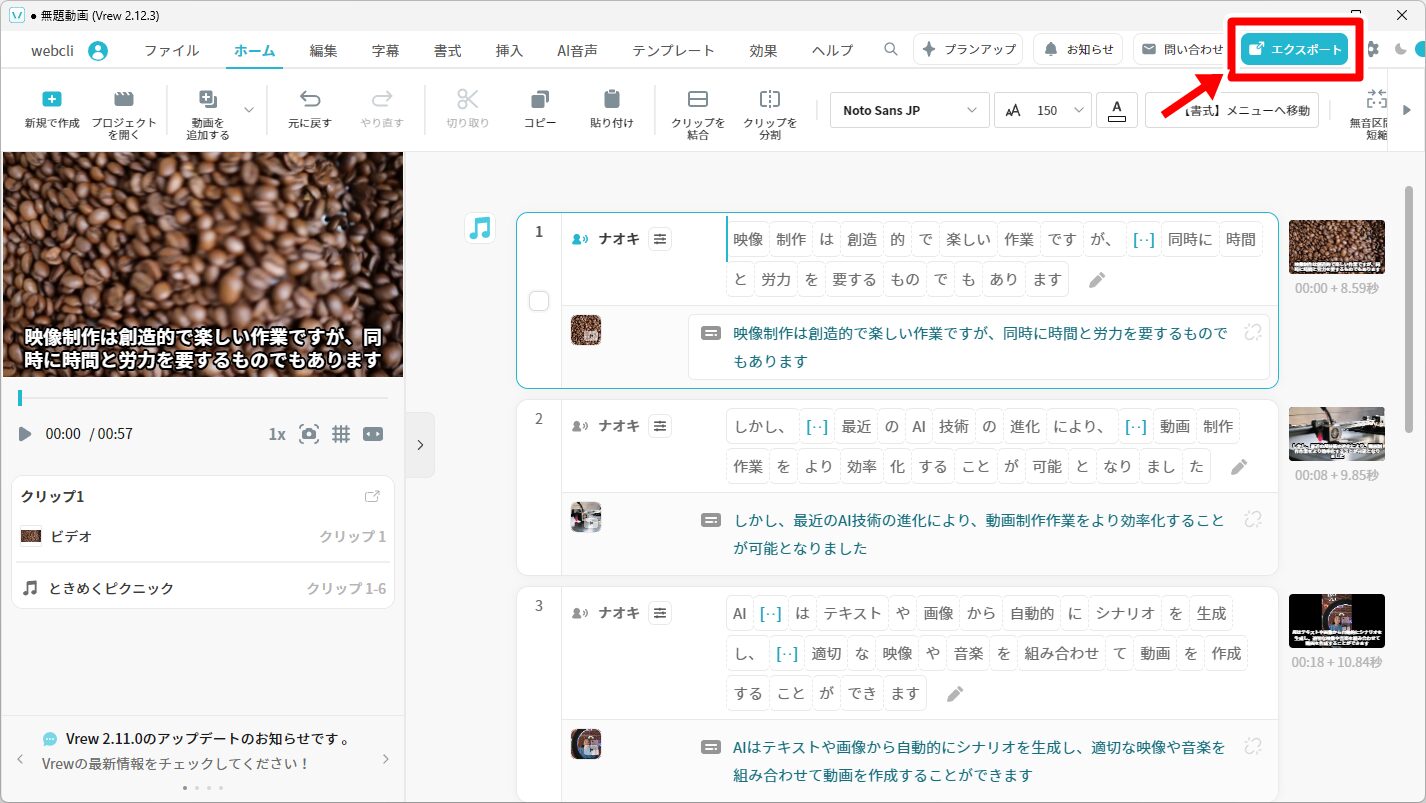
ファイル形式を選択します。今回は「mp4」を選択します。
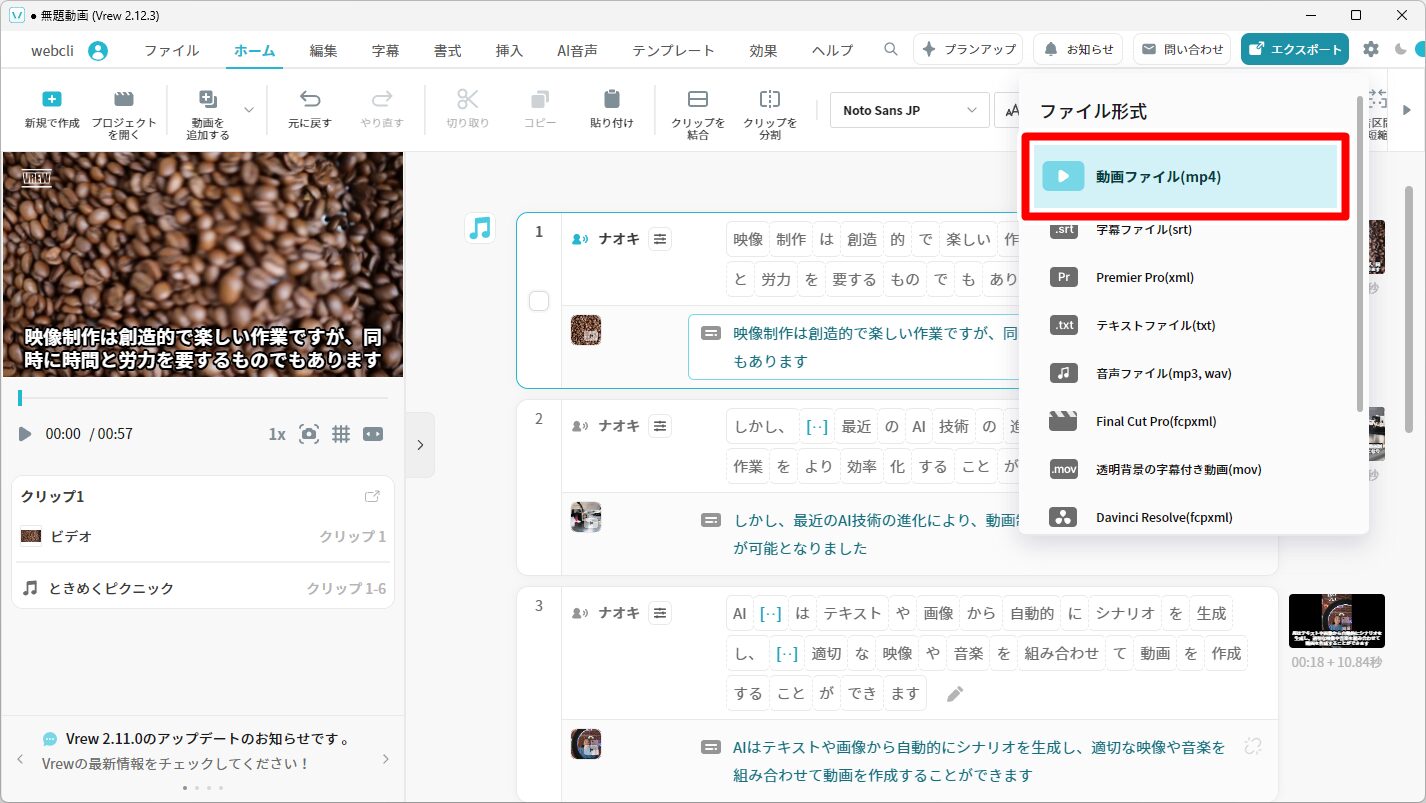
エクスポート設定をします。「解像度」を指定しましょう。
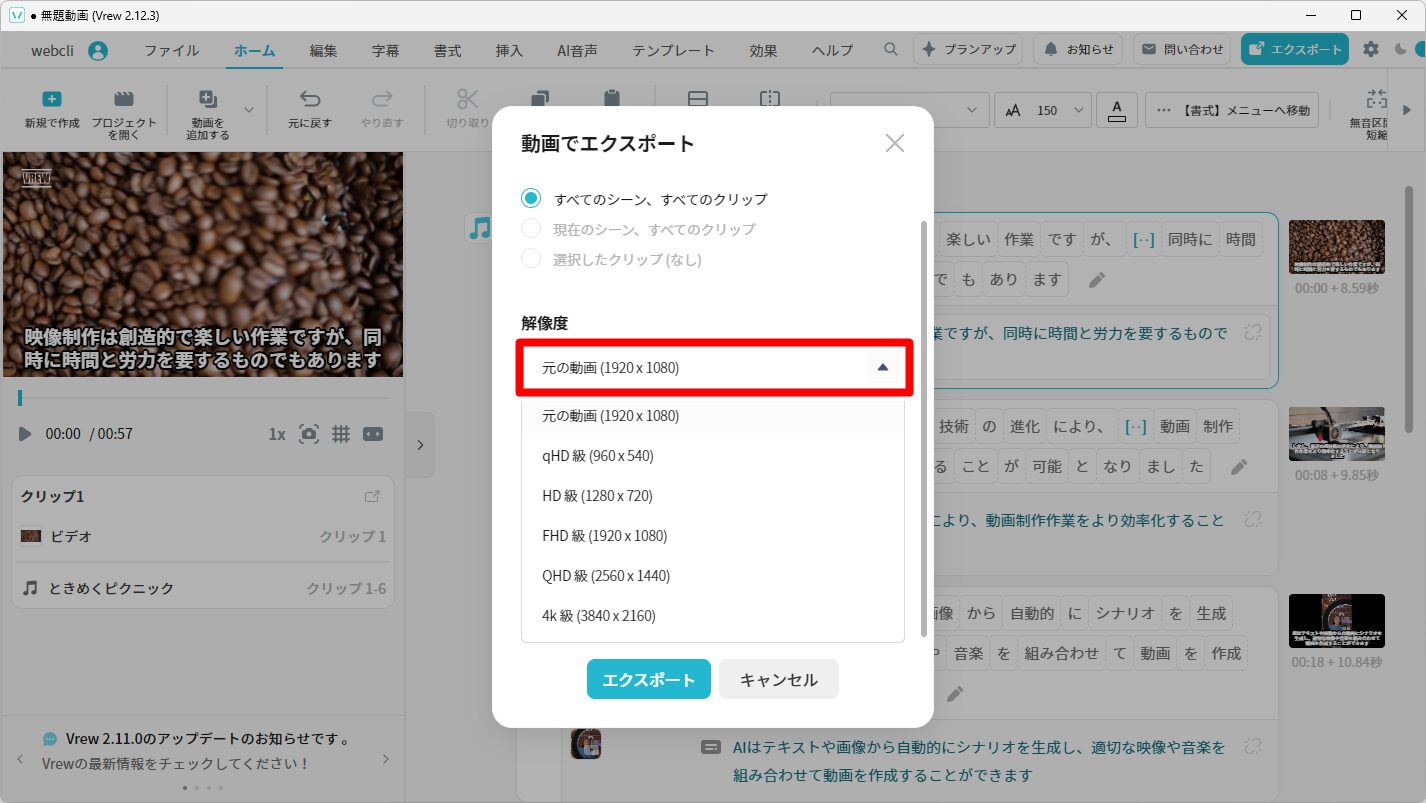
高度な設定をクリックし追加項目を表示させます。
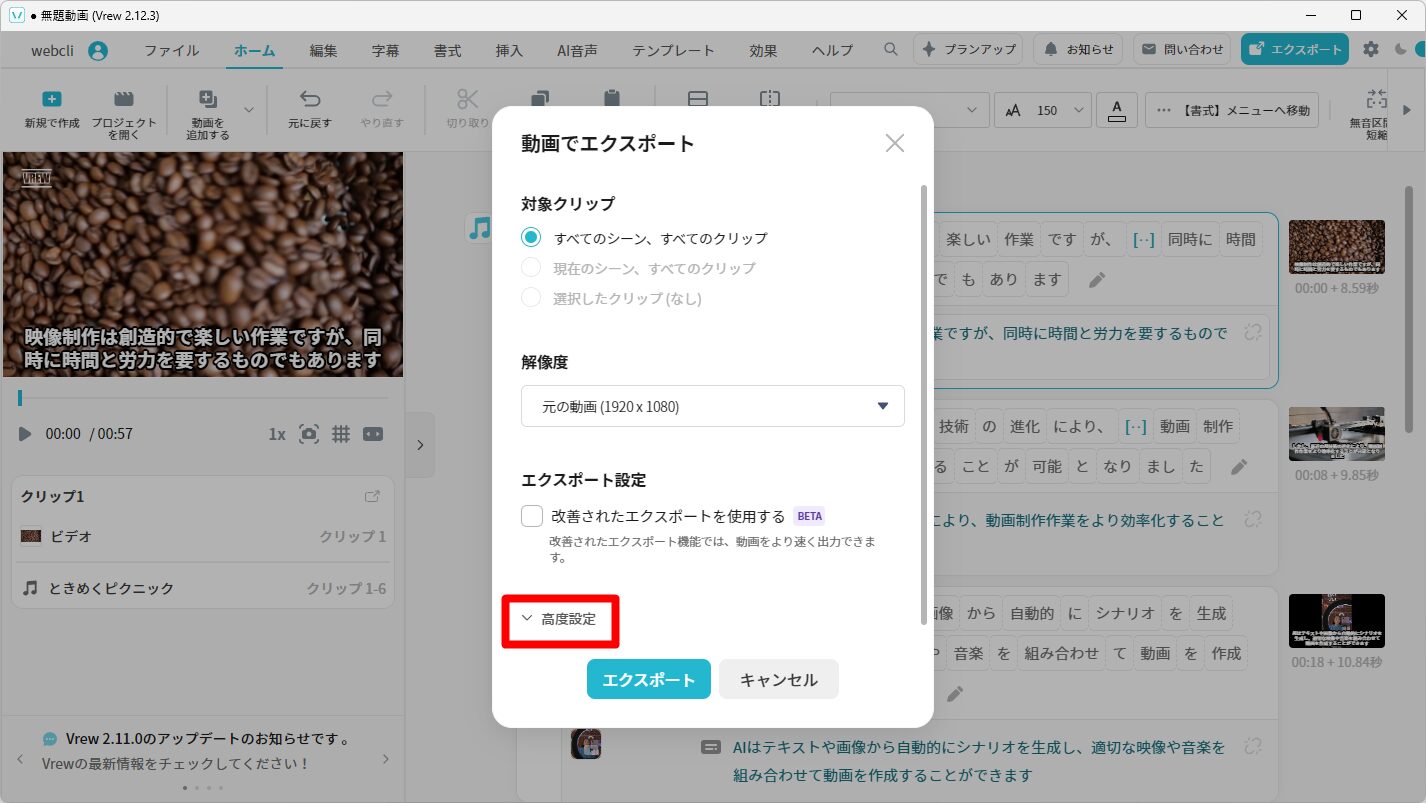
追加項目で必要に応じて「画質」と「フレームレート」を指定します。
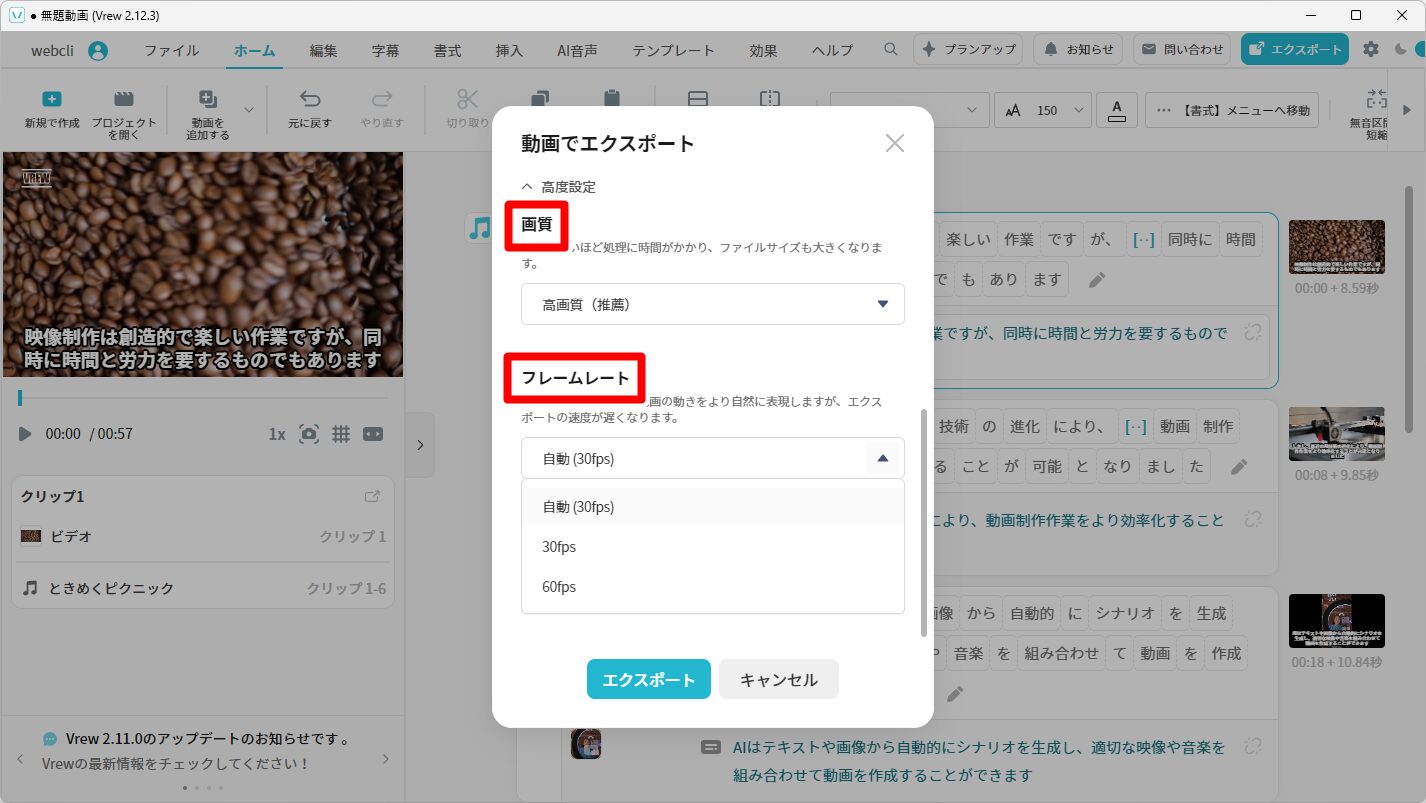
設定を終えたら「エクスポートをクリックしましょう。任意のフォルダに動画ファイルが保存されます。
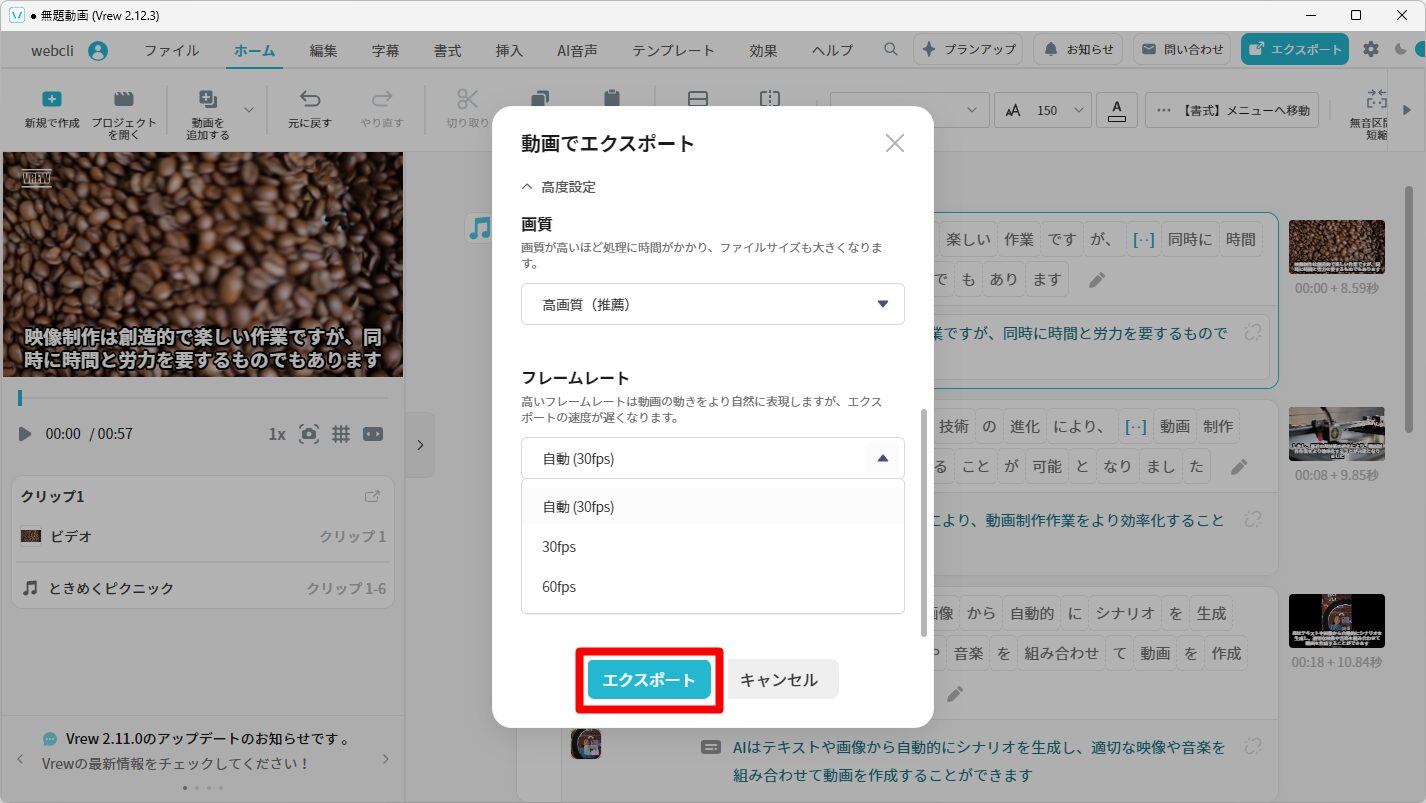
エクスポートが完了したらフォルダを開いて確認するか「閉じる」で画面を閉じましょう。
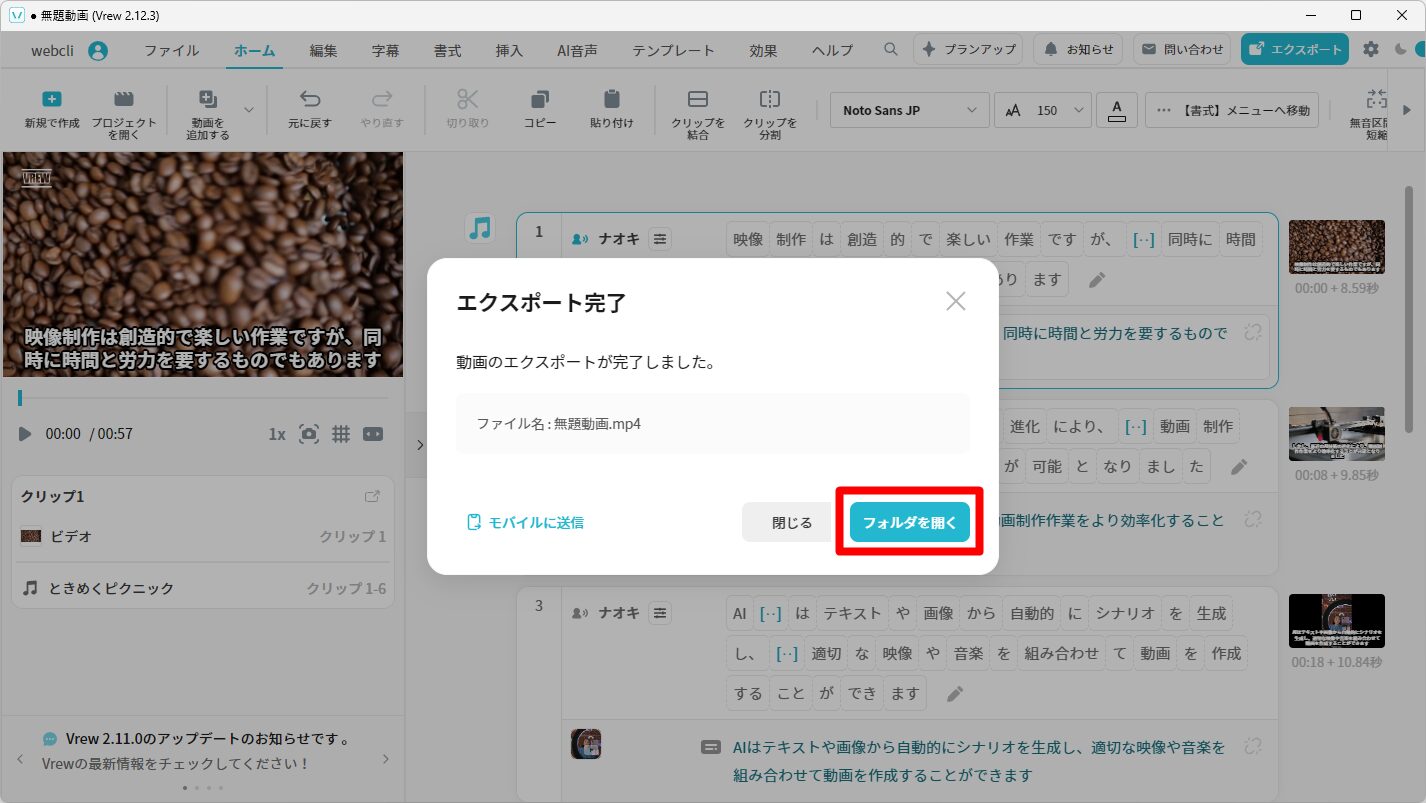
既存動画の文字起こし
動画を読み込みます。ホーム画面の「新規で作成」をクリックします。
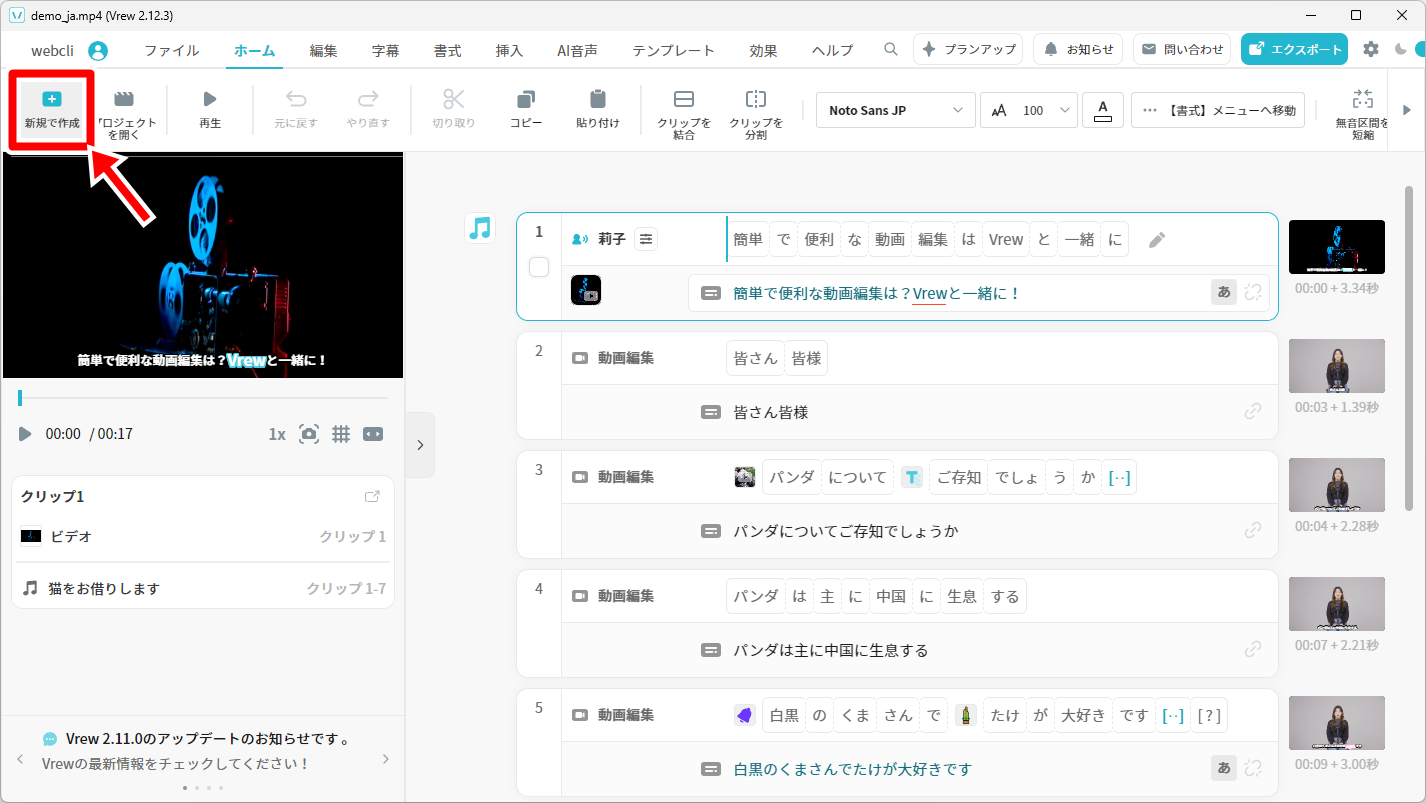
「PCからビデオ・オーディオを読み込む」をクリックします。
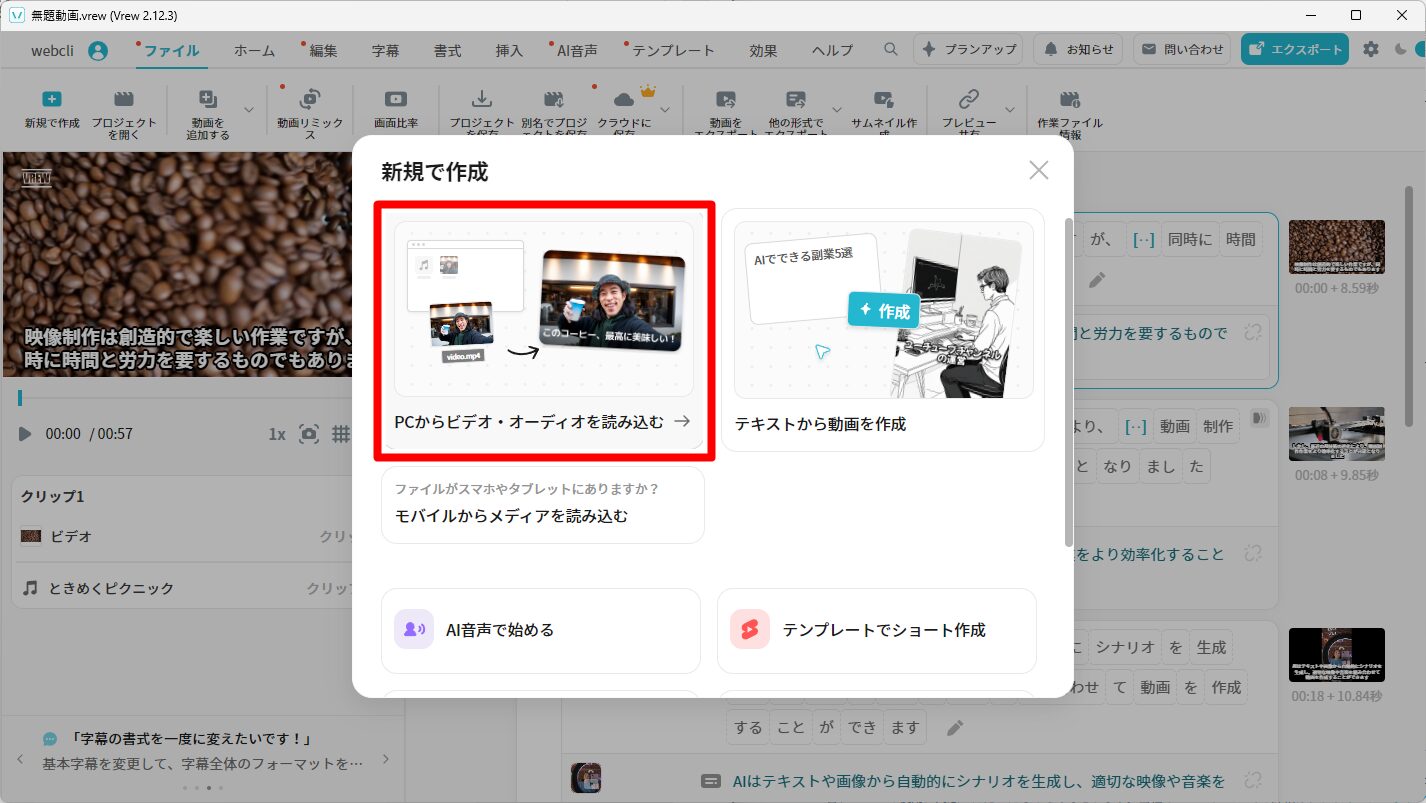
読み込む動画を選択します。
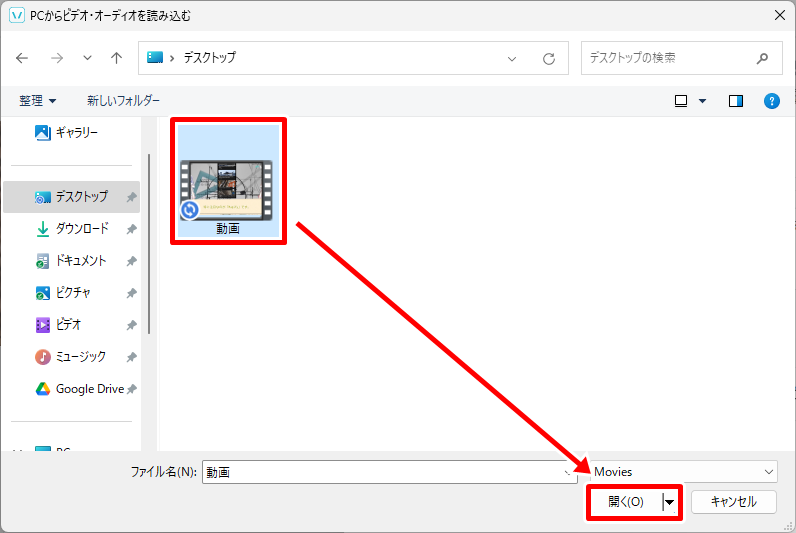
読み込み設定が表示されます。「確認」をクリックします。
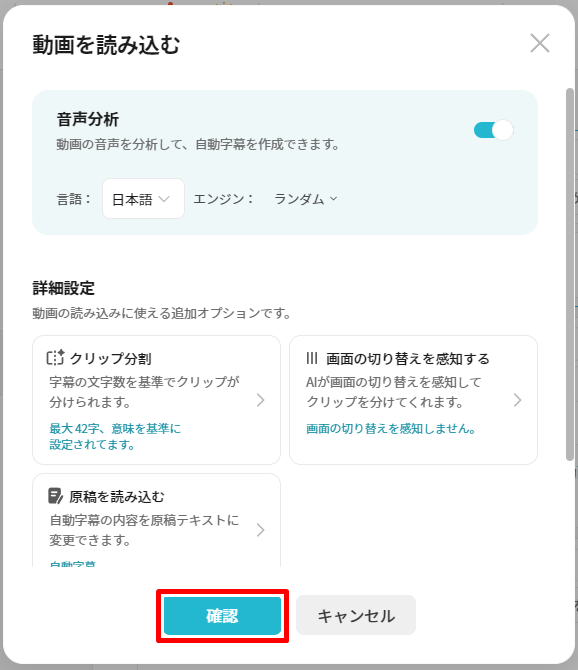
動画が読み込まれました。
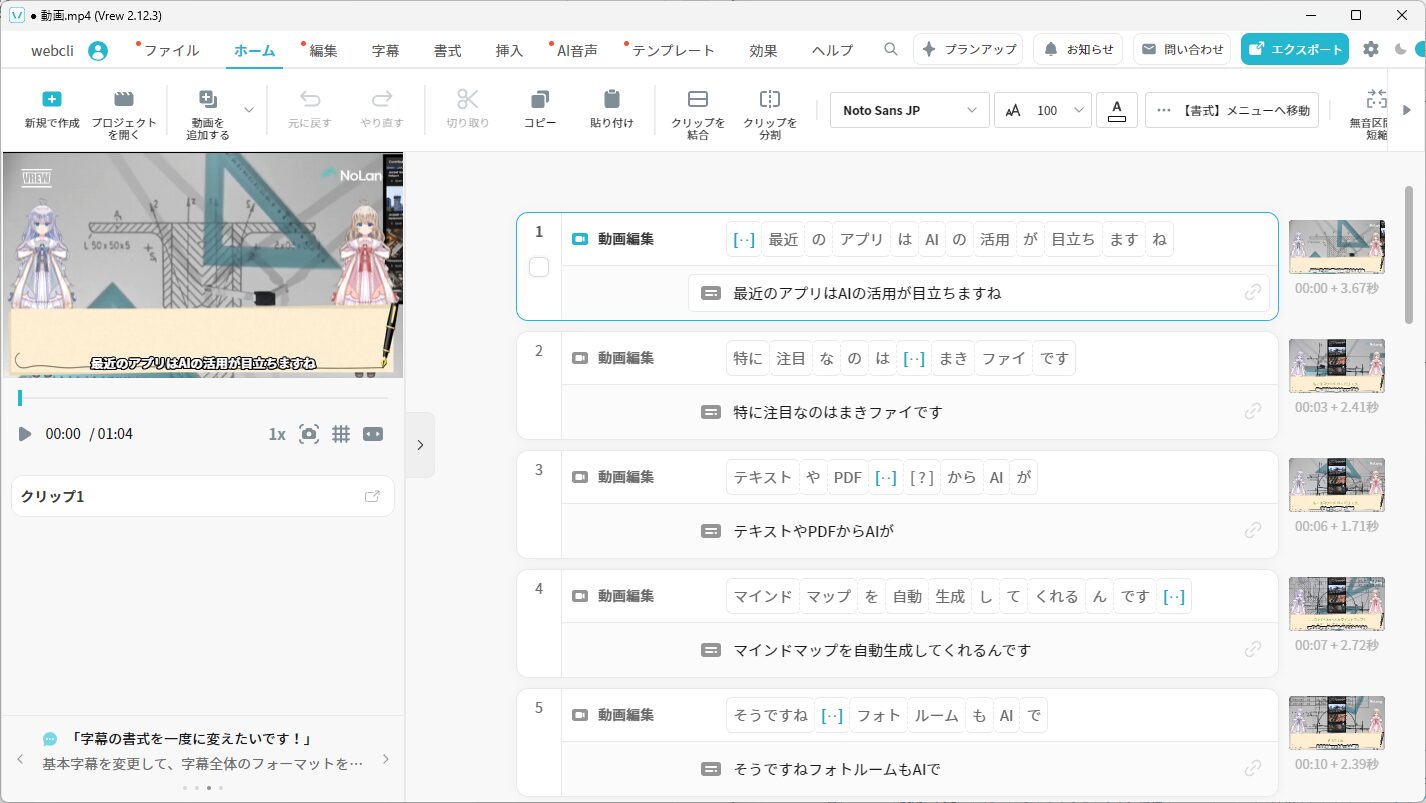
動画内の音声が自動で文字起こしされます。生成された文字は編集可能です。
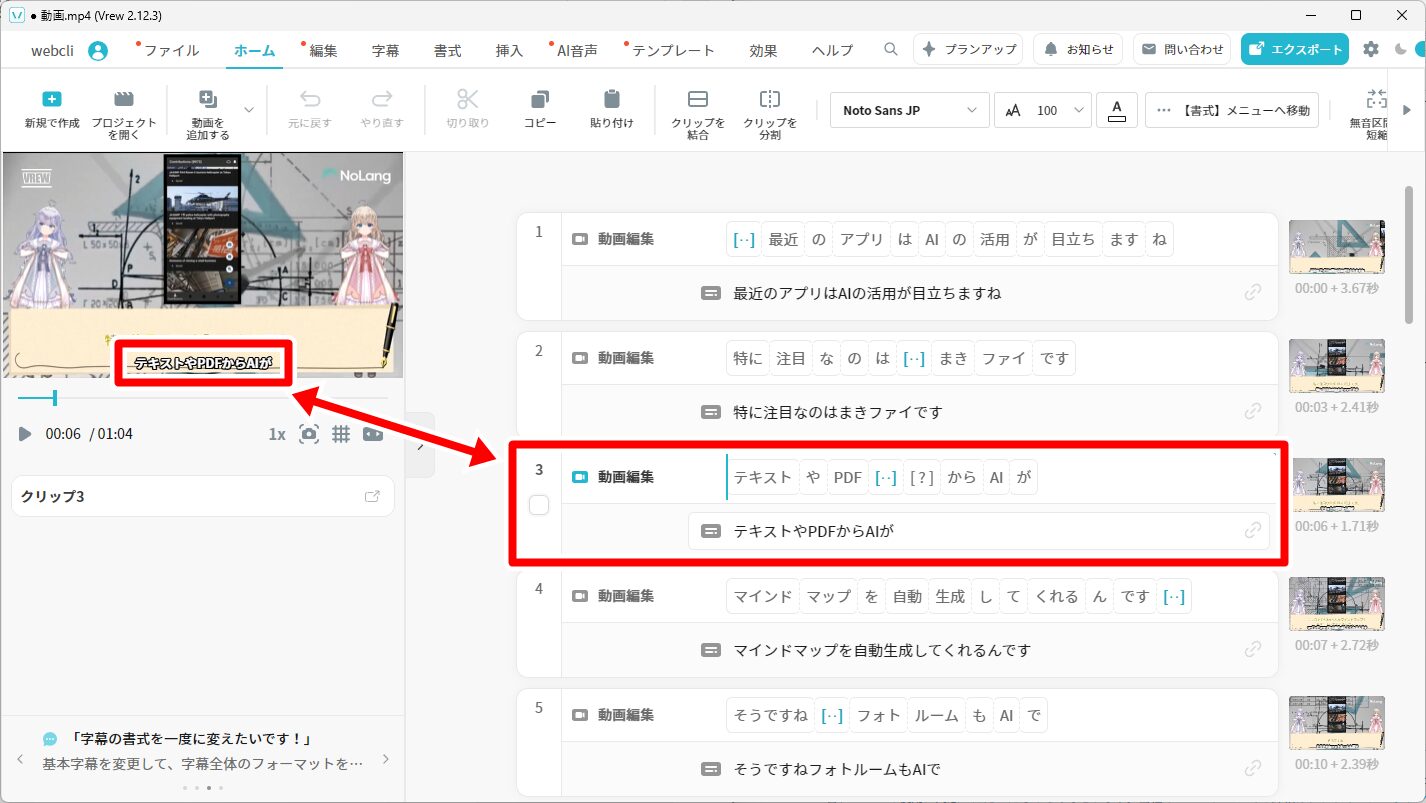
Vrewの特徴
Vrewの最大の特徴はテキストベースで動画を編集・作成できることです。加えて音声認識による自動字幕生成ができるため目的に応じて活用することができます。BGMや効果音の挿入、映像クリップの順序入れ替えなどの基本的な編集機能も充実しています。多彩な字幕スタイルやアニメーションも備えており、動画編集の知識がなくても高品質な動画が短時間で作れます。
Vrewの価格
基本的な昨日はFreeプランで利用可能です。ただしAIクレジットや動画の長さに制限があり、動画画面にウォーターマークが入ります。そのため、大量に動画を作成・編集したい場合やオリジナリティを出したい場合は上位のプランがおすすめです。支払いは月額・年額の選択が可能です。
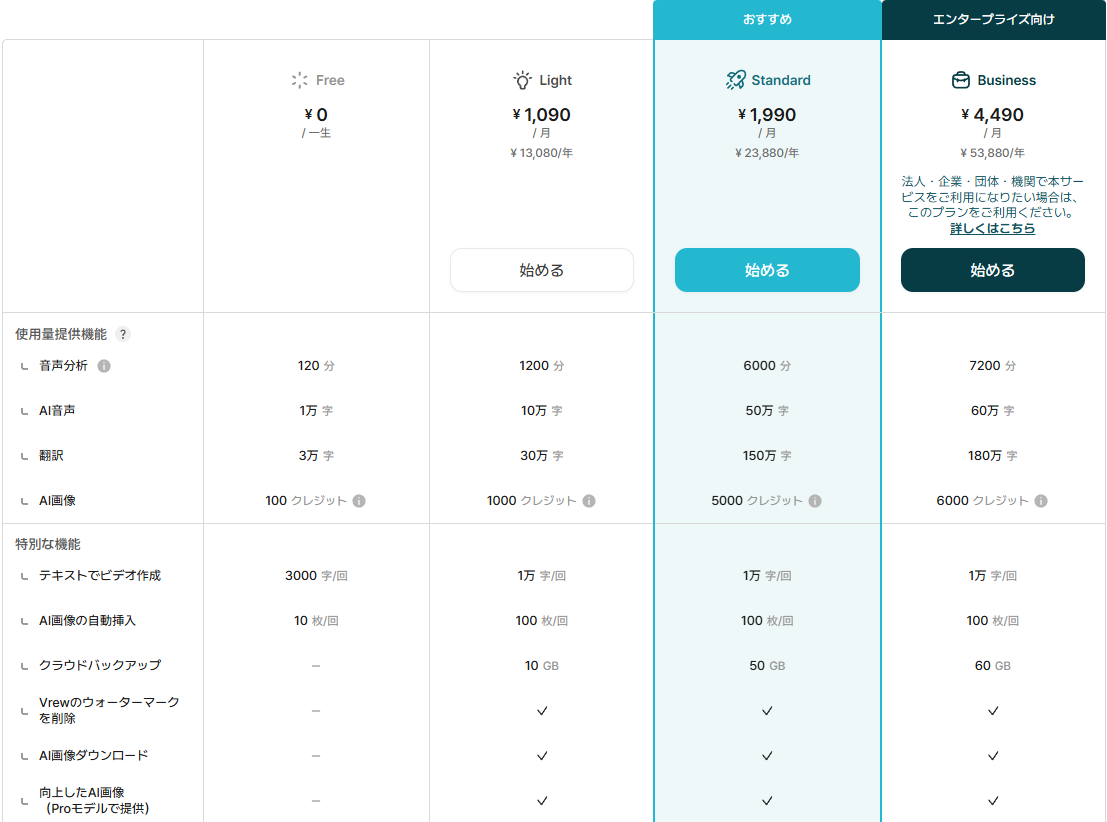
Vrewのサイト情報
URL:https://vrew.ai/ja/
開発:VoyagerX, Inc.
Vrewの評判
レビューを書く | |
まだレビューはありません。最初のレビューを書いてみませんか?
