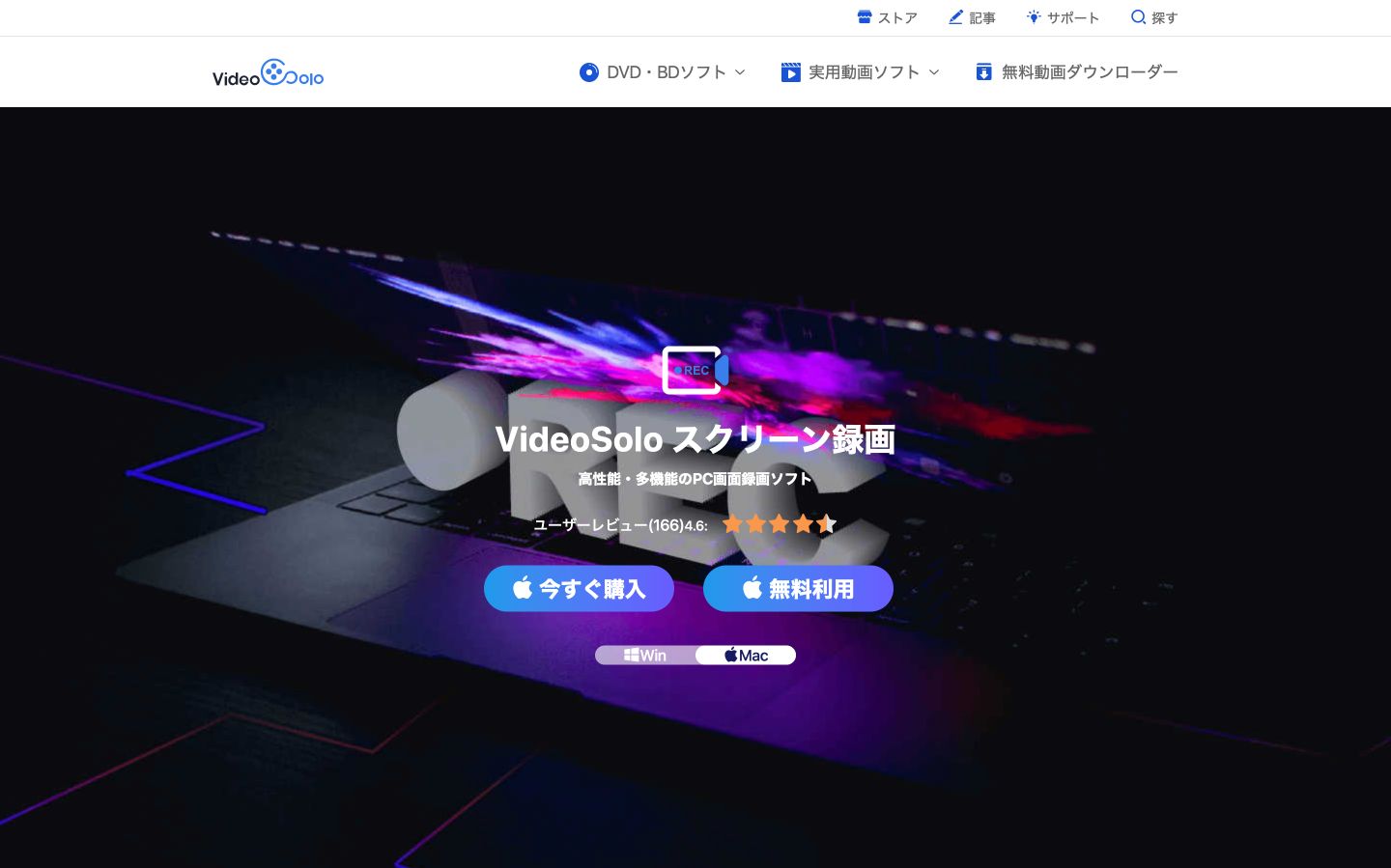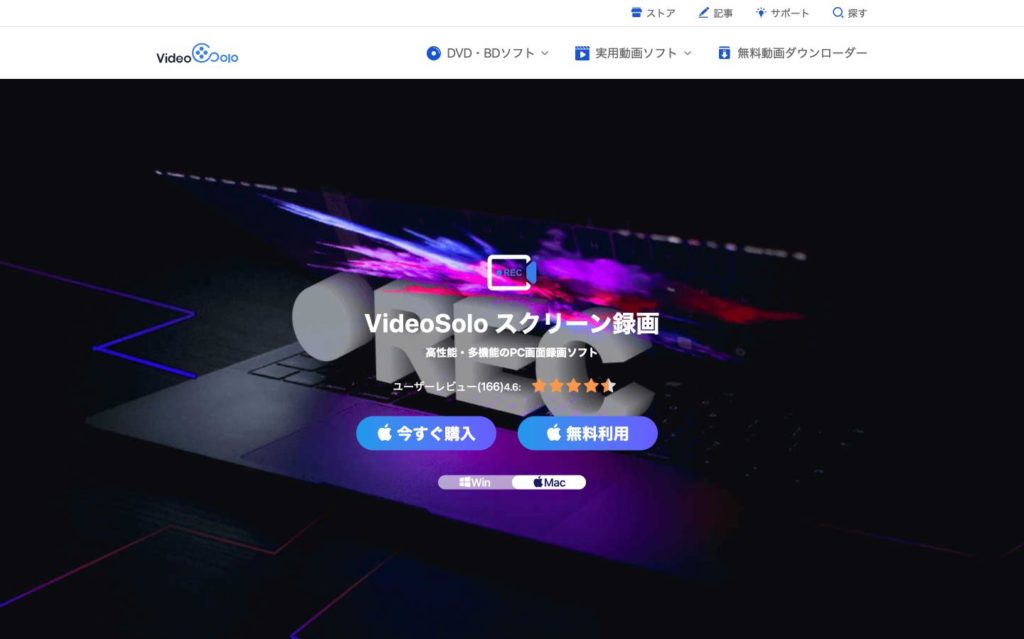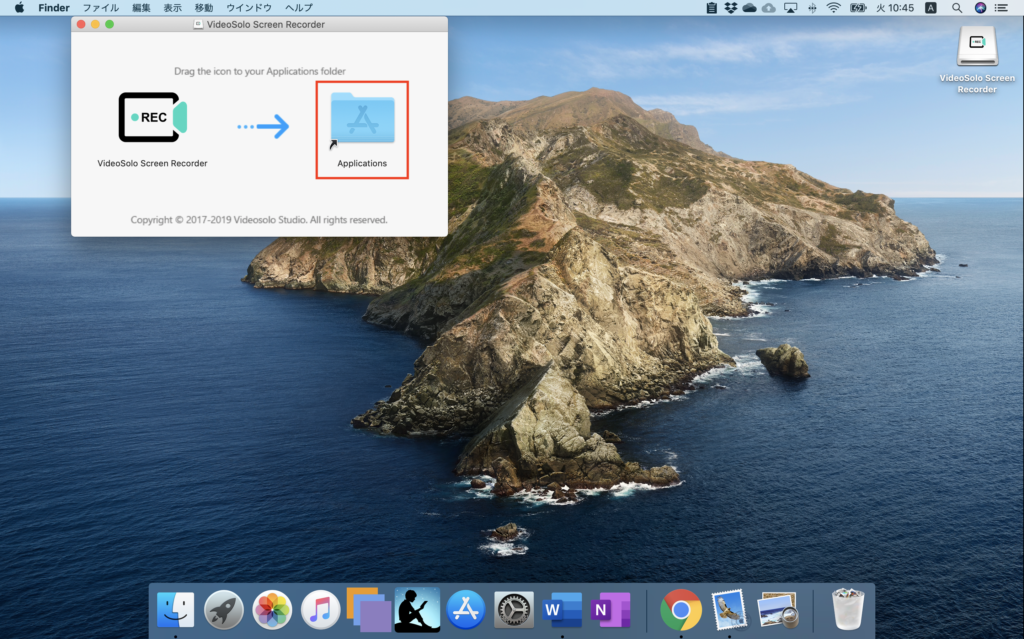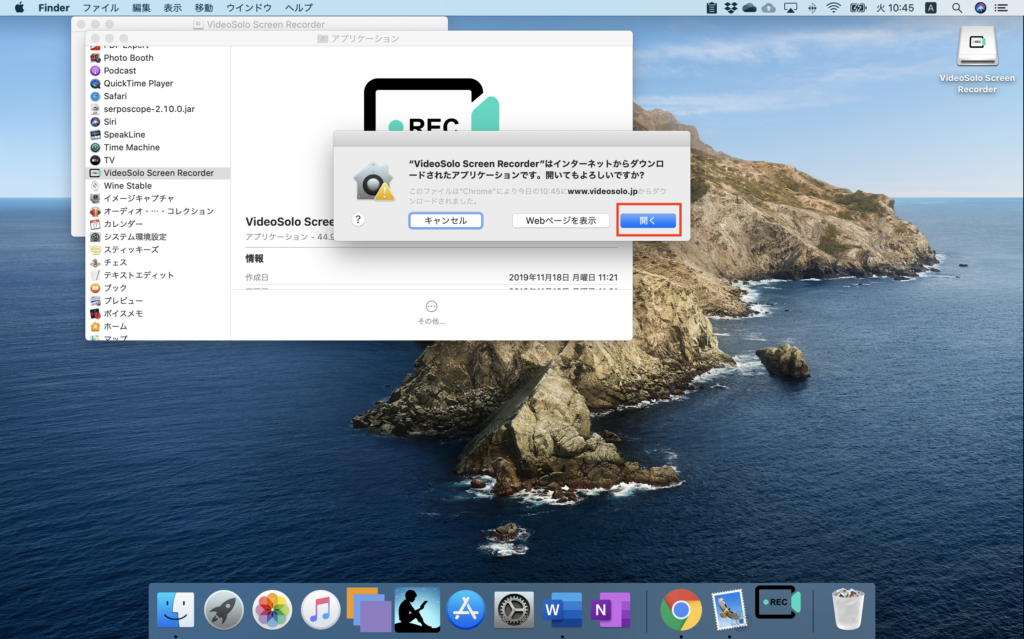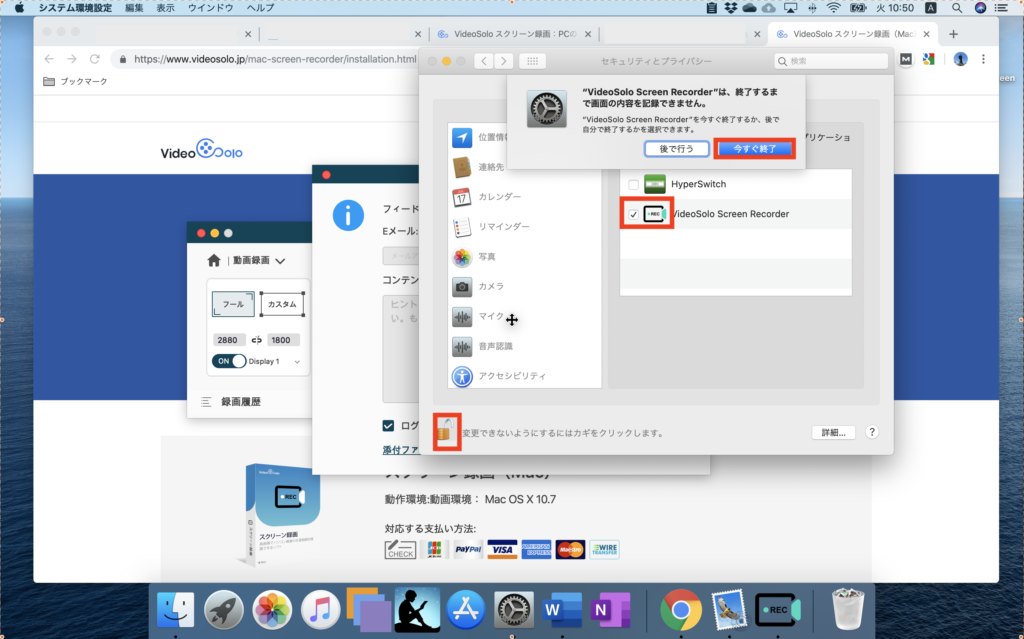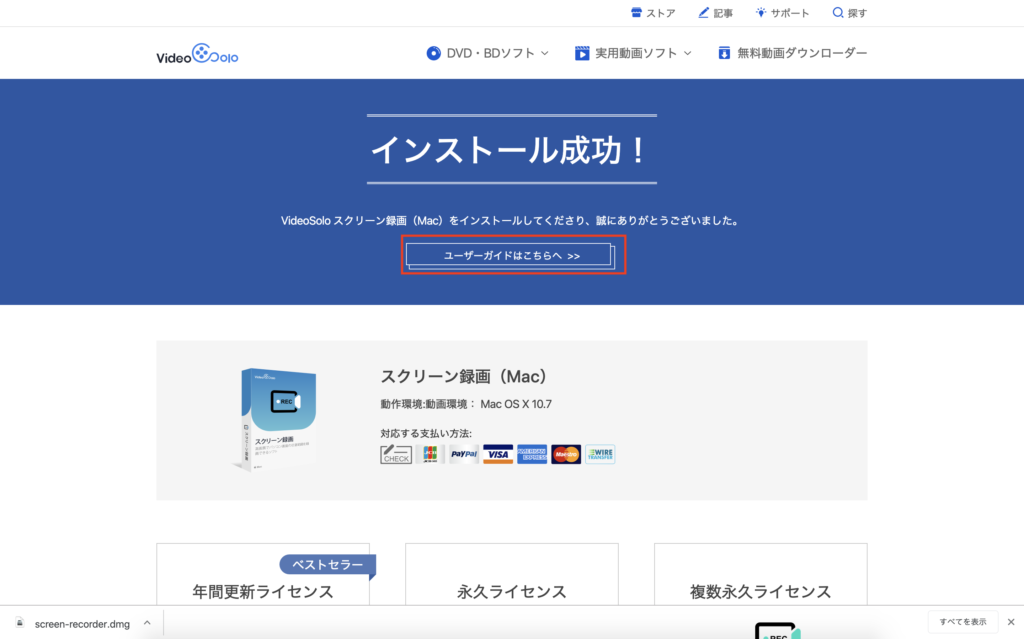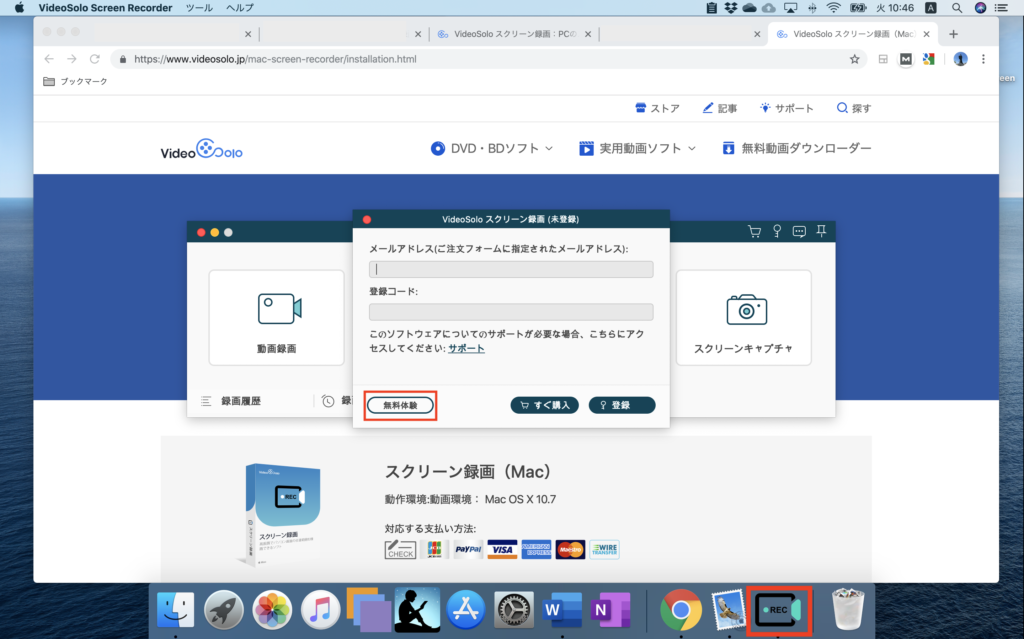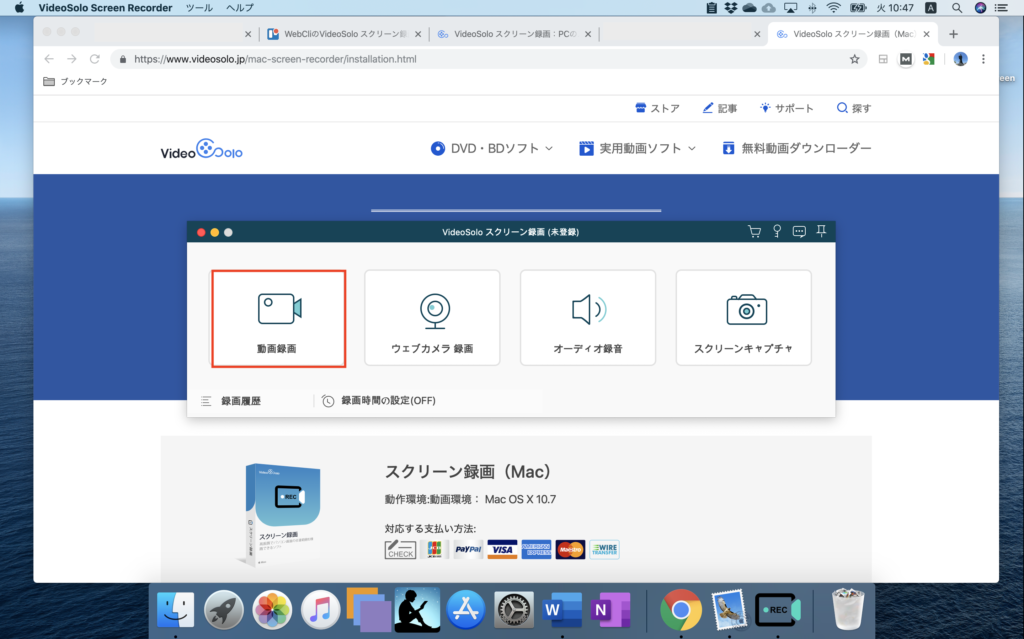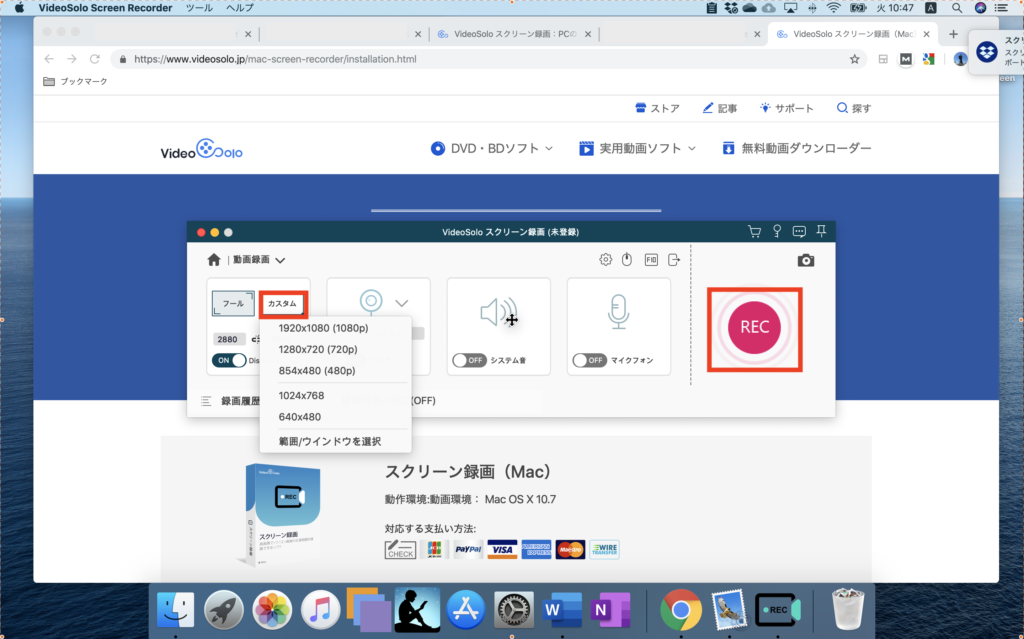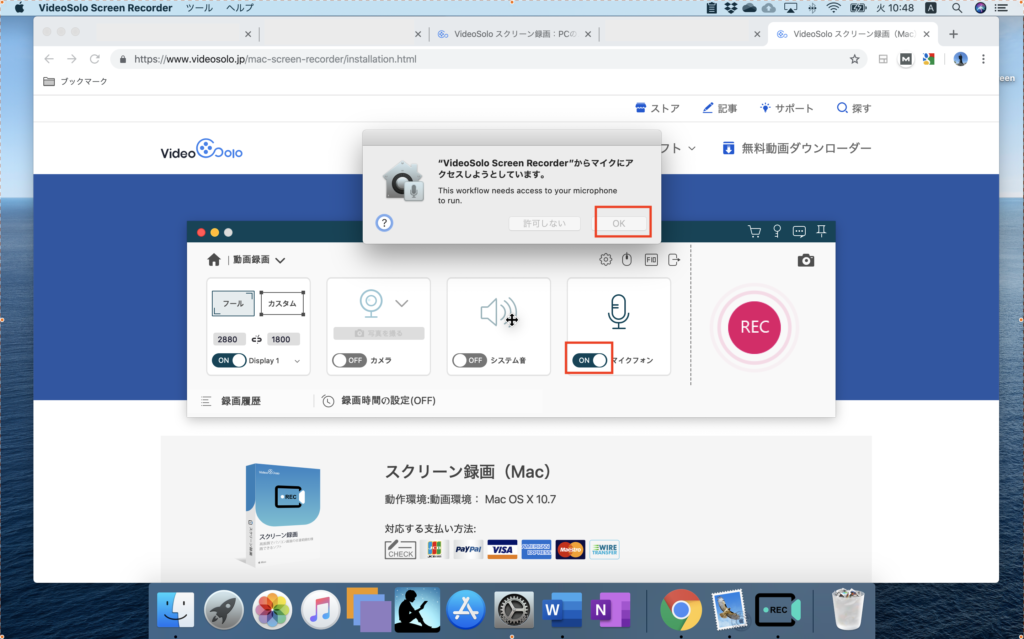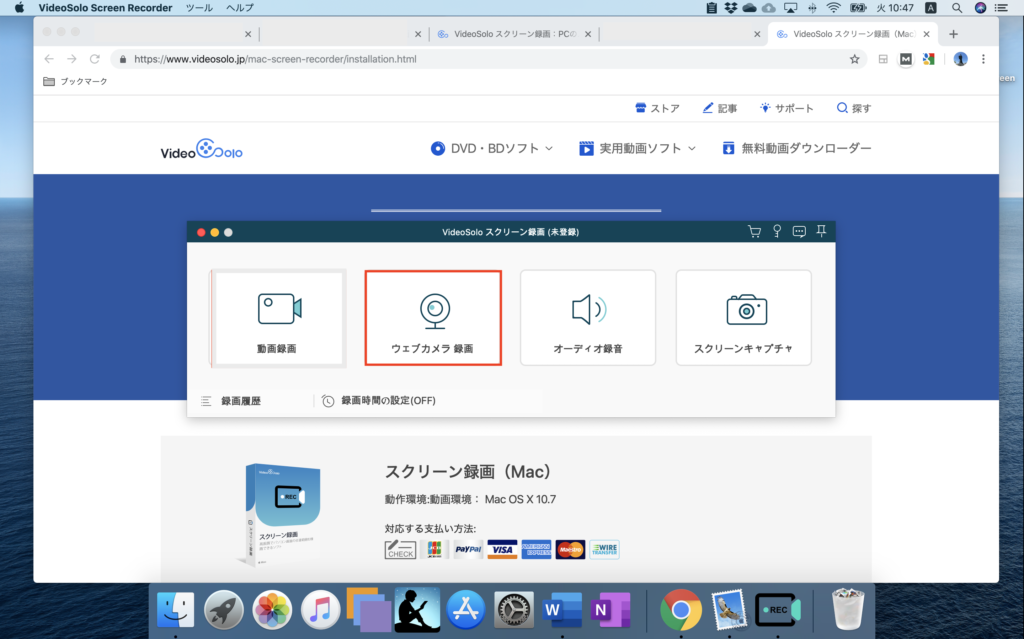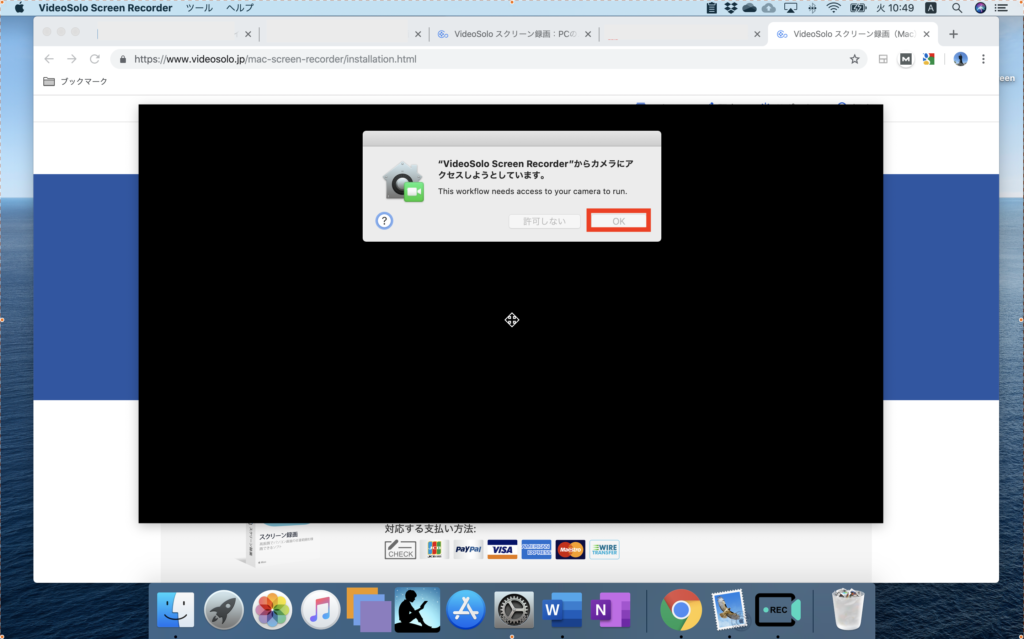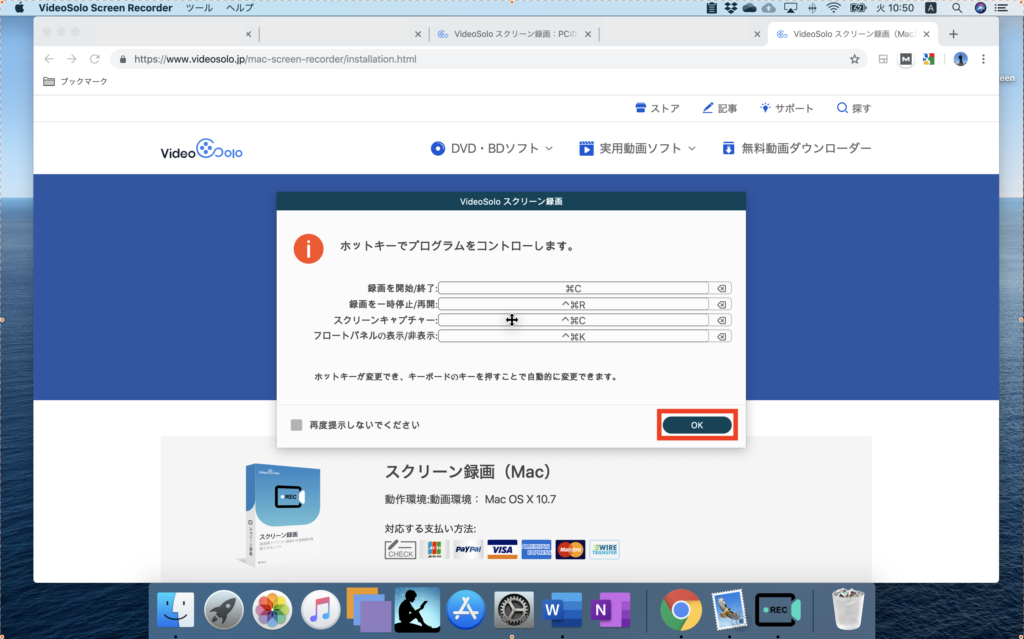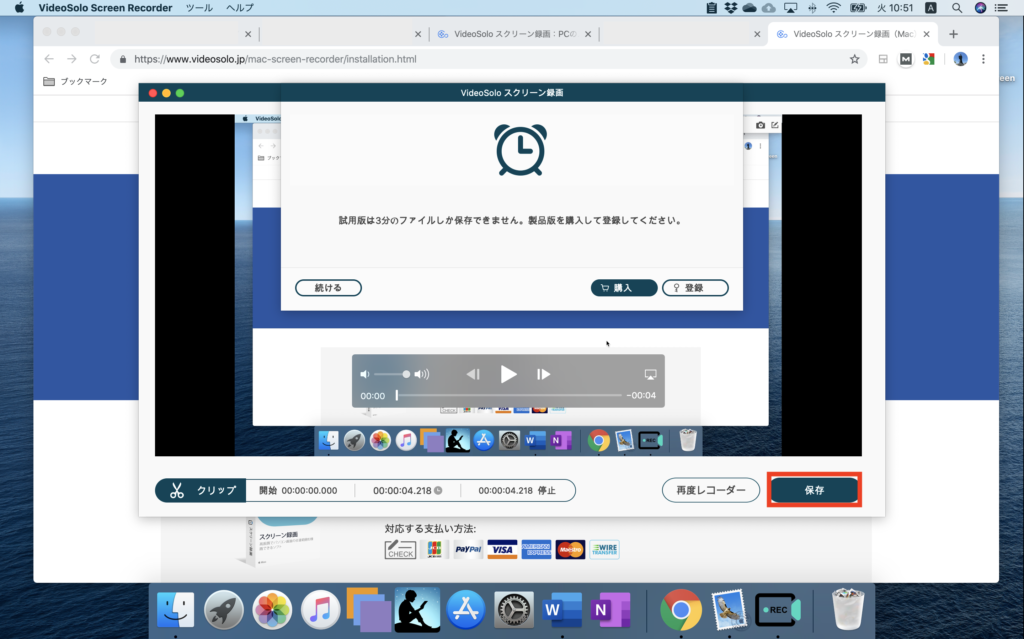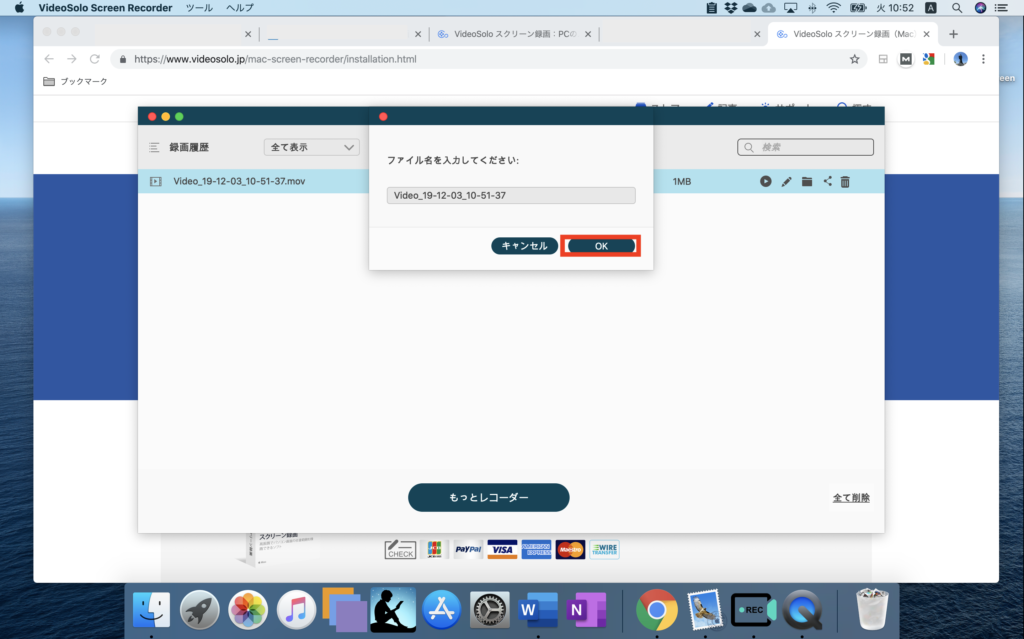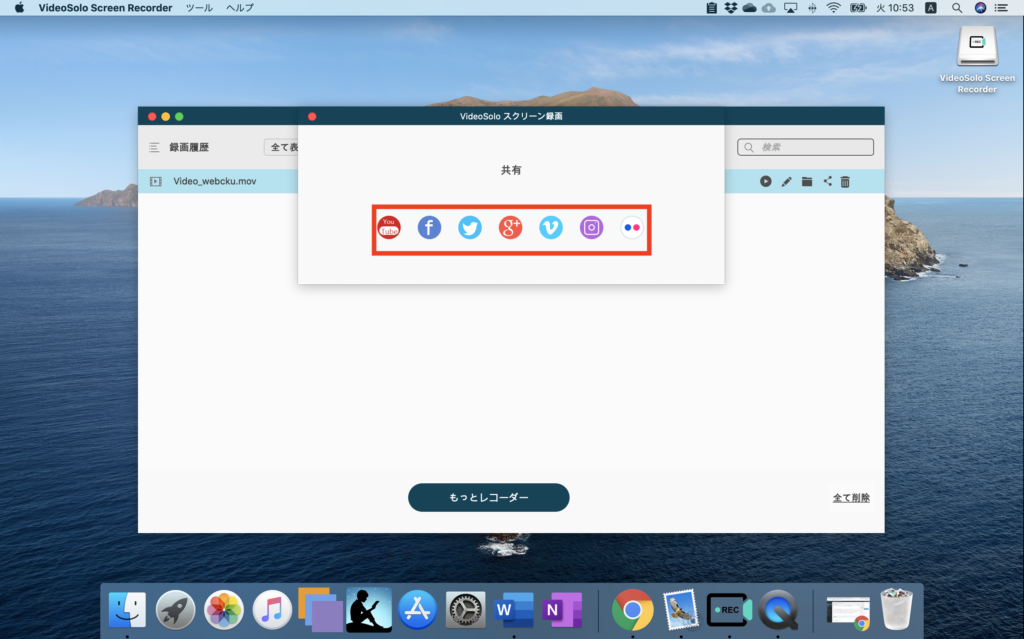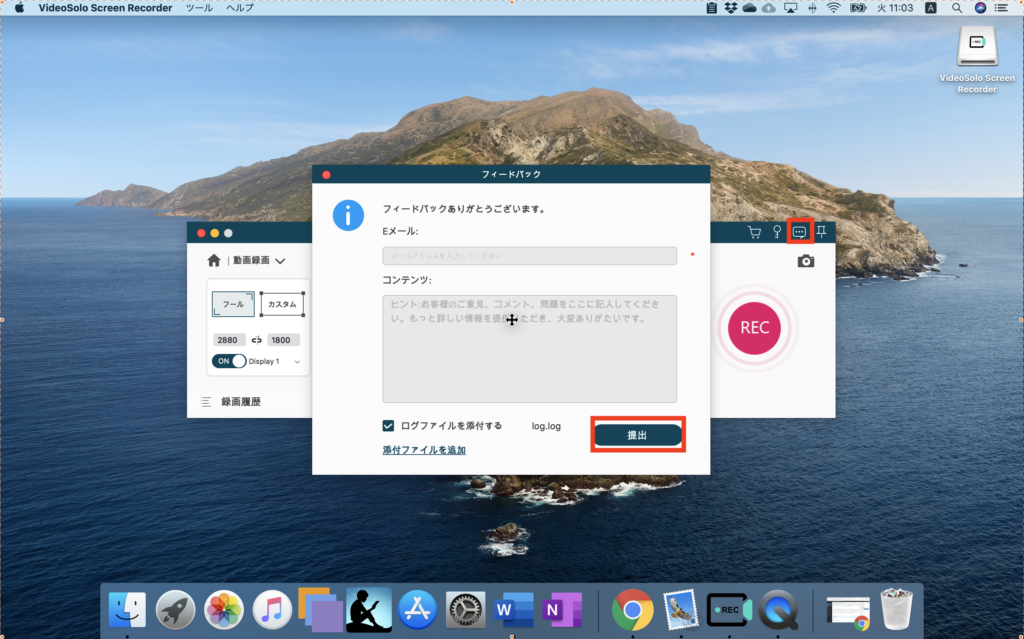みなさんは、パソコンの画面を録画保存したり画面保存しませんか?例えばセミナー用の資料作成でパソコンの画面で操作などの解説を録画したい場合やPC上のゲームプレイを録画してYouTube などで公開したい場合などです。他にもWeb カメラで自分を撮影しながら同時に録画したいという方もいるでしょう。世の中には色々とツールもありますが今一つ使いにくい印象です。そこで、簡単にパソコン画面の録画やスクリーンショットが撮れる「VideoSolo スクリーン録画」を今回ご紹介したいと思います。
VideoSoloスクリーン録画の使い方
アプリをインストールする
アプリのダウンロードページからアプリのインストールします。WindowsとMacを選ぶことができます。今回はMacを選びます。「今すぐ購入」と「無料利用」の二つがあります。まずは「無料利用」をクリックしてみましょう。
インストーラーをダウンロードして、クリックすると下記画面になります。VideoSolo Screen Recoderを「Application」のフォルダに入れましょう。
次に下記画面のように「インターネットからダウンロードされたアプリケーションになります。開いてもよろしいですか?」という表示が表れます。そこで「開く」をクリックしましょう。
また、VideoSoloの録画を可能にするためにアクセシビリティで許可をします。鍵の部分をクリックして「VideoSolo Screen Recoder」をクリックしましょう。
以下の画面が表示されればインストール完了です。もしガイドを読みたい人は「ユーザーガイドはこちらへ」をクリックします。
下のドック部分にアプリの表示が出るので、VideoSoloアプリをクリックし、さらに「無料体験」のボタンをクリックしましょう。なお、ソフトを既に購入した場合は購入時に使用したメールアドレスと登録コードを入力して「登録」をクリックしましょう。以上がインストールの方法の解説でした。
VideoSoloでスクリーン録画する
VideoSoloを起動すると スクリーン録画のメニュー画面がでてきますので「動画録画」のボタンを押しましょう。なお、ウェブカメラの調整をする場合には「ウェブカメラ録画」、音声を録音する場合は「オーディオ録音」、スクリーンキャプチャをする場合は「スクリーンキャプチャ」をクリックします。
画面録画では、動画の枠の範囲について「カスタム」を押すことで枠を自由に選ぶことができます。画面を録画する場合は、「REC」をクリックするとそのまま画面の録画が可能となります。
また、外部の音声を取り入れたい場合、「マイクフォン」をONにしましょう。「”VideoSolo Screen Recorder”からマイクにアクセスしようとしています。」という表示が表れますので「OK」をクリックします。
また、VideoSoloではシステム音を含めて録画できることが特徴となっています。システム音を入れたい場合は、システム音の部分をONにしましょう。
次にPCの画面ではなく外部の映像も録画したい場合は「ウェブカメラ録画」の部分をクリックしましょう。
すると、「”VideoSolo Screen Reader”からカメラへのアクセスを求めています」という表示が現れますので、「OK」のボタンを押しましょう。Webカメラが起動して背景を撮影できるようになります。
ホットキーで撮影のプログラムをコントロールすることもできます。お好みに変化して「OK」ボタンを押しましょう。
保存をする際に、製品版の購入を勧められます。購入をする人は「購入」ボタンをクリックしましょう。そうでない人は「保存」ボタンをクリックします。なお、試用版では三分以上の動画撮影はできませんのでご注意ください。
「保存」ボタンを押すと、下記画面がでてきます。ファイル名を決めて、「OK」ボタンをクリックしましょう。
次に、SNSの共有ボタンが現れます。好きなSNSのボタンをクリックしてファイルを共有しましょう。
また、使用上何か問題があれば、フィードバックの欄が用意されていますので、セリフのボタンをクリックして、メールアドレス、内容を書いた上で「提出」をクリックしましょう。以上、videosoloの使い方の説明でした。
VideoSoloスクリーン録画の価格
VideoSolo スクリーン録画には無料版、有償ライセンス、永久ライセンス版の3つが用意されています。有料版は2,980円という形で、動画の撮影時間も制限されることなく撮影が続けられます。また、48時間以内にサポートを受けられるので、何かトラブルが生じた時かなり楽です。
ただし、有料版は1年間という期限があります。永久ライセンスは3,980円となります。サポートをずっと受けることができ、有料版がずっと使用できます。2年以上使用するなら永久版を購入した方がお得です。しかも30日返金保証も付いています。一度、無料版を使用してみてよければ有償版を購入してみればいいでしょう。
VideoSoloスクリーン録画のサイト情報
URL:https://www.videosolo.jp/screen-recorder/
運営者:VideoSolo.jp.
VideoSoloスクリーン録画の評判
レビューを書く | |
まだレビューはありません。最初のレビューを書いてみませんか?