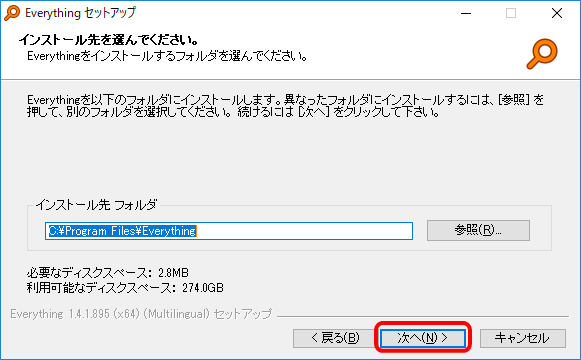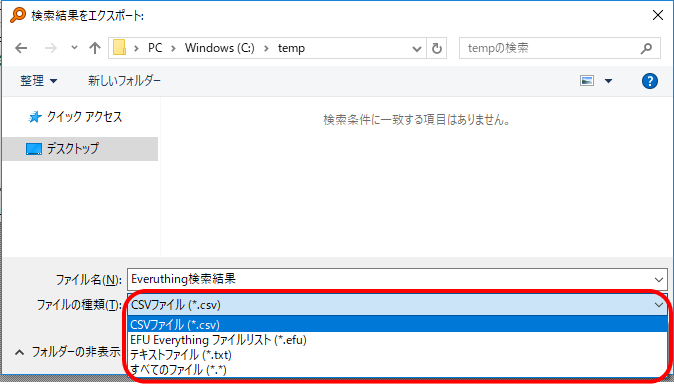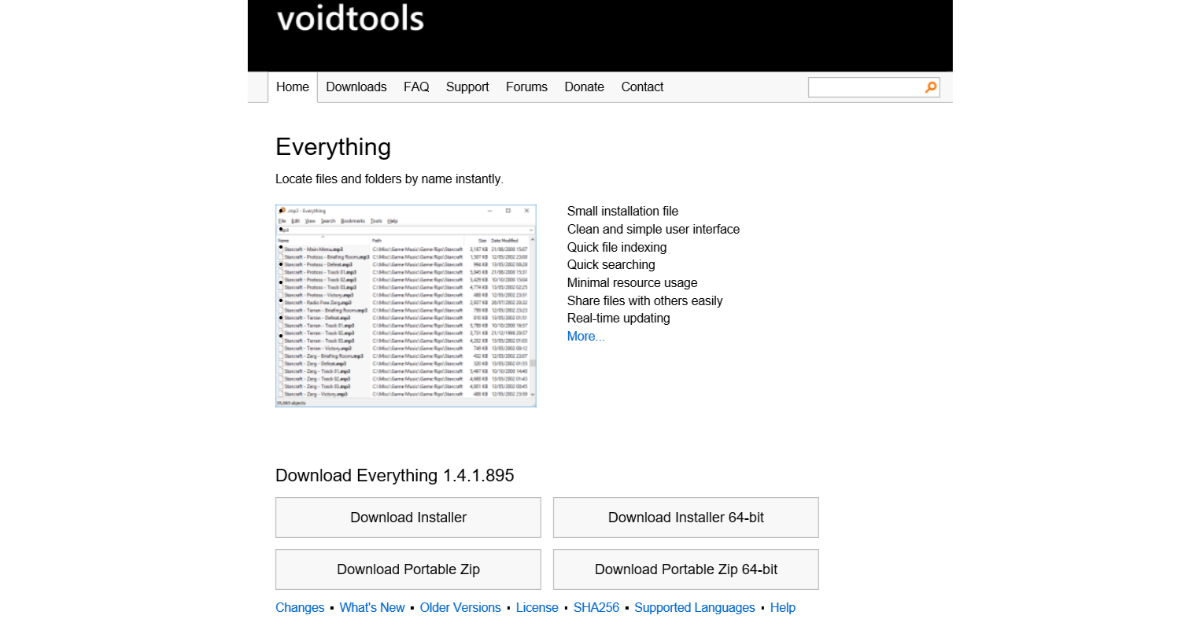
過去に保存したファイルの保存場所がわからなくて困った経験は誰しもあると思います。Windowsのエクスプローラからファイルを検索しても、ハードディスク全体から探すとなると非常に時間がかかってしまいますよね。そこでお勧めしたいのがEverythingです。Everythingはファイル検索が超高速にできるアプリです。
Everythingの使い方
インストール
まずはEverythingのサイト⇒「Download」タブよりインストーラをダウンロードしてインストールします。インストーラを起動すると、言語を選択する画面が表示されますので、「日本語」を設定して「OK」ボタンをクリックします。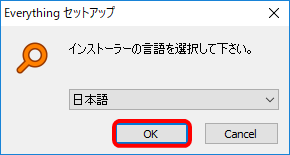
使用許諾が表示されますので確認し、問題なければ「同意する」ボタンをクリック。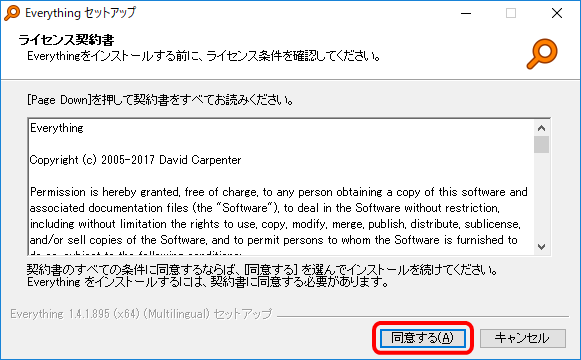
オプションを設定画面が表示されます。既定で以下の通りになっていますのでそのまま「次へ」をクリックして問題ありません。「NTFSインデックシング」の設定はPCの管理者権限があれば「管理者として実行」に変えても構いません。ない場合は「Everhthingサービスをインストール」にしておきましょう。Windowsサービスとして実行されるようになります。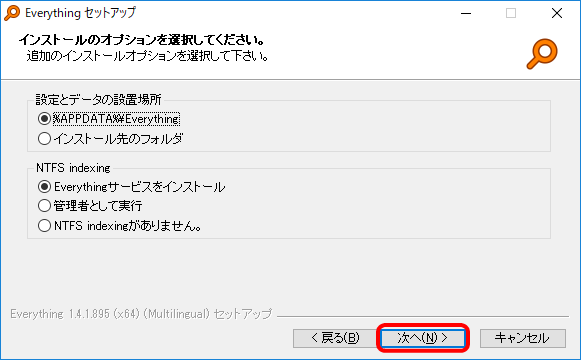
さらにオプション設定が表示されます。「システム起動時にEverythingを起動する」はONにすることをお勧めします。その他はお好みで構いません。設定後、「インストール」をクリックします。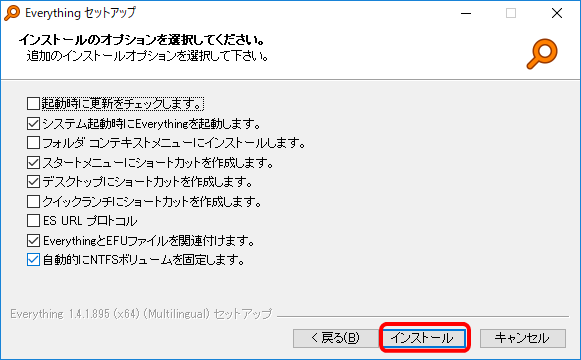
インストールが実行後、以下の完了画面が表示されます。「完了」ボタンをクリックします。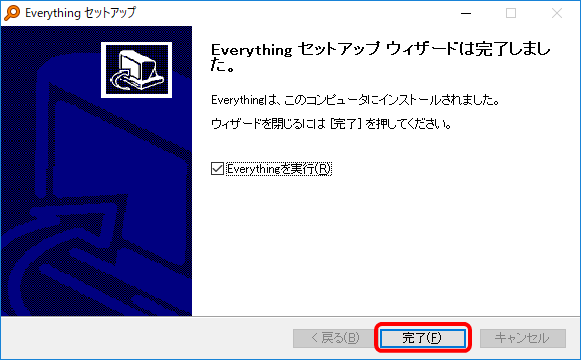
以上でインストールは完了です。また、非常によく使いますので、Windowsのタスクバーに登録しておくとよいでしょう。
ファイルを検索する
インストール後、早速Everythingでファイル検索してみましょう。キーワード入力欄に検索したいファイル名を入力し、Enterキーを押すだけで検索できます。初回の検索時のみ、インデックスの構築に時間がかかりますが、その後はあっという間にファイル検索結果が表示されます!Windowsエクスプローラと同様「*」などのワイルドカード検索や、空白で区切ってAND検索、「|」で区切ってOR検索ができますので、ファイル名を忘れてしまった場合も「*.xlsx」などの拡張子で部分的に絞り込んで表示できます。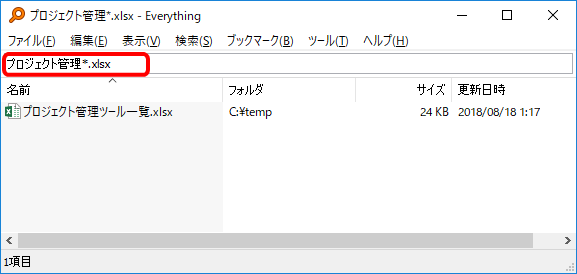
また、検索結果をダブルクリックすればすぐに起動しますので、Windowsエクスプローラの代わりとして使うこともできます。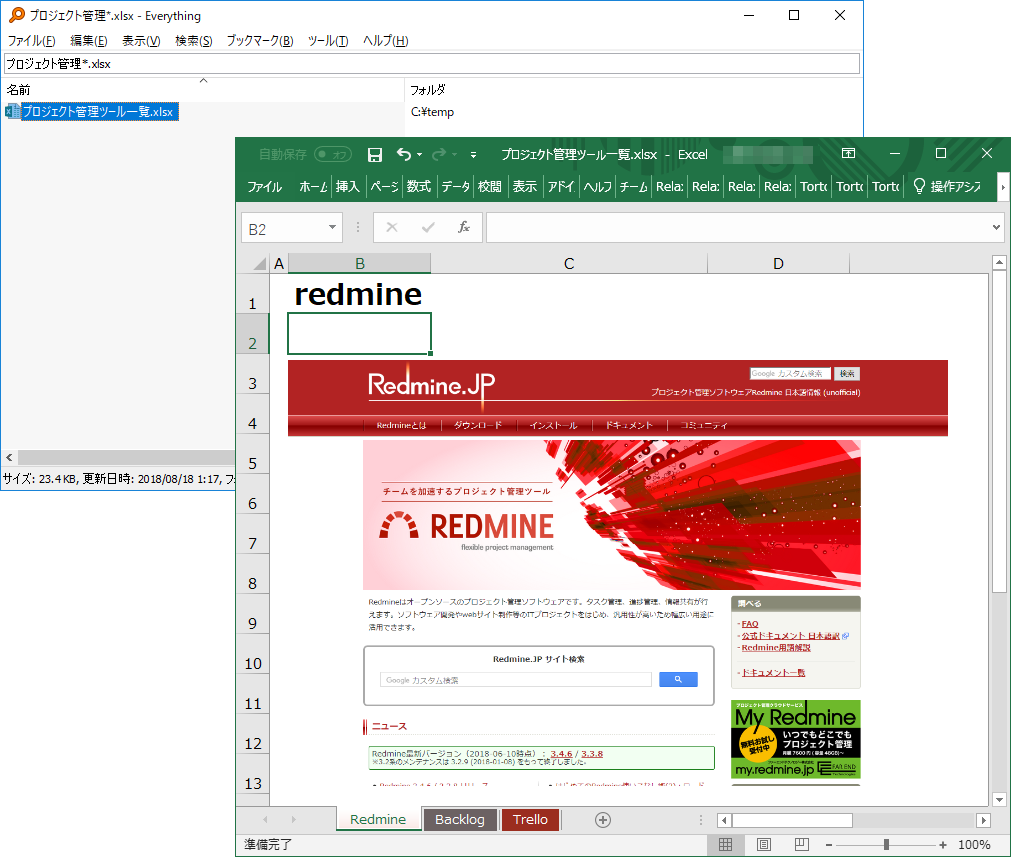
また、よく使う検索文字列があればブックマークとして登録することができます。「ブックマーク」メニュー⇒「ブックマークの追加」をクリックします。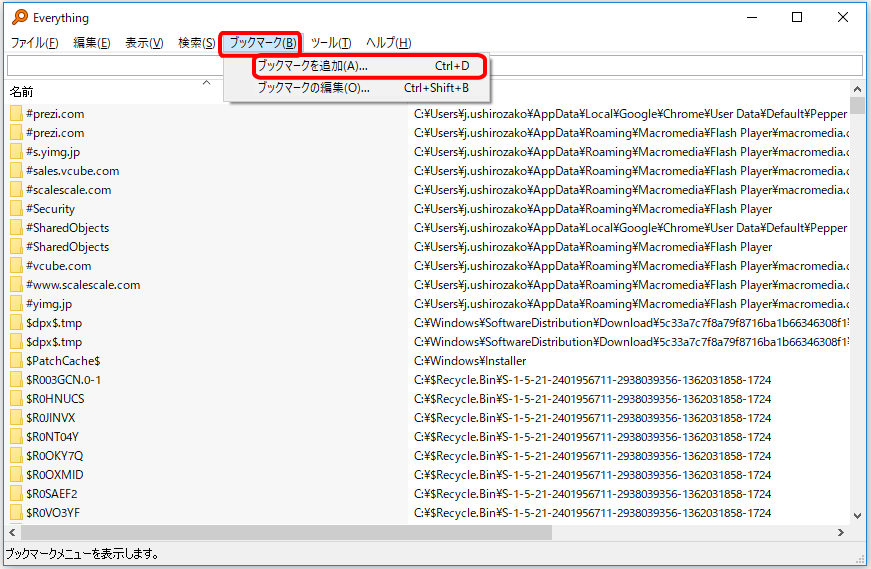
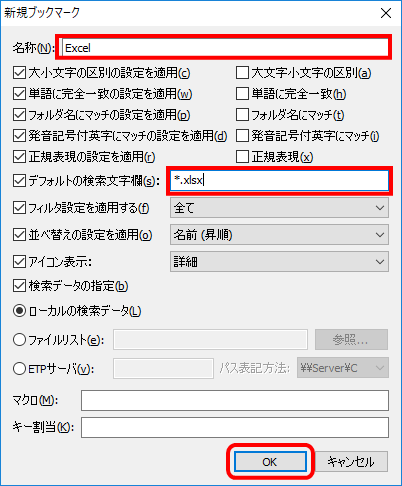
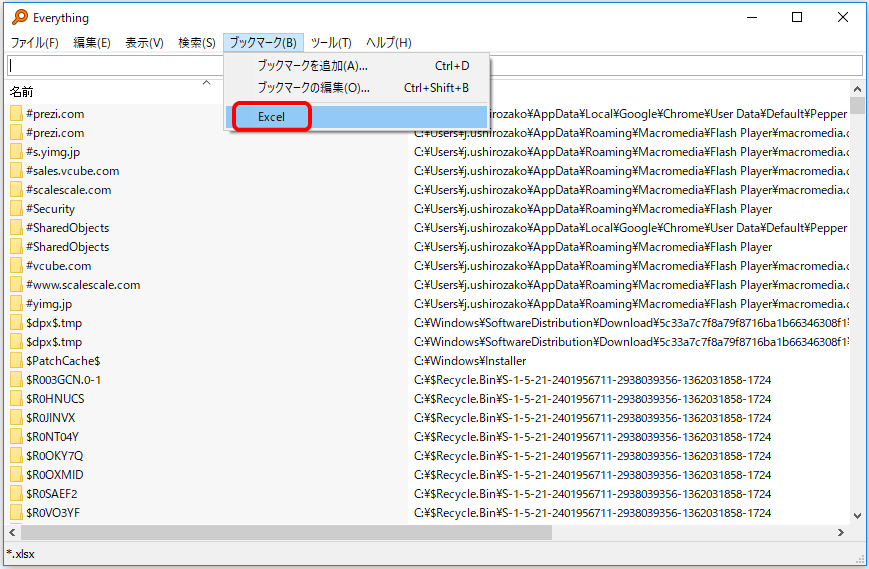
ファイルの検索結果をエクスポートする
また、「ファイル」メニュー⇒「エクスポート」を選択することでファイルの検索結果をエクスポートができます。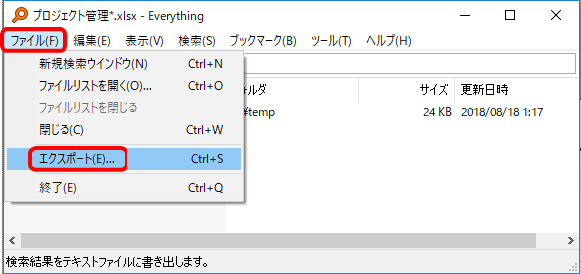
以上がEverythingの使い方でした。ファイル検索することは日常茶飯事ですので、Windowsのタスクバーに登録しておくと便利です。日々の検索が効率化しますので、ぜひ皆さんにもお使いいただくことをおすすめします!
Everythingの制限
Windows専用であること、また、ハードディスクはNTFSフォーマット形式である必要があります。
Everythingのサイト情報
Everythingの評判
レビューを書く | |
初めて使った感想は「は、はえー!(驚き)」でした。ファイル名だけを覚えておけばハードディスク全体からすぐに探せるようになるので、エクスプローラ検索はいらなくなりました。Windows下部のタスクバーにショートカットに入れてすぐに呼び出せるようにしておくと便利だと思います。